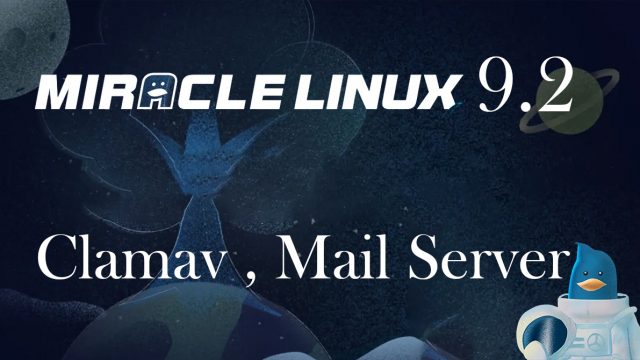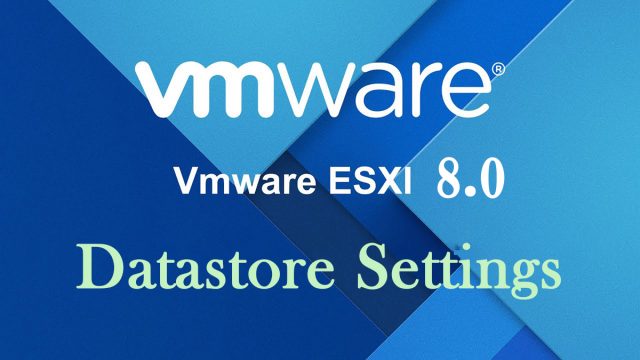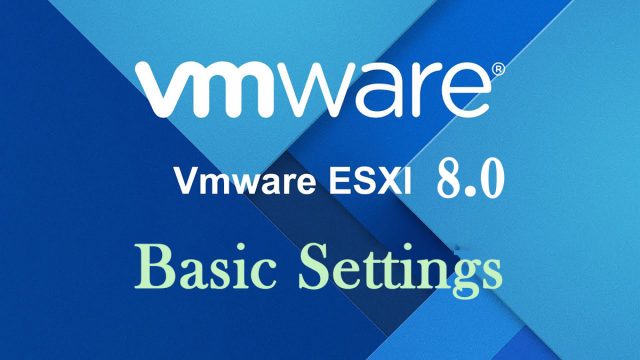fedora39
fedora39 Fedora39 ; WEBサーバーインストール
1.Apache2のインストールとバーチャルホスト設定
1.1 Apache2インストール
①httpdをインストール
2. CGIスクリプトの利用確認
①CGIの利用可確認
3. PHPのインストールと設定
3.1.PHPインストール
①インストール
4. Apache2でDigest認証を行う
http の認証認定方式として有名なBasic 認証は認証情報を平文で送信するので、パケット盗聴されるとID とパスワードが漏洩する危険があります。
一方、Digest 認証は認証情報を暗号化して送信するので、情報漏えいの心配がほとんどありません。Digest 認証はBasic 認証を強化した認証認定方式と言えます。