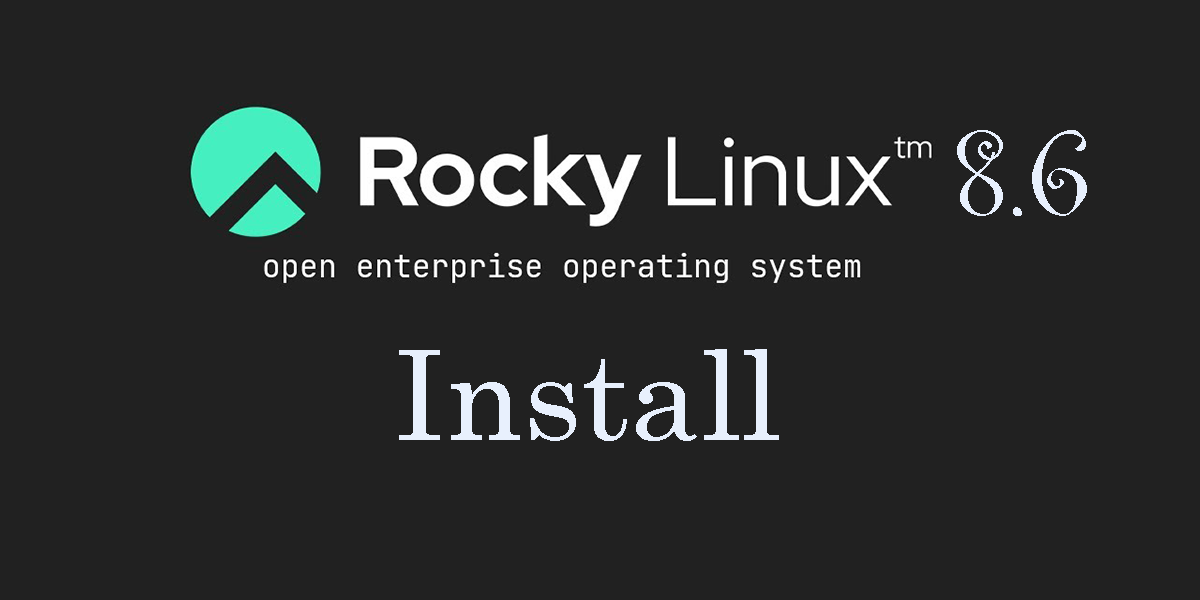Rocky Linuxインストール
1.Rocky Linux 8.6 ダウンロード
Rocky Linux 8 のインストールイメージは下記サイトへアクセスし、"Rocky-8.6-x86_64-dvd1.iso"をダウンロードする
https://dl.rockylinux.org/vault/rocky/8.6/isos/x86_64/
2.Rocky Linux 8.6インストール
インストールUSBメディア入れUSBメディアから起動するようBIOSの設定を変更します。
2.1 インストール初期画面
次のような画面になりますので、一番上の「Install Rocky Linux 8」キーを押して「言語の選択」に進んで下さい。
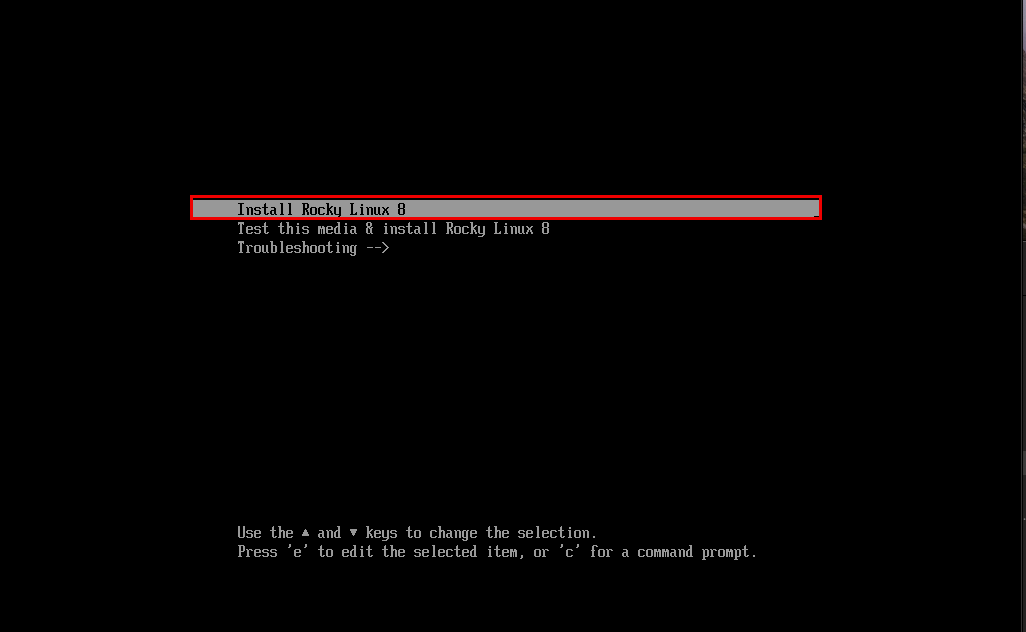
2.2 言語の選択
次の言語選択画面を下の方にスクロールし「日本語」を選択し「続行」をクリックします。
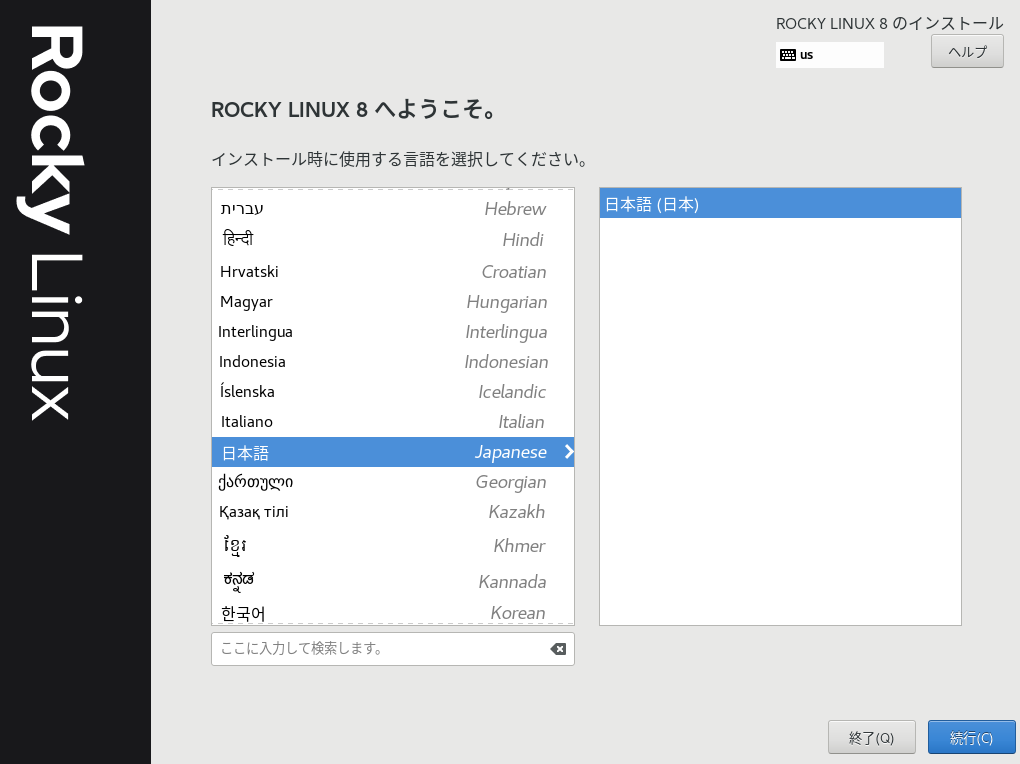
2.3 「ネットワークとホスト名」設定
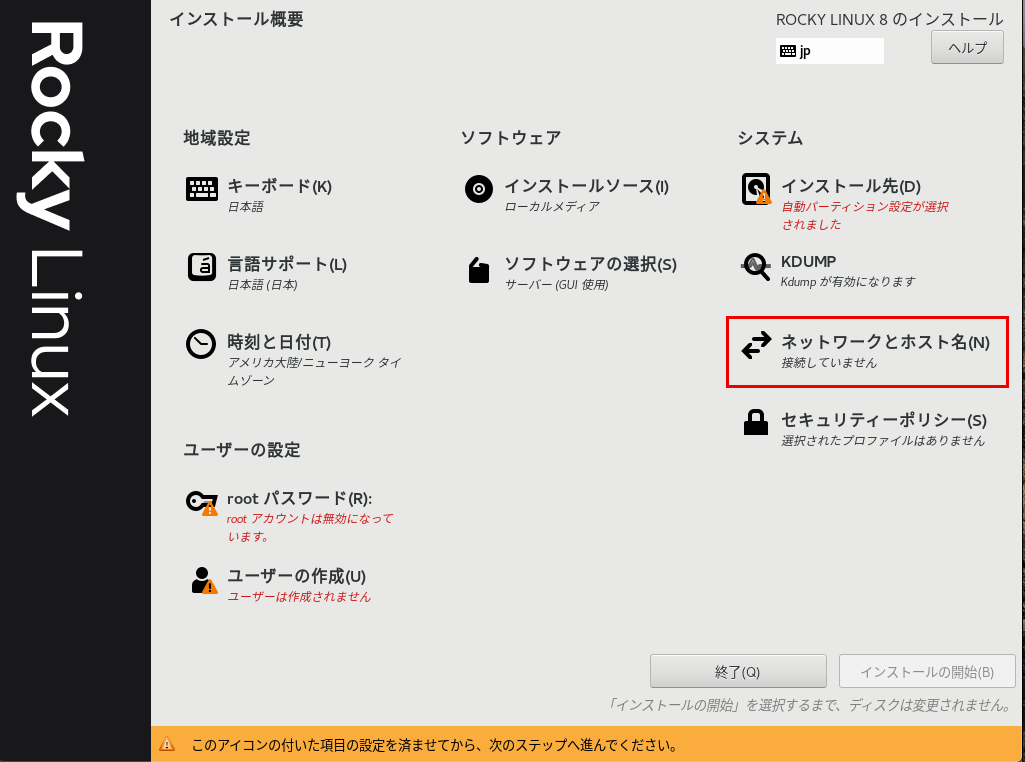
右上欄のネットワークを「ON」にする
「ホスト名」に任意の名前を入れ「適用」クリック
「設定」をクリックし、次に進む
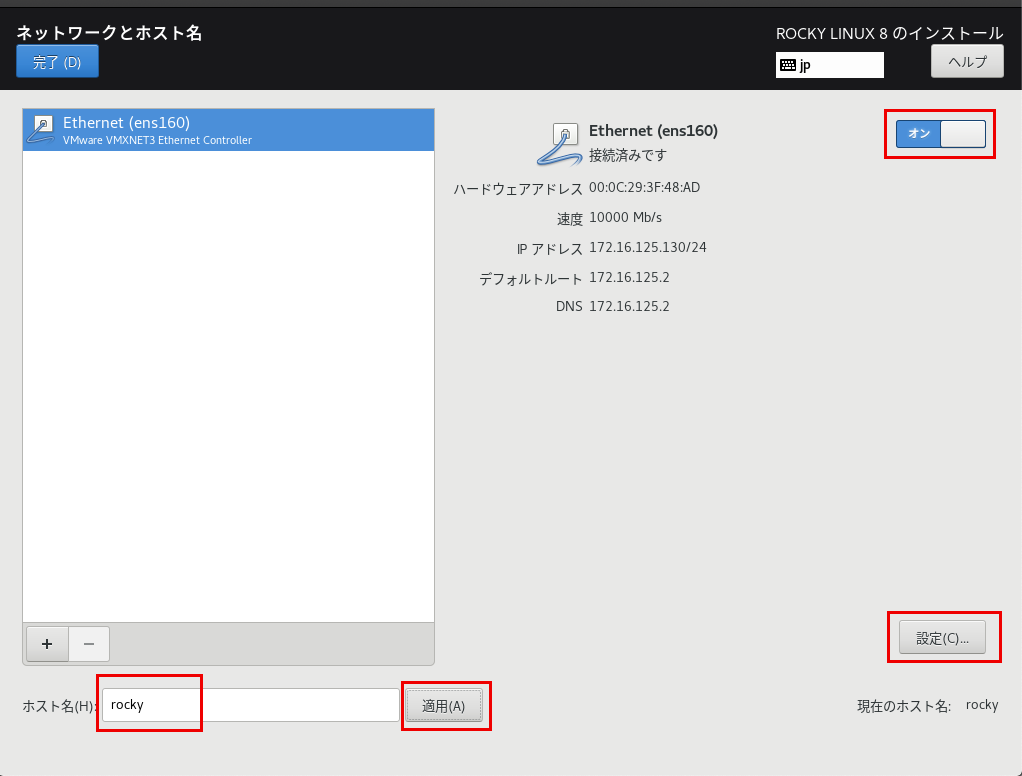
「全般」タブにて、「優先的に自動接続する」にチェックを入れる
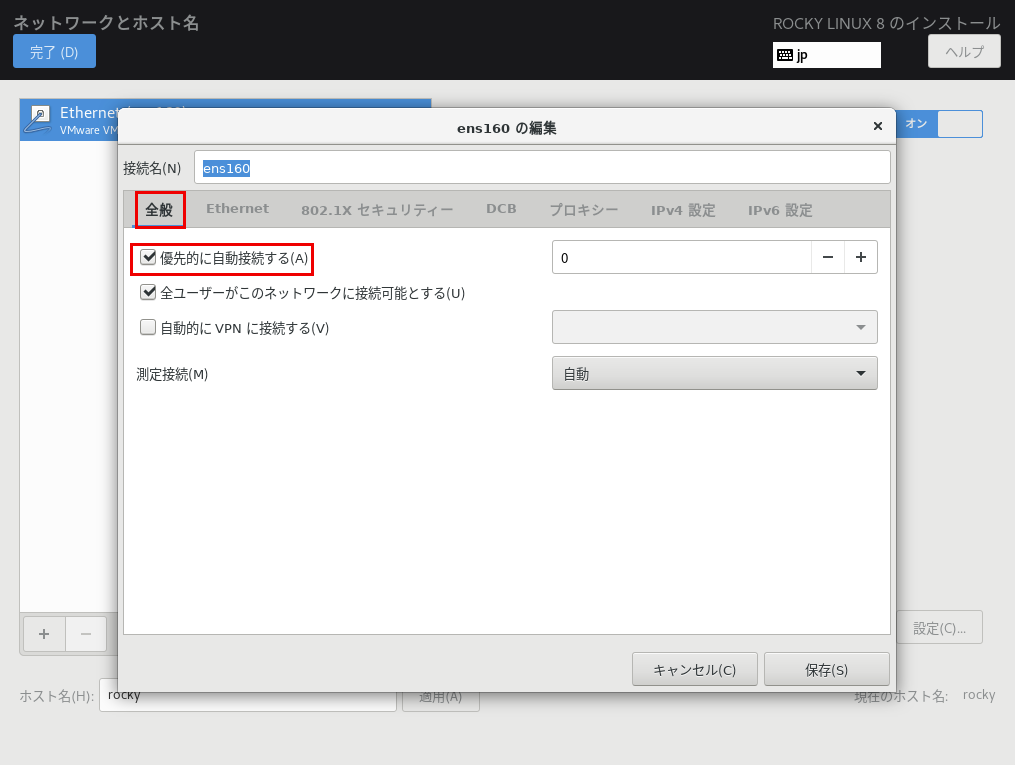
「IPv4」タブにて、
メソッド : 手動
アドレス : サーバーのIPアドレス
ネットマスク : 255.255.255.0
ケートウェイ : 192.168.11.1(ルーターのIPアドレス)
DNSサーバー : 192.168.11.1(ルーターのIPアドレス)
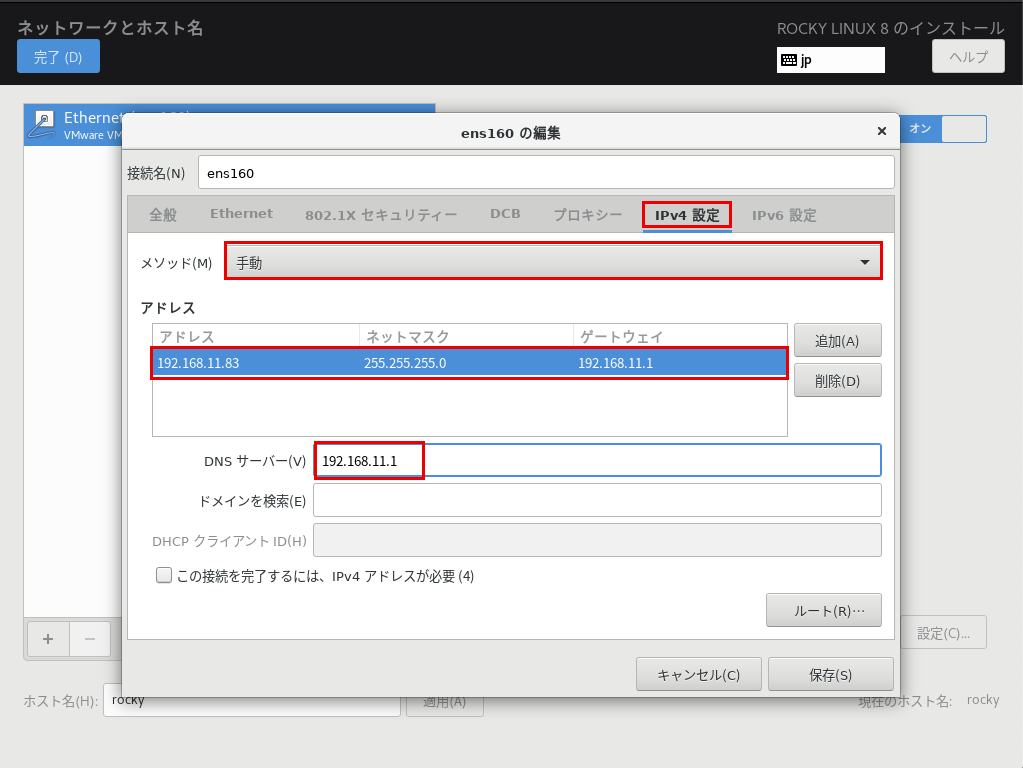
「IPv6」タブにて、「メソッド」を「無効」にして、「保存」クリック
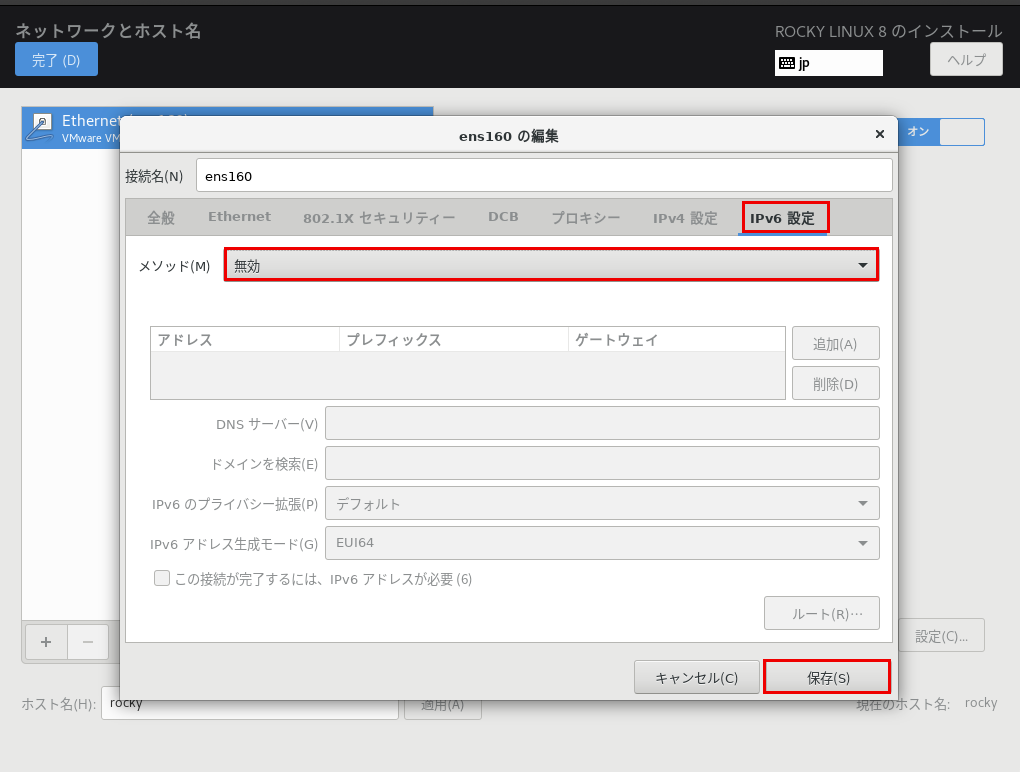
各設定を確認し、「完了」クリック
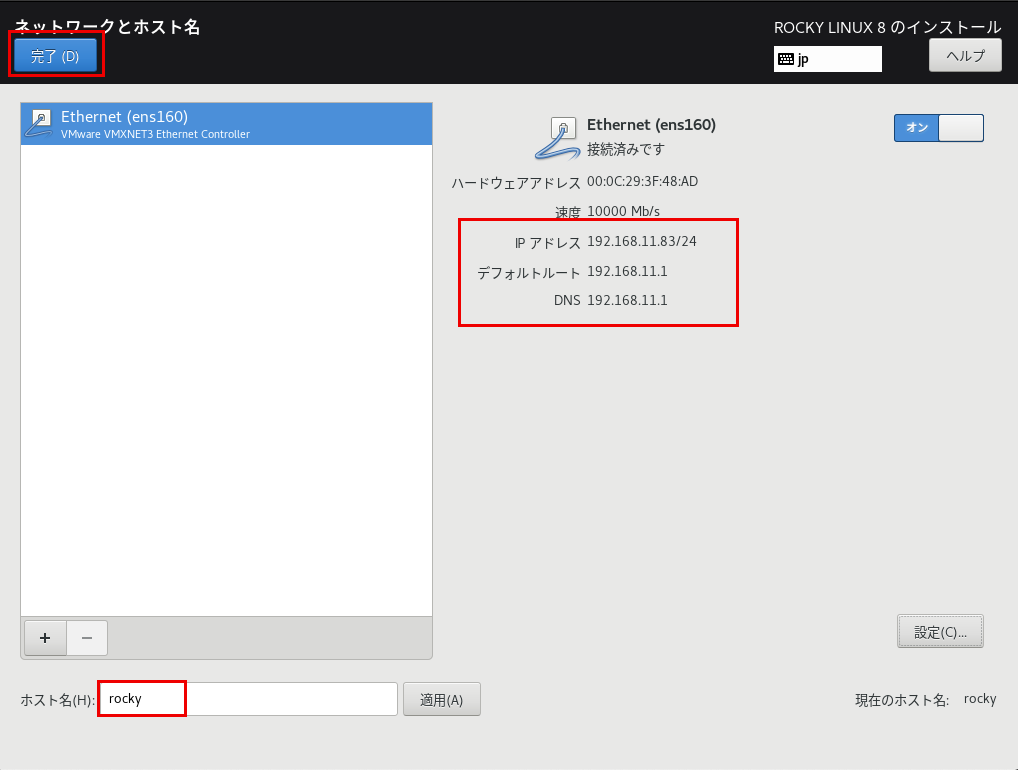
2.4 「日付と時刻」設定
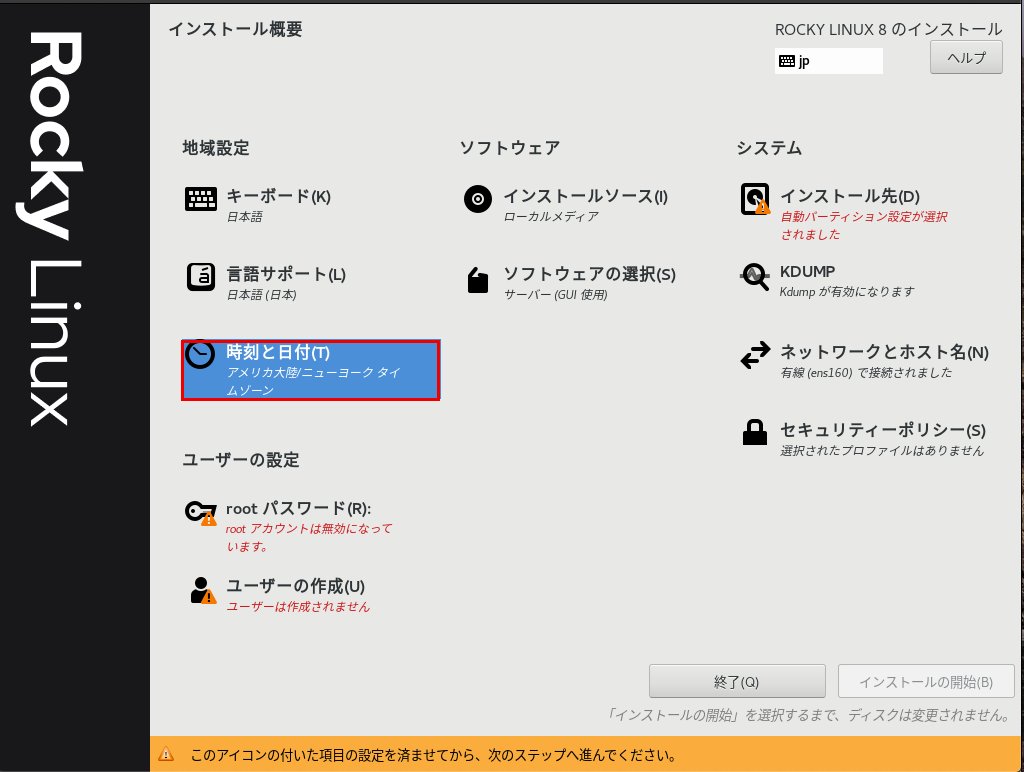
「地域」が「アジア」、「都市」が「東京」、「ネットワーク時刻」が「ON」になっていることを
確認し、「完了」クリック
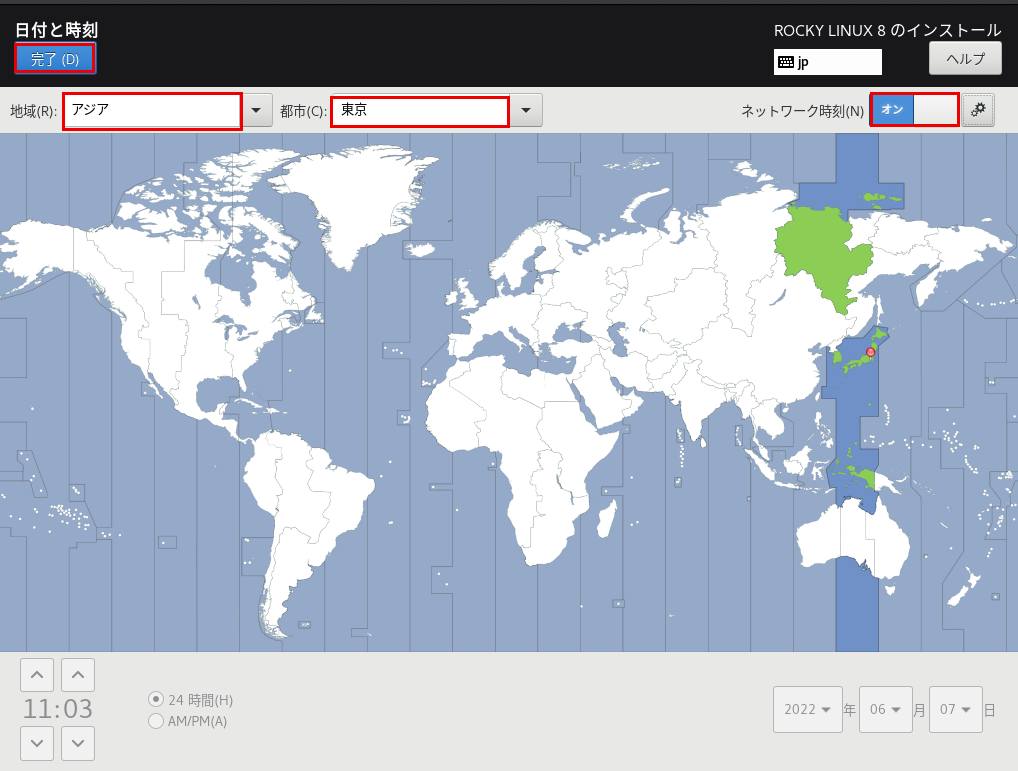
2.5 「ソフトウェアーの選択」設定
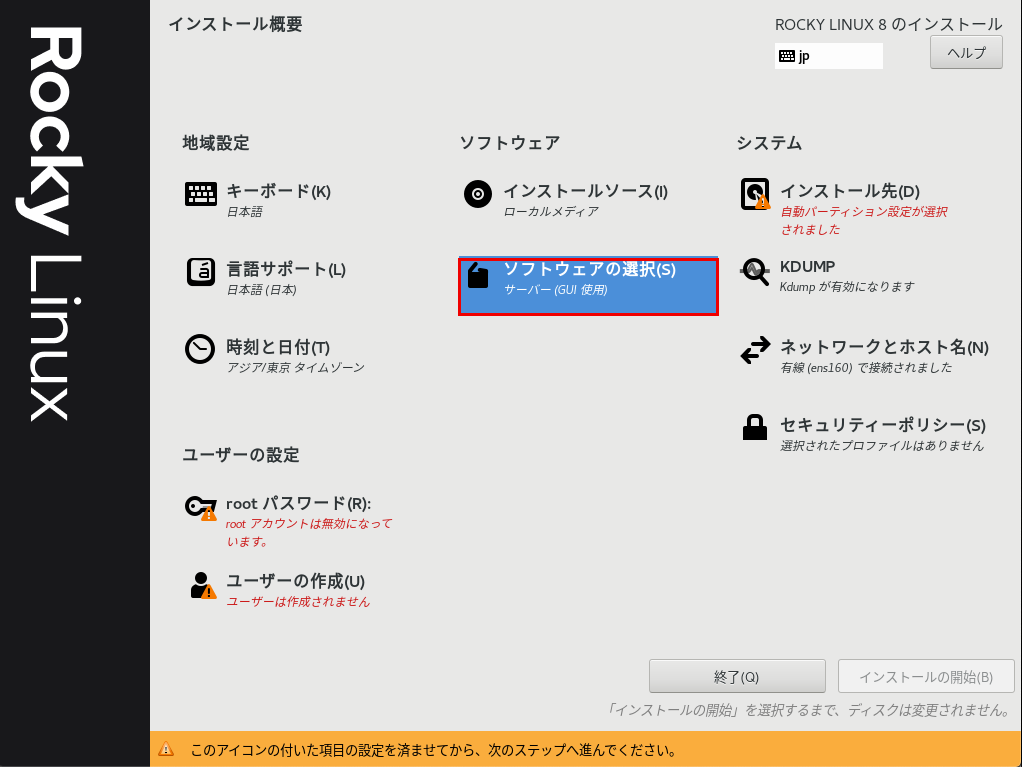
「ベース環境」は「サーバー」を選択し、右欄のソフトウェアは次を選択する
・ハードウェアモニタリングユーティリティ ・パフォーマンスツール ・レガシーなUNIX 互換
・開発ツール ・RPM 開発ツール ・セキュリティツール ・システムツール
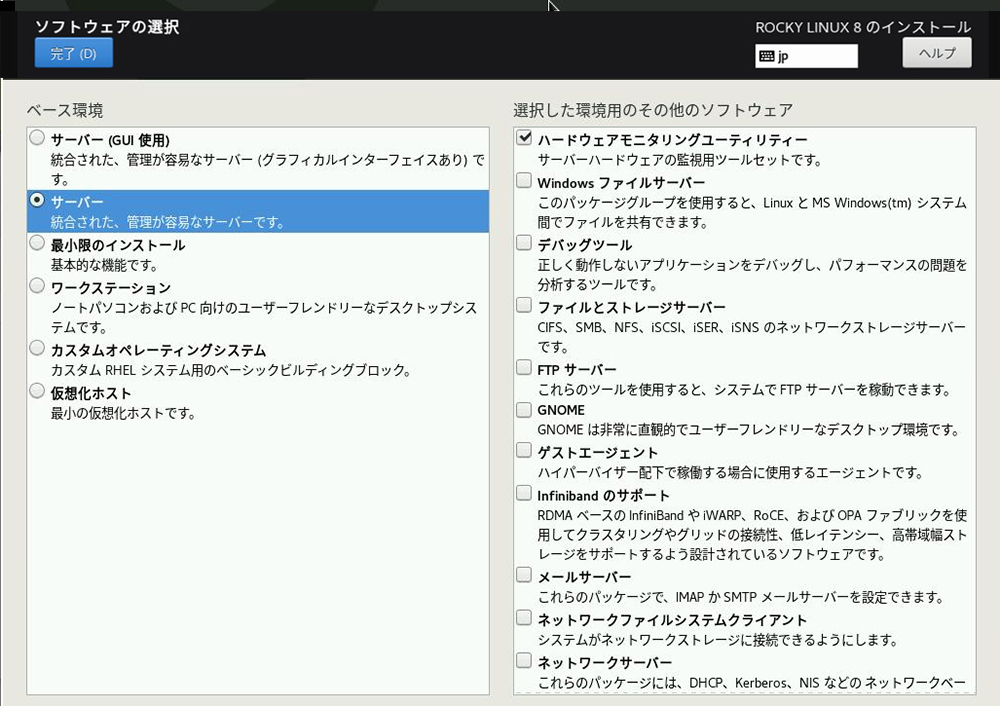
2.6 「インストール先」の設定
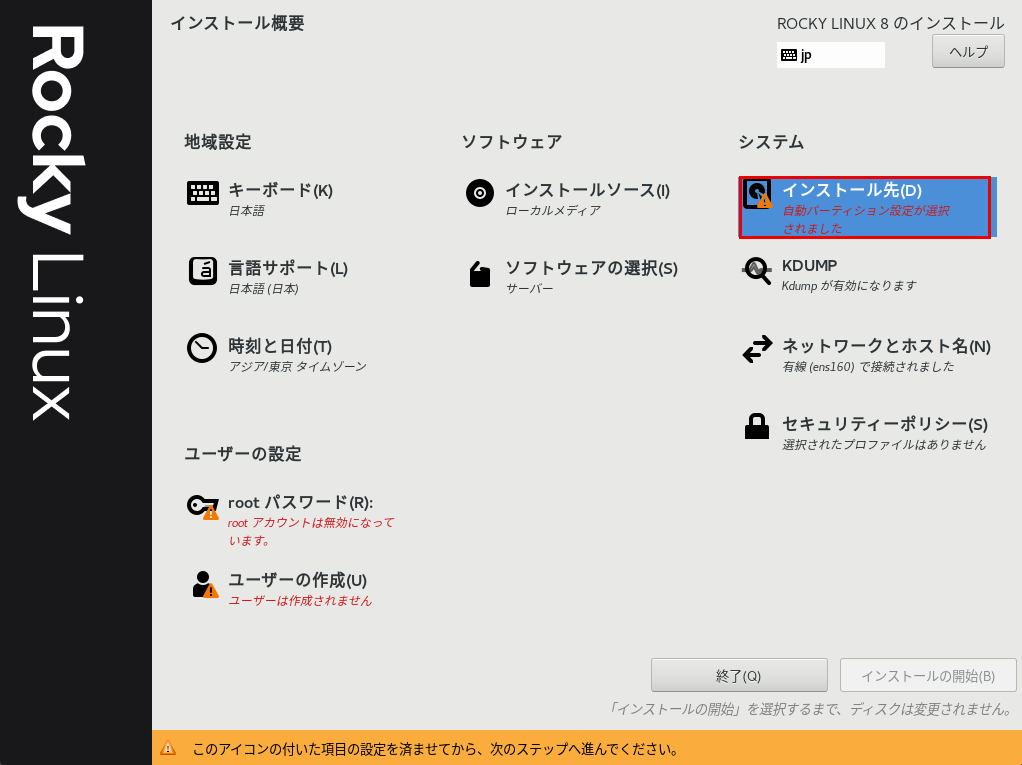
「ストレージの設定」を「自動接続」にし、「完了」クリック
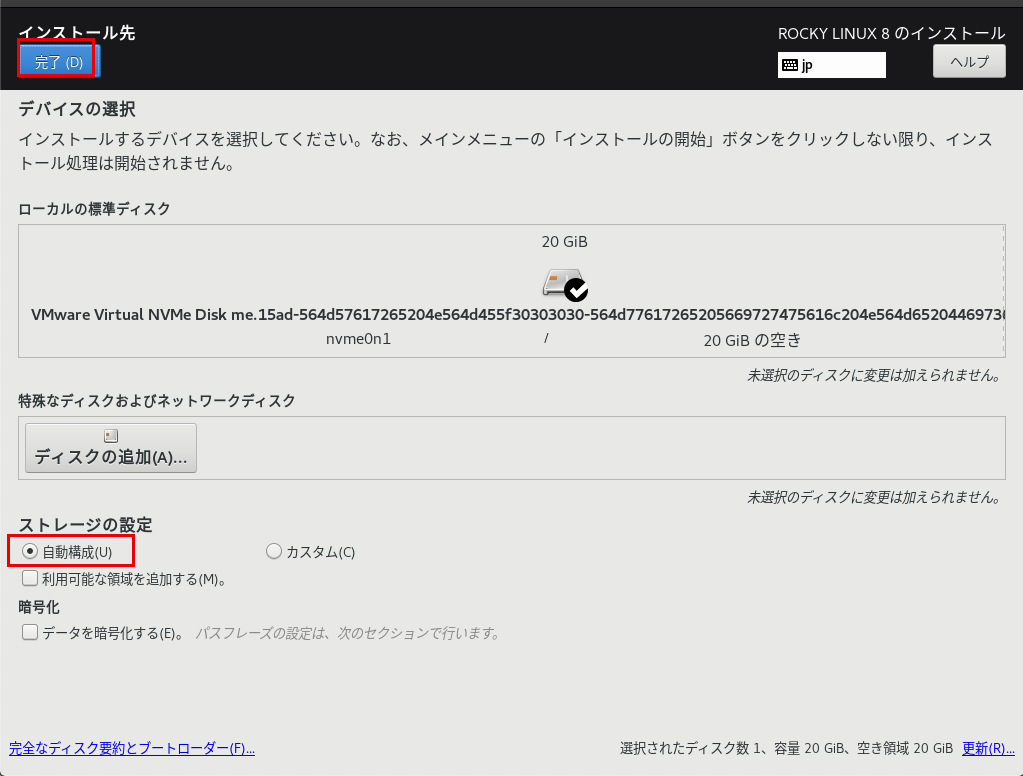
2.7 「rootパスワード」の設定
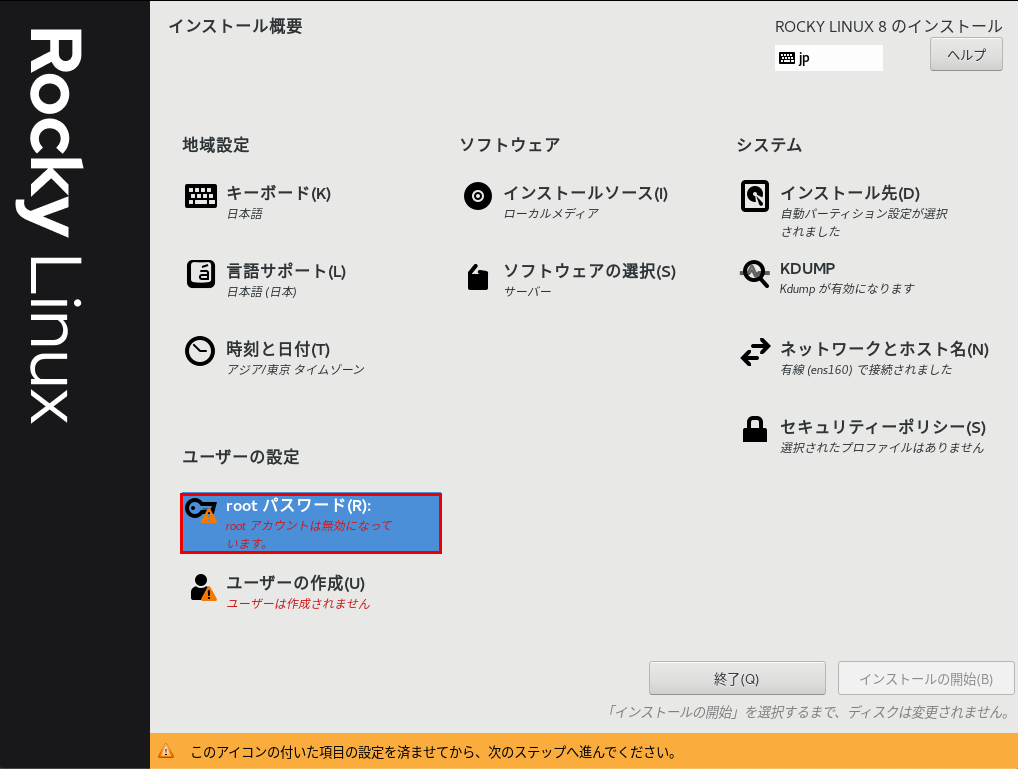
rootパスワードを入力し、「完了」クリック
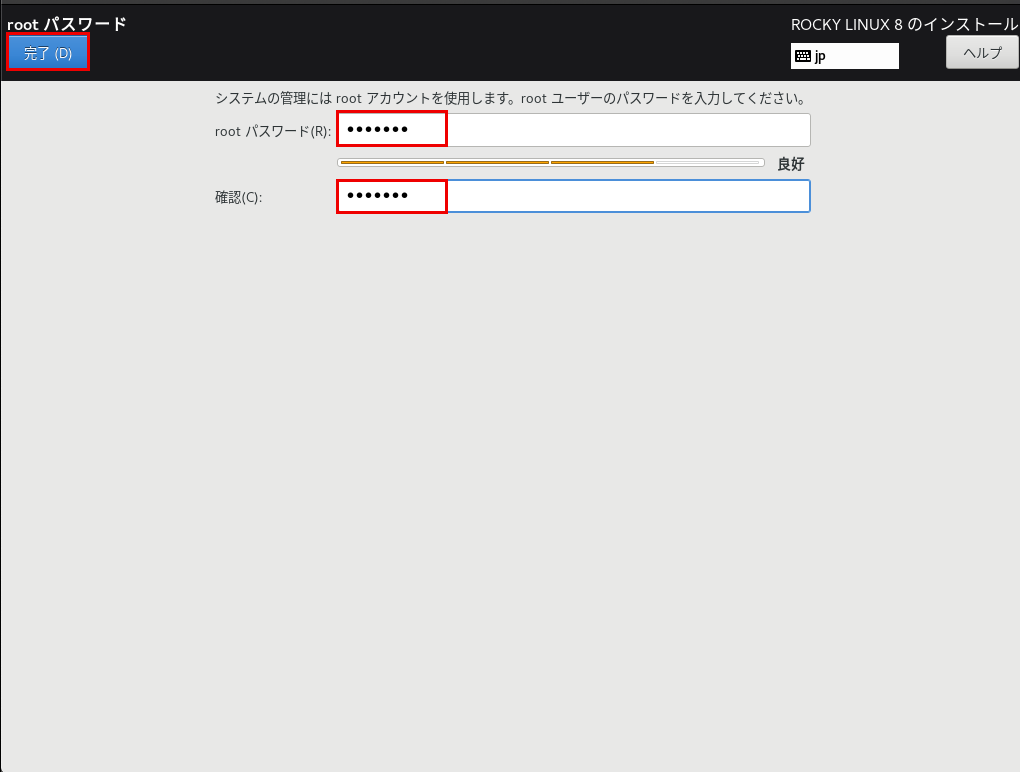
2.8 「ユーザーの作成」の設定
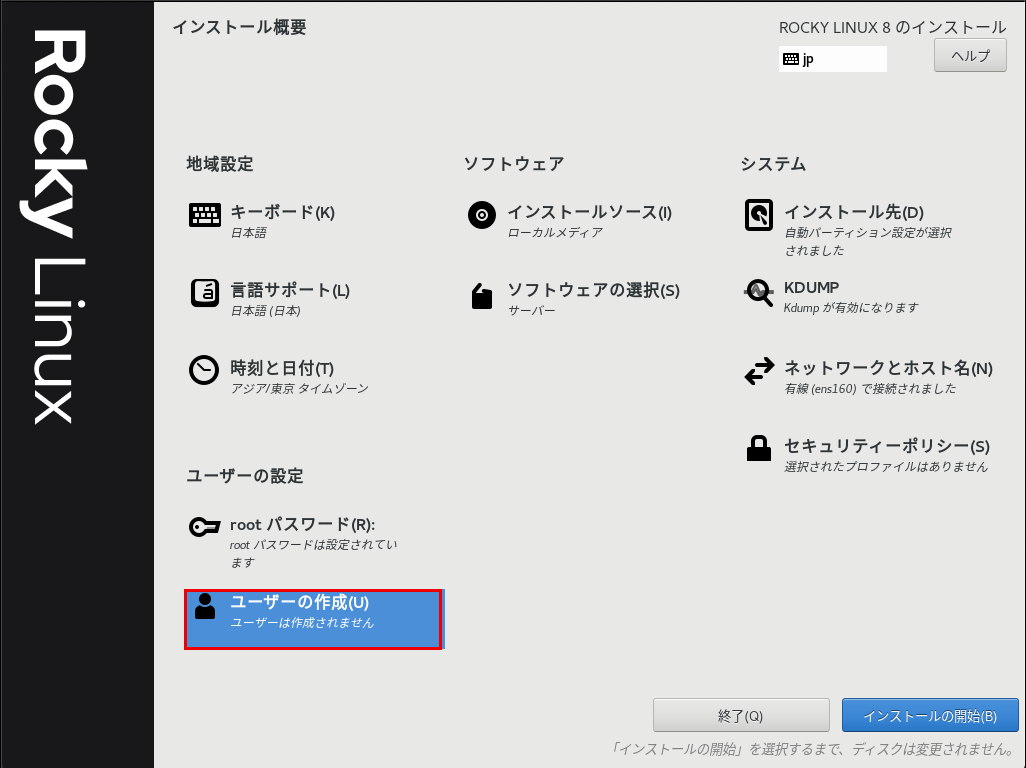
「フルネーム」「ユーザー名」に任意の名称をつけ「このユーザーを管理者にする」にチェックを入れる
「パスワード」は強固なものにしておく
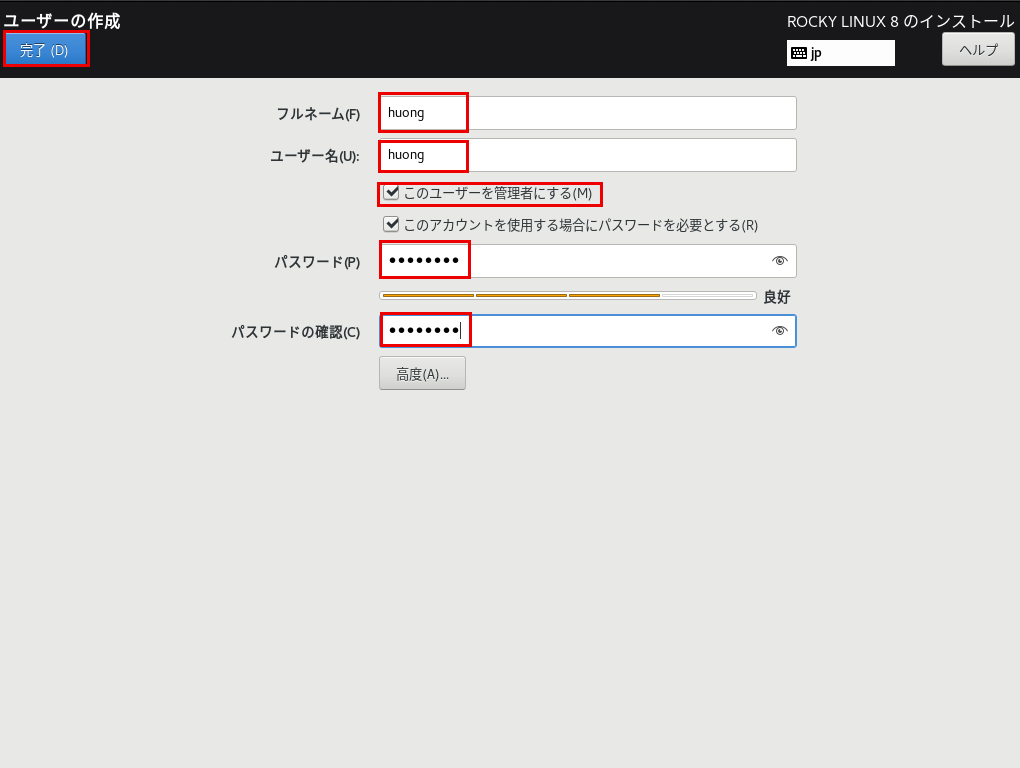
2.9 「インストールの開始」をクリック
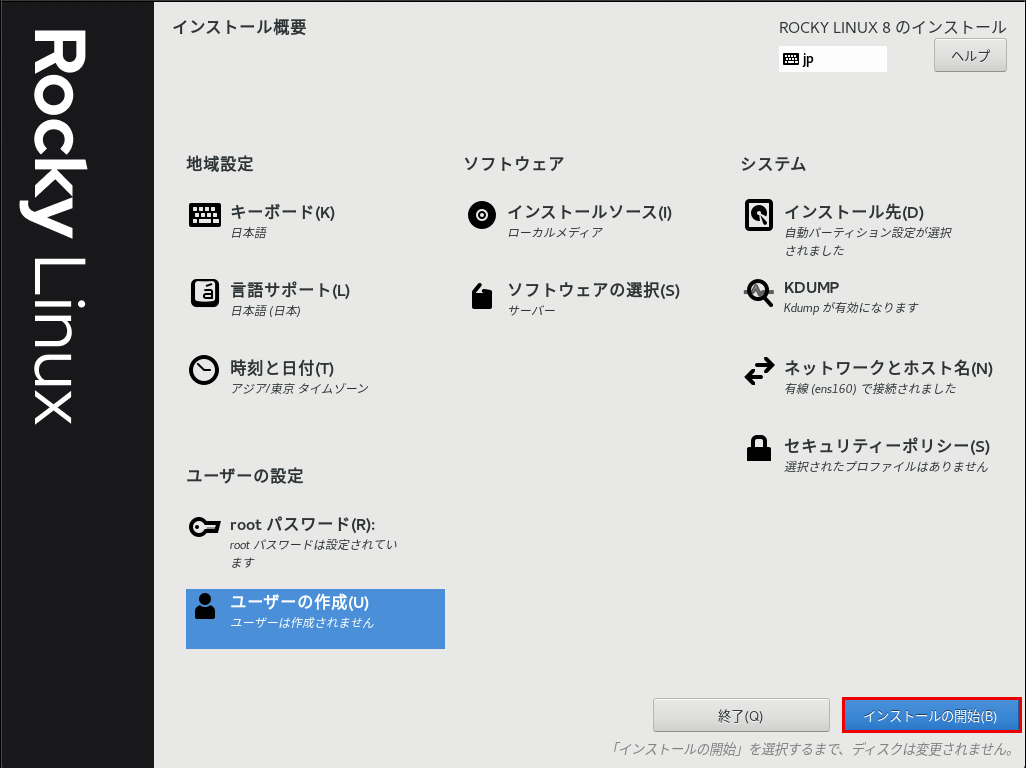
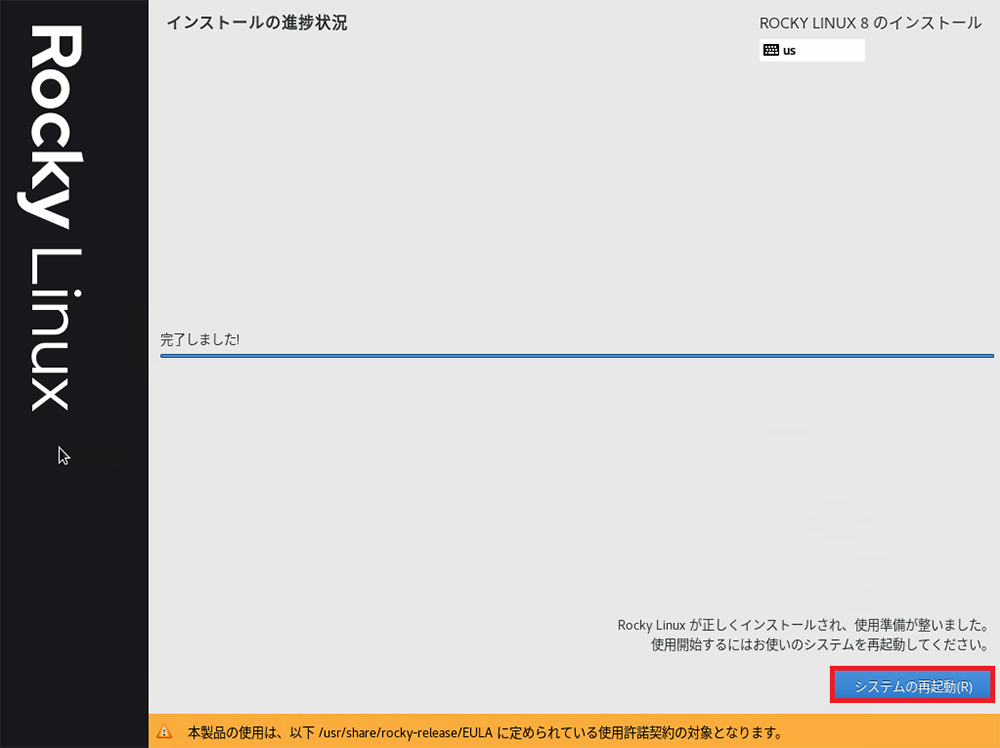
2.10 「インストールの終了・再起動」
インストールが終了し、再起動をクリックすると、次のように
「ホスト名 login:」画面になる
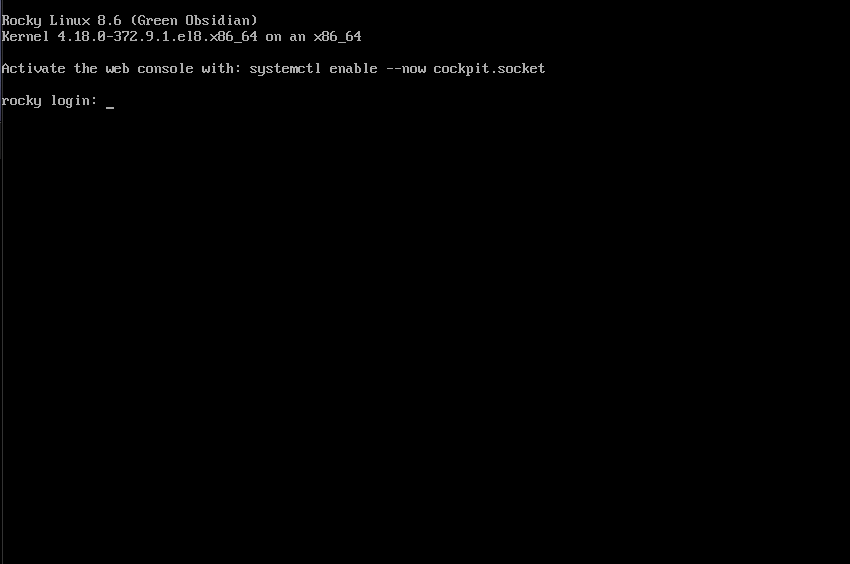
先ほど作成した一般ユーザーのユーザー名とパスワードでログインしてください。
bashのプロンプト”$"が表示されれば、ログインは完了です。