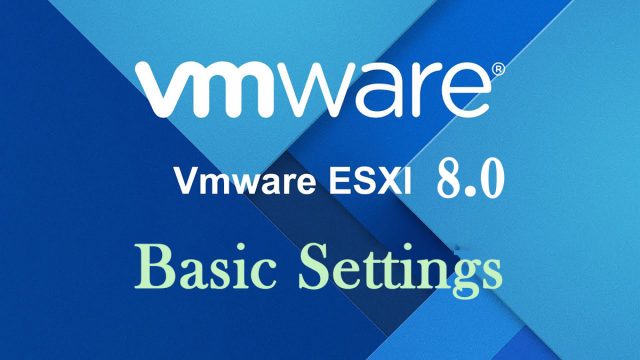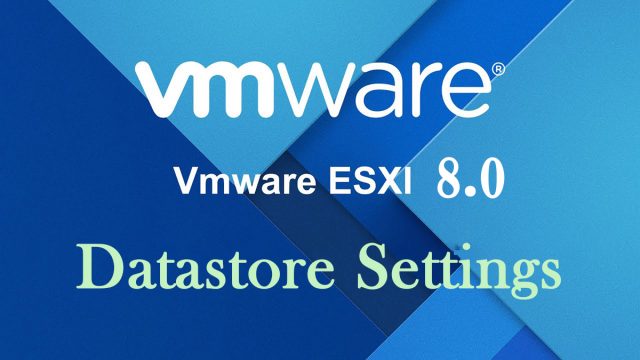VMware ESXi 8
VMware ESXi 8 VMware ESXi 8 : SSH , NTP
SSHによるリモート接続ESXi ホストに SSH アクセスして、コマンドで操作するSSHの有効化①ダイレクトコンソールから設定する方法root ユーザーアカウントでログインし、[Troubleshooting Options] をクリックNTP : 時刻同期ESXi はデフォルトでは、時刻同期の設定は無効となっている。ESXi ではタイムゾーンの手動設定は不可で、タイムゾーンは UTC に設定され、システム上のファイルやログ等のタイムスタンプは、UTC 時刻で記録される。よってタイムゾーンが日本の場合、システム上の時刻は、[日本の現在時刻 - 9] となる。