Amazon LinuxはAWSが提供する Linux OSです。Amazon EC2 でパフォーマンスが出るように調整された Linux カーネルです。
今回はwindows11+Vmware Workstationでオンプレミス 環境に導入してみます。
導入手順
1.seed.iso 起動イメージを準備する
2.Amazon Linux 2 仮想マシンイメージをダウンロードする
3.新しい仮想マシンを構築する
Contents
1.seed.iso 起動イメージ作成
1.1 meta-data,user-dataファイルを準備する
適当な場所にフォルダを作成し、meta-data,user-dataファイルを格納する。
例としてフォルダ名を"seed"にする
①meta-data( ネットワーク設定、ホスト名、ユーザーデータなどの情報)作成
下記内容のファイルを新規作成し、ファイル名"meta-data"とする。
仮想マシンに「ホスト名」「固定IPアドレスを」設定する場合は適宜
"network-interfaces:"以下を書き換える
|
1 2 3 4 5 6 7 8 9 |
local-hostname: [仮想マシンホスト名] network-interfaces: | auto eth0 iface eth0 inet static address 192.168.1.10 network 192.168.1.0 netmask 255.255.255.0 broadcast 192.168.1.255 gateway 192.168.1.254 |
仮想マシンに「ホスト名」を設定し、DHCPでIPアドレスの自動割り当てを行う場合は
"network-interfaces:"以下をコメントアウトする
|
1 2 3 4 5 6 7 8 9 |
local-hostname: [仮想マシンホスト名] #network-interfaces: | # auto eth0 # iface eth0 inet static # address 192.168.1.10 # network 192.168.1.0 # netmask 255.255.255.0 # broadcast 192.168.1.255 # gateway 192.168.1.254 |
②user-data( デフォルトのユーザーアカウント ec2-user の作成とパスワードの設定)作成
下記内容のファイルを新規作成し、ファイル名"user-data"とする
|
1 2 3 4 5 6 |
#cloud-config users: – default chpasswd: list: | ec2-user:[password] |
1.2 seed.iso 起動イメージを作成
①LInuxで作成する場合(RHEL系)
|
1 2 |
$ sudo yum -y install genisoimage $ genisoimage -output seed.iso -volid cidata -joliet -rock user-data meta-data |
②Windowsで作成する場合
フォルダーを iso に変換できる無料のツールがありますので利用してください
ImgBurn Folder2Iso などがあります。
ただし、ボリュームラベルを「cidata」にしておきます。
2.Amazon Linux 2 仮想マシンイメージをダウンロード
https://cdn.amazonlinux.com/os-images/2.0.20220912.1/ にアクセスする
amzn2-vmware_esx-2.0.20220912.1-x86_64.xfs.gpt.ova ファイルをダウンロード
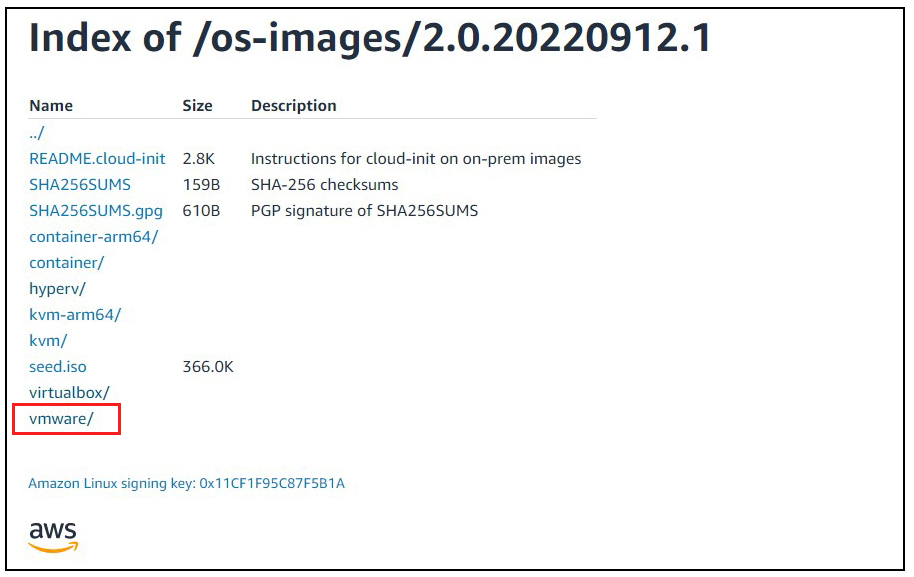
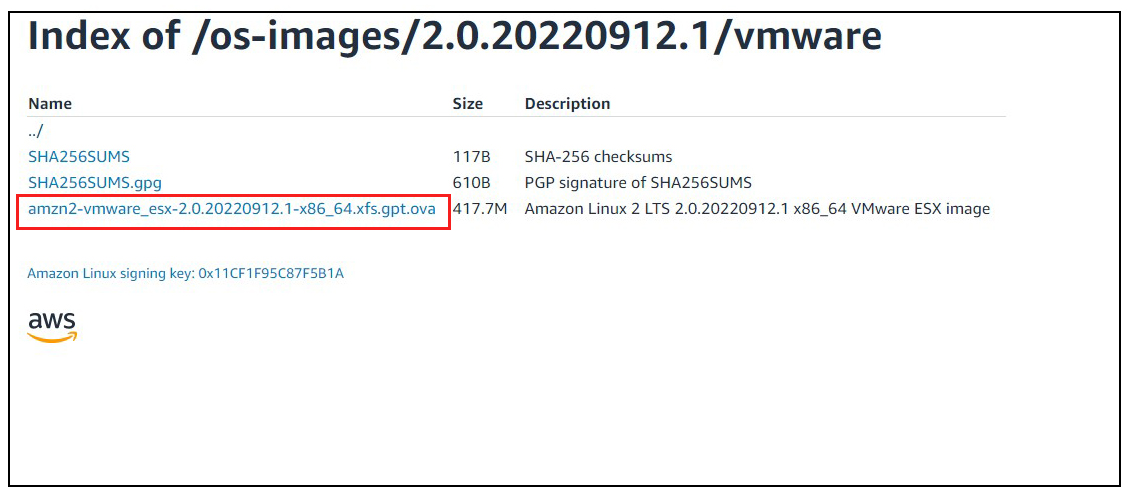
3. Vmware Workstationで仮想マシンを作成する
Vmware Workstationを起動する
「ファイル」メニューから「開く」を選択し、保存したamzn2-vmware_esx-2.0.20220912.1-x86_64.xfs.gpt.ovaを指定する
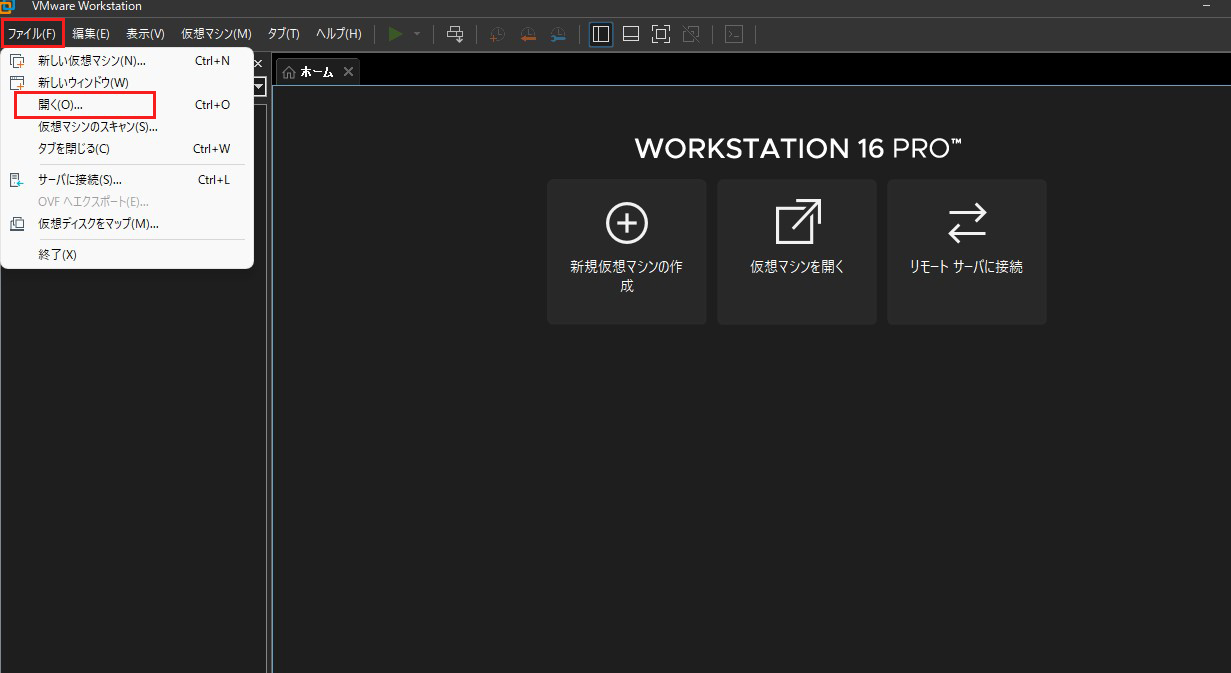
新規仮想マシンの名称 ; 任意の名称
新しい仮想マシンのストレージパス ; 任意の場所
を指定し、「インポート」をクリックする
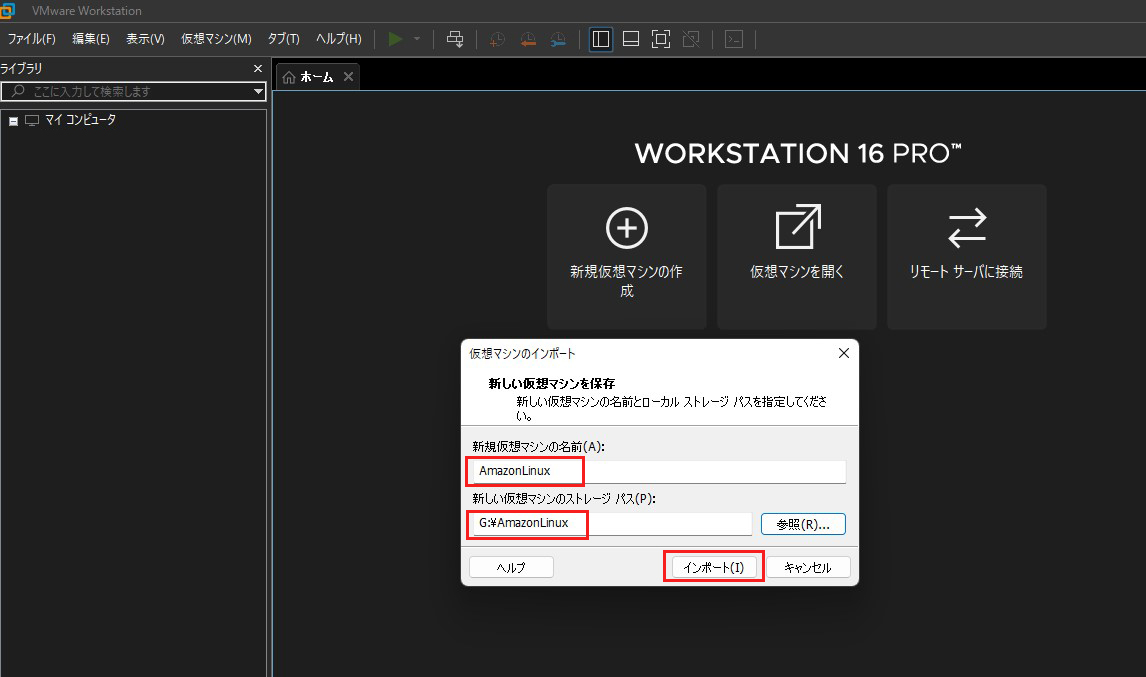
新しく、仮想マシンが作成されますが、まだ起動しないで、「仮想マシンの設定を編集する」をクリックする
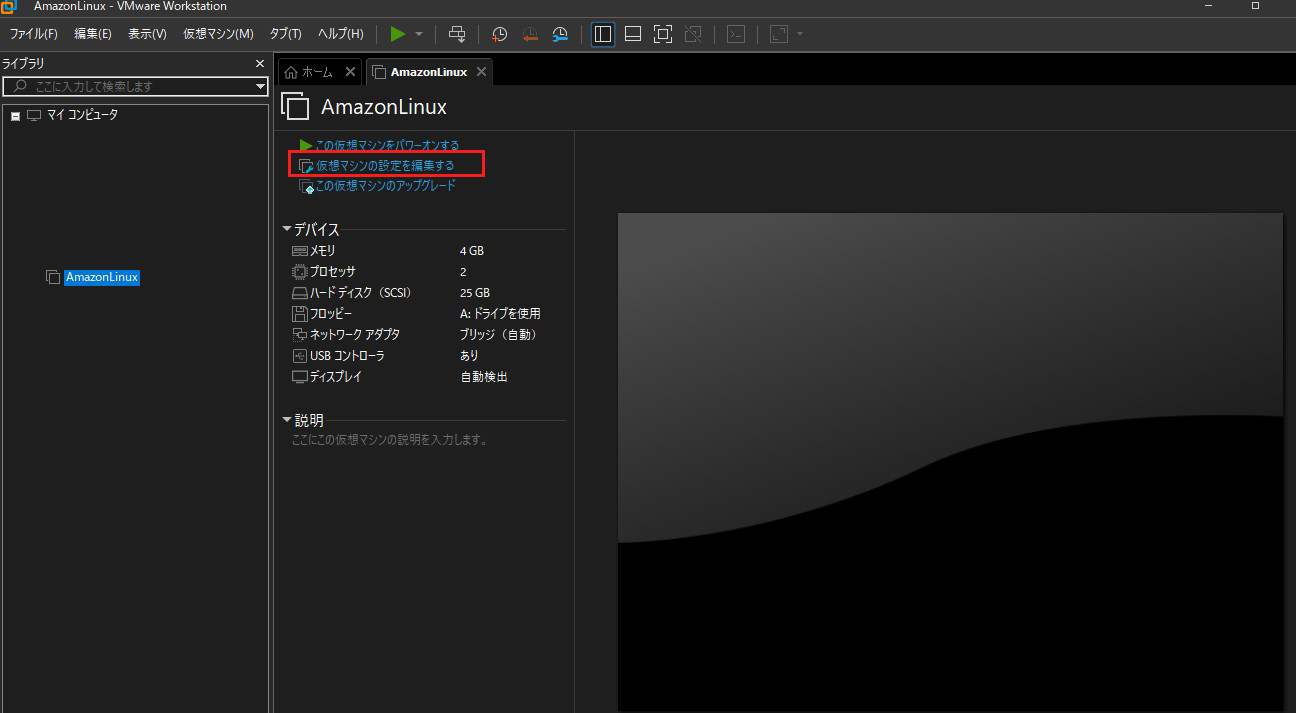
「ハードウェア」の一覧にCD/DVDがないので、追加する
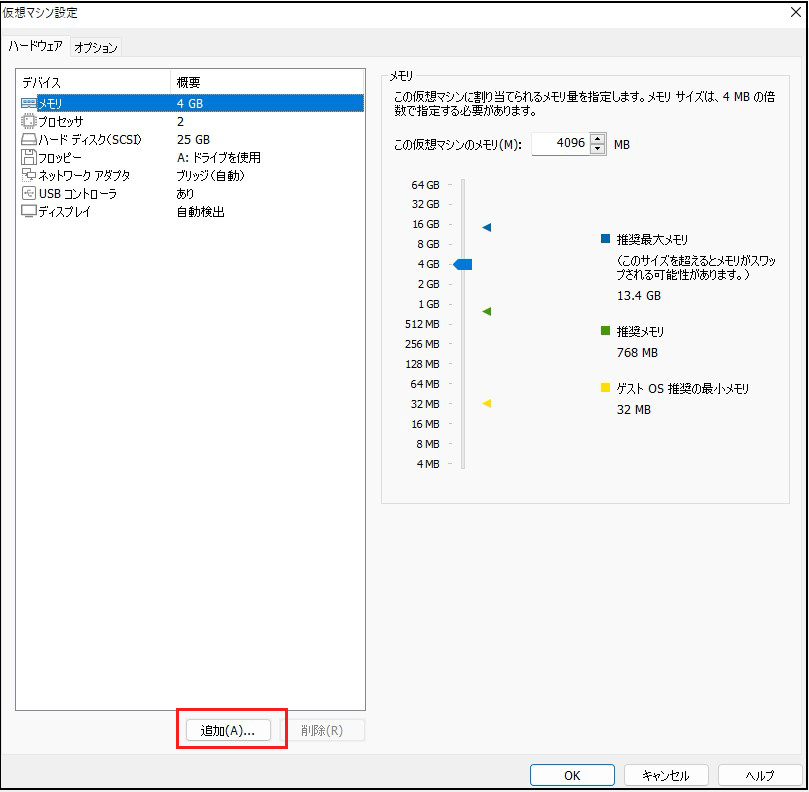
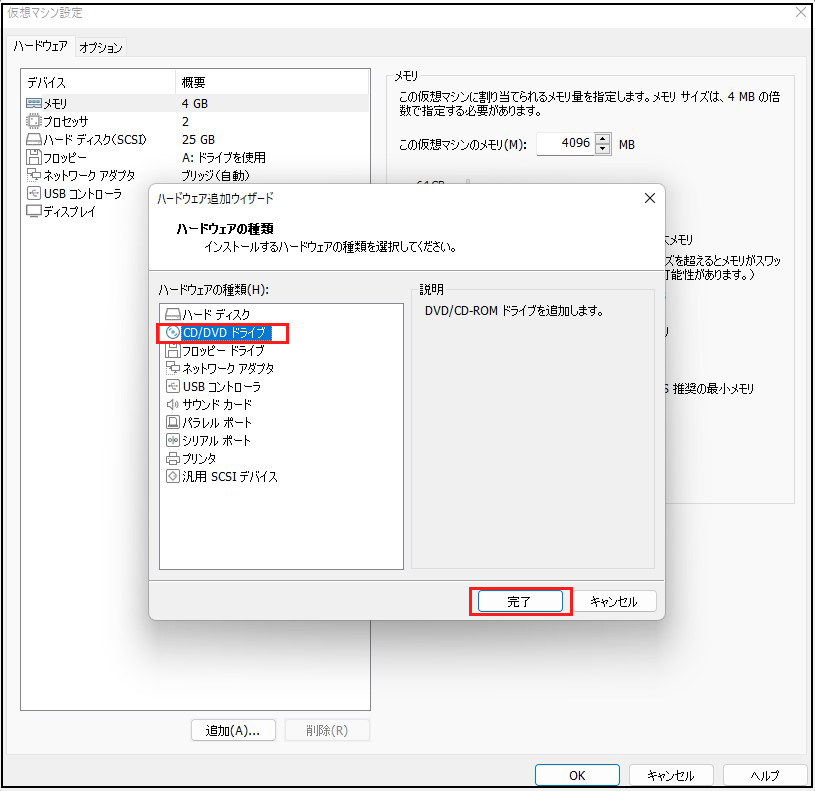
ハードウェアに新規CD/DVDが追加されるので、接続にて、「ISOイメージファイルを使用する」
フィールドに先ほど作成した「seed.iso」を指定する
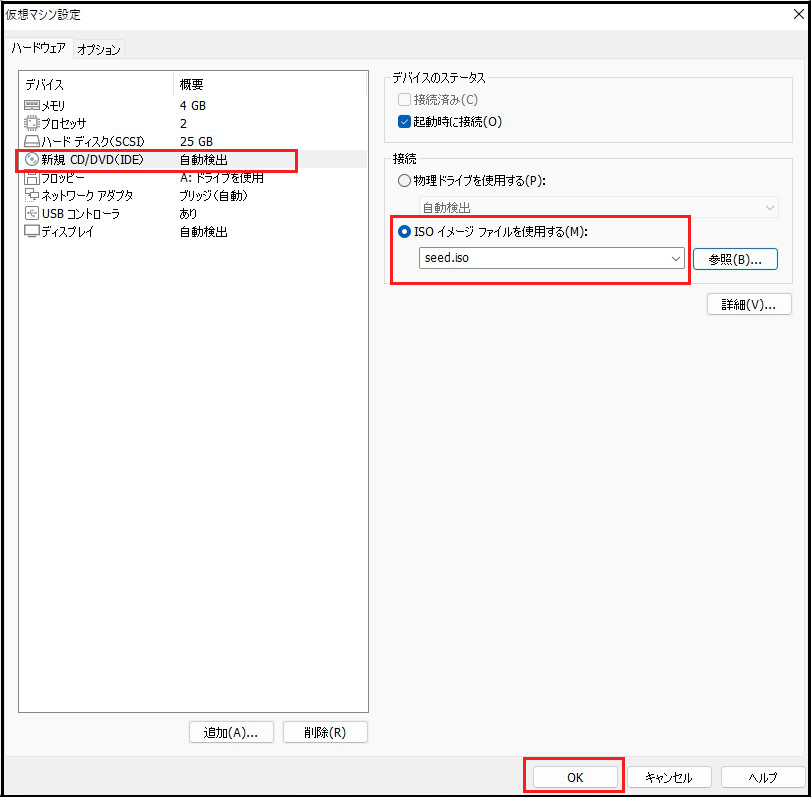
「この仮想マシンをパワーオンする」
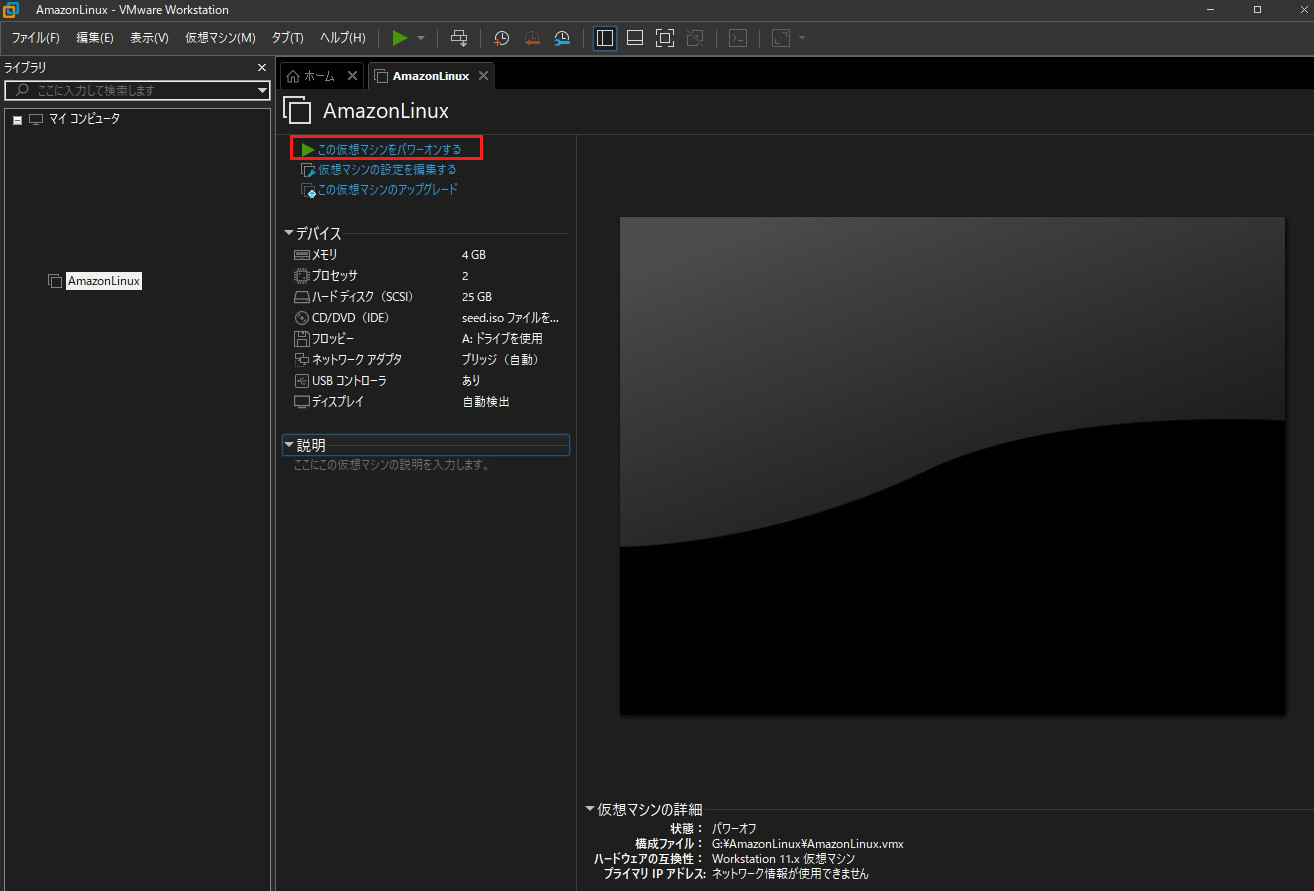
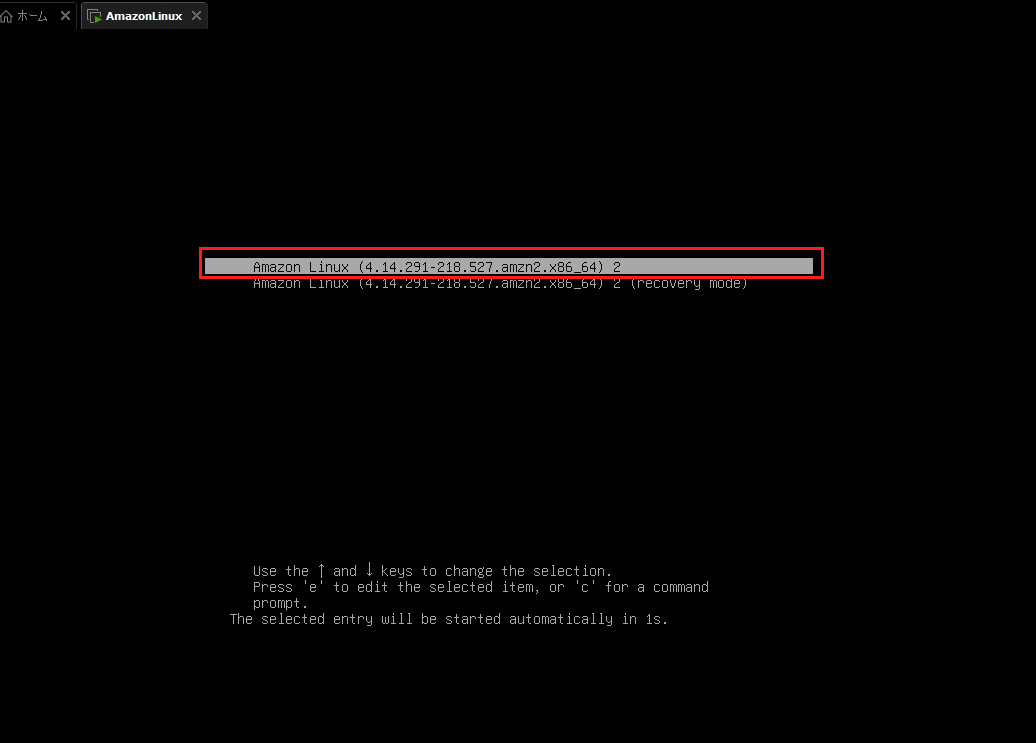
localhost login : ec2-user (デフォルトユーザー)
Password user-data 作成時指定したパスワード
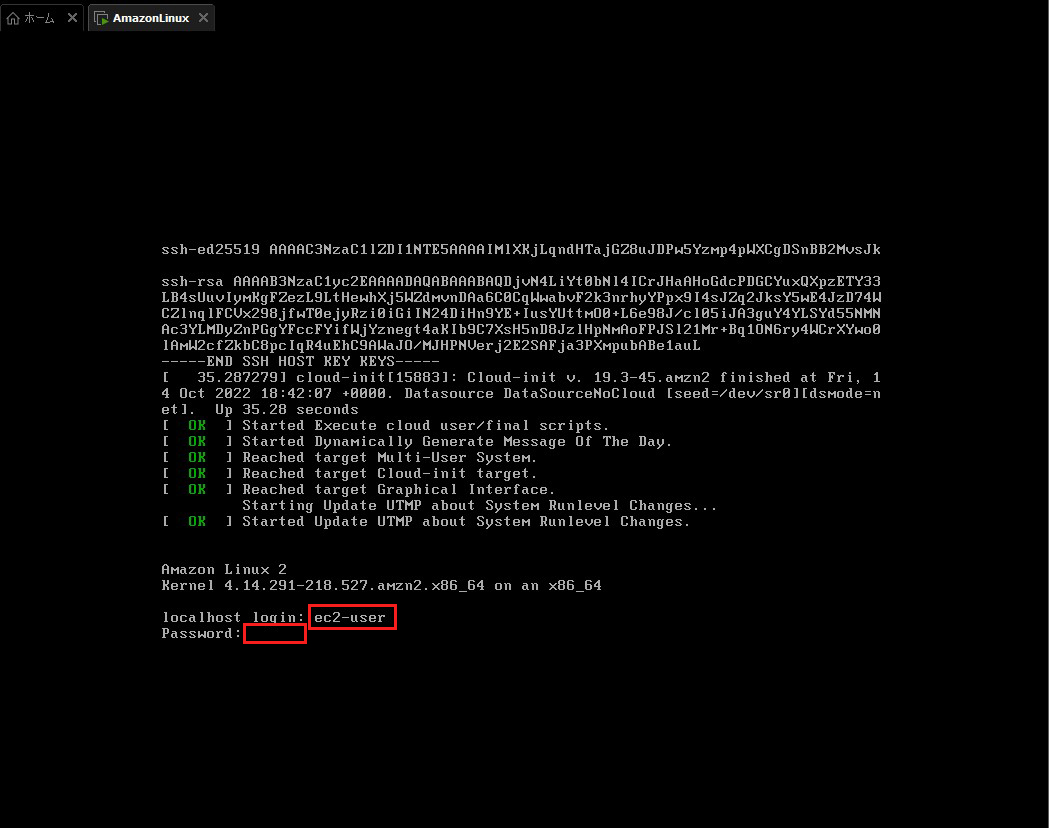
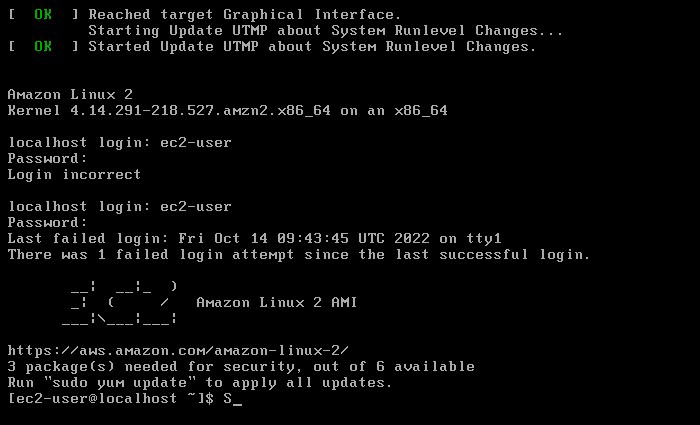
以上で、Amazon Linux2がオンプレミスにインストールされました。
Amazon Linux2はCentOS7をベースにしておりますのでコマンド操作等はCentOS7と同様にできます。
4. インストール後の設定
4.1 WindowsからTeraTermでSSH接続する
sshd設定を変更する
|
1 2 3 4 5 |
$ sudo vi /etc/ssh/sshd_config 65行目 PasswordAuthenticno no → PasswordAuthenticno yes $ sudo systemctl restart sshd.service |
これでTeraTermを利用し、ローカルIPアドレス、ユーザー名(ec2-user)、パスワードにてWindowsからSSH接続できる
4.2 su コマンドを利用できるようにする
|
1 2 3 4 5 6 |
$ sudo passwd root Changing password for user root. New password: Retype new password: passwd: all authentication tokens updated successfully. |
これで、rootユーザーでログインできる
|
1 2 3 |
$ su - Password: [root@localhost ~]# |
4.3 Amazon Linux2を日本語化する
「localectl set-locale」で「ja_JP.utf8」を設定して日本語にする
|
1 2 |
# localectl set-locale LANG=ja_JP.utf8 # source /etc/locale.conf |
4.4 Amazon Linux2のタイムゾーン(時刻)を日本にする
「timedatectl status」で現在のタイムゾーンを確認します。
|
1 2 3 4 5 6 7 8 9 |
# timedatectl status Local time: 土 2022-10-15 05:36:55 UTC Universal time: 土 2022-10-15 05:36:55 UTC RTC time: 土 2022-10-15 14:36:52 Time zone: UTC (UTC, +0000) NTP enabled: yes NTP synchronized: no RTC in local TZ: no DST active: n/a |
Time zone: UTC (UTC, +0000) ; UTCになっている
次のように「Asia/Tokyo」を指定してタイムゾーンを日本にします
|
1 2 3 4 5 6 7 8 9 10 11 |
# timedatectl set-timezone Asia/Tokyo # timedatectl status Local time: 土 2022-10-15 14:39:15 JST Universal time: 土 2022-10-15 05:39:15 UTC RTC time: 土 2022-10-15 14:39:15 Time zone: Asia/Tokyo (JST, +0900) NTP enabled: yes NTP synchronized: no RTC in local TZ: no DST active: n/a |
「Local time」が日本時間になり、 「Time zone」も日本になっている
4.5 Amazon Linux2のホスト名を変更する
ホスト名をlocalhostからLepardに変更
|
1 2 3 4 5 6 7 8 9 10 |
$ hostname localhost # hostname Lepard $ hostname Lepard # vi /etc/hostname #localhost Lepard |
4.6 新規ユーザーを作成し、デフォルトユーザーを使用禁止にする
ユーザー"huong"を作成し、パスワードを設定する
|
1 2 3 4 5 6 |
# useradd huong # passwd huong ユーザー huong のパスワードを変更。 新しいパスワード: 新しいパスワードを再入力してください: passwd: すべての認証トークンが正しく更新できました。 |
huongに管理者権限を付与します。
sudoコマンドを実行するには、スーパーユーザー(root)権限をもつwheelグループにhuongを追加します。
|
1 2 3 |
# usermod -aG wheel huong # less /etc/group | grep wheel wheel:x:10:ec2-user,huong |

