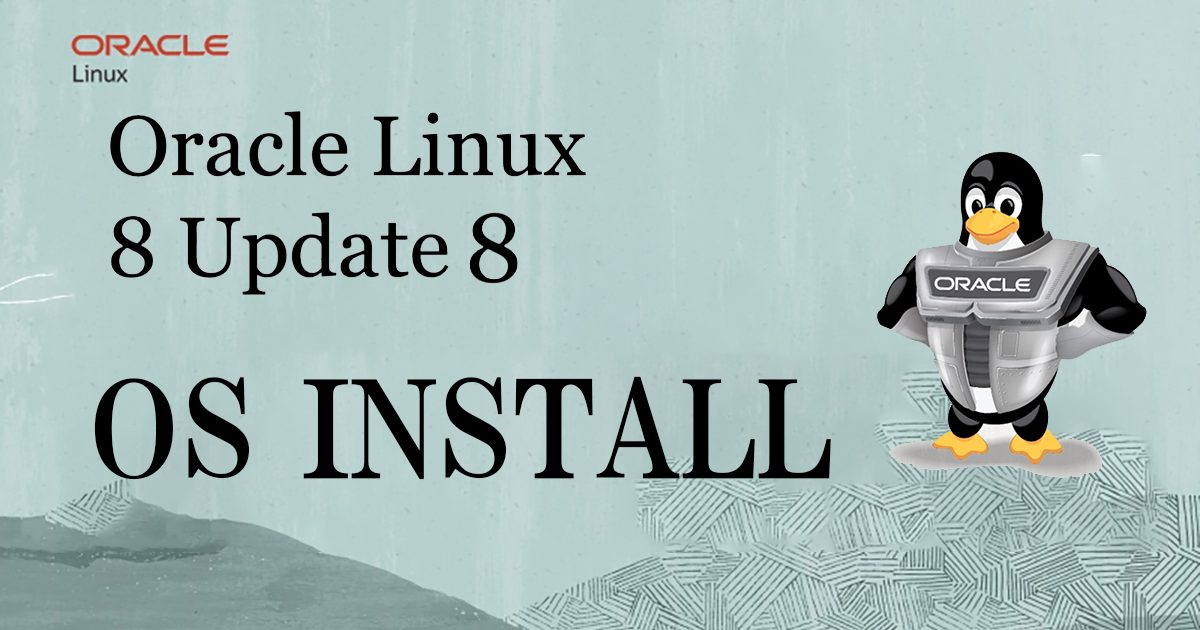OracleLinux8.8 インストール
Oracle Linuxは、Red Hat Enterprise LinuxやCentOS Linuxに代わる100%アプリケーション・バイナリ互換性のある選択肢を提供し、ハイブリッド環境とマルチクラウド環境の両方に対応しています。
2006年以降、Oracle Linuxは完全に無料でダウンロードして使用できます。ソースコード、バイナリ、アップデートは無料で提供されます。自由に再配布可能です。本番環境での使用は無料です。
今回は、Vo.8の最新アップデートされたOracle Linux8.8(2023年5月24日リリース)で進めていきます。
1.Oracle Linux8.8 ダウンロード
Oracle Linux8.8 のインストールイメージ(OracleLinux-R8-U8-x86_64-dvd.iso )は下記サイトからダウンロード可能
https://www.oracle.com/linux/
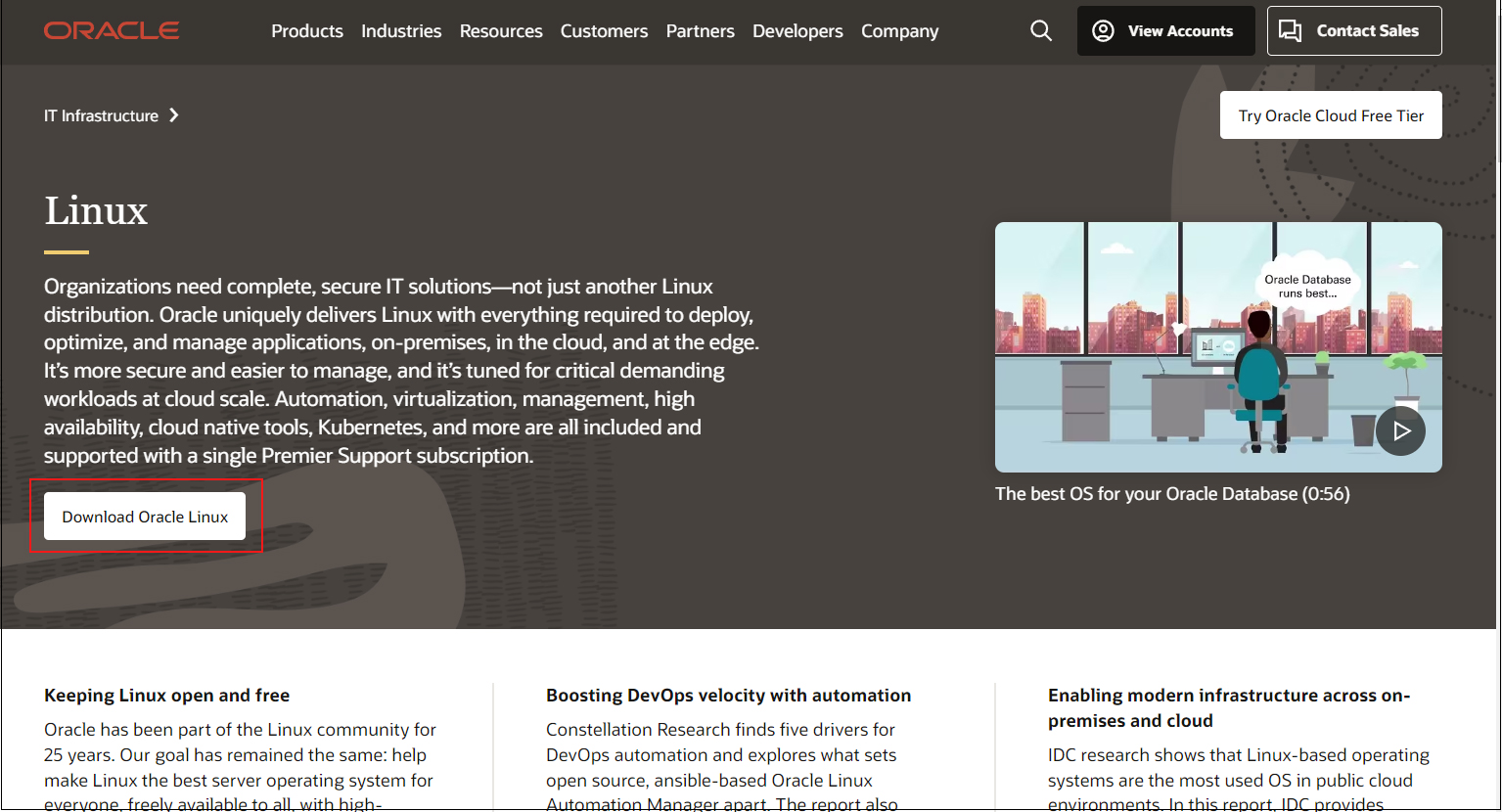
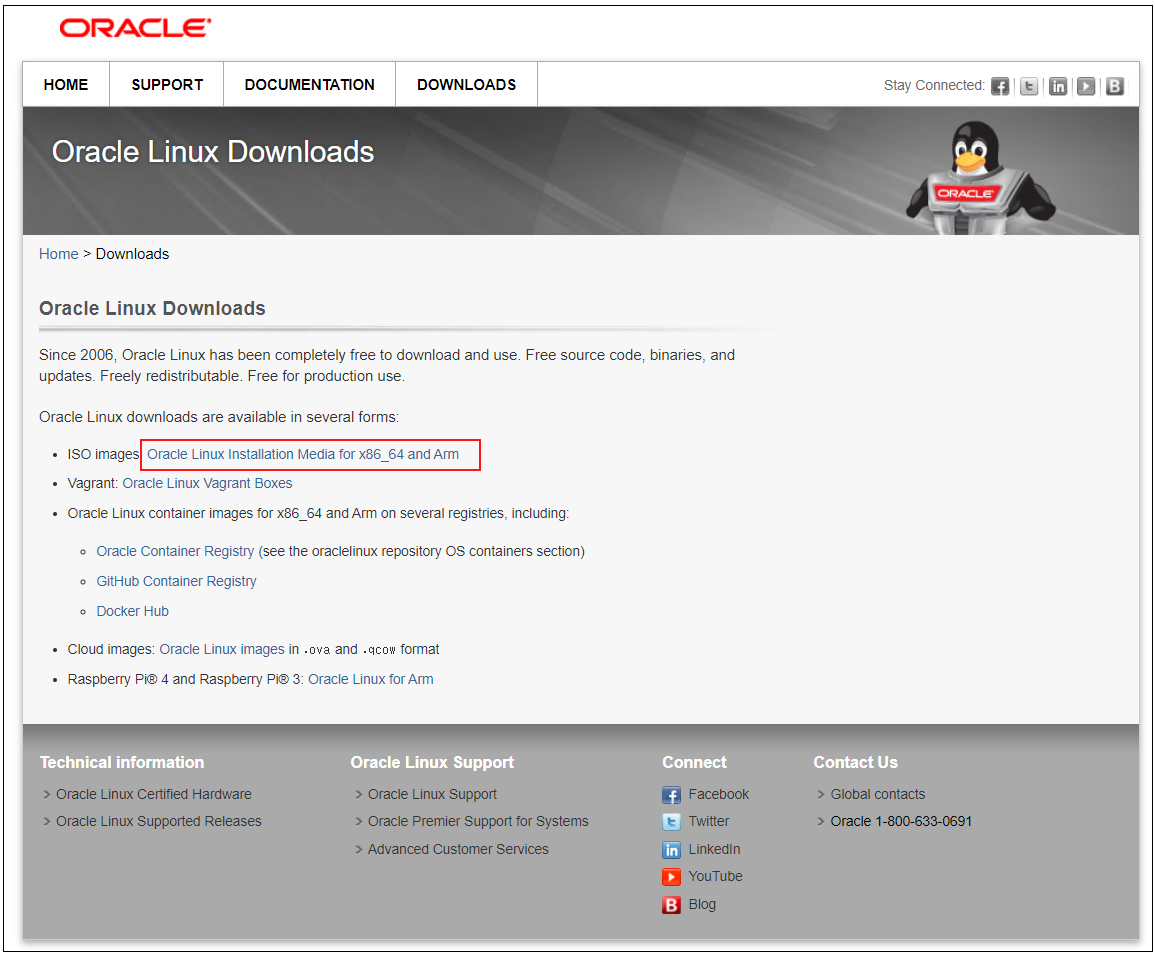
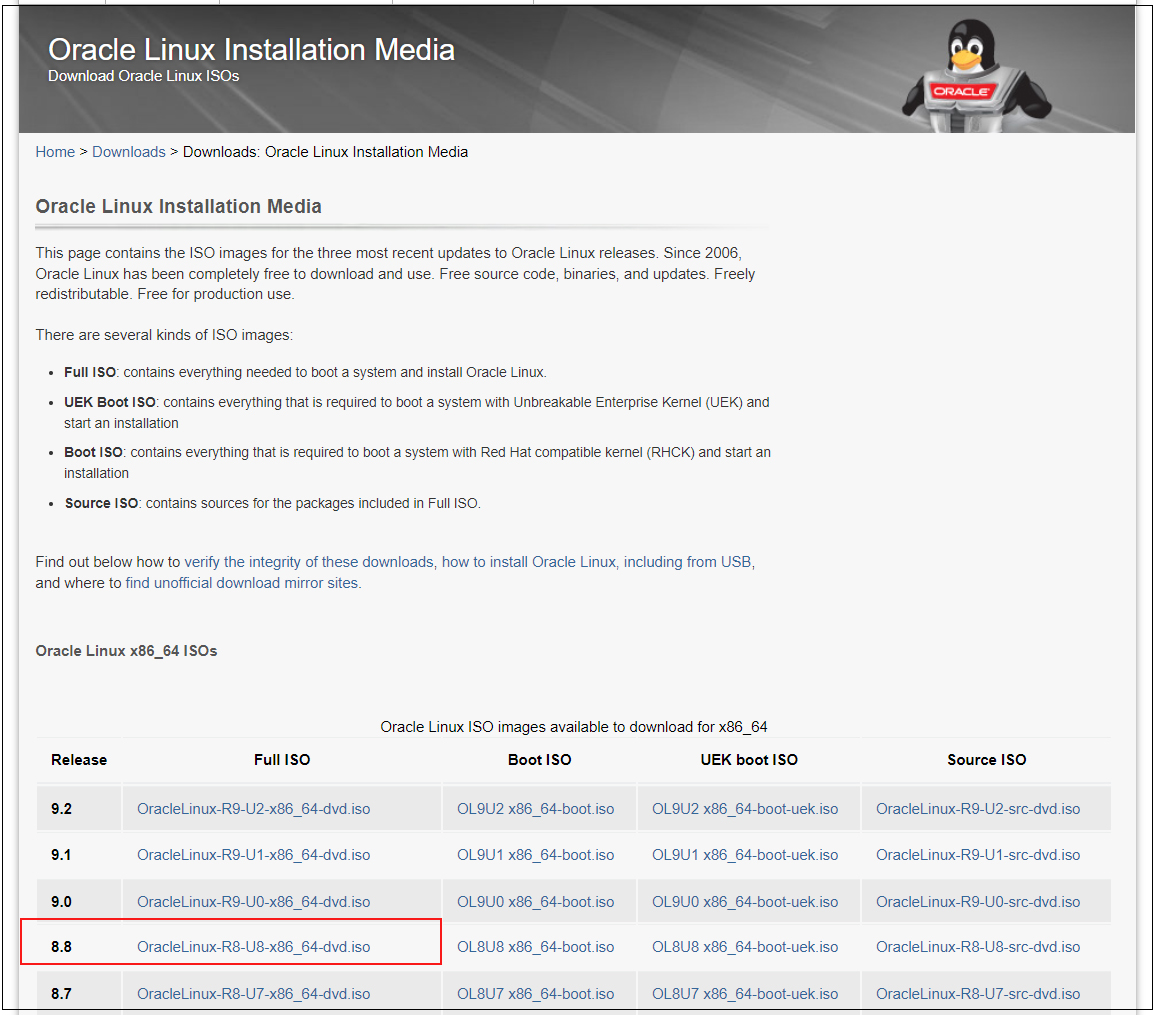
2.Oracle Linux 8.8インストール
インストールUSBメディア入れUSBメディアから起動するようBIOSの設定を変更します。
2.1 インストール初期画面
次のような画面になりますので、一番上の「Install Oracle Linux 8.8.0」を選択し、Enterキーを押して「言語の選択」に進んで下さい。
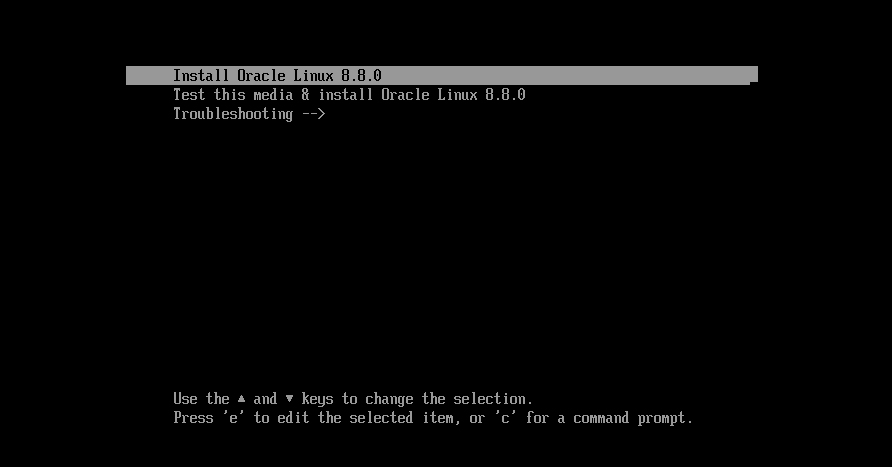
2.2 言語の選択
次の言語選択画面で「English」を選択し「Continue」をクリックします。
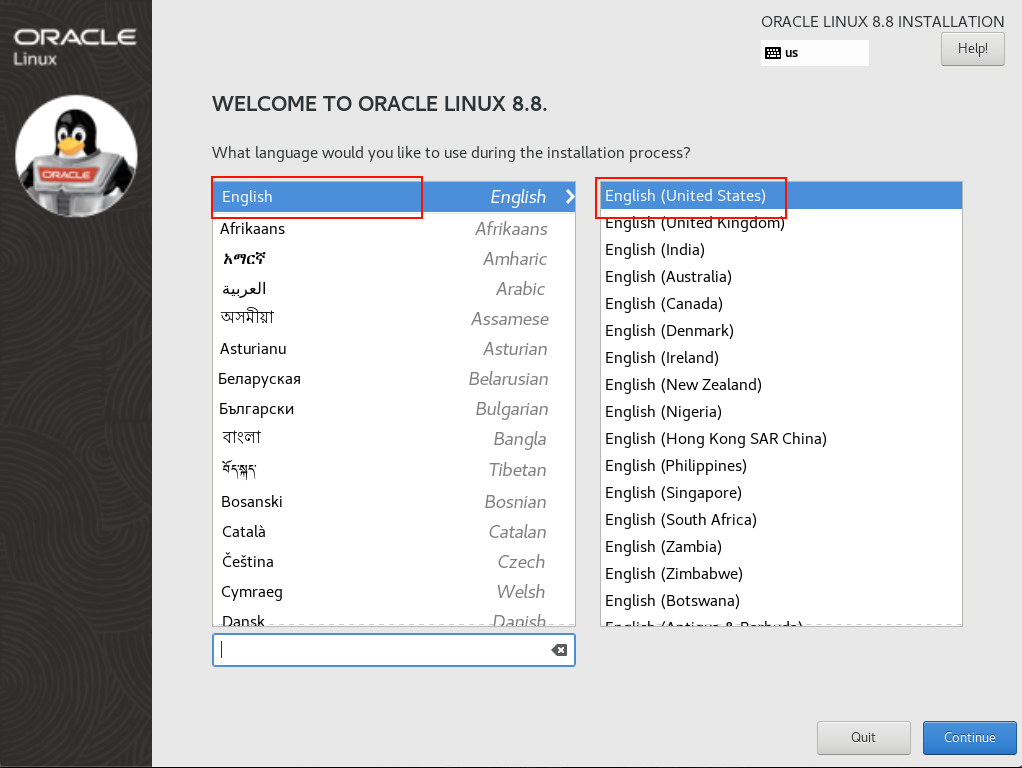
2.3 「Keyboard Layout」設定 [Keyboard]クリック
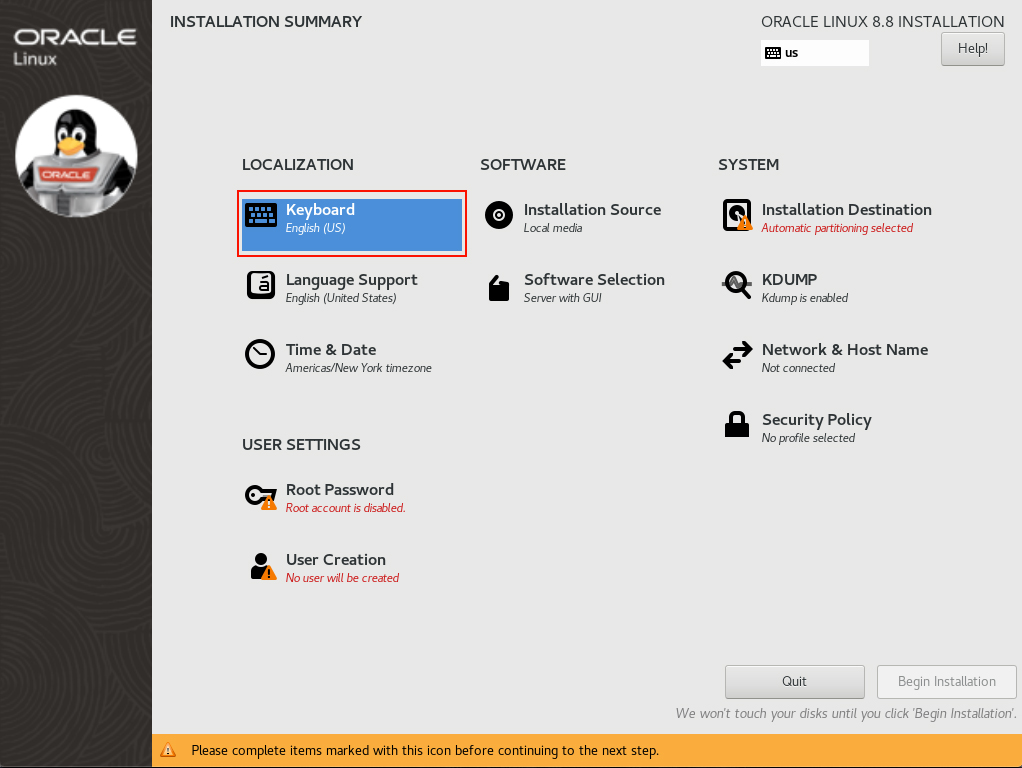
[+]ボタンをクリック
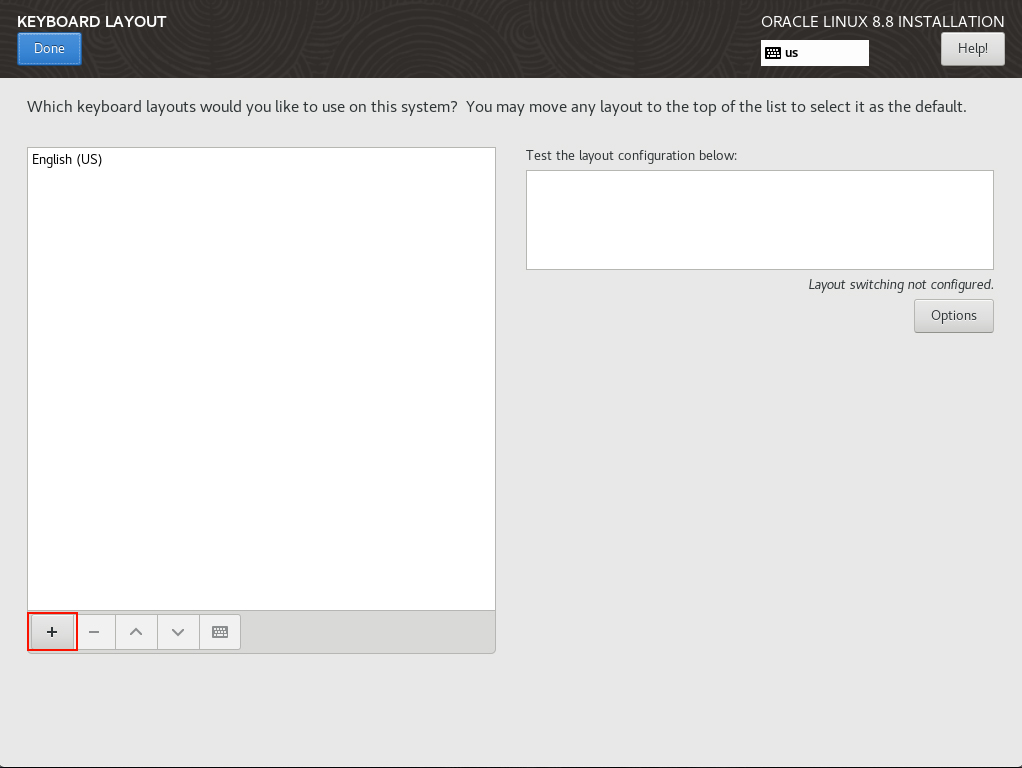
[Japanese]を選択して、[Add]ボタンをクリック
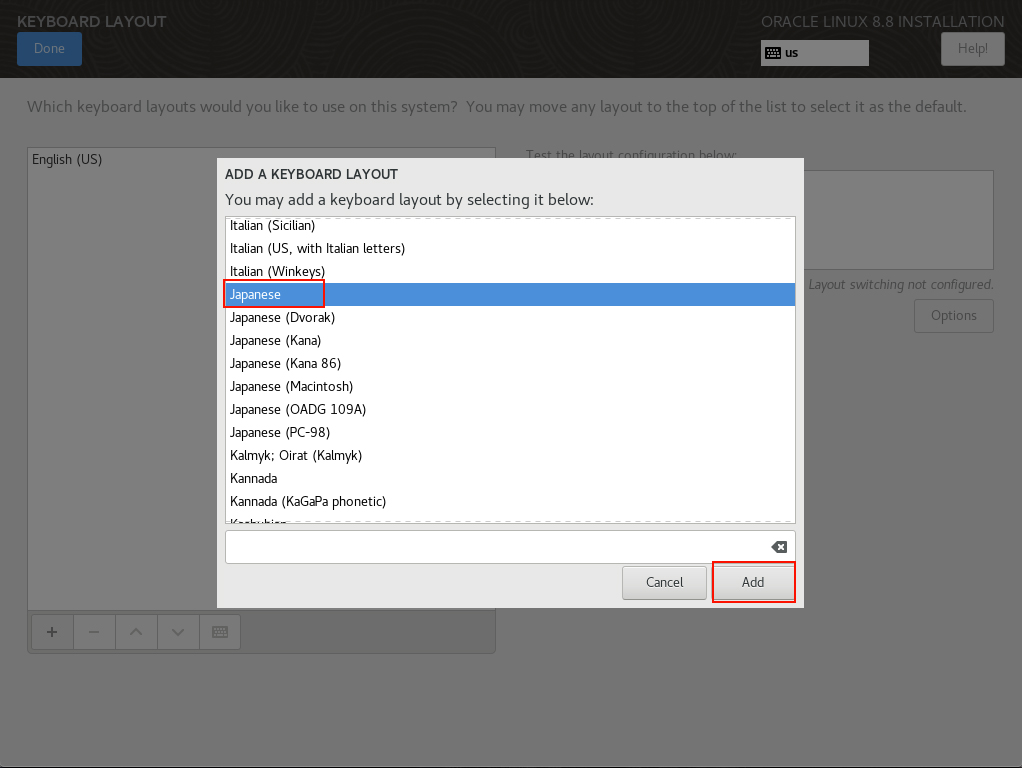
優先順位を変えるため、[Japanes]を選択し、[^]ボタンをクリックし、[Done]ボタンをクリック
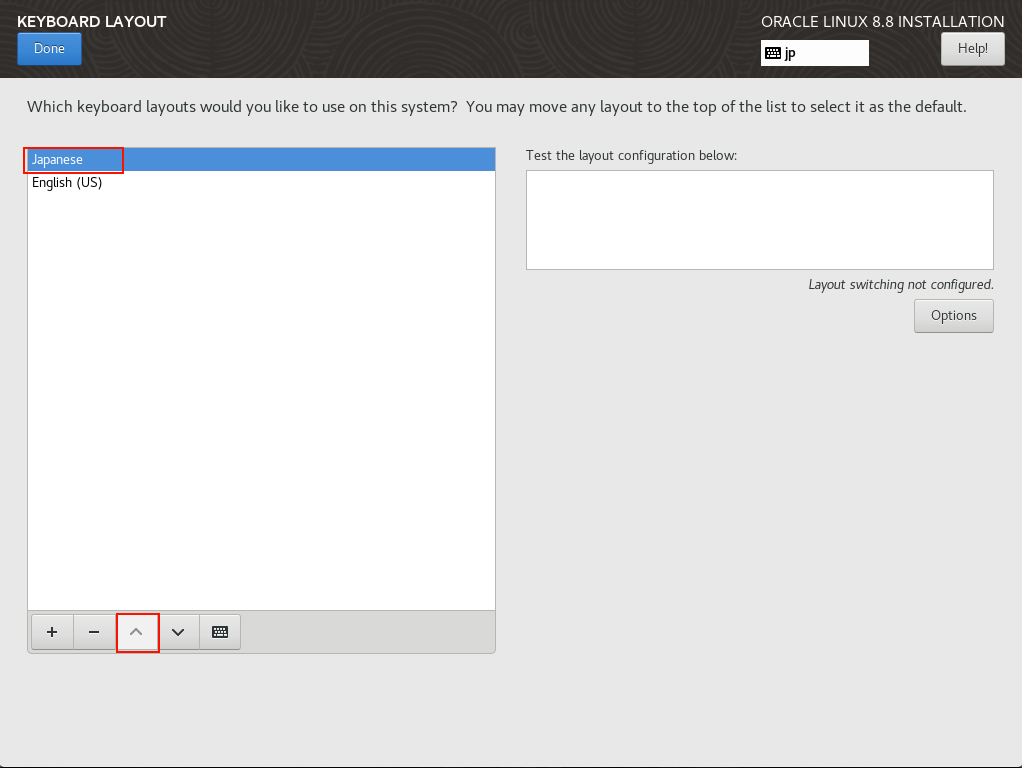
2.4 「Network & Host Name」設定
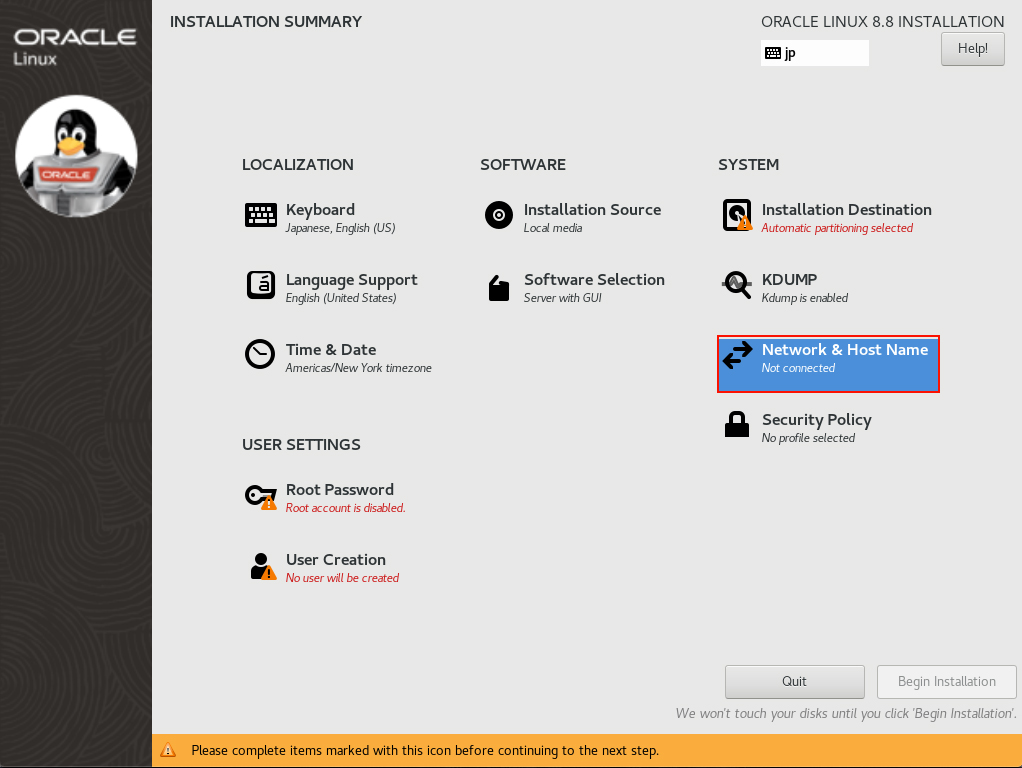
[Host Name]は設定せず、サーバーアドレスもDHCP有効のまま、デフォルトで進めますので[Done]をクリック
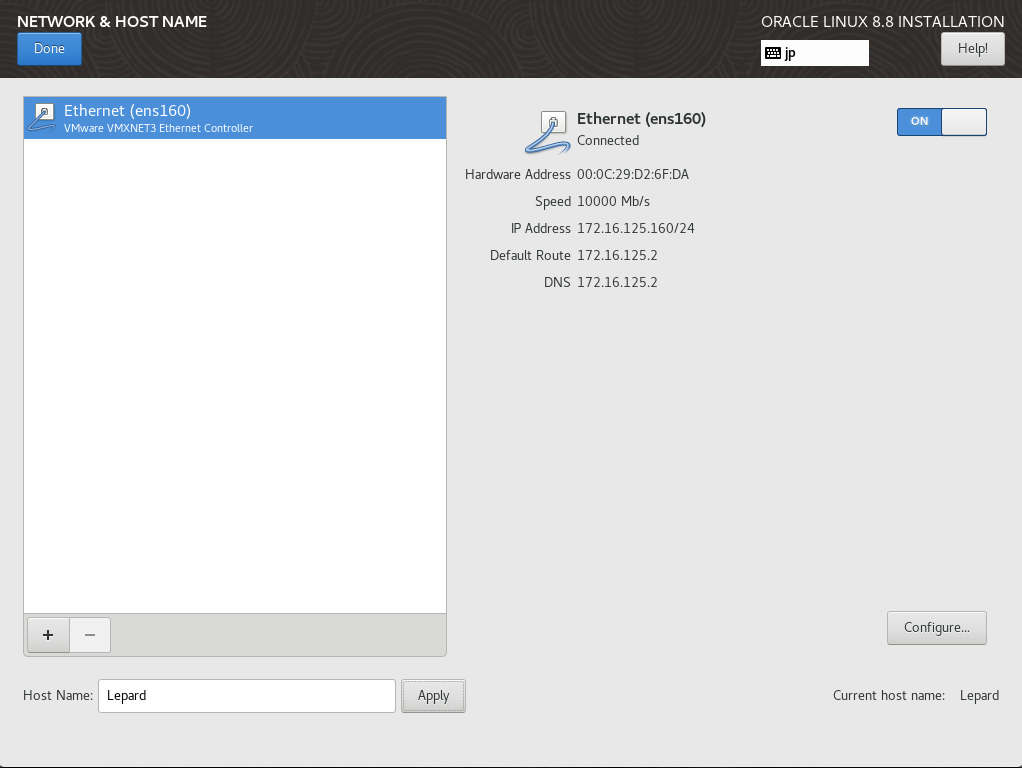
2.5 「日時」の設定 [Time & Date]をクリック
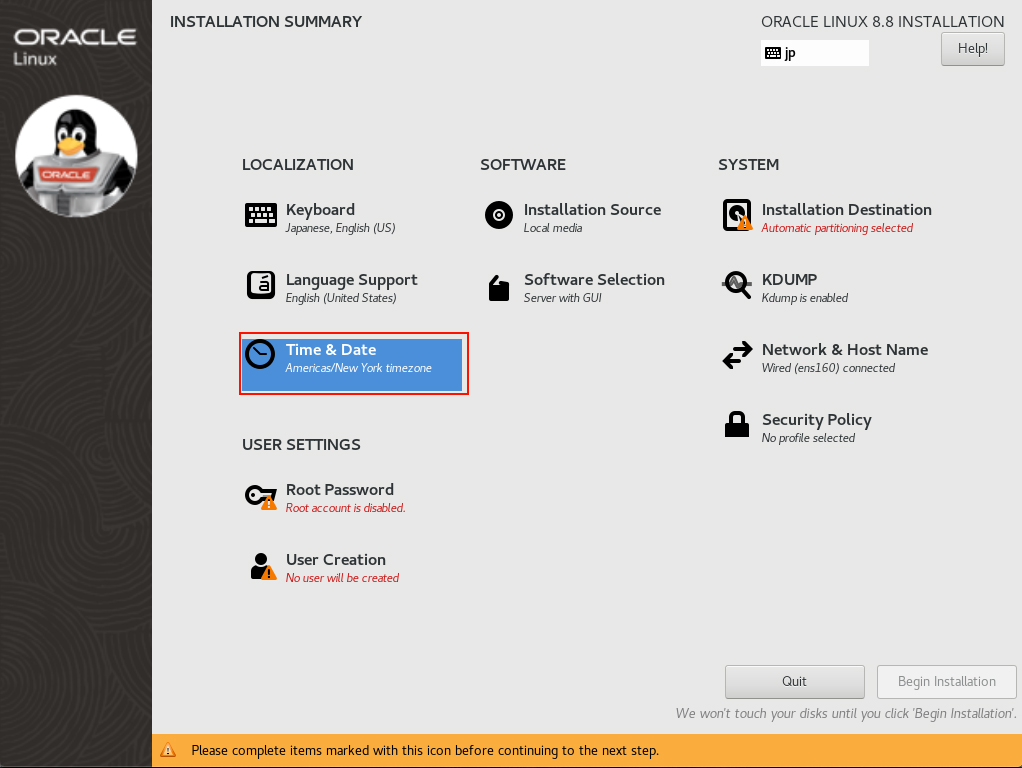
Region:Asia City:Tokyoに設定 Network TimeをONにする
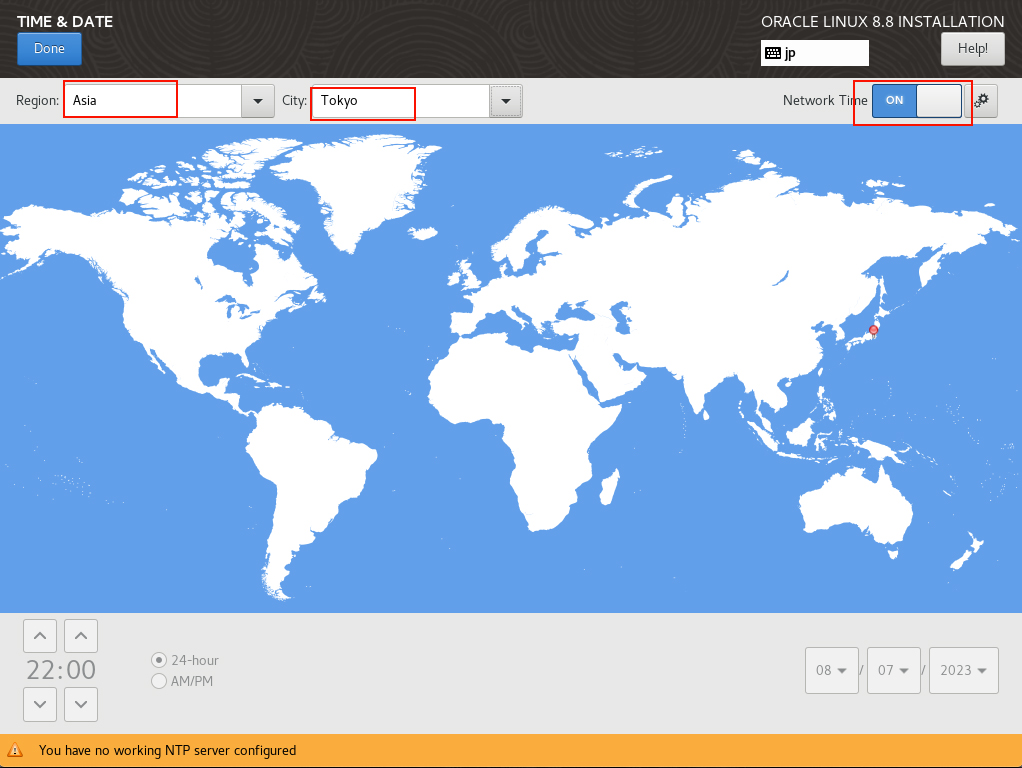
2.6 「ソフトウェアーの選択」設定 [Software Selection]をクリック
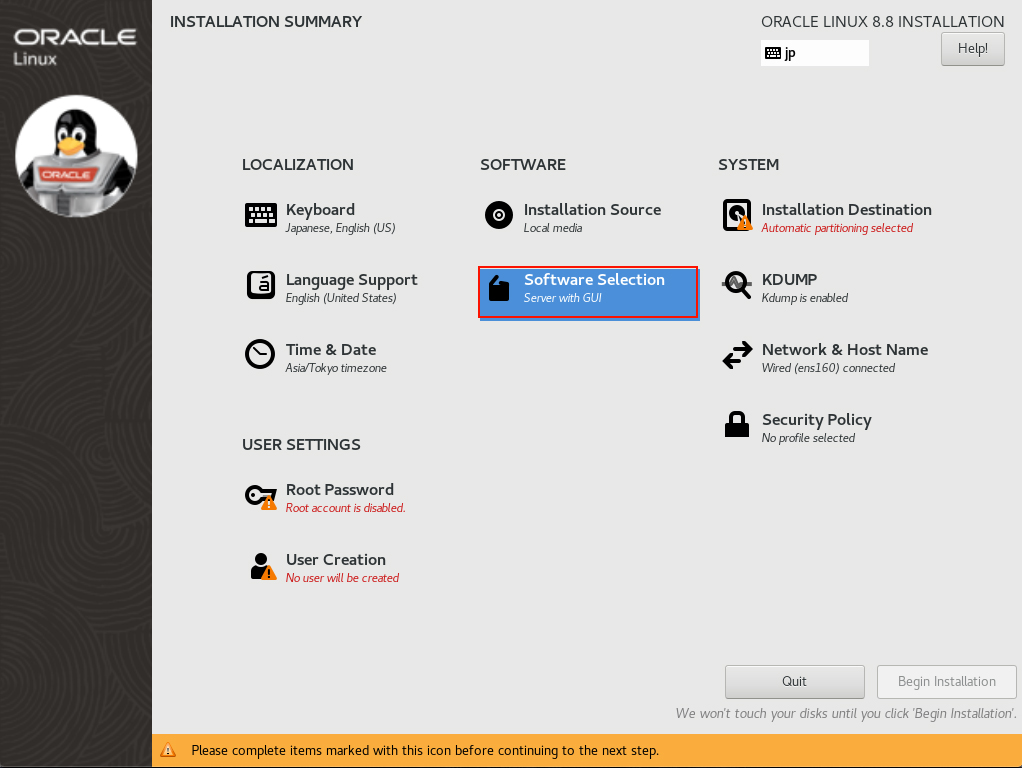
「Base Environment」は「Server」を選択し、右欄のソフトウェアは次を選択する
①Hardware Monitoring Utilities
②Performance Tools
③Legacy UNIX Compatibility
④Development Tools
⑤RPM Development Tools
⑥Security Tools
⑦System Tools
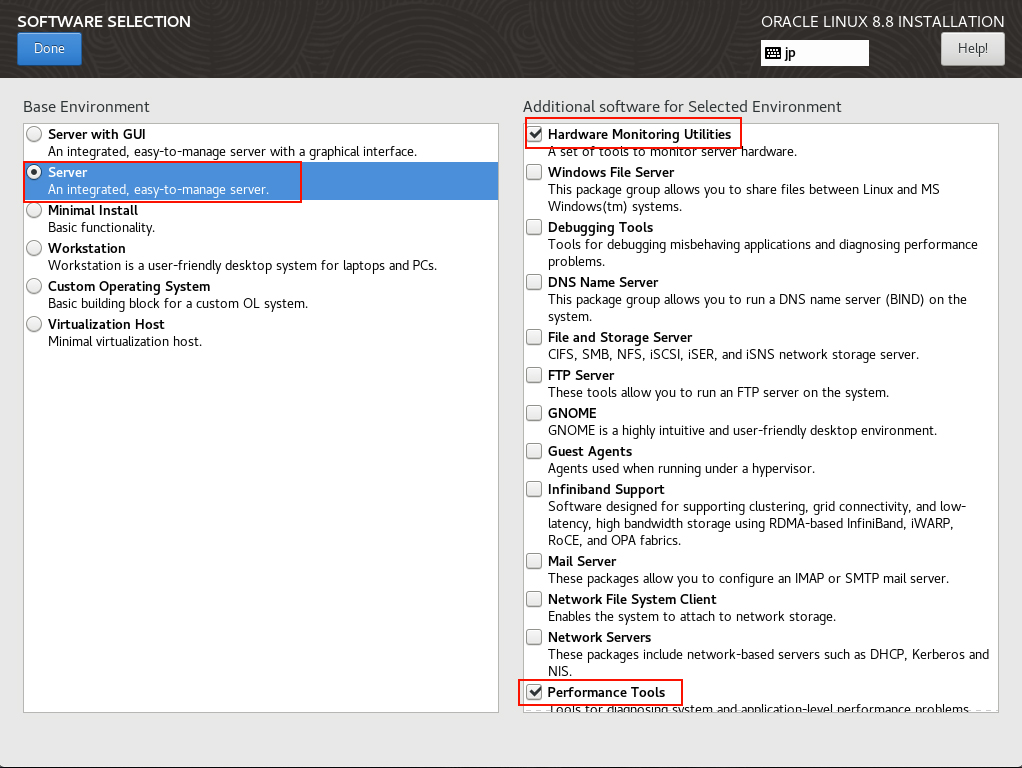
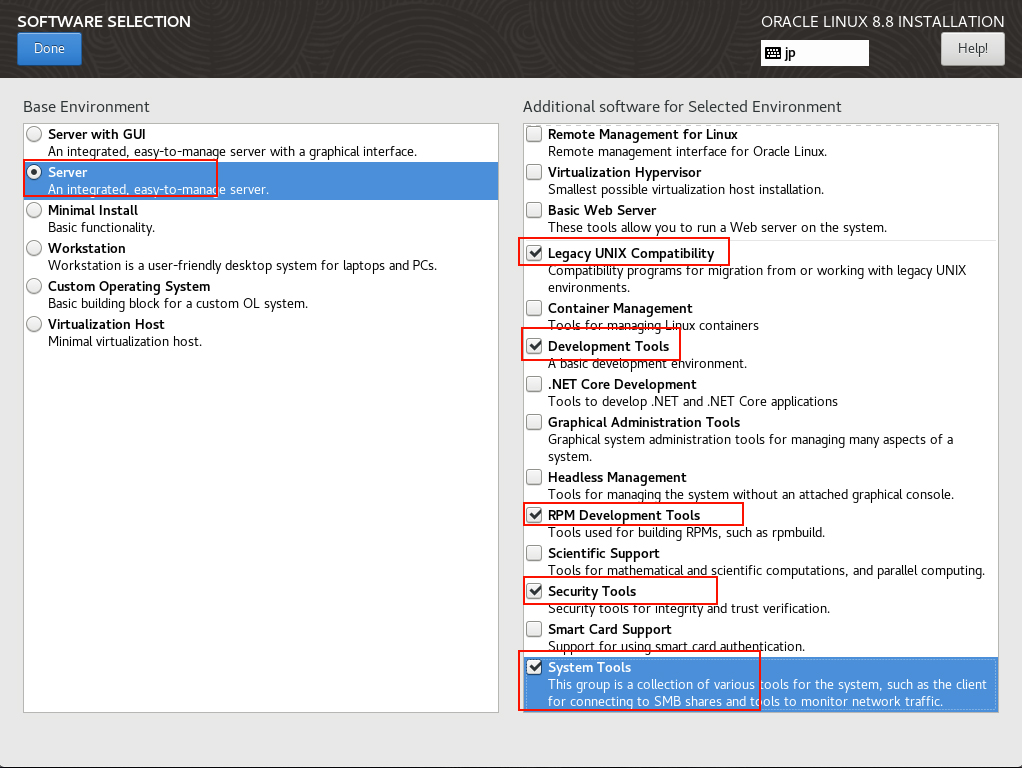
2.7「インストール先」の設定 [Installtion Destination]をクリック
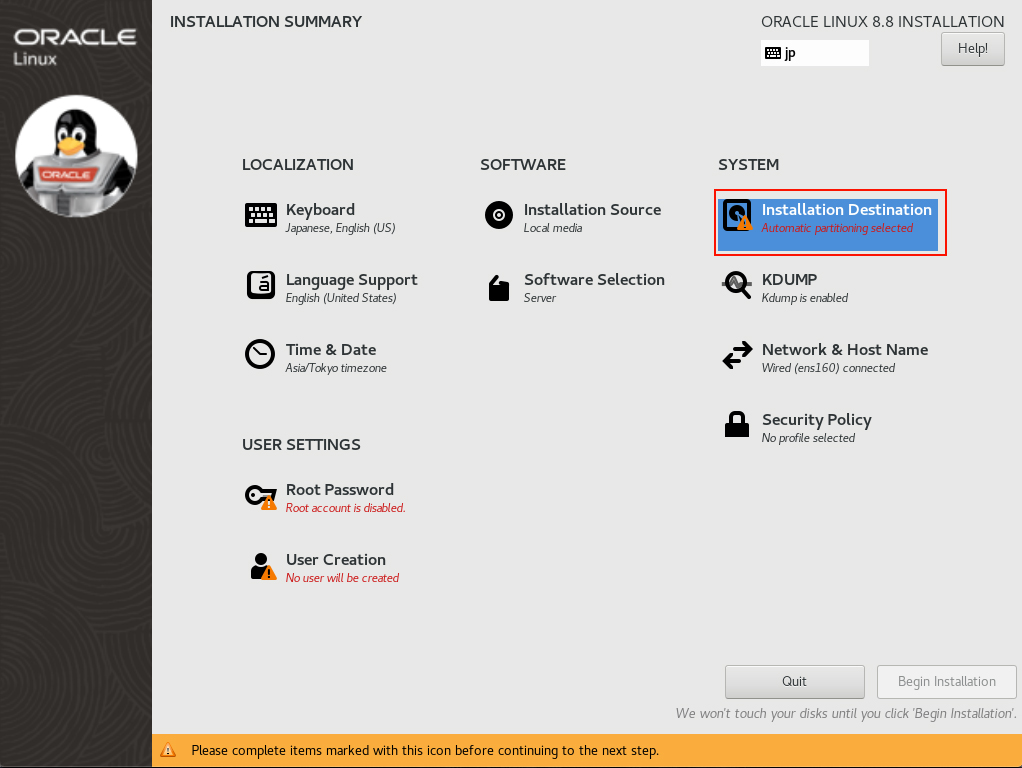
「Storage Configuration」を「Automatic」にし、「Done」クリック
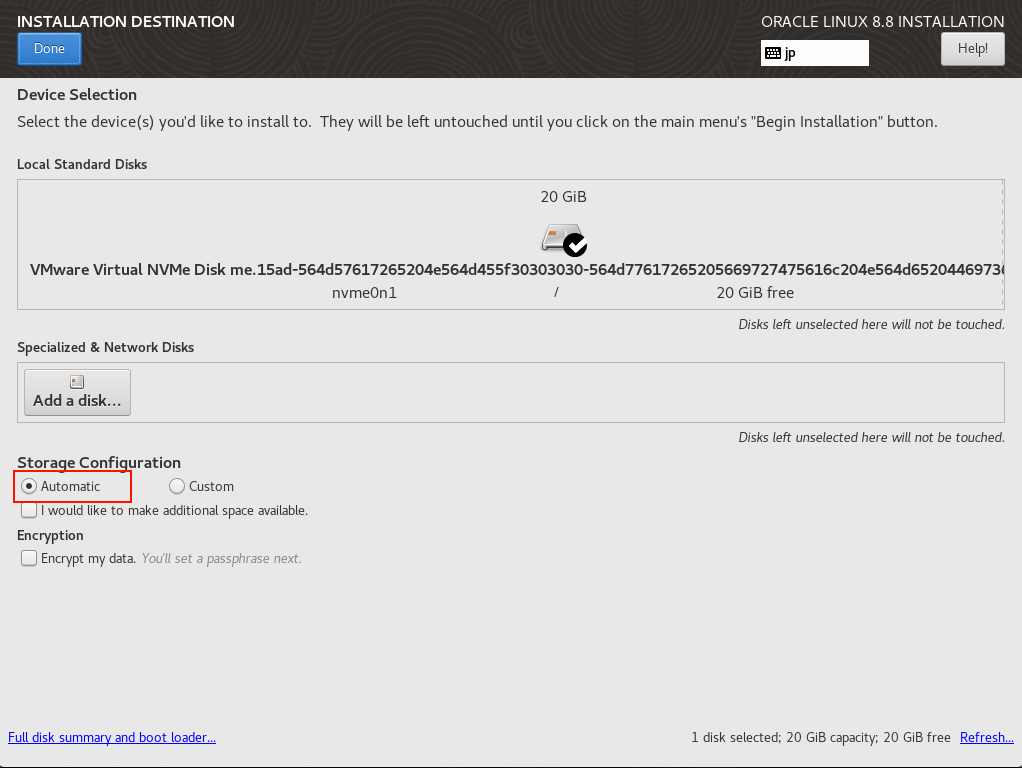
2.8 「Root Password」の設定
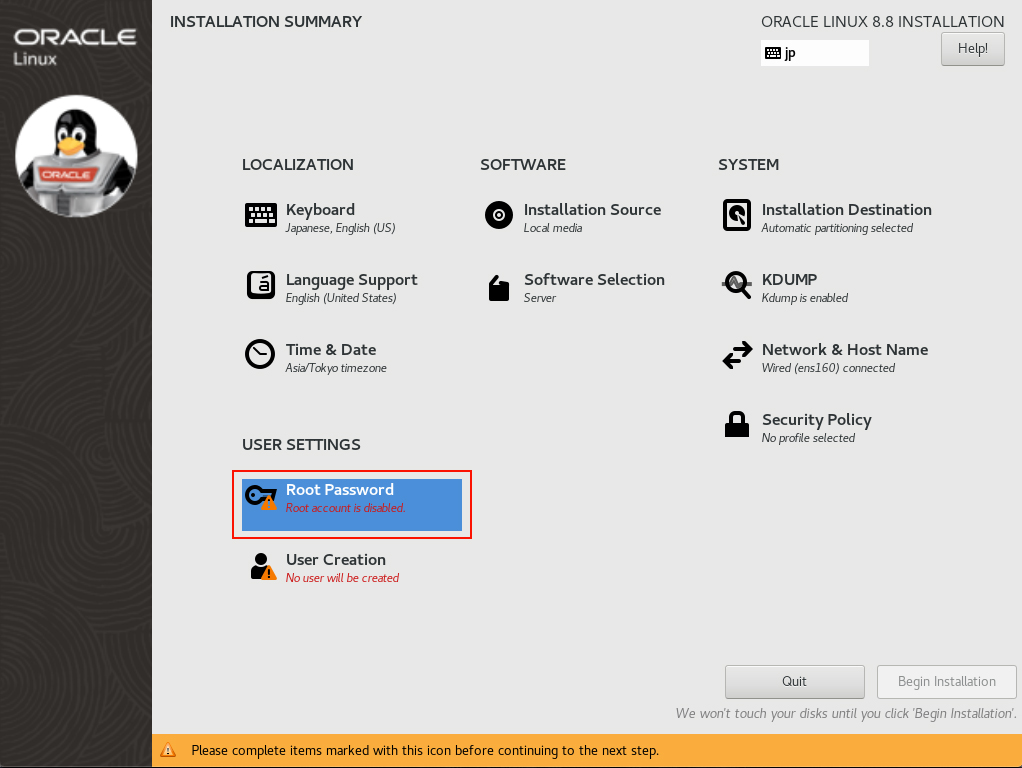
Rootパスワードを入力し、「完了」クリック
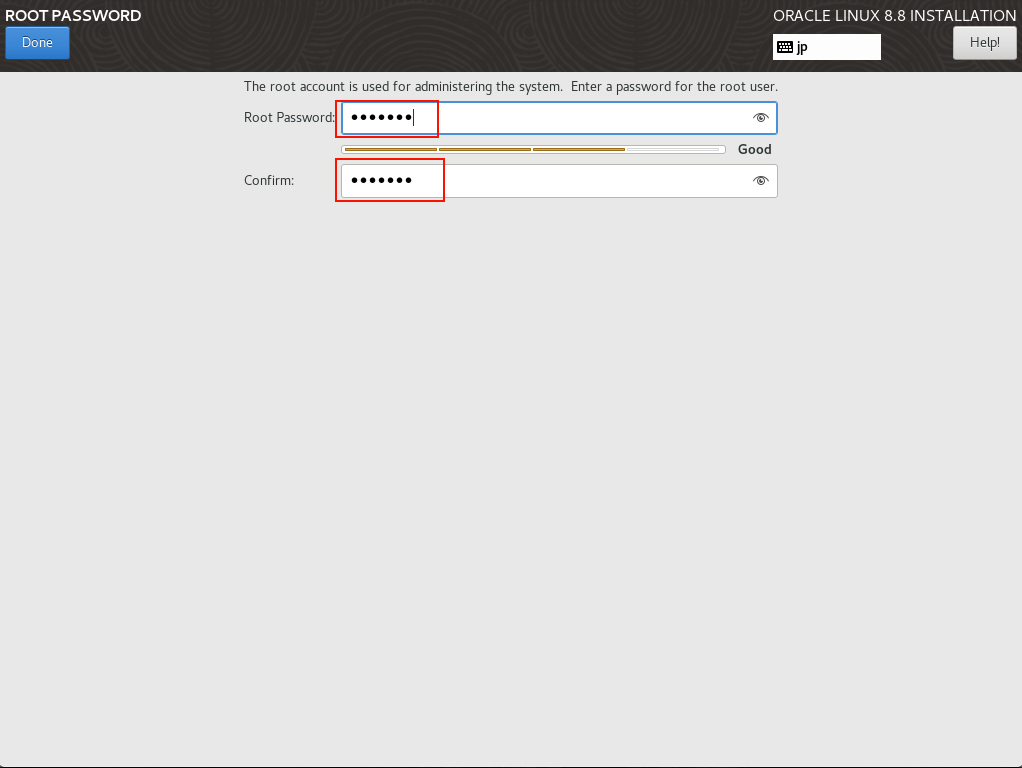
2.9 「User Creation」ユーザーの作成とパスワード設定
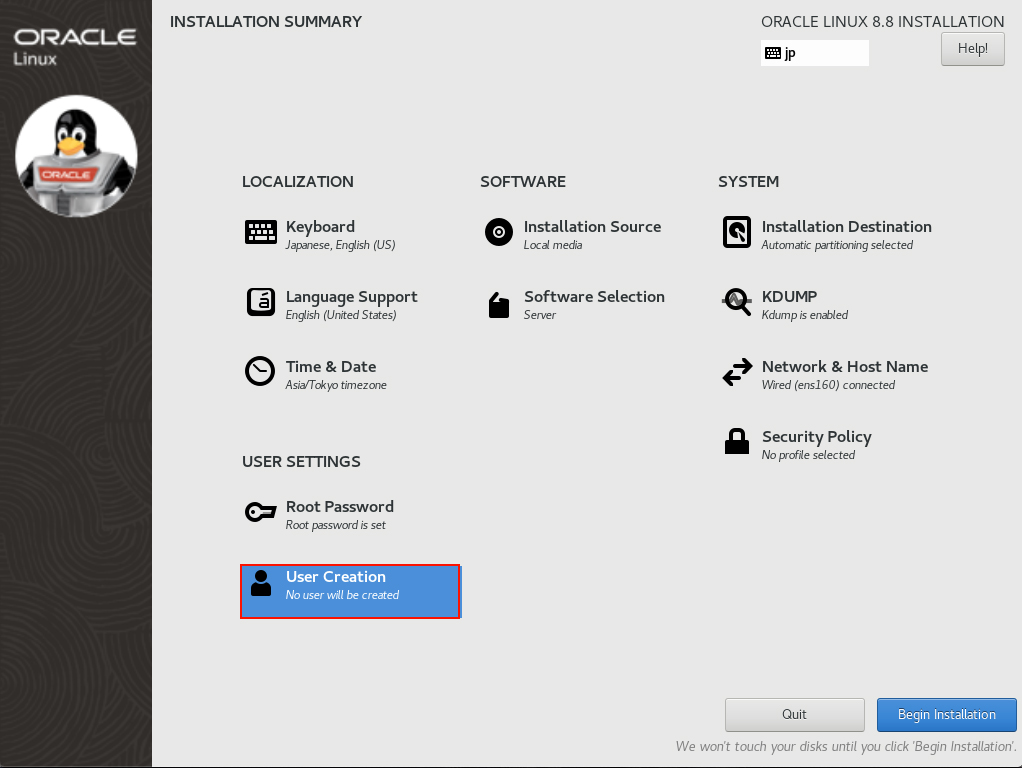
[Full name] [User name]に任意の名称をつけ [Make this user administrator]にチェックを入れる
[Password] は強固なものにしておく
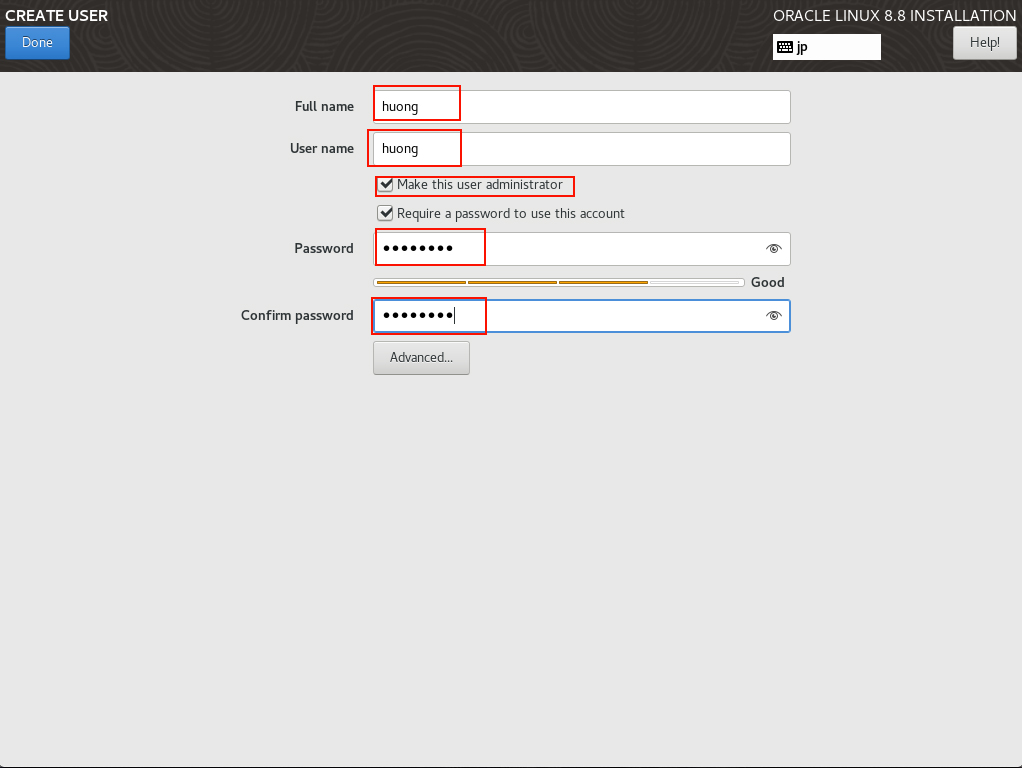
2.10 [Begin Installation]をクリック
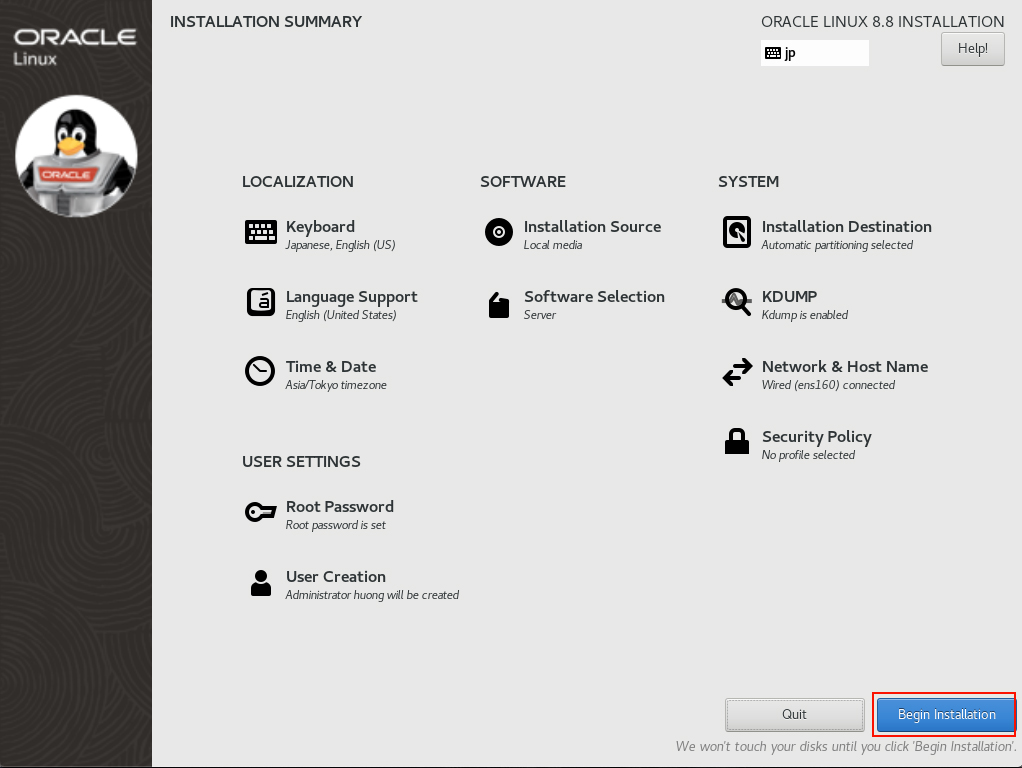
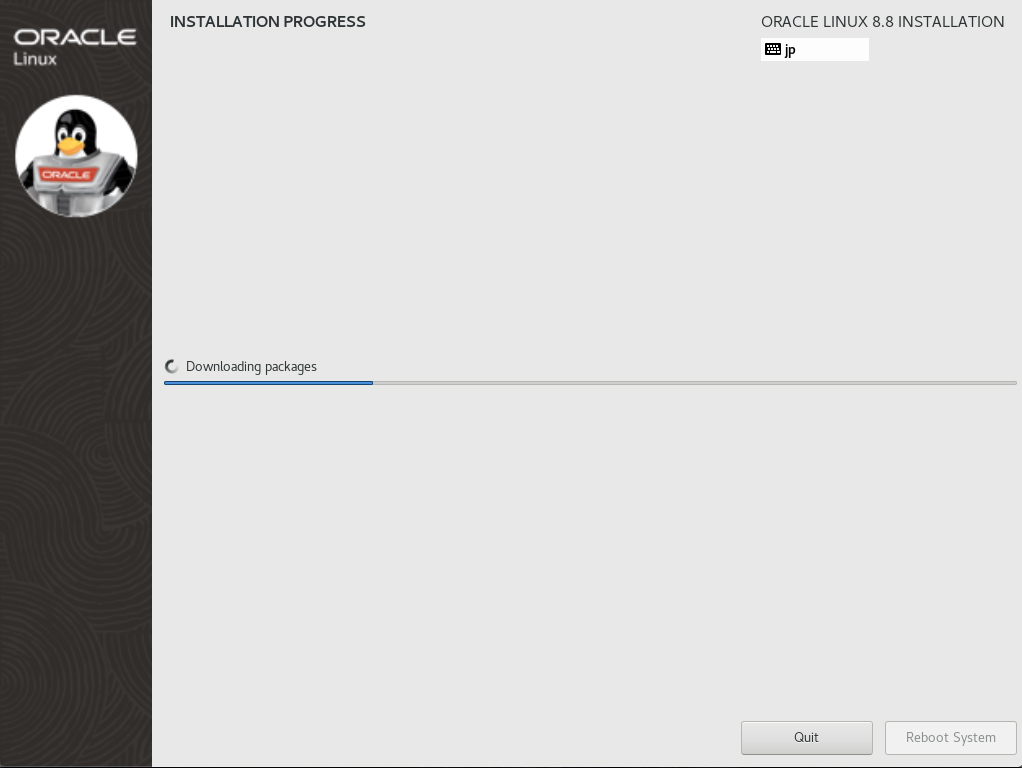
インストールが完了したら、[Reboot System]をクリック
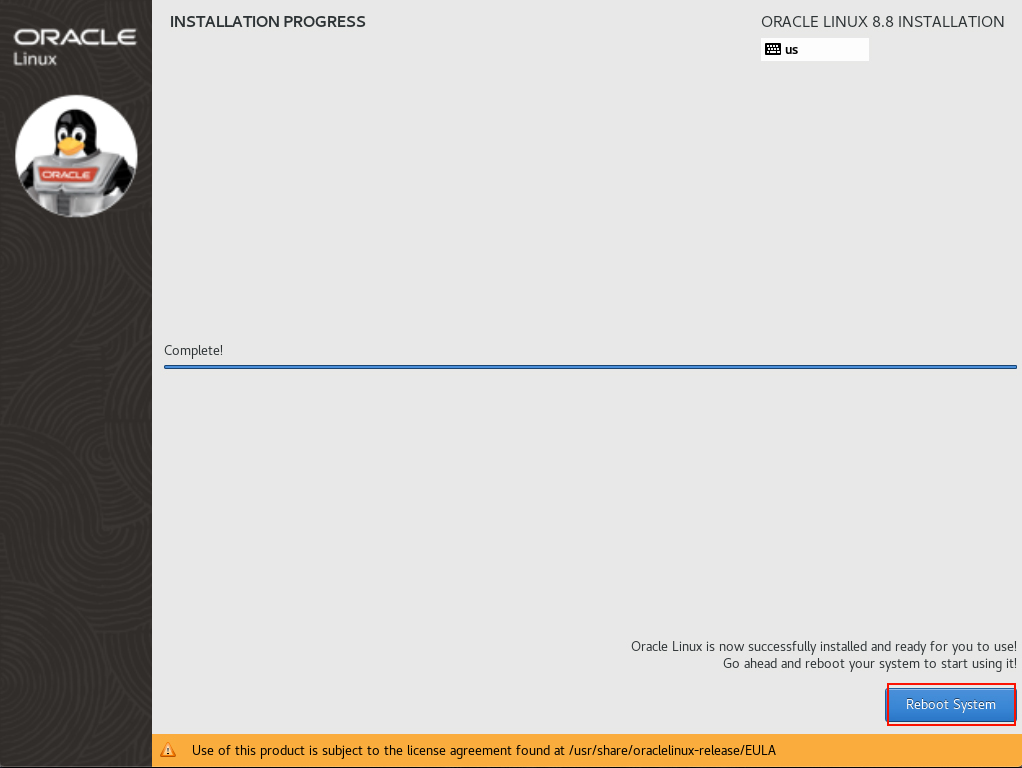
2.11 「インストールの終了・再起動」
インストールが終了し、再起動をクリックすると、次のように
「ホスト名 login:」画面になる
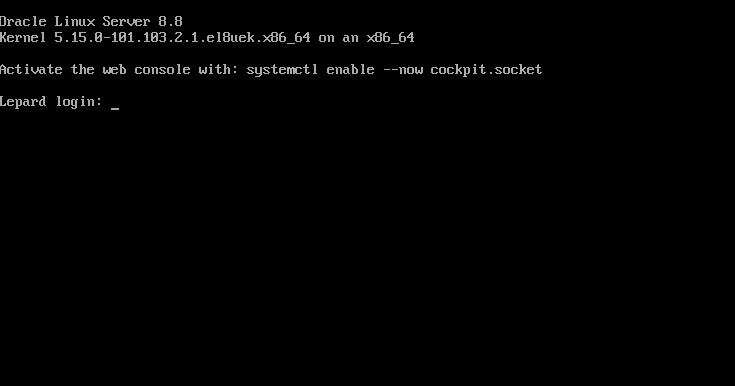
先ほど作成した一般ユーザーのユーザー名とパスワードでログインしてください。
bashのプロンプト”$"が表示されれば、ログインは完了です。