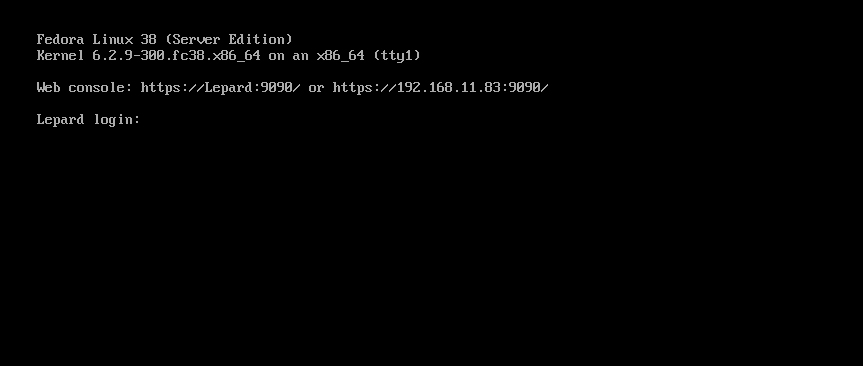Contents
Fedora ; ダウンロード
Fedora38は次のミラーサイトからダウンロードしてください。
http://ftp.riken.jp/Linux/fedora/releases/38/Server/x86_64/iso/
ダウンロードするファイルは"Fedora-Server-netinst-x86_64-38-1.6.iso"イメージです
ダウンロードした"Fedora-Server-netinst-x86_64-38-1.6.iso"イメージからUSBディスクにインストールディスクを作成し実機にインストールします
Fedora38 ; インストール
①PCのBIOS変更画面にてUSBディスクより起動するように変更し、PCを起動する
一番上の"Install Fedoara 38"を選択し、Enter
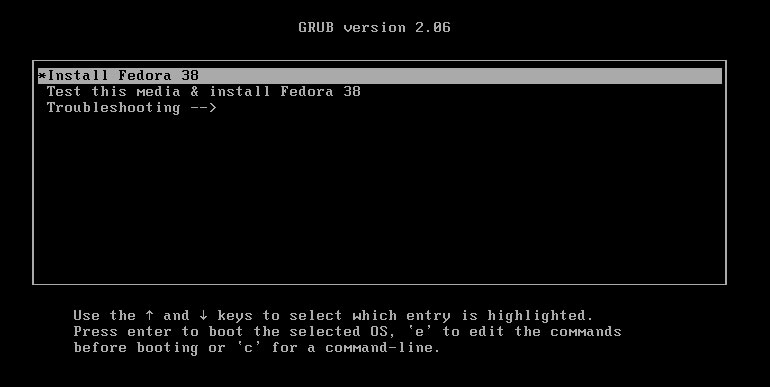
➁言語の選択画面ではサーバーを構築しますので「English」を選択
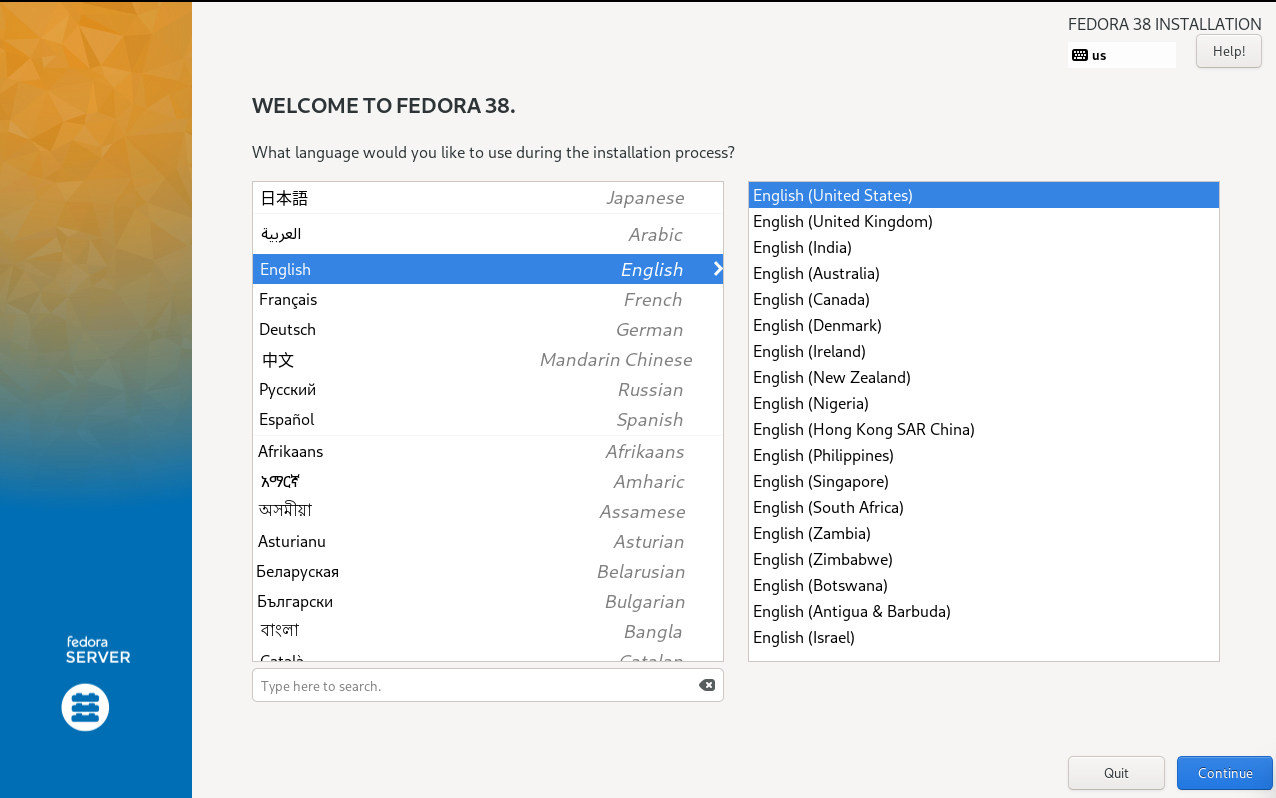
➂キーボードの設定 [LOCALIZATION] カテゴリーの[Keyboard] アイコンをクリック
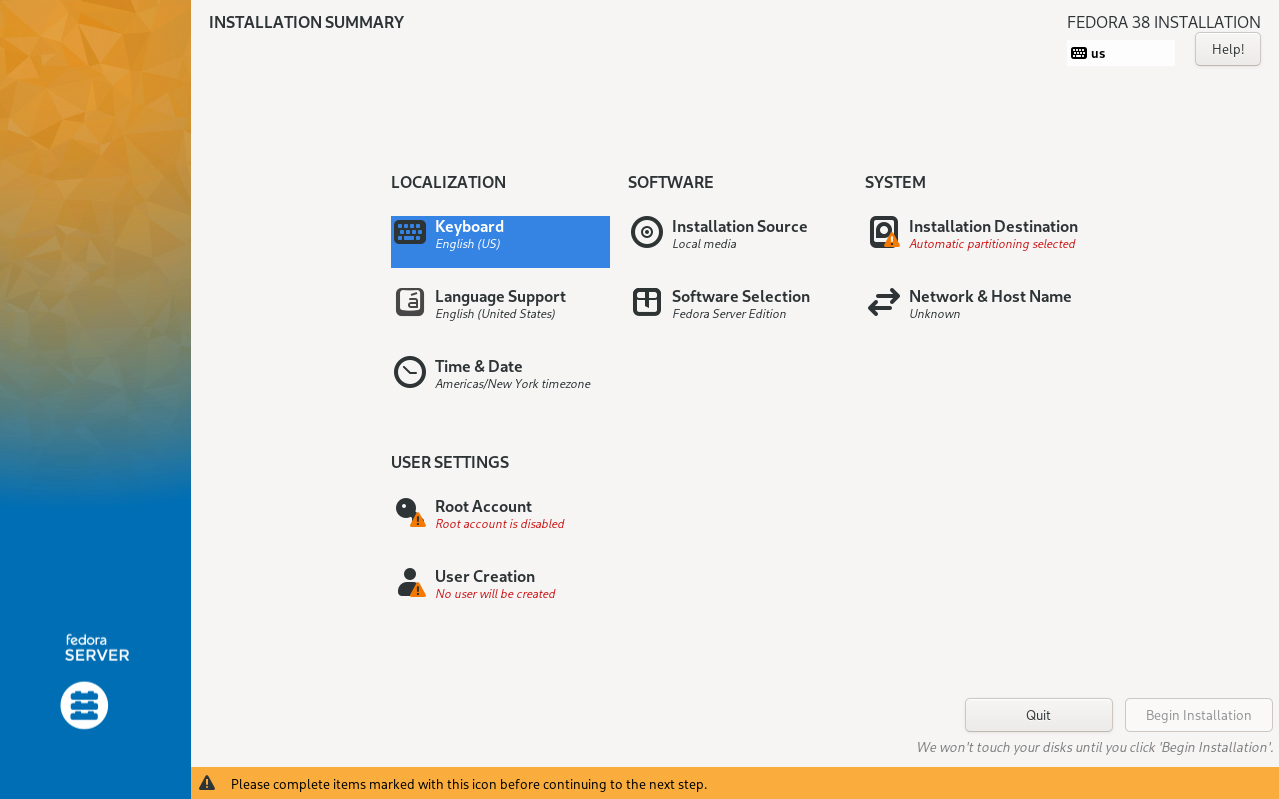
[+] ボタンをクリック
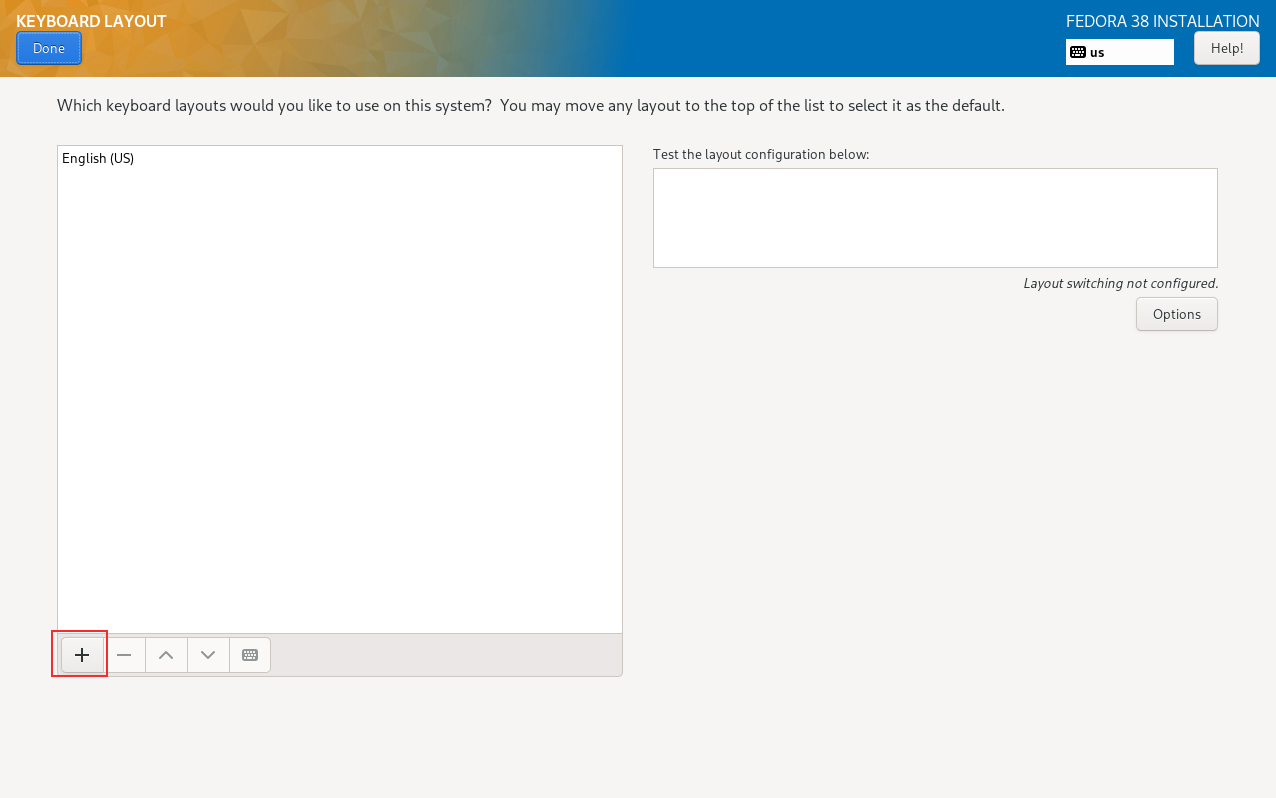
キーボードのタイプを選択して [Add] ボタンをクリック(今回は日本語キーボードを選択)
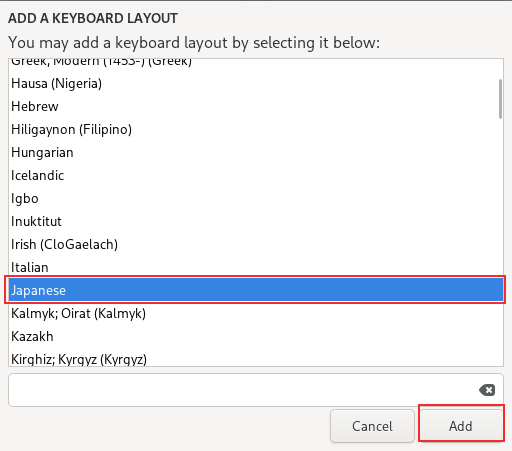
[^]ボタンでJapaneseを一番上にしておき、 [Done] ボタンをクリック
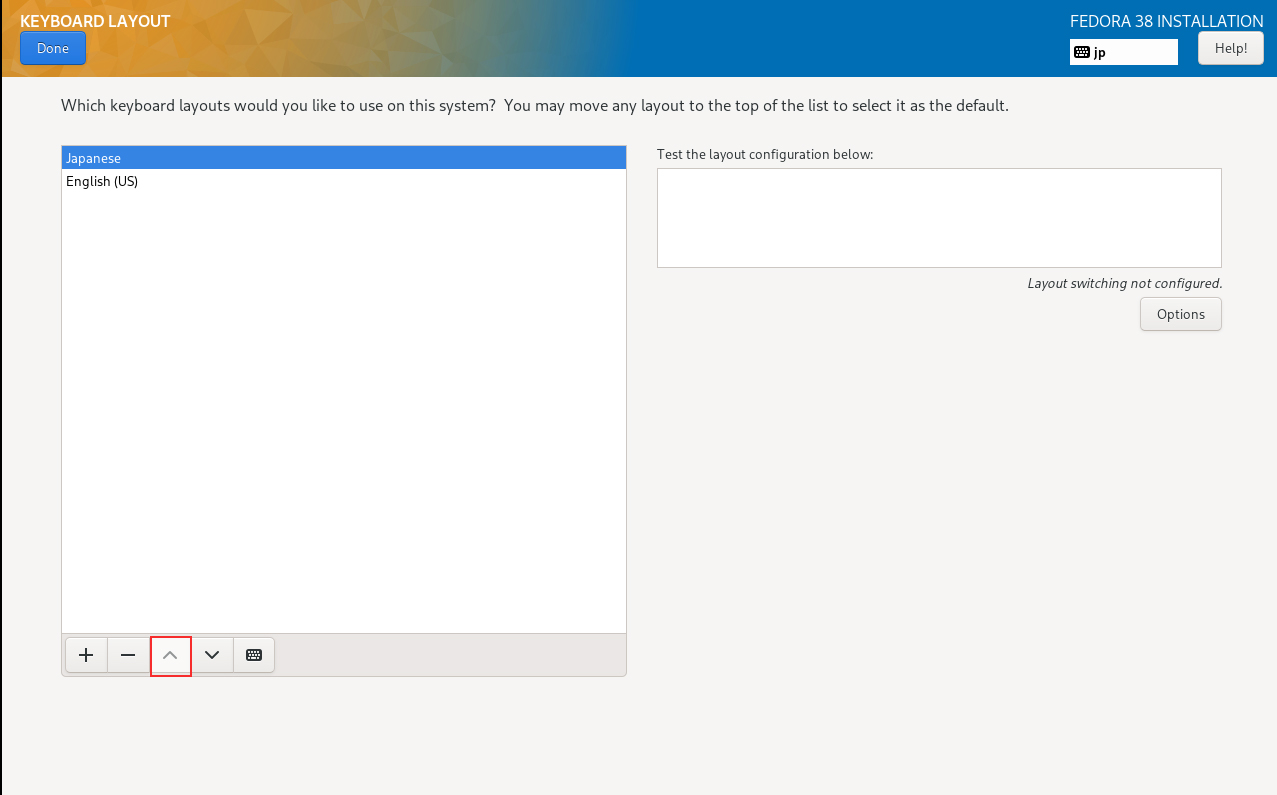
④タイムゾーンを設定 [LOCALIZATION] カテゴリーの[Time & Date] アイコンをクリック
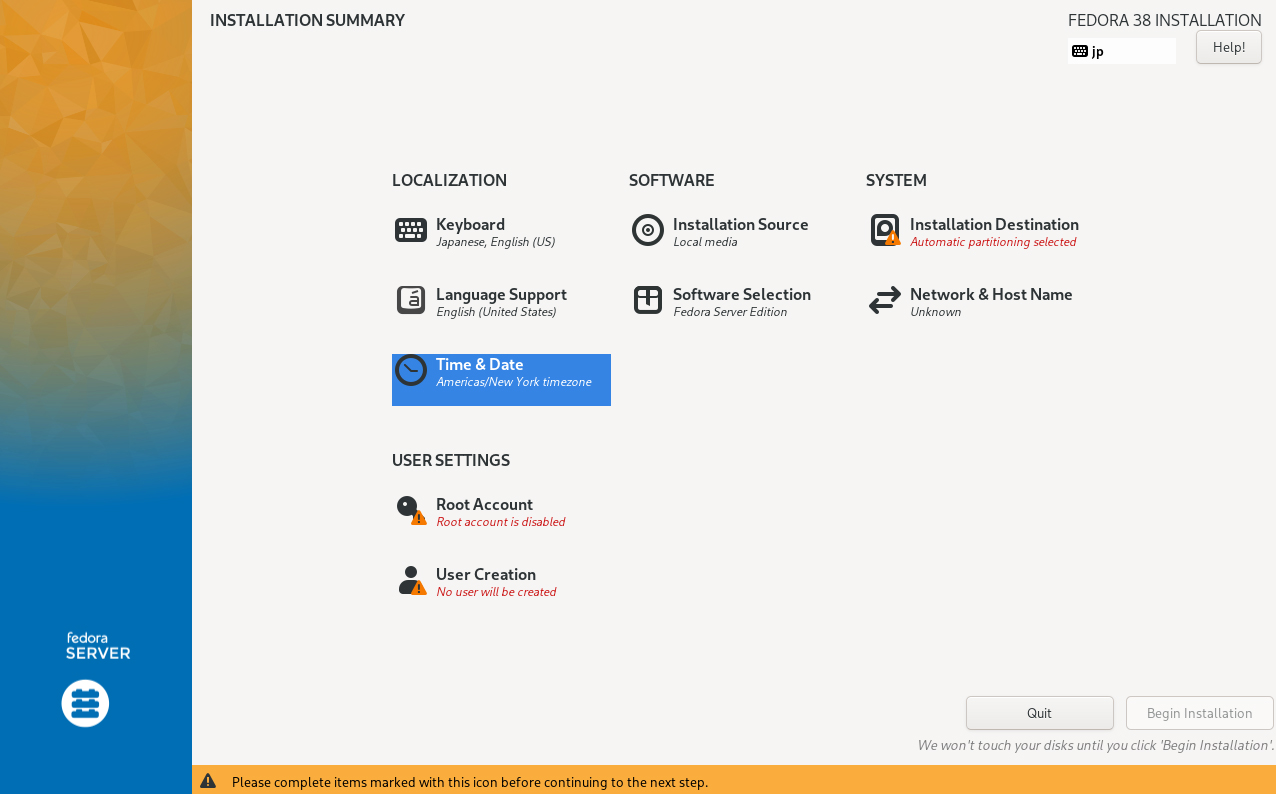
Region : Asia City : Tokyo にし、[Done] ボタンをクリック
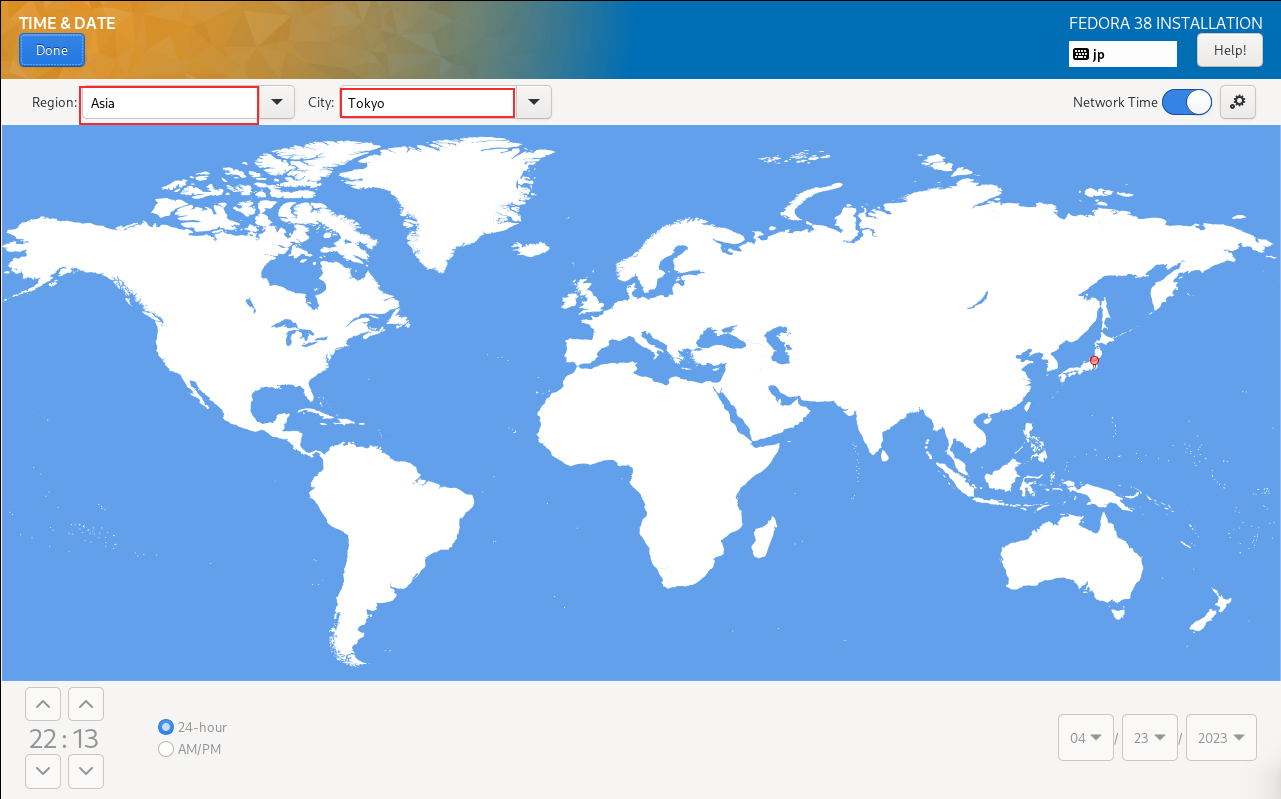
⑤インストールするソフトウェアの選択 [SOFTWARE] カテゴリーの[Software Selection] アイコンをクリック
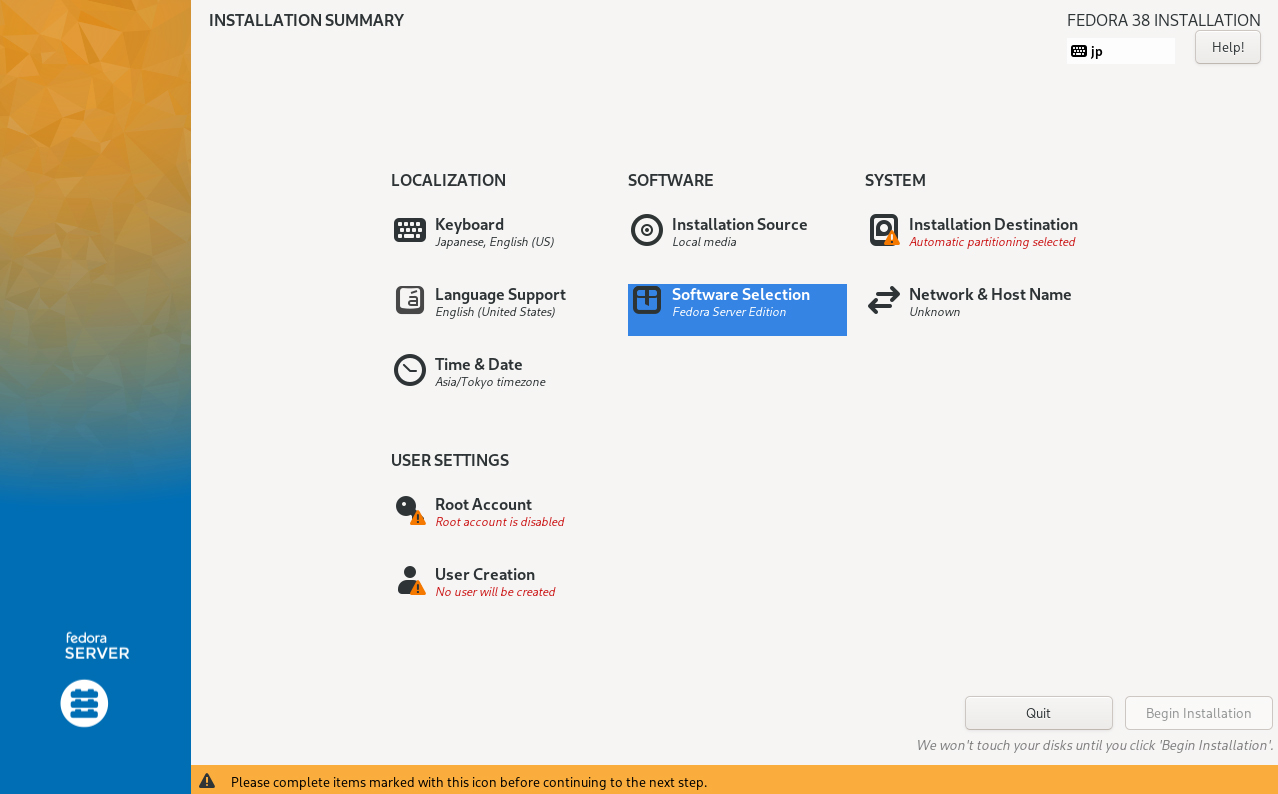
サーバーを構築しますので[Fedora Server Edition] を選択する
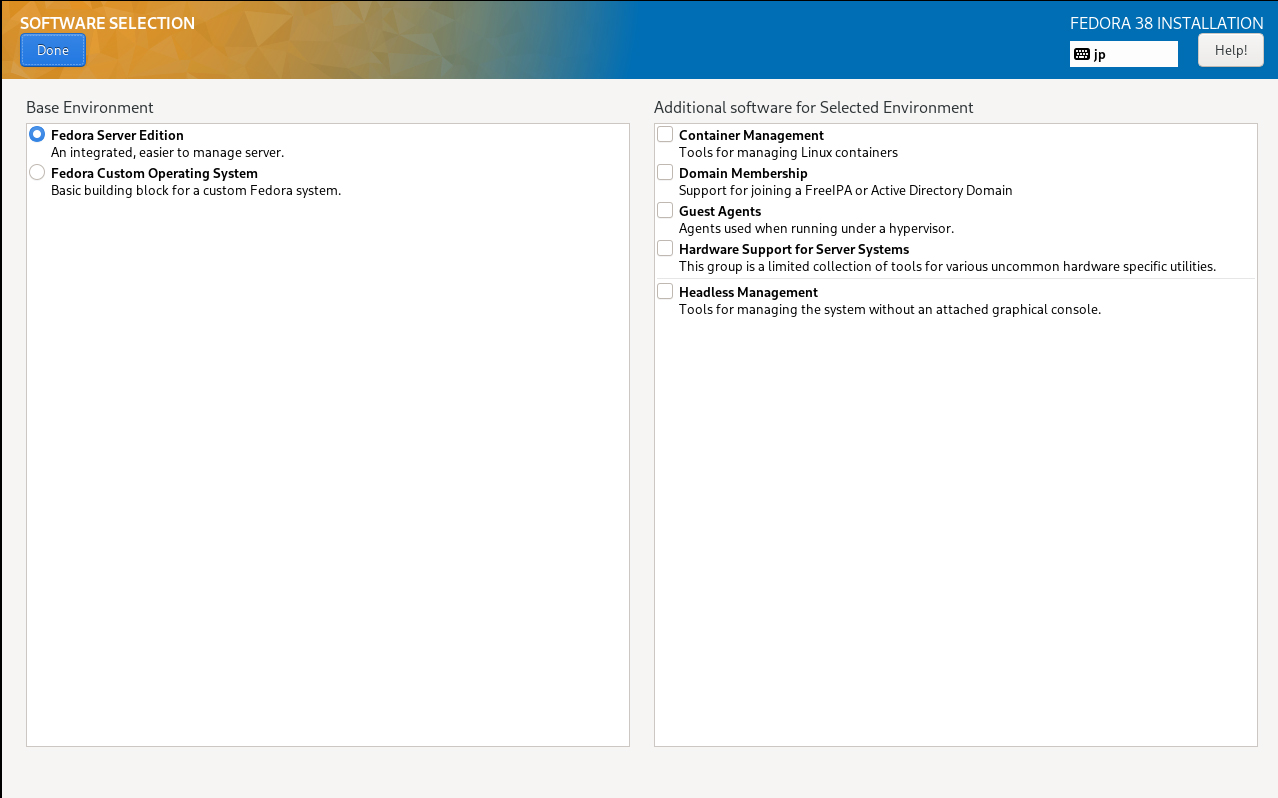
⑥インストール先ディスクの選択 [SYSTEM] カテゴリーの [Installation Destination] アイコンをクリック
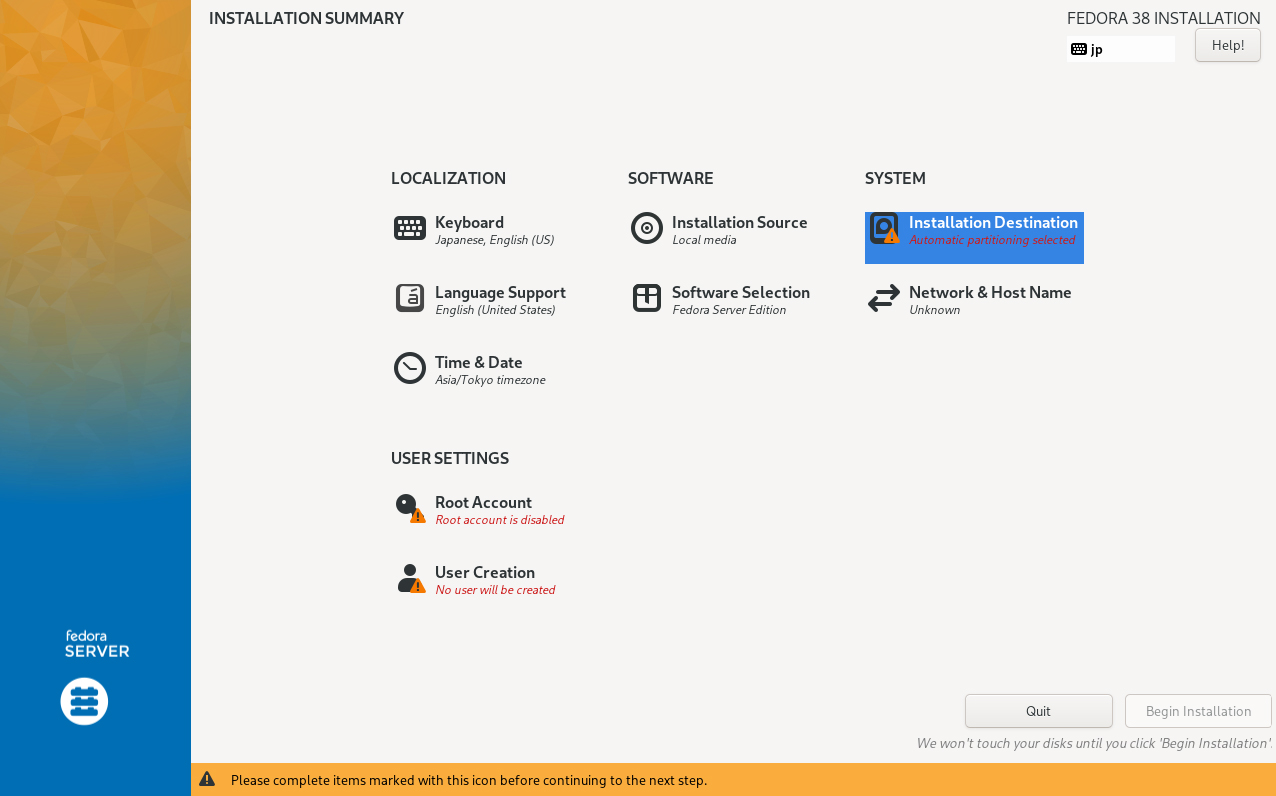
パーティションレイアウトを自動設定にしますので[Storage Configuration] で [Automatic] にチェックを入れる
[Done] ボタンをクリック
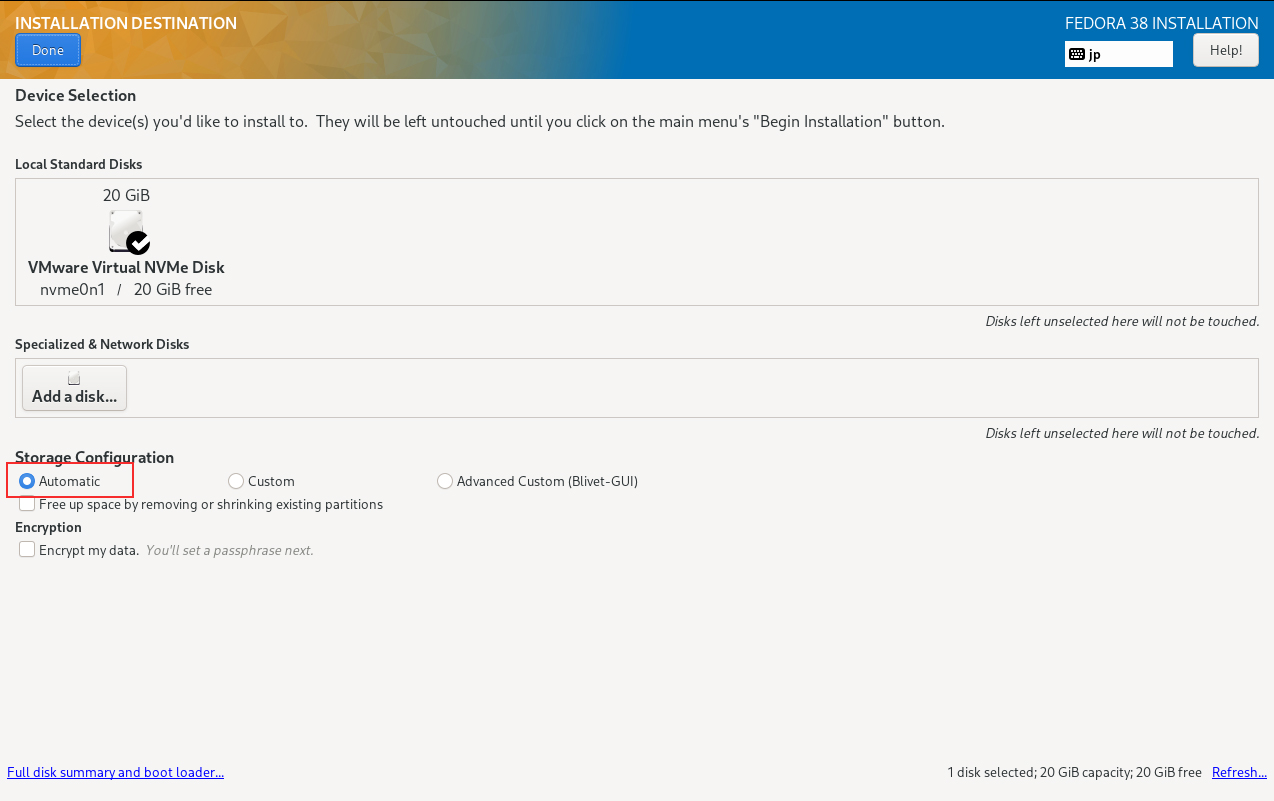
⑦「ネットワークとホスト名」の設定 [SYSTEM] カテゴリーの [Network & Host Name] アイコンをクリック
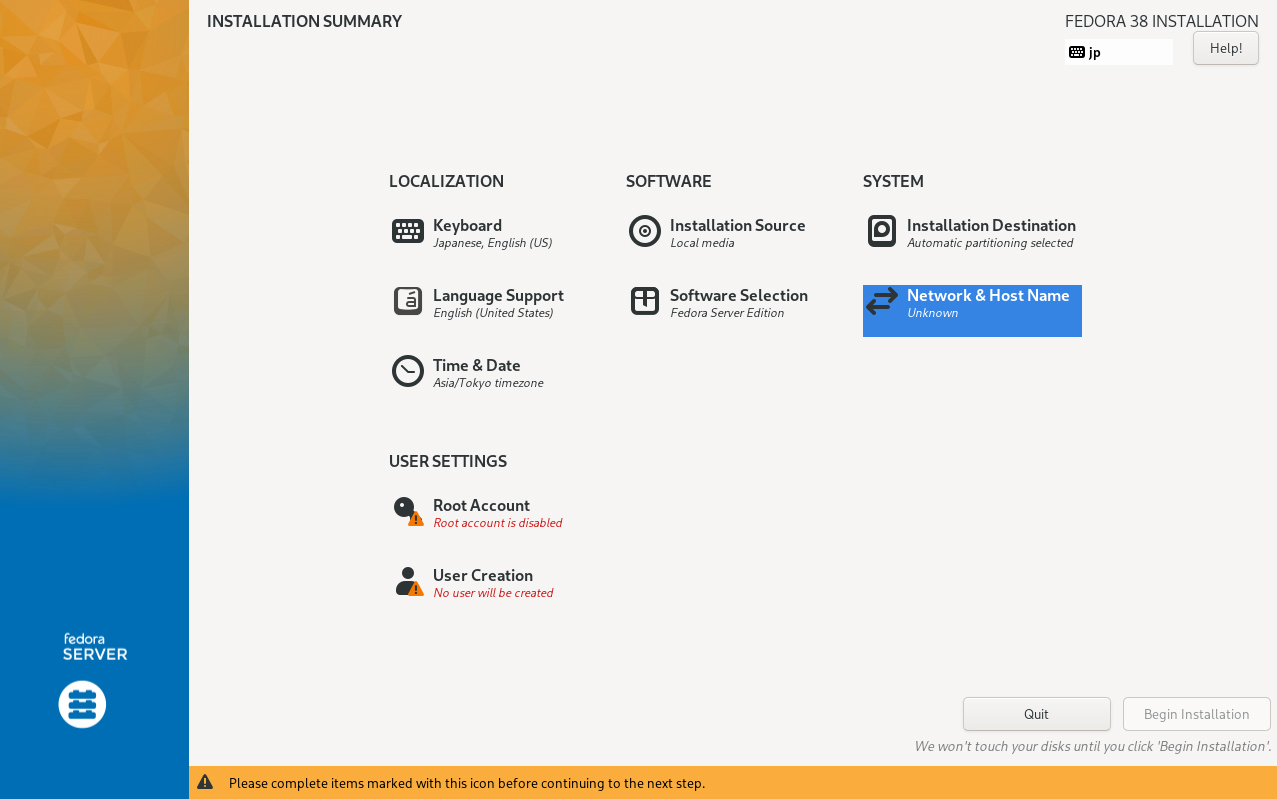
今回は、ホスト名を"Lepard"に指定し、またDHCP による IP アドレス取得の設定のまま進めますので、[Done] ボタンをクリック
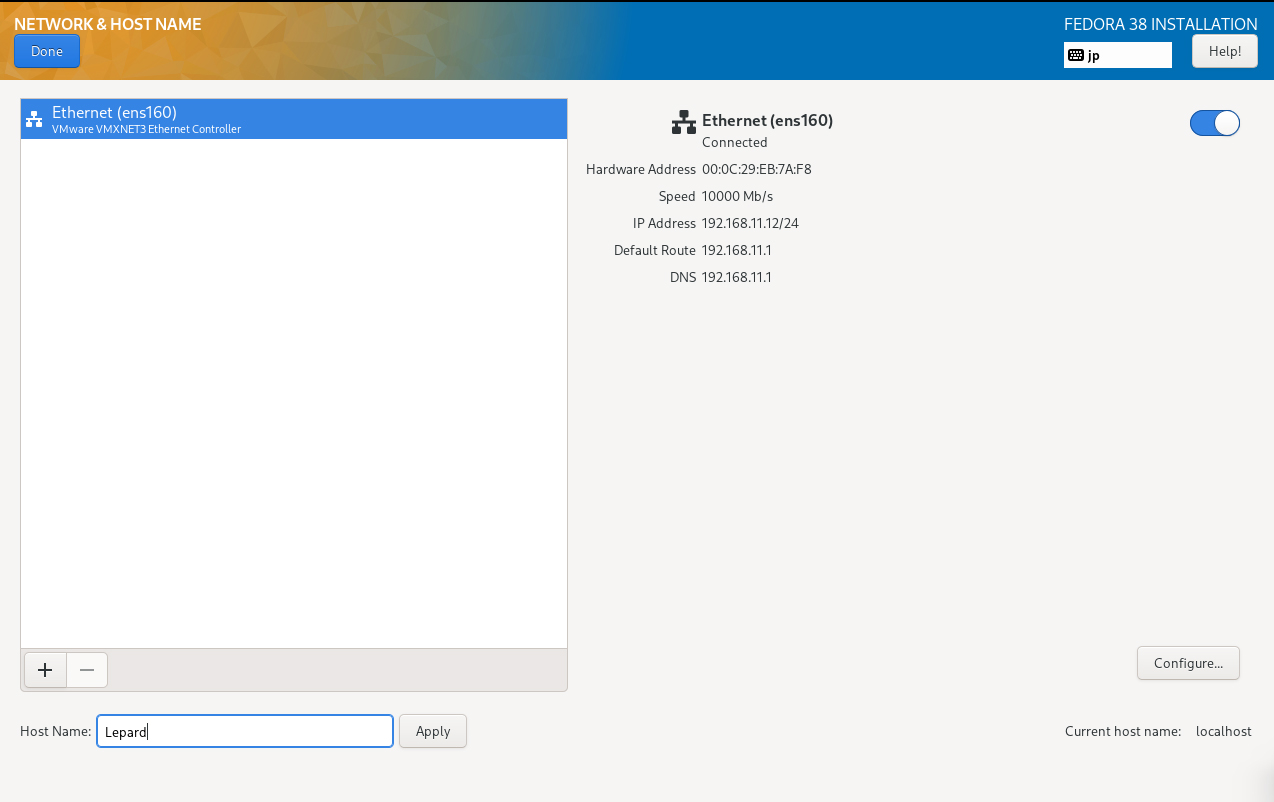
⑧ [USER SETTINGS] カテゴリーの [Root Account] アイコンをクリック
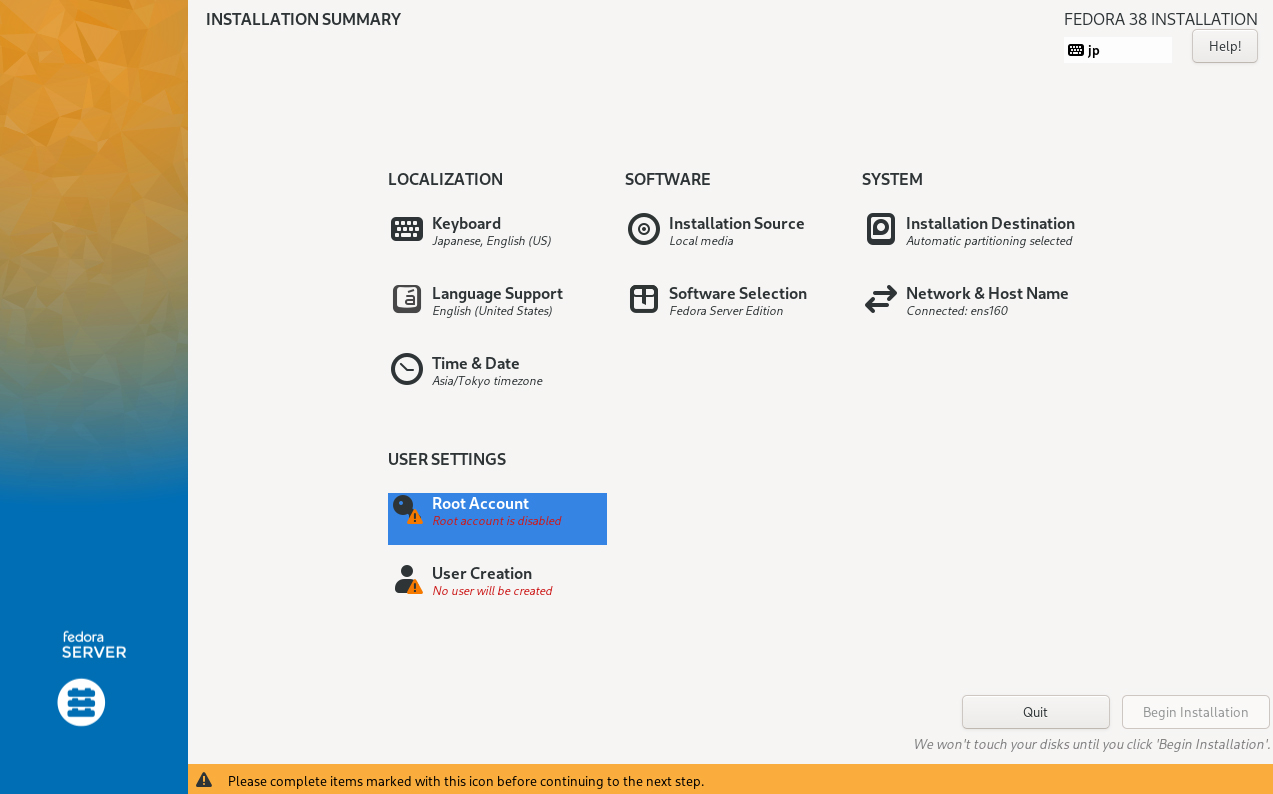
Rootユーザーのパスワードを設定しますので[Enable root account] にチェックを入れて、設定したい root パスワードを入力する
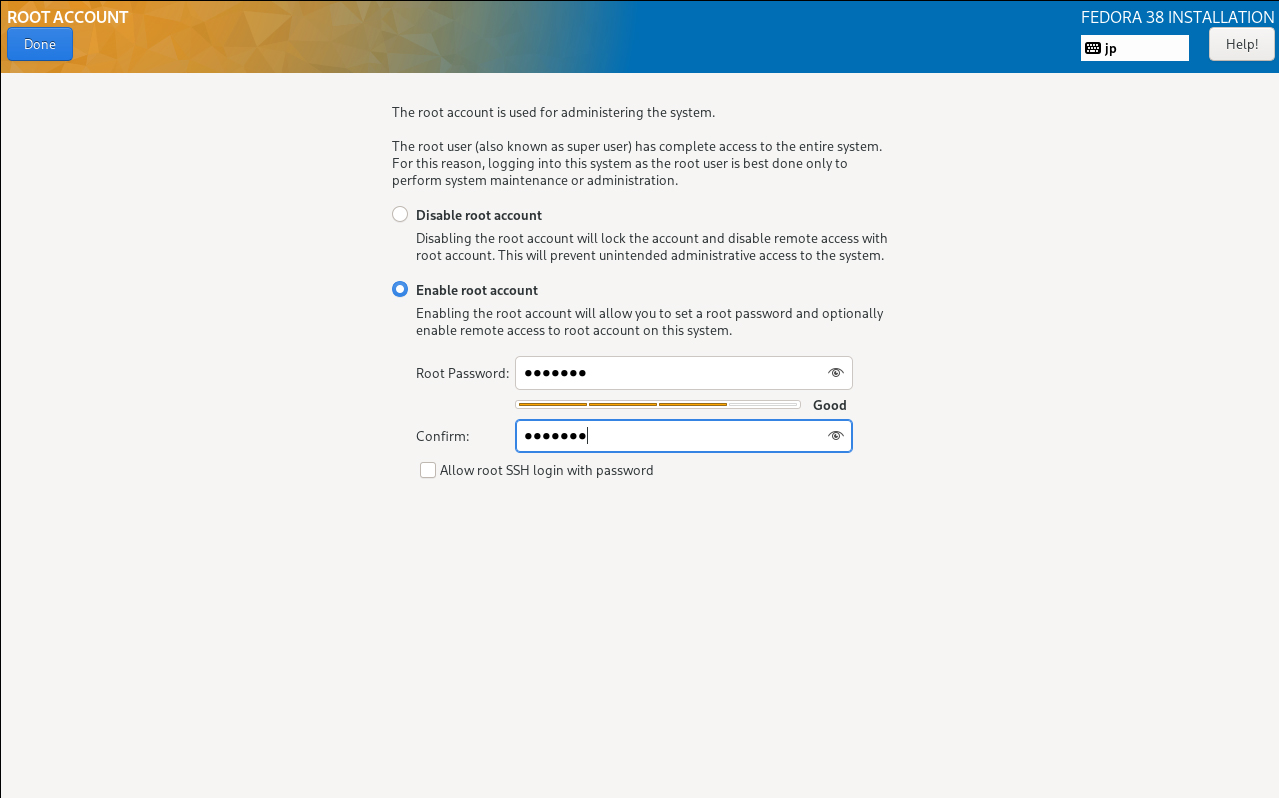
⑨一般ユーザーの作成 [USER SETTINGS] カテゴリーの [User Creation] アイコンをクリック
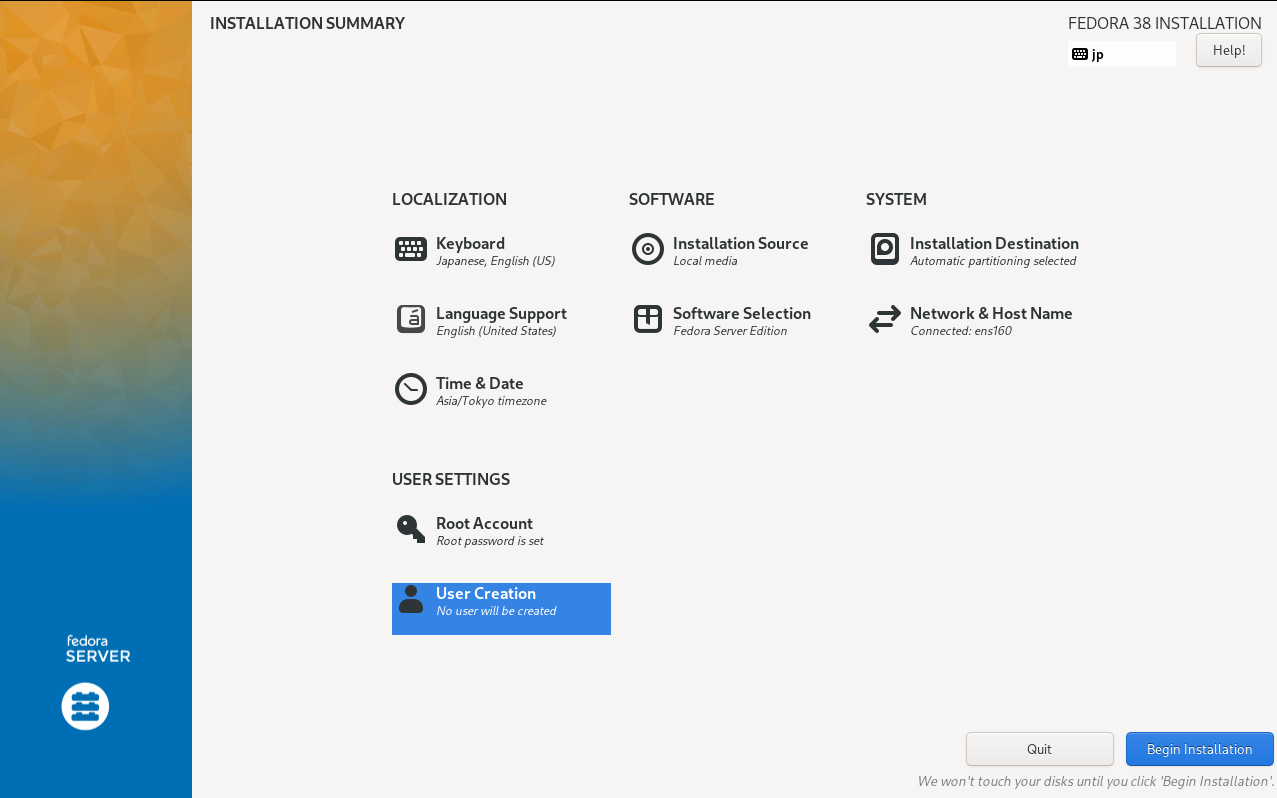
[Add administrative privileges ・・・] にチェックを入れて、作成する一般ユーザーアカウントに管理者権限を付与します。
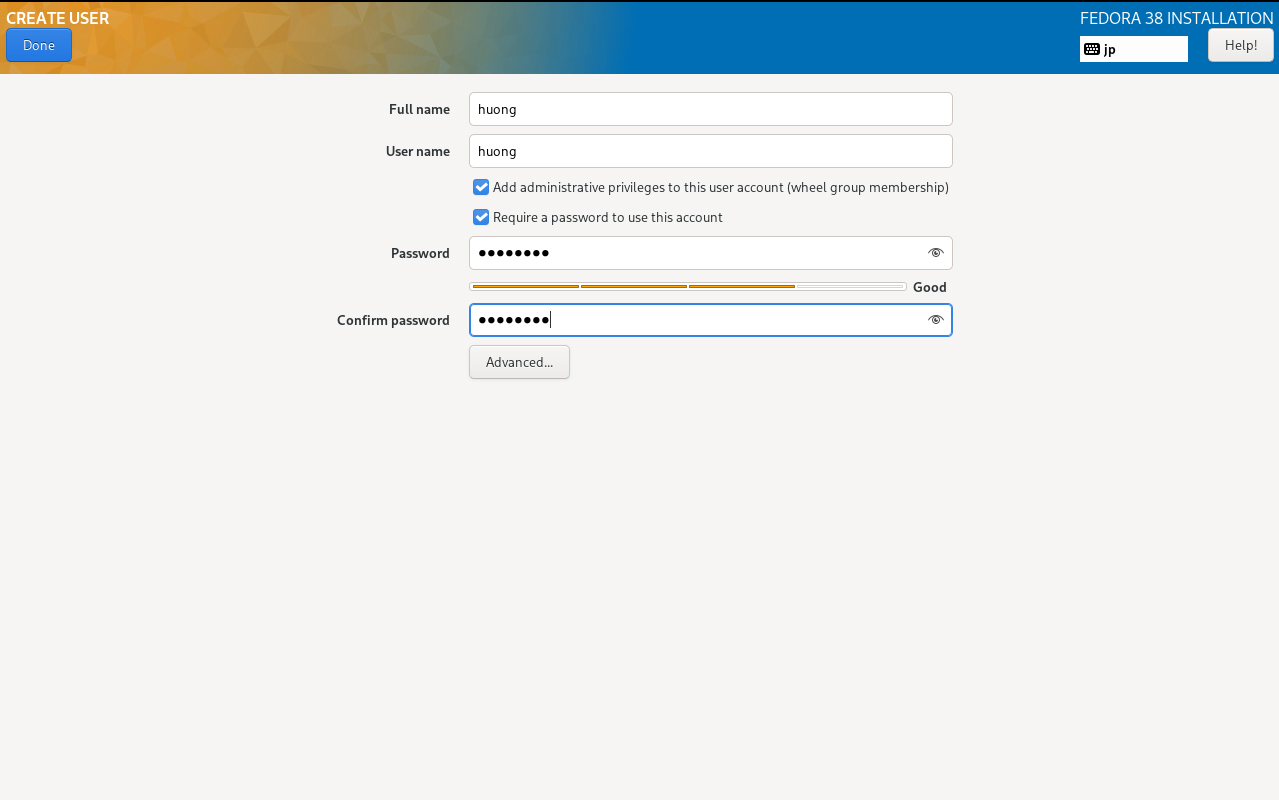
⑩ [Begin Installation] をクリックしてインストールを開始
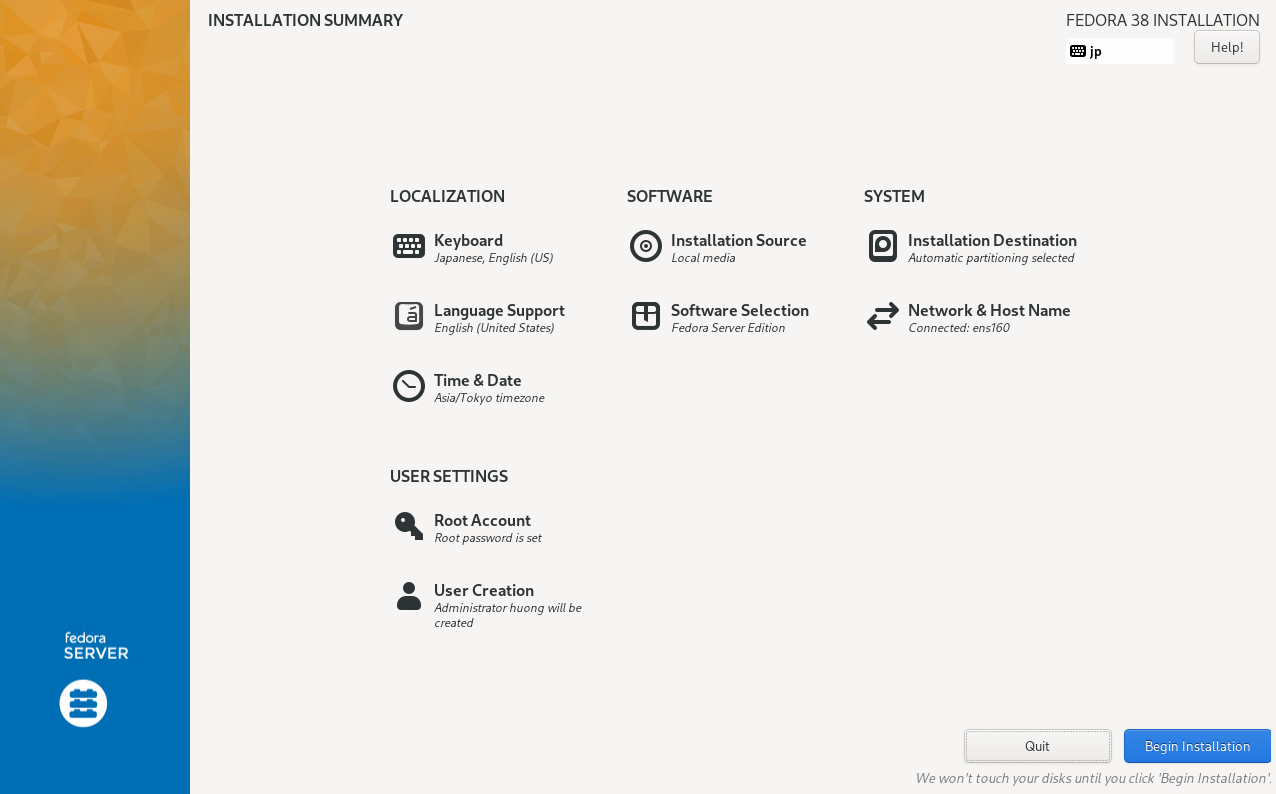
インストールが終了したら [Reboot System] ボタンをクリック
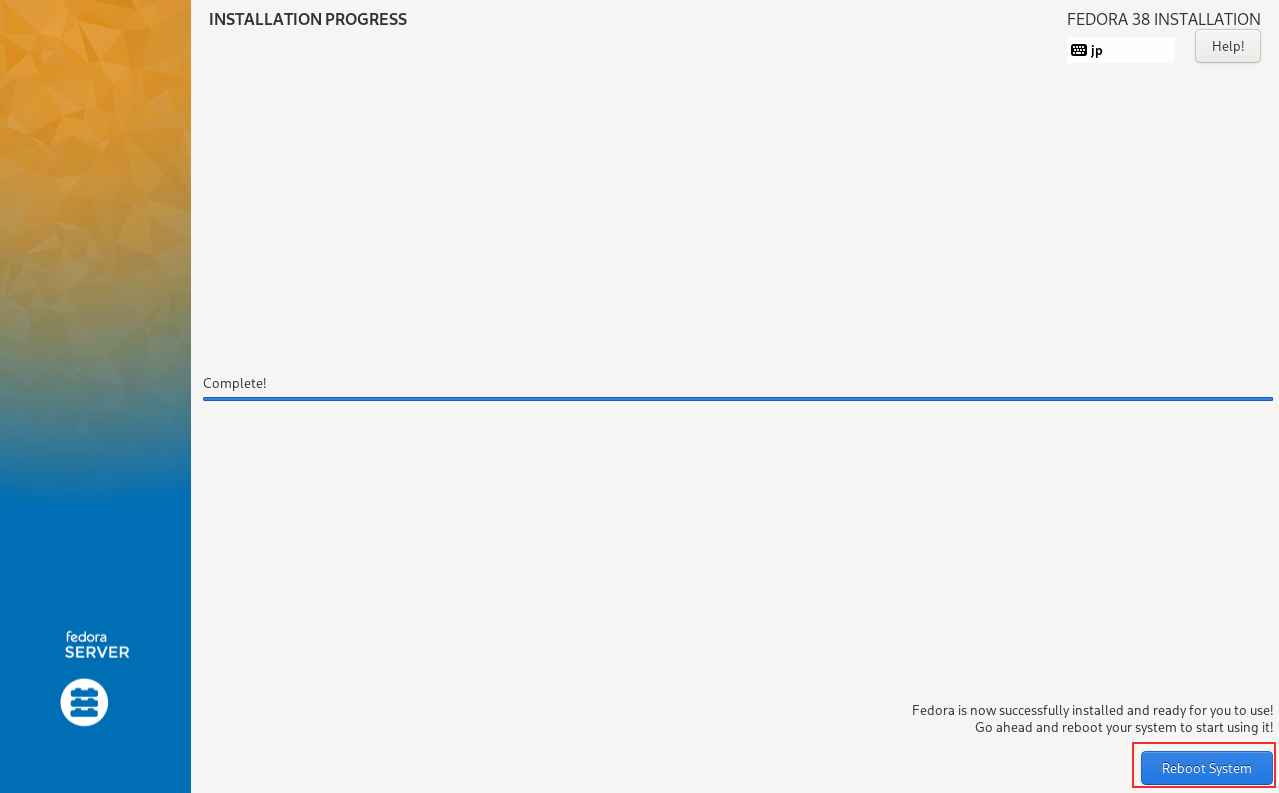
⑪再起動するとFedoraの起動画面になり、コンソール画面になります。