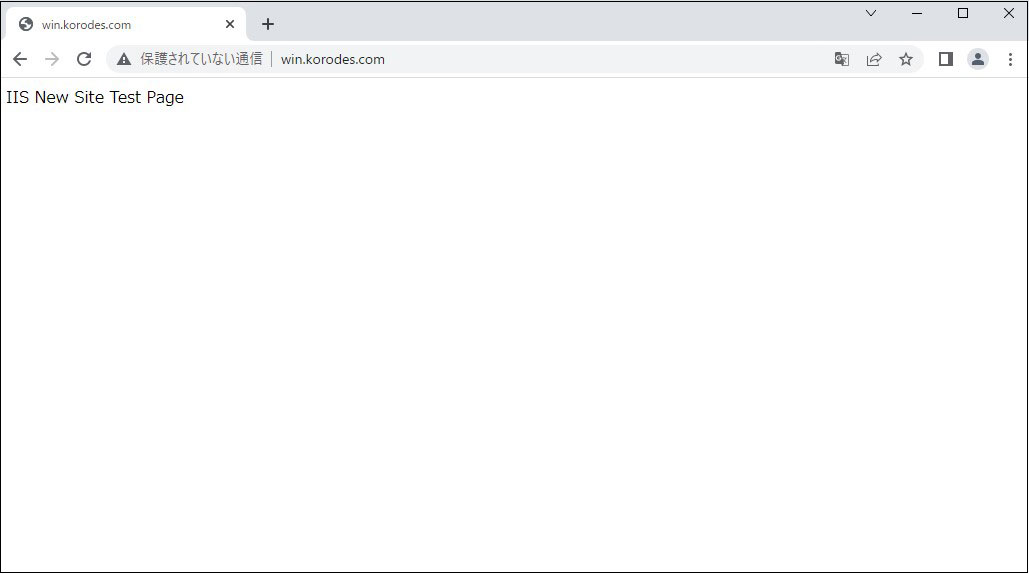1. IIS (Internet Information Services) インストール
[サーバーマネージャー] を起動し、[役割と機能の追加] をクリック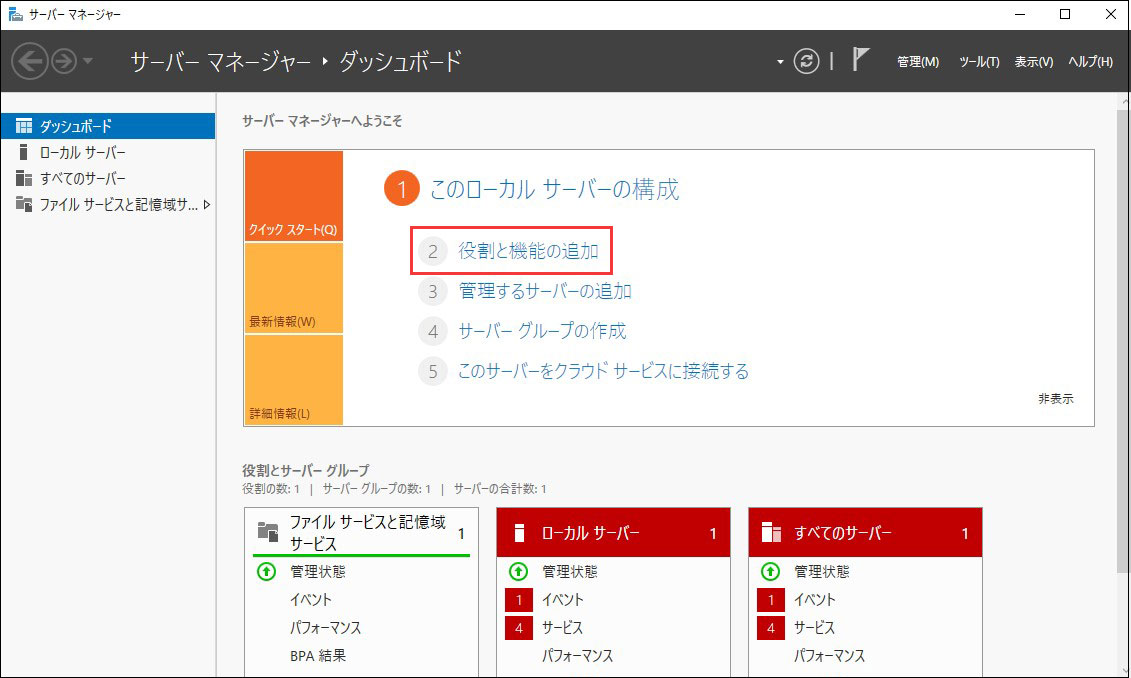
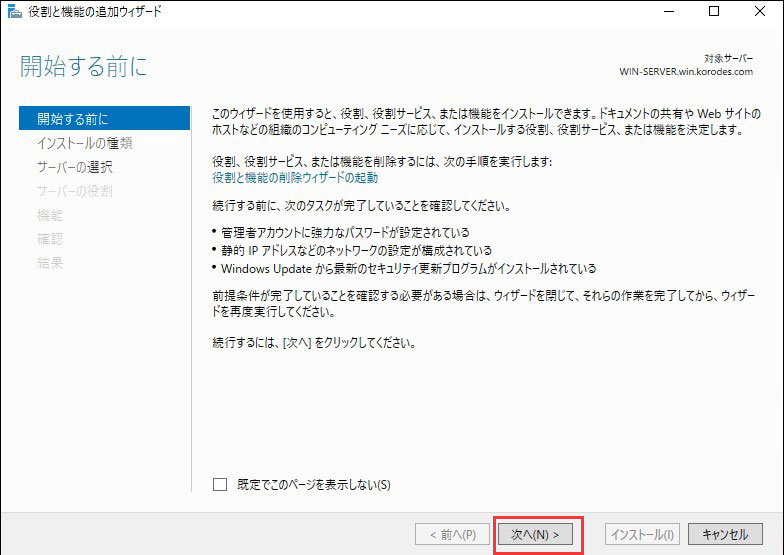
インストールの種類の選択 [役割ベースまたは機能ベースのインストール] にチェックを入れ[次へ]クリック
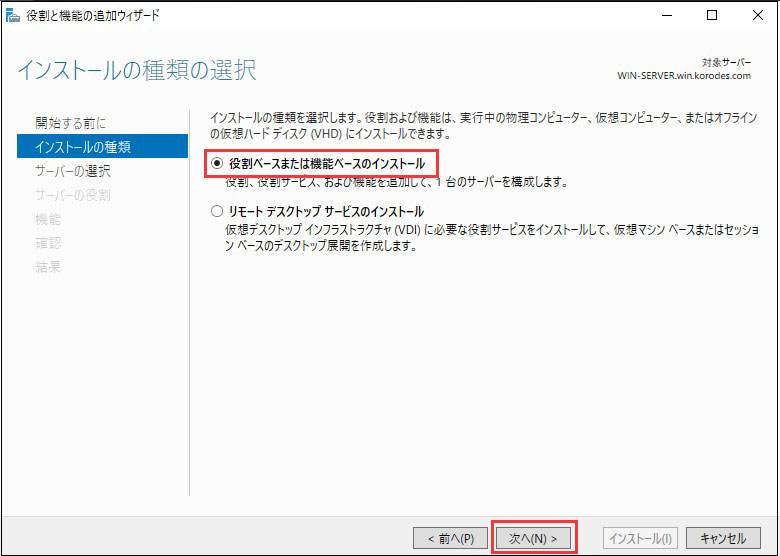
対象サーバーの選択 自身のサーバーを選択し、[次へ]クリック
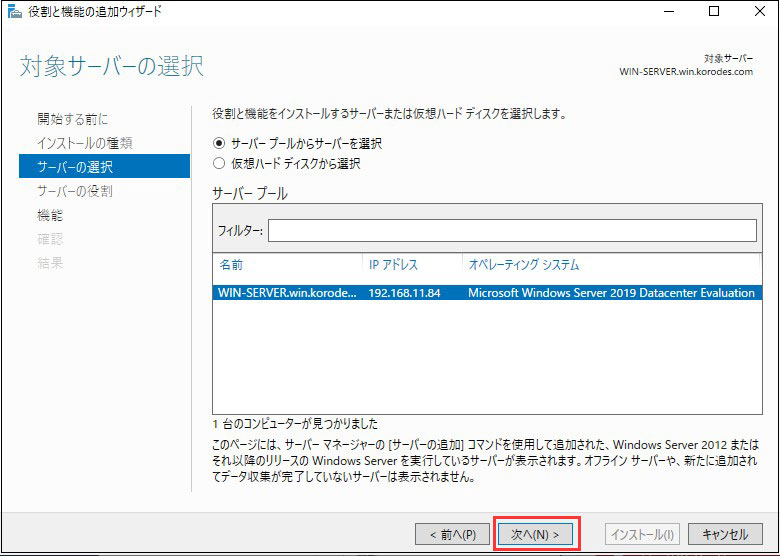
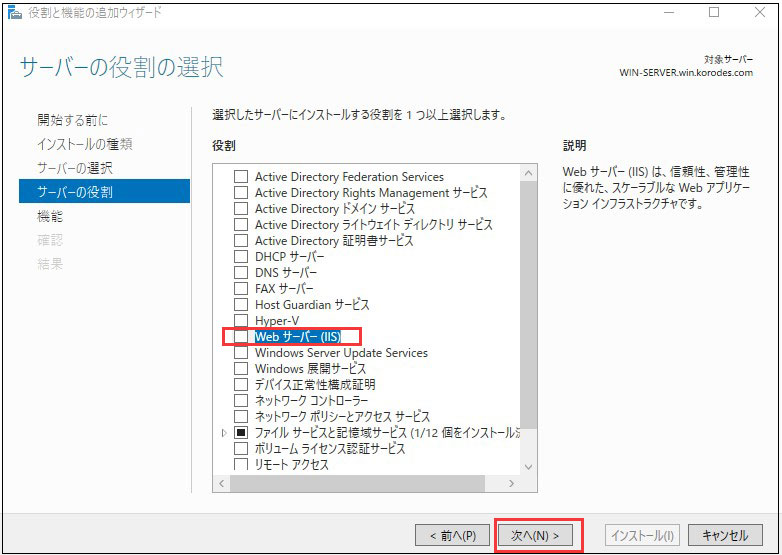
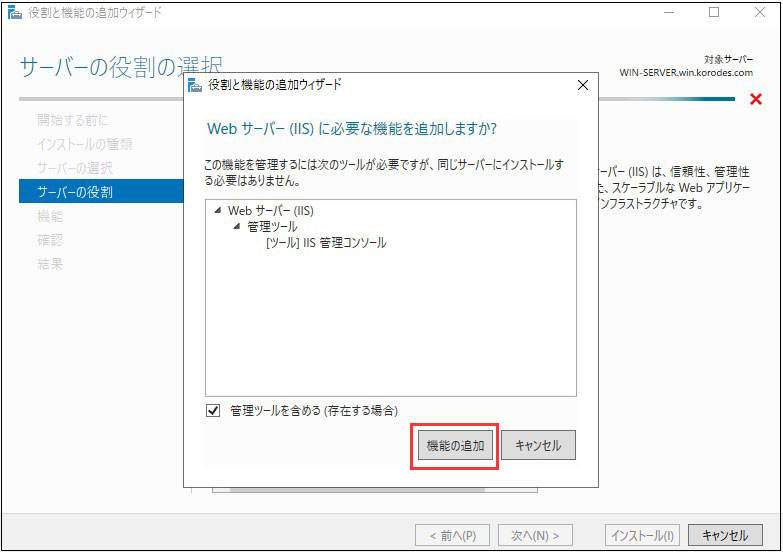
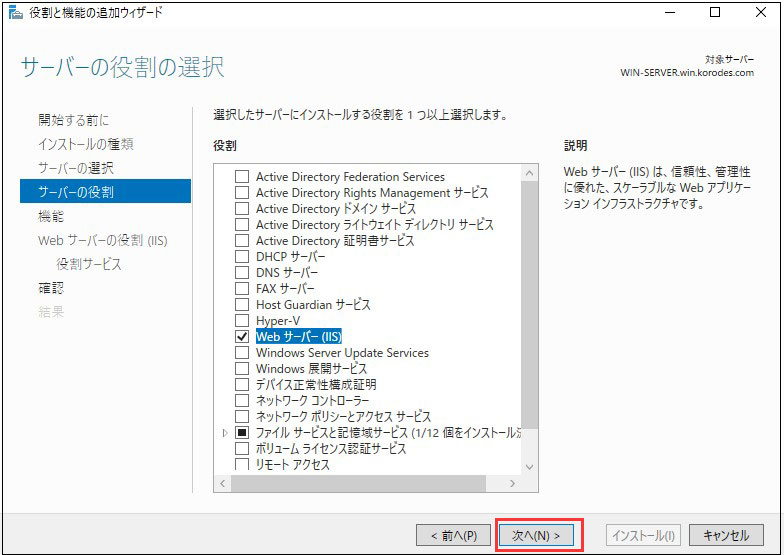
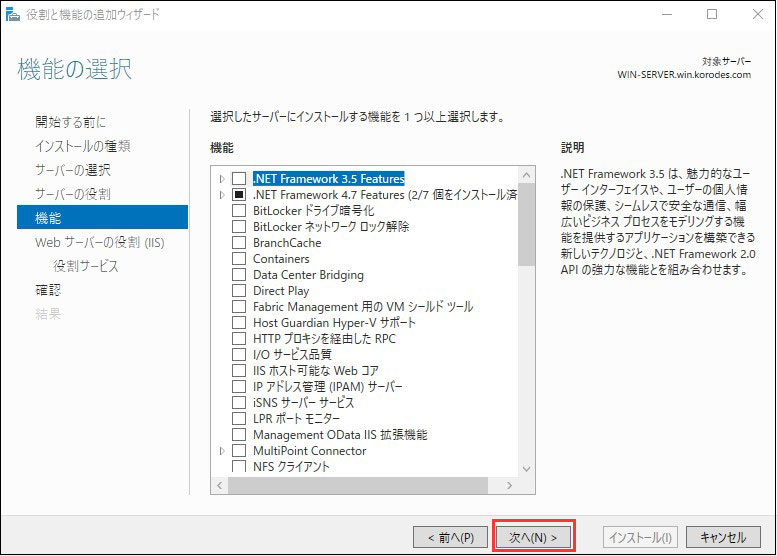
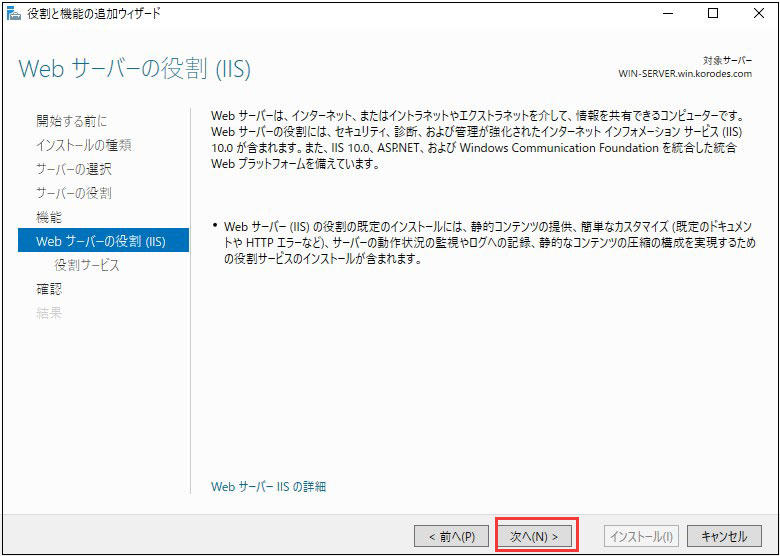
Web サーバーの機能の選択(必要に応じて選択)
今回はデフォルトのまま進める [次へ] をクリック
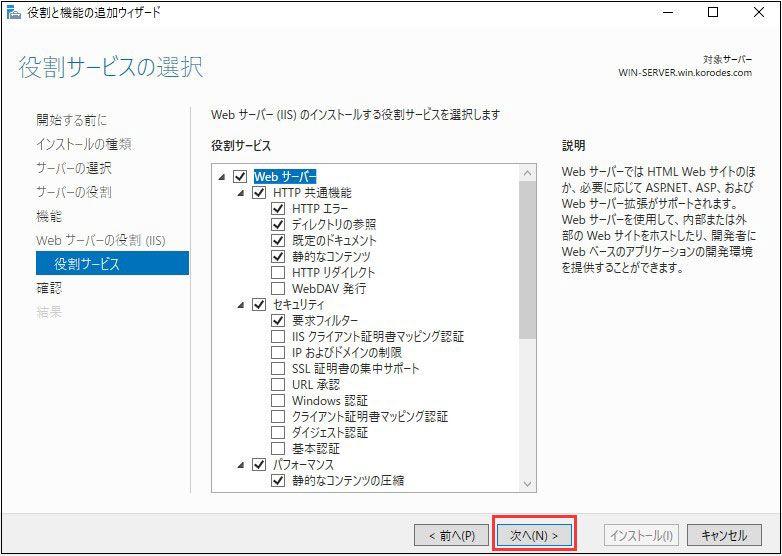
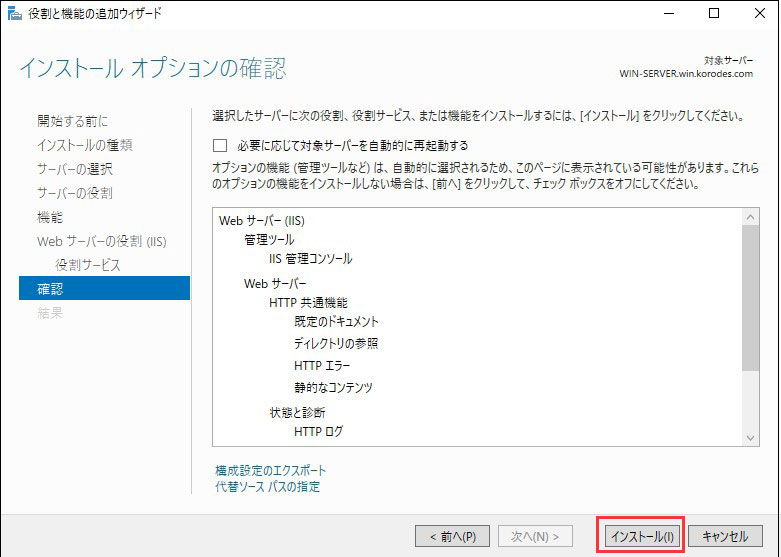
インストールが完了 [閉じる]をクリック
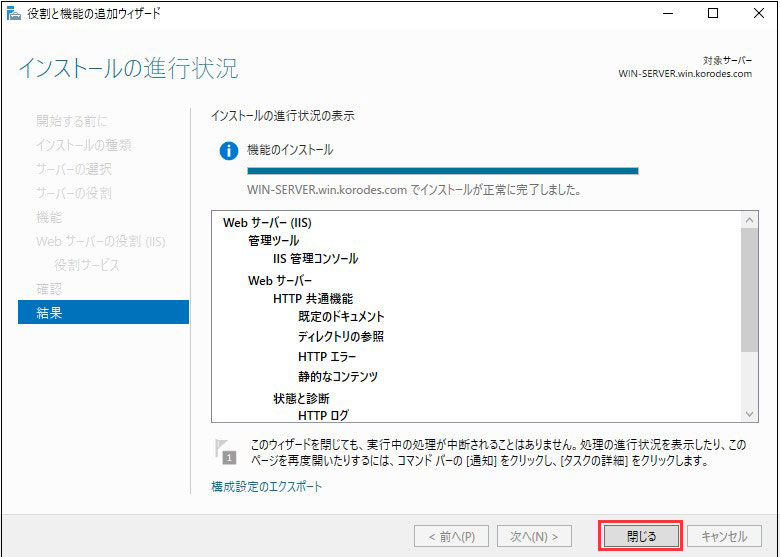
ブラウザで http://localhost にアクセスし、Web サーバーの動作確認
下記の IIS スタートページが表示されれば OK
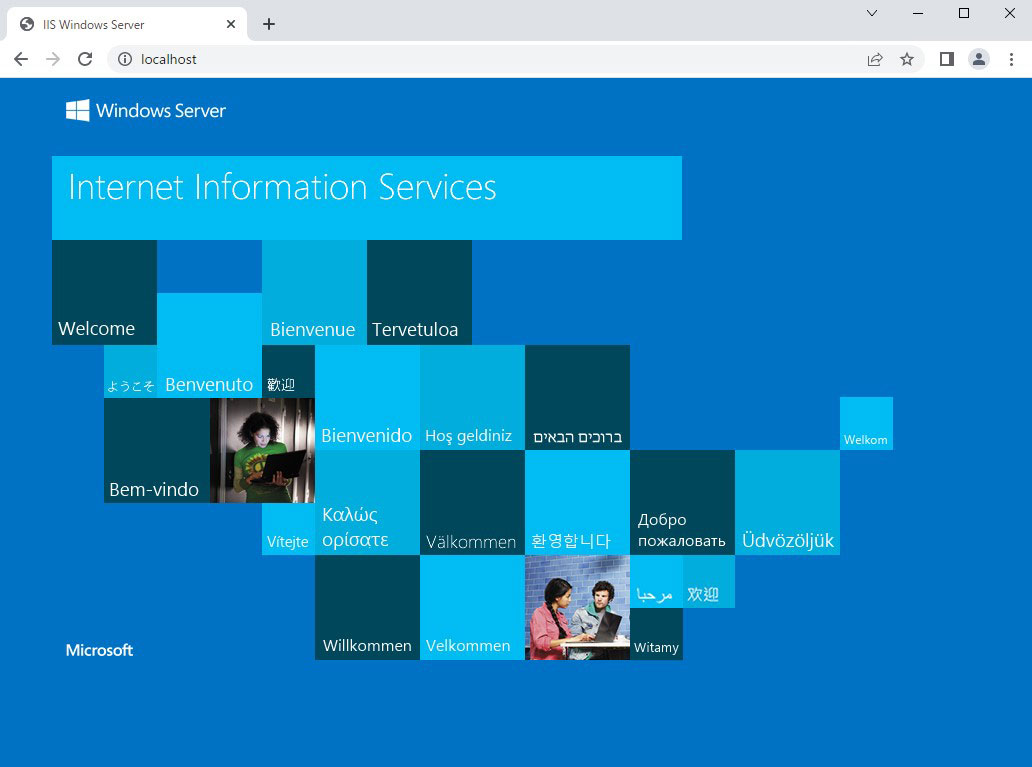
2. Web サイトの追加
Linux における Apacheのバーチャルホストの設定
[サーバーマネージャー][ツール][インターネット インフォメーション サービス マネージャー] を起動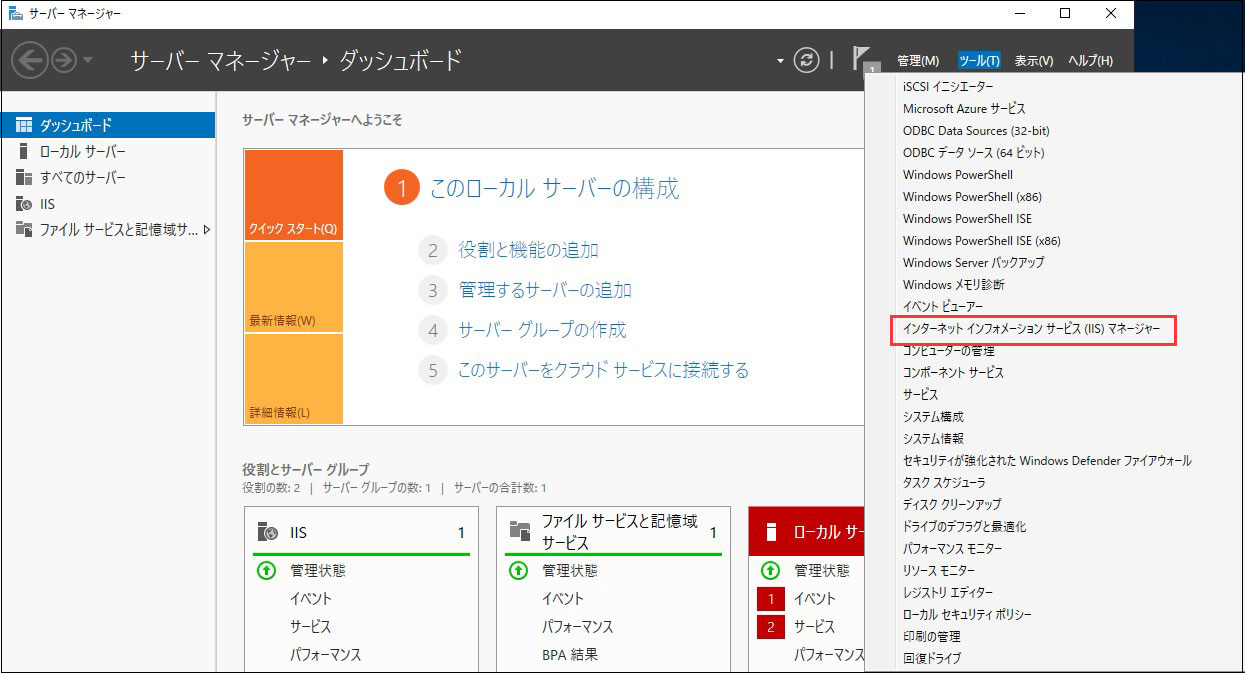
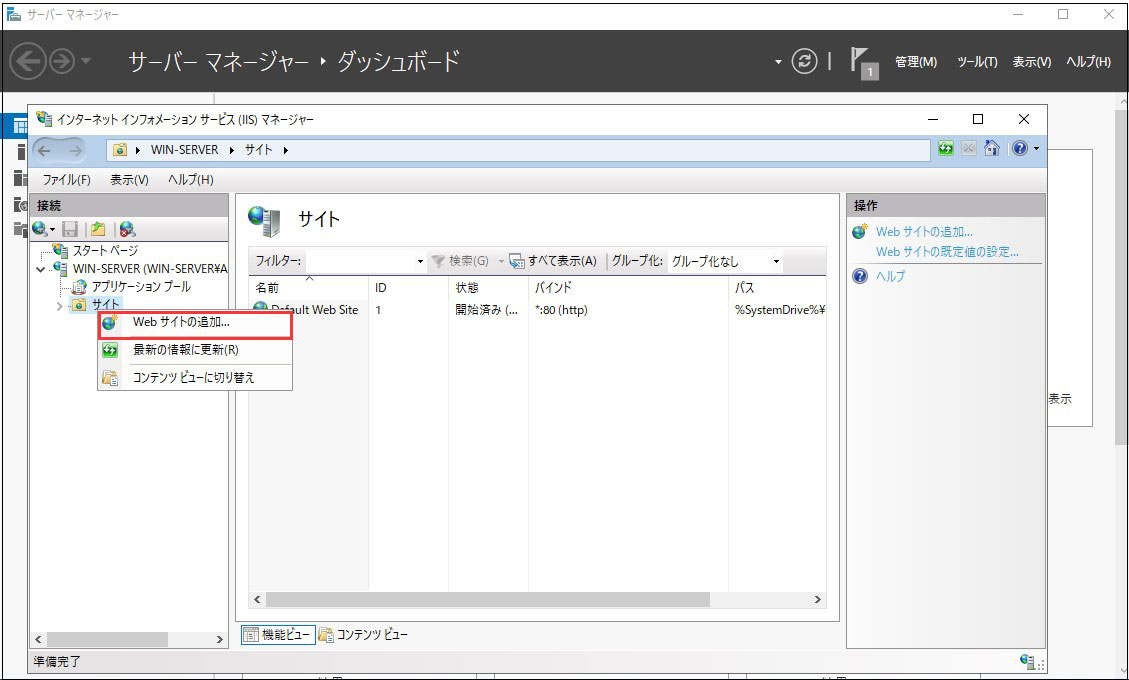
サイト名 : 任意のサイト名(今回はFQDN名)
物理パス : ドキュメントルートとする物理パス(今回はFQDN名のディレクトリー)
ホスト名 : サイトのホスト名(今回はFQDN名)
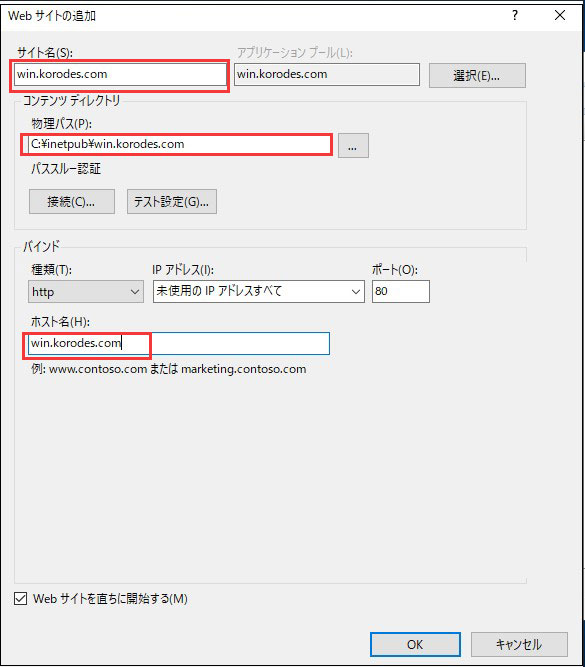
サイト一覧に表示される
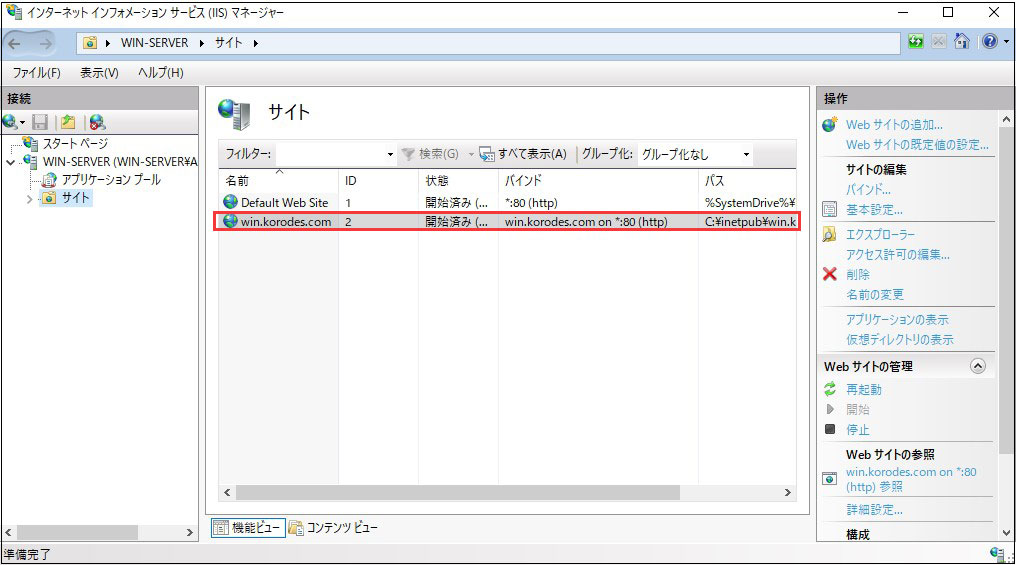
追加した Web サイトにテストページを作成してアクセス可能か確認
C:\inetpub\win.korodes.com 配下に下記内容のindex.htmlを作成
「IIS New Site Test Page」
ブラウザでhttp://win.korodes.comにアクセスし、下記の画面が表示されれはOK