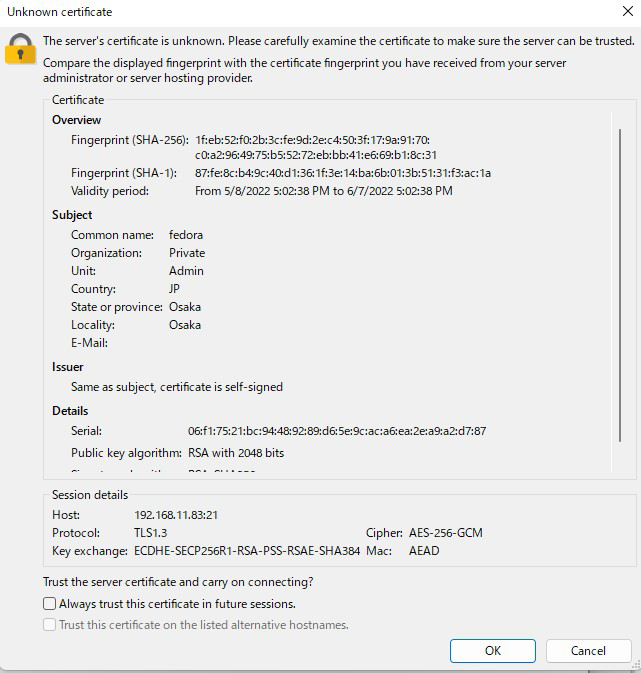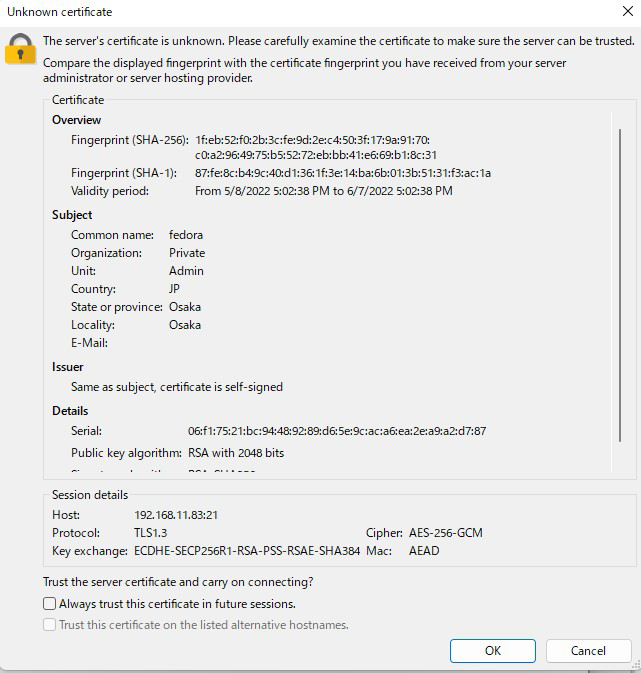FTPサーバ インストール
1. vsftpdインストール
|
1 |
# dnf -y install vsftpd |
2.vsftpd の設定
編集前の vsftpd.conf を .bak を付けて保存
|
1 |
# cp /etc/vsftpd/vsftpd.conf /home/huong/vsftpd.conf.bak |
①設定ファイルの編集
|
1 2 3 4 5 6 7 8 9 10 11 12 13 14 15 16 17 18 19 20 21 22 |
# vi /etc/vsftpd/vsftpd.conf ●12行目 匿名ログイン禁止(確認) anonymous_enable=NO ●39行目:転送記録をログに残す(確認) xferlog_enable=YES ●82,83行目 コメント解除 ( アスキーモードでの転送を許可 ) ascii_upload_enable=YES ascii_download_enable=YES ●100,101行目:コメント解除 ( chroot有効 ) chroot_local_user=YES chroot_list_enable=YES ●103行目 コメント解除 ( chroot リストファイル指定 ) chroot_list_file=/etc/vsftpd/chroot_list ●109行目 コメント解除 ( ディレクトリごと一括での転送有効 ) ls_recurse_enable=YES ●114行目 変更 ( IPv4を有効にする ) listen=YES ●123行目 変更 ( IPv6 は、無視させる ) listen_ipv6=NO ### 最終行へ追記 ### # ローカルタイムを使う use_localtime=YES |
②上層への ディレクトリへのアクセスを許可するユーザーを追加
|
1 2 |
# echo "huong" >> /etc/vsftpd/chroot_list 私の場合 huong を書込みました。 |
③ /etc/hosts.allow で接続を許可するIPアドレスを指定します
|
1 2 |
# echo "vsftpd:192.168.11.0/24" >> /etc/hosts.allow 192.168.11.0/24 は、私の環境下ですべてのローカルIPアドレスを許可する設定です。 |
etc/hosts.deny に、 vsftpd:ALL ( すべての接続を拒否 )と書込みます
|
1 |
# echo "vsftpd:ALL" >> /etc/hosts.deny |
この設定は、hosts.allow が優先されます。つまり、全てを拒否し、hosts.allow で指定されたIPアドレスは、許可になります
④vsftpd を自動起動を有効にし、起動する
|
1 2 |
# systemctl enable vsftpd Created symlink /etc/systemd/system/multi-user.target.wants/vsftpd.service → /usr/lib/systemd/system/vsftpd.service. |
|
1 |
# systemctl start vsftpd |
# が表示すれば OK です
⑤ここで、windows 側から、FileZilla で接続できるか確認
接続する前にfirewallでftpポートを開放します
接続する前にfirewallでftpポートを開放します
|
1 2 |
# firewall-cmd --permanent --add-service=ftp # firewall-cmd –reload |
FileZillaを起動し、「File」メニューから「Site Manager」を選択 ↓
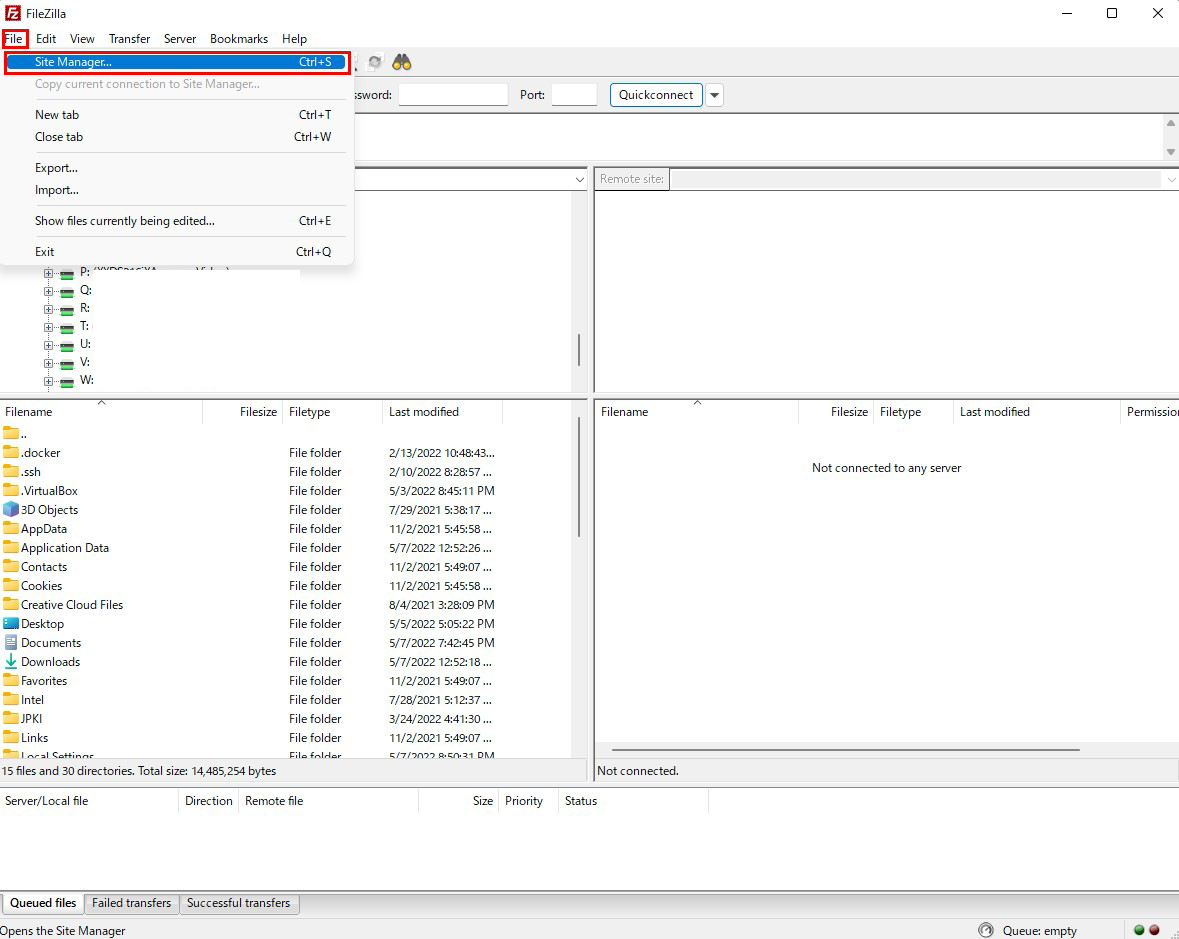
「New site」をクリック ↓
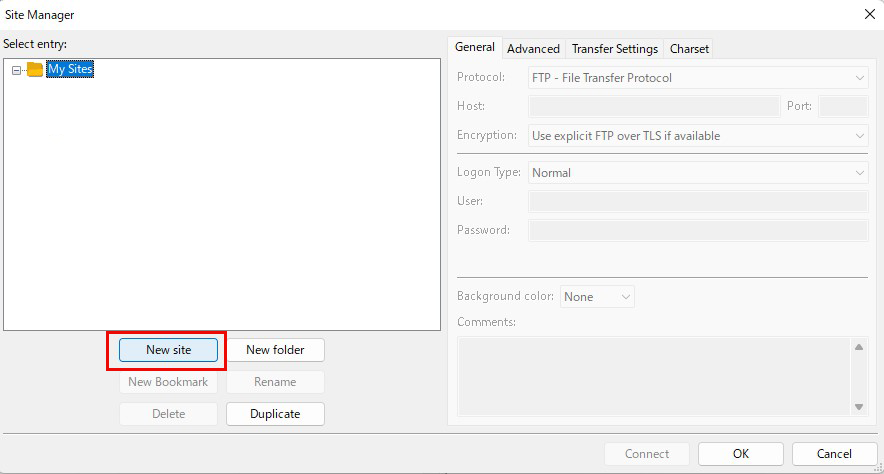
各項目の設定は次の通り入力し、「Connect」クリック
Protocol : FTP-File Transfer Protocol
Host : サーバーのIPアドレス
Port : 空白でもよい
Encryption : Use expllict FTP ocver TLS if available
Logon Type : Ask for password
User : 一般ユーザー名(サーバーのログインユーザー) ↓
Protocol : FTP-File Transfer Protocol
Host : サーバーのIPアドレス
Port : 空白でもよい
Encryption : Use expllict FTP ocver TLS if available
Logon Type : Ask for password
User : 一般ユーザー名(サーバーのログインユーザー) ↓
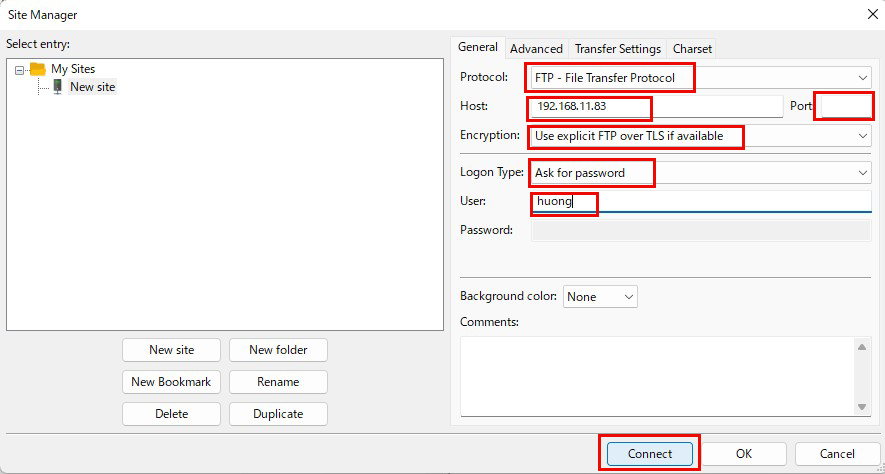
「Password」にはログインユーザーのパスワードを設定し、「OK」クリック
↓
↓
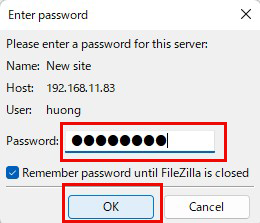
次の画面が出れば「OK」をクリック
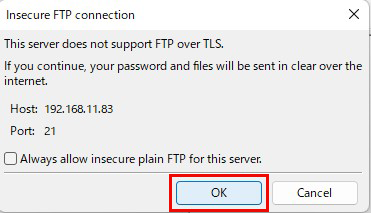
接続に成功すると右側にサーバーのディレクトリー、左側にWedowsのディレクトリーが表示される ↓
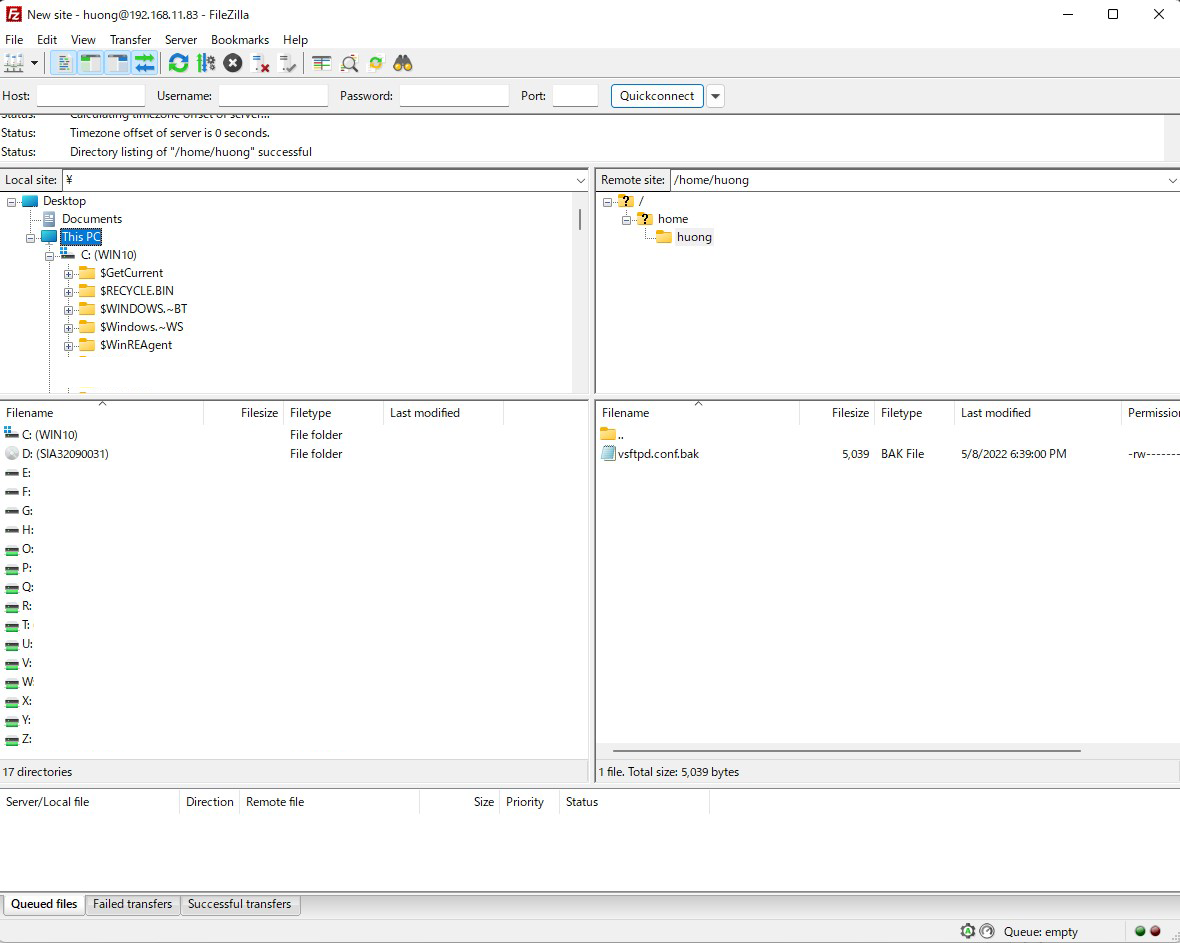
vsftpd SSL/TLS
Vsftpd を SSL/TLS で利用できるように設定します
1. 自己署名の証明書を作成
Let's Encrypt 等の信頼された正規の証明書を使用する場合は当作業は不要です
|
1 2 3 4 5 6 7 8 9 10 11 12 13 14 15 16 17 18 19 20 21 |
# cd /etc/pki/tls/certs # openssl req -x509 -nodes -newkey rsa:2048 -keyout /etc/pki/tls/certs/vsftpd.pem -out /etc/pki/tls/certs/vsftpd.pem Generating a RSA private key ........................+++++ ..................+++++ writing new private key to '/etc/pki/tls/certs/vsftpd.pem' ----- You are about to be asked to enter information that will be incorporated into your certificate request. What you are about to enter is what is called a Distinguished Name or a DN. There are quite a few fields but you can leave some blank For some fields there will be a default value, If you enter '.', the field will be left blank. ----- Country Name (2 letter code) [XX]:JP # 国コード State or Province Name (full name) []:Osaka # 地域(県) Locality Name (eg, city) [Default City]:Sakai # 都市 Organization Name (eg, company) [Default Company Ltd]:private # 組織名 Organizational Unit Name (eg, section) []:Admin # 組織の部門名 Common Name (eg, your name or your server's hostname) [] Lepard # サーバーのホスト名 Email Address []: # 管理者メールアドレス |
|
1 |
# chmod 600 vsftpd.pem |
2. Vsftpd の設定
|
1 2 3 4 5 6 7 8 9 10 11 12 13 |
# vi /etc/vsftpd/vsftpd.conf ● 最終行に追記:SSL/TLS 有効化 rsa_cert_file=/etc/pki/tls/certs/vsftpd.pem ssl_enable=YES force_local_data_ssl=YES force_local_logins_ssl=YES Firewalld を有効にしている場合は、パッシブポートの許可 ● 最終行に追記 # 任意の範囲のポートでパッシブポートを固定 pasv_enable=YES pasv_min_port=60000 pasv_max_port=60100 |
|
1 |
# systemctl restart vsftpd |
|
1 2 3 4 |
# firewall-cmd --add-port=60000-60100/tcp --permanent success # firewall-cmd --reload success |
FileZilla に接続すると次の画面が出るのでチェックを入れ「OK」クリックすると先ほどの通り接続される