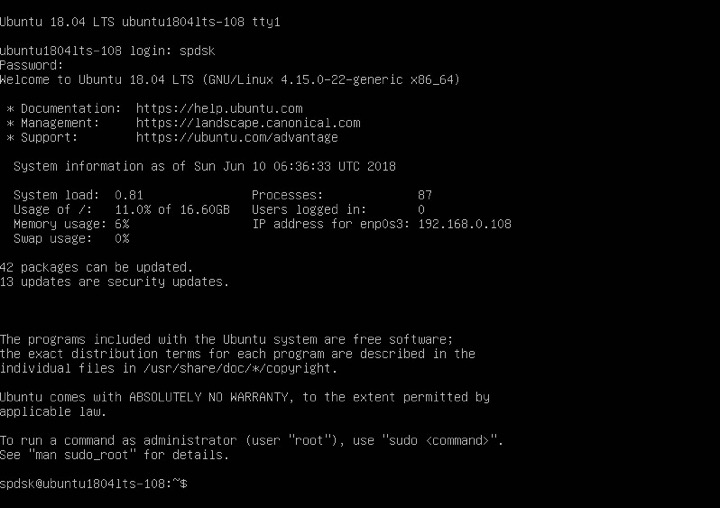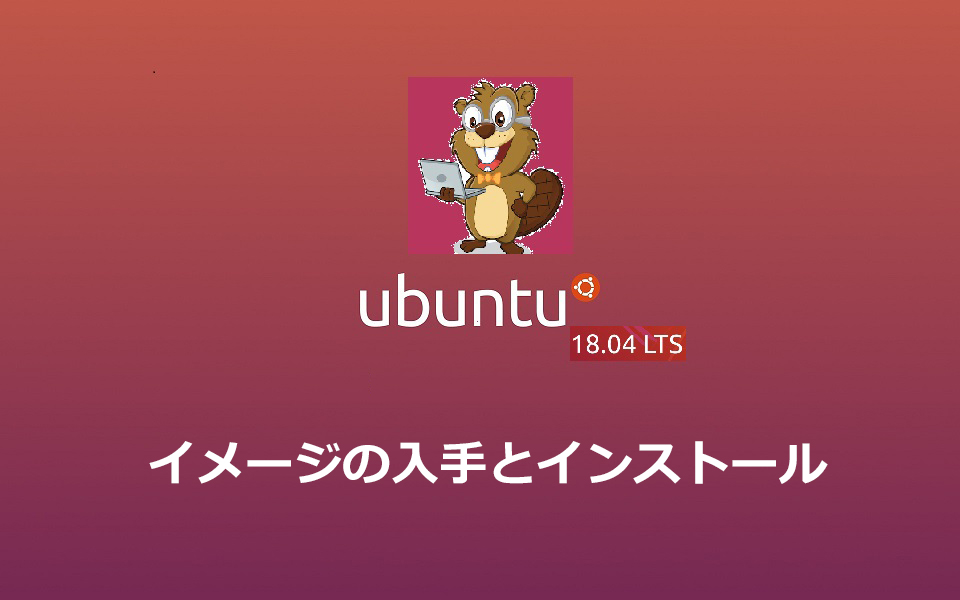Ubuntu Server 18.04インストールイメージのダウンロード
Ubuntu Serverのインストール用メディアはインターネット上の公式サイトからダウンロードできます。高速な回線さえあれば2~3分程度でOS自体をダウンロードすることができます。ダウンロードしたisoファイルからインストール用CD/DVDを作成する必要があります。
isoファイルのダウンロード先は下記のPast releasesサイトから ubuntu-18.04.6-live-server-amd64.isoをダウンロードする
https://releases.ubuntu.com/18.04.6/?_ga=2.260712333.1847371593.1696292482-1058847681.1696060103
Ubuntu Server 18.04 インストール
上記で作成したインストールディスクから起動できるようにBIOSを変更して、PCを起動する。
1.インストール画面
①言語を選択して[ENTER]キーを押します、日本語は無いようなので英語で進めます
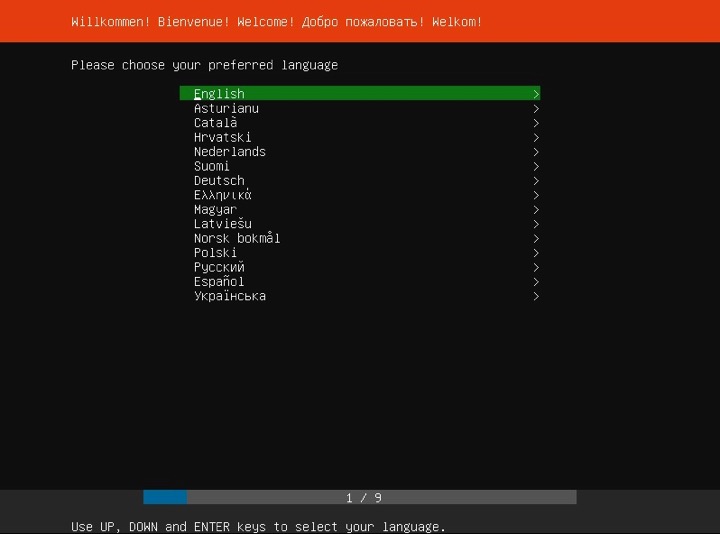
②キーボードの選択
Layoutにカーソルを合わせて[ENTER]キーを押します
カーソルの移動は[上下の矢印]キー、もしくは[Tab]キーで移動できます
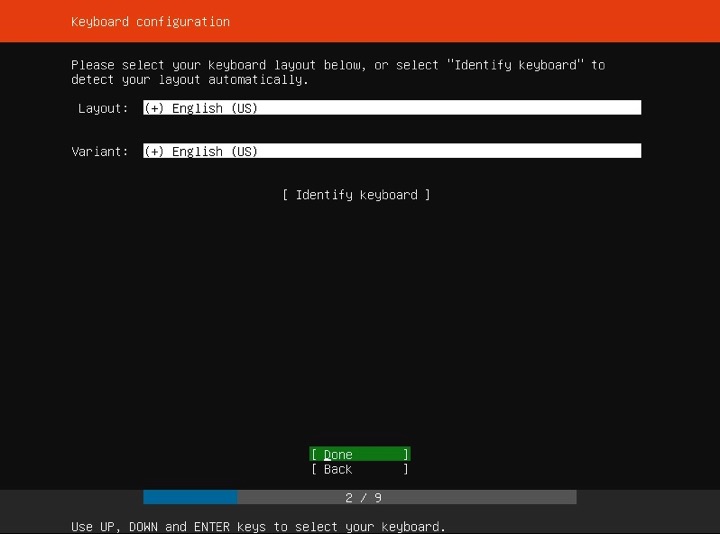
③キーボードレイアウトで[Japanese]を選択して[ENTER]キーを押します
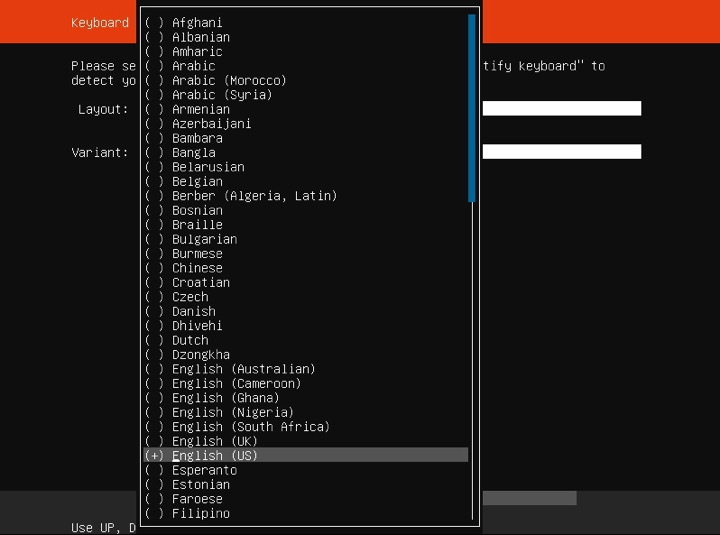
④キーボードレイアウトが選択できたら[Done]を押します
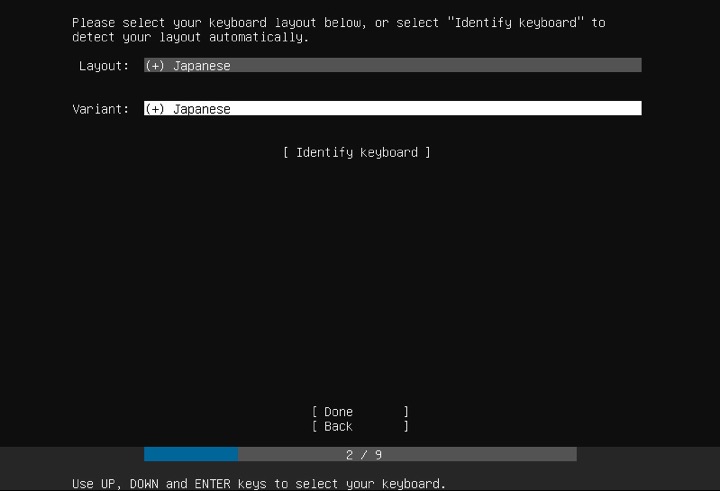
⑤[Install Ubuntu]を選択
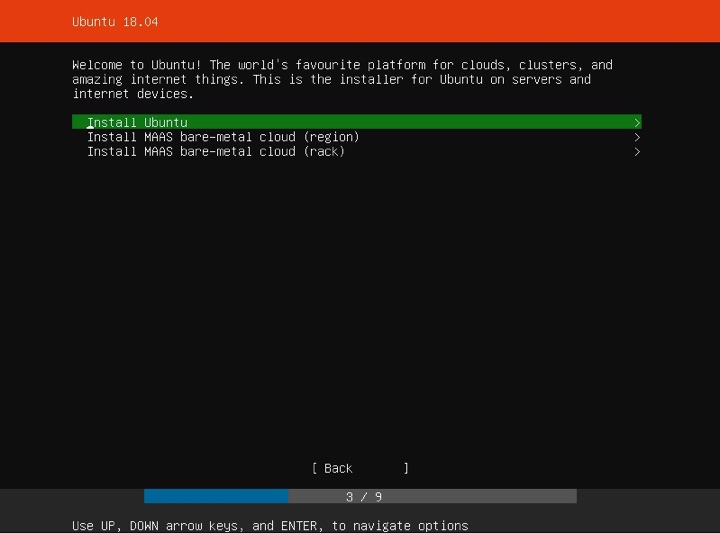
⑥ネットワーク設定
接続しているNICを選択して[ENTER]キーを押します

⑦固定IPアドレスを使用する
[Use a static IPv4 Configuretion]を選択して[ENTER]キーを押します
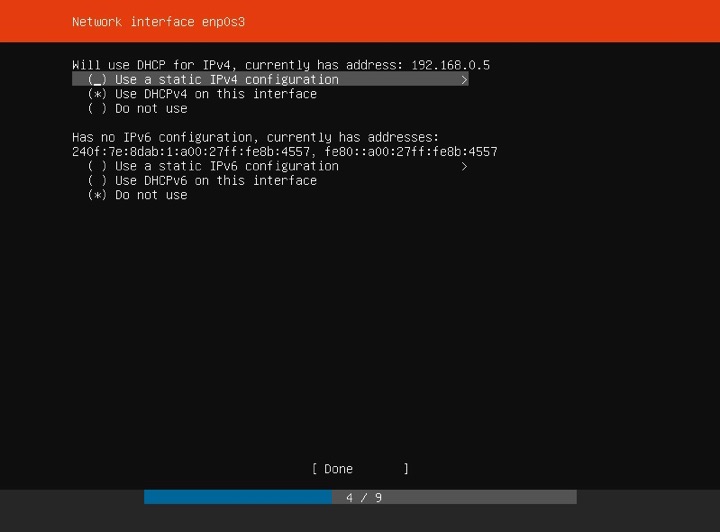
⑧ネットワーク設定を入力して[Save]を選択
サーバーのローカールIPアドレスが「192.168.0.100」の場合を例にすると
Subnet : 192.168.0.0/24
Adddress : 192.168.0.100
Gateway : 192.168.0.1 (通常ルーターのアドレス)
Name Servers : 192.168.0.1 (通常ルーターのアドレス)
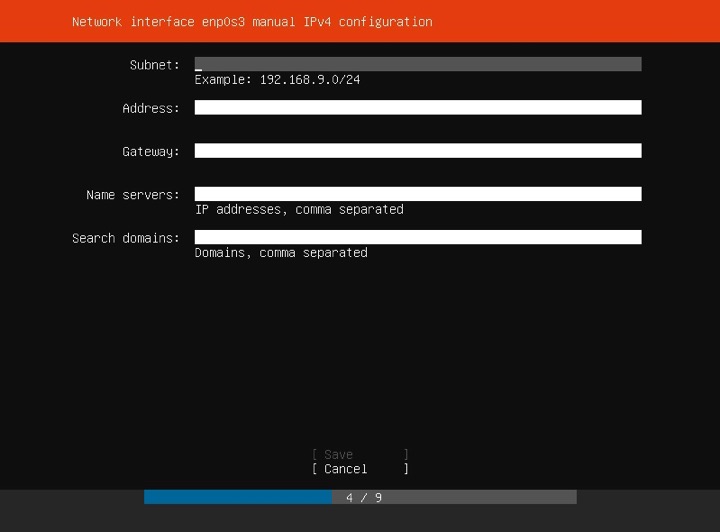
⑨IPアドレスが正確に付けられていることを確認して[Done]を選択
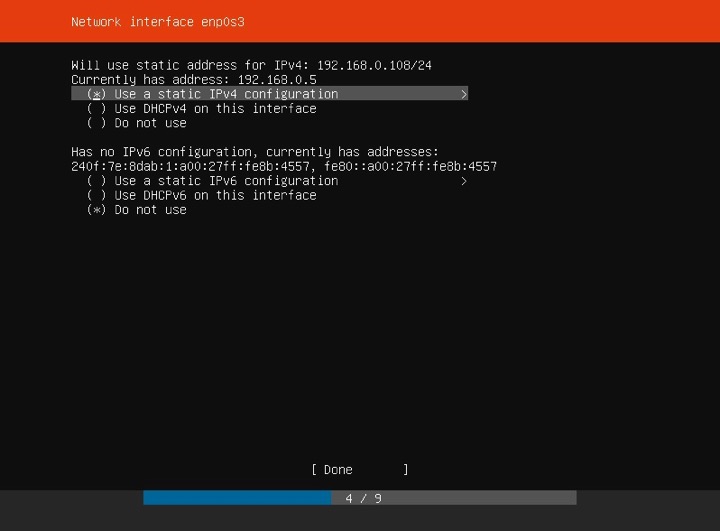
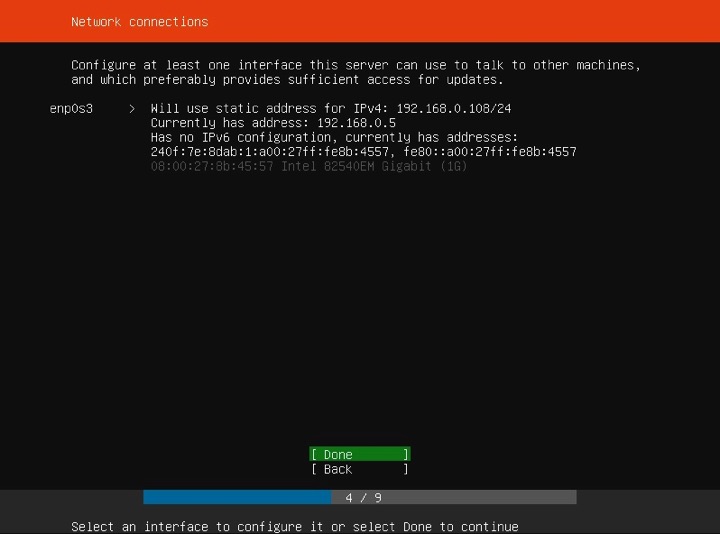
⑩Proxyを使用する環境の場合は、Proxyサーバの情報を入力します
Proxyサーバを使用しない場合は空白のまま[Done]を選択します
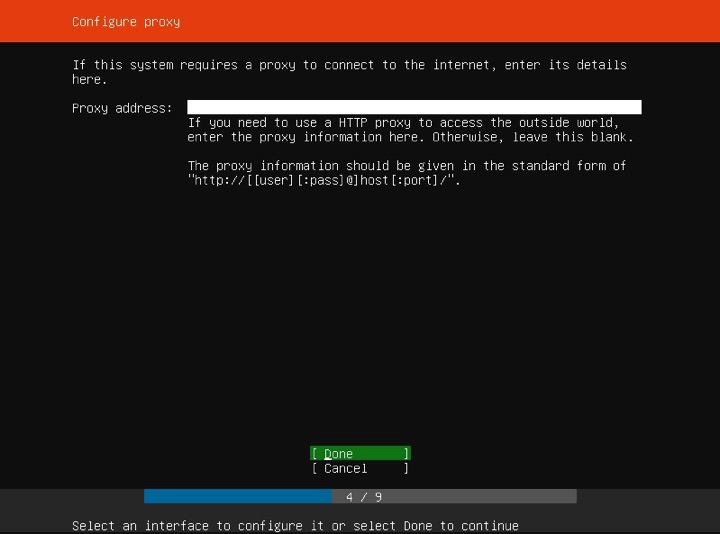
⑪インストール先のディスク構成を設定 今回は自動設定にする
自動設定するならば[Use An Entire Disk]を、手動で設定する場合は[Manual]を選択します
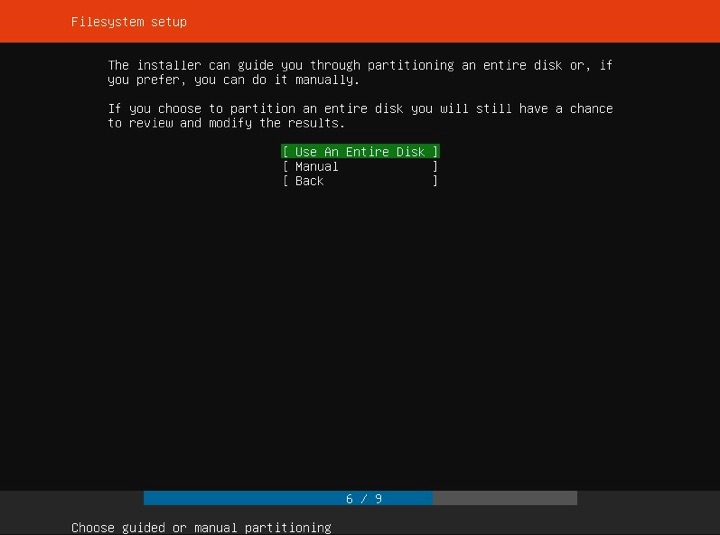
⑫確認画面で[Done]を選択
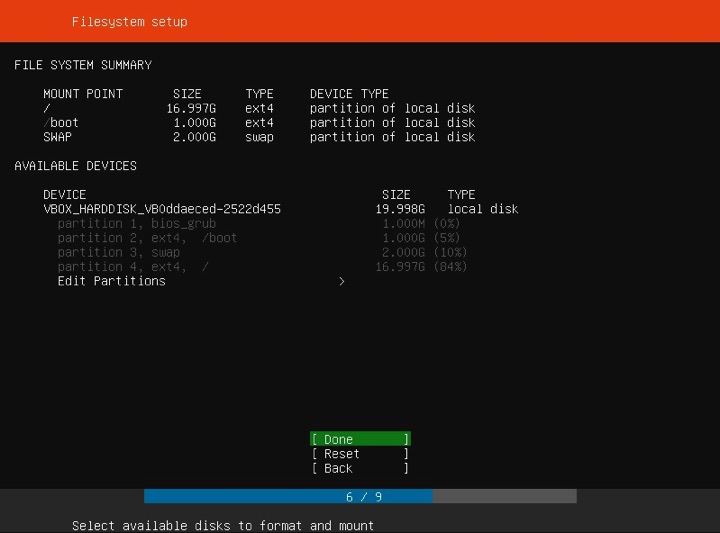
⑬フォーマットの確認に[Continue]を選択
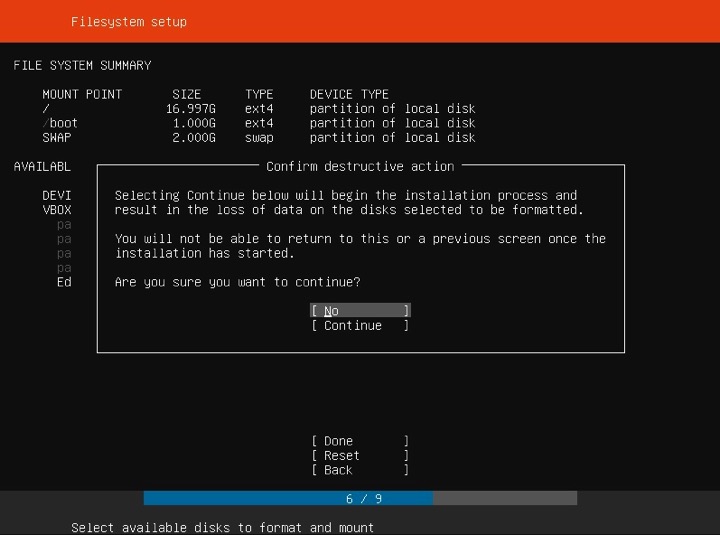
⑭[ユーザ名]、[ホスト名]、[パスワード]などを入力して[Done]を選択します
SSH項目はSSH Keyをインポートする場合の選択です(特に指定がなければNO)
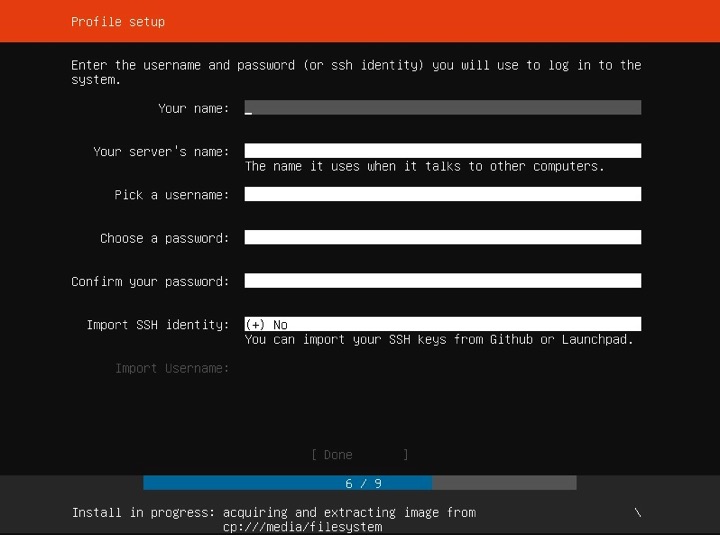
⑮インストール状態が表示されます
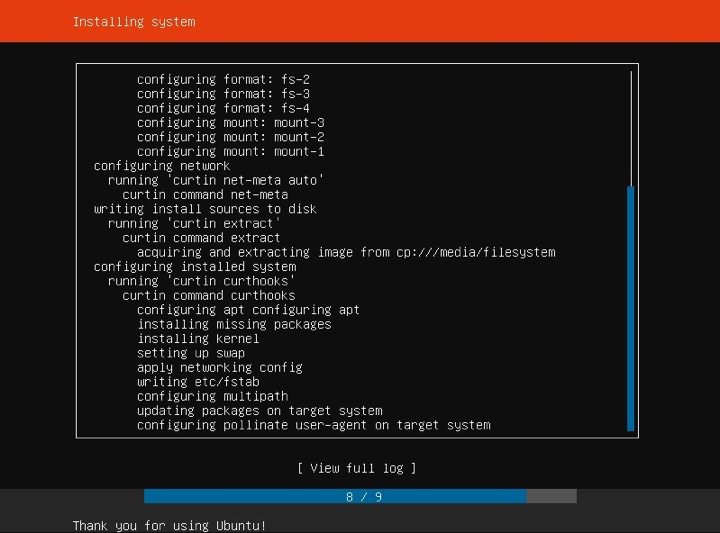
⑯インストールが完了したら[Reboot NOW]を選択

⑰Ubuntuが起動してコンソールが表示されます。ログインできればインストール成功です