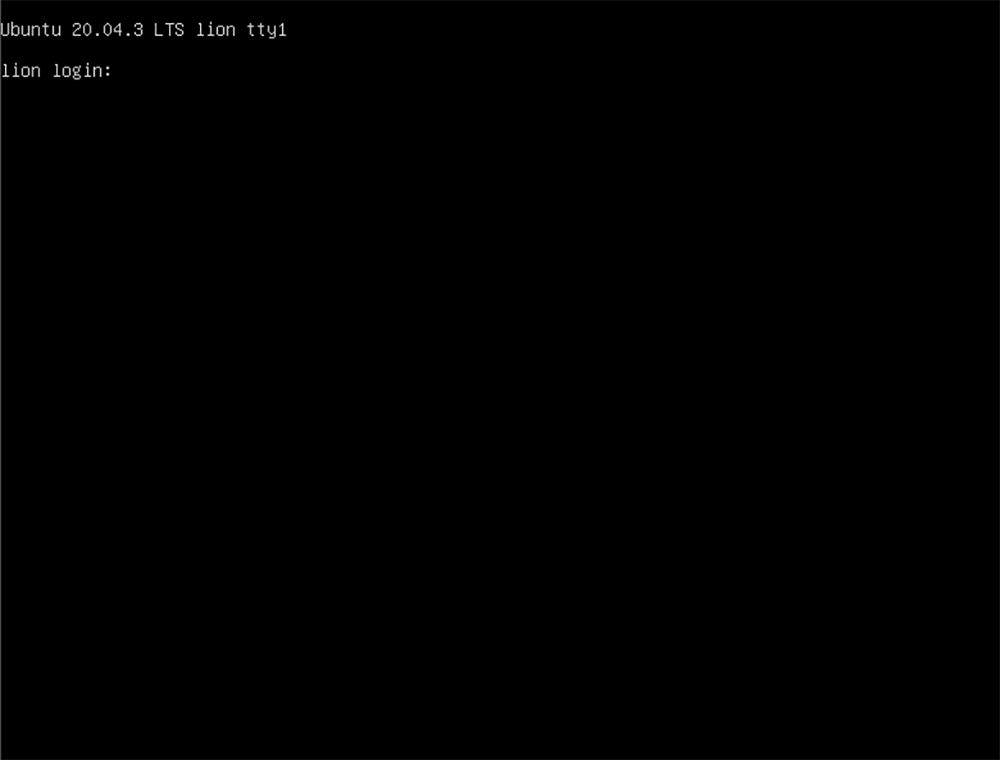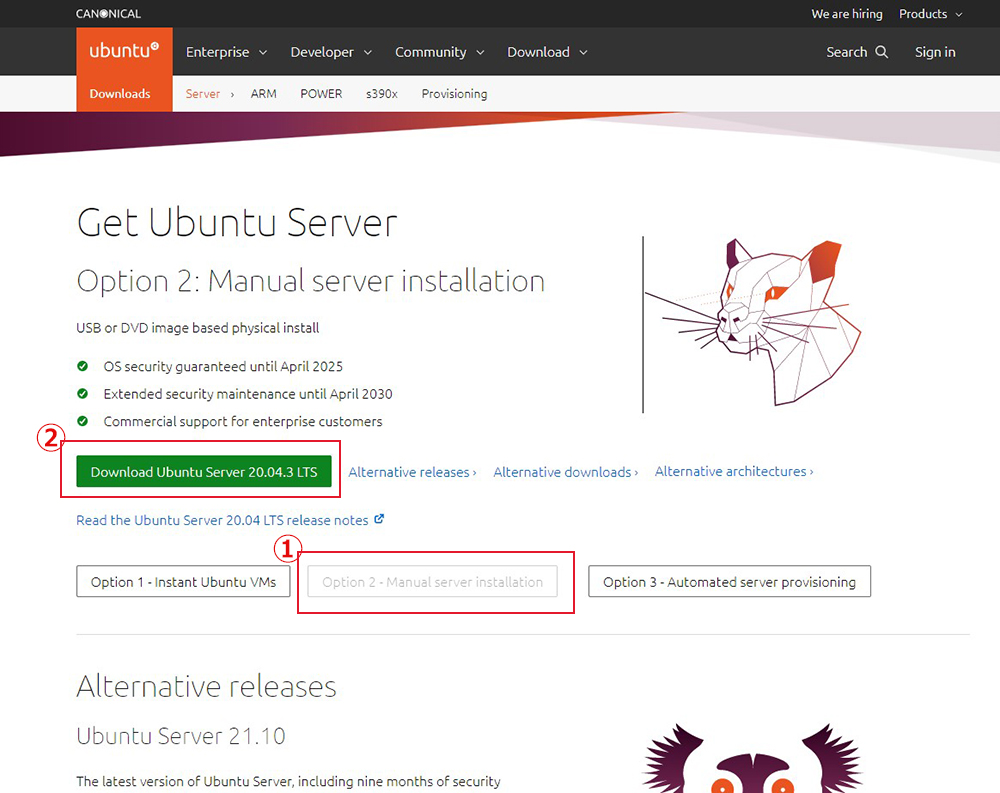Contents
Download Ubuntu Server 20.04 installation image
The Ubuntu Server installation image can be downloaded from the official website.
You will need to create an installation CD/DVD from the downloaded iso file.(About 1.2G)
If you are installing on a virtual machine using Vmware or similar, you can use the iso file itself.
Download the iso file : Ubuntu official download site
Ubuntu Server 20.04 installation
Change the BIOS so that the PC can boot from the installation disc created above, and then boot the PC.
1. Installation screen
①Select your language and press [ENTER]. There seems to be no Japanese, so we'll proceed in English.
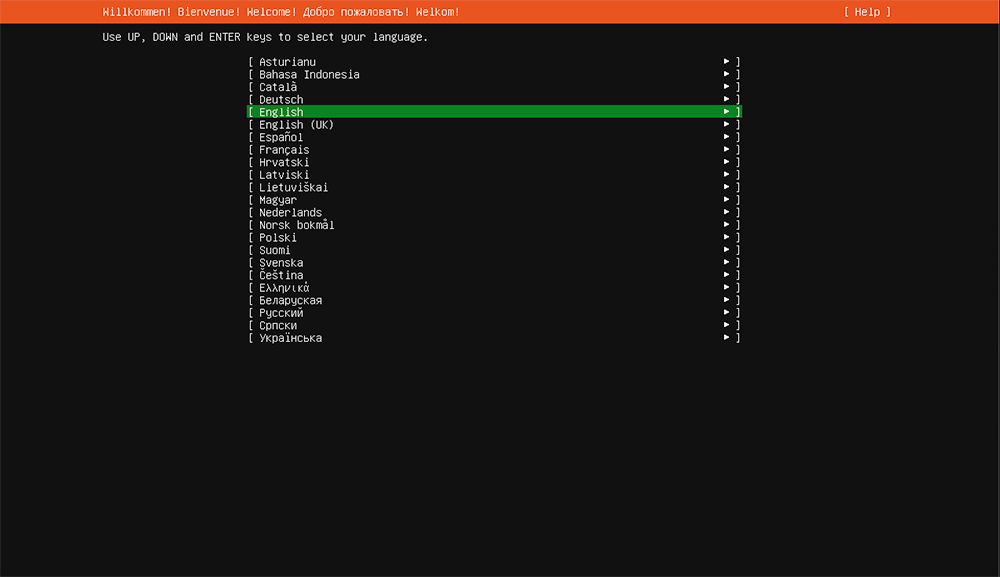
The following screen will appear, select 'Continue without updating' and enter
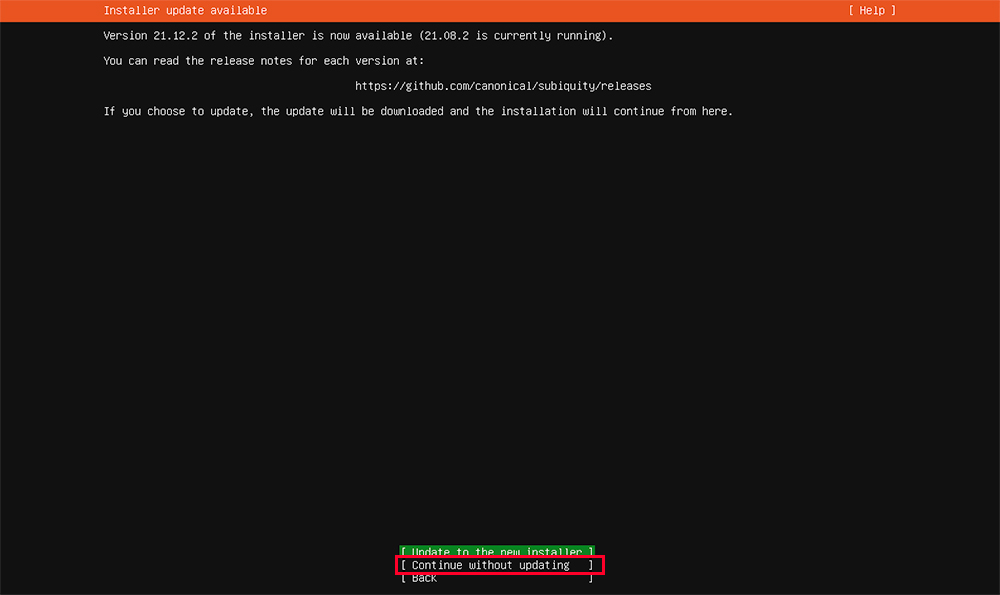
②Choose your keyboard
Move the cursor to Layout and press the [ENTER] key
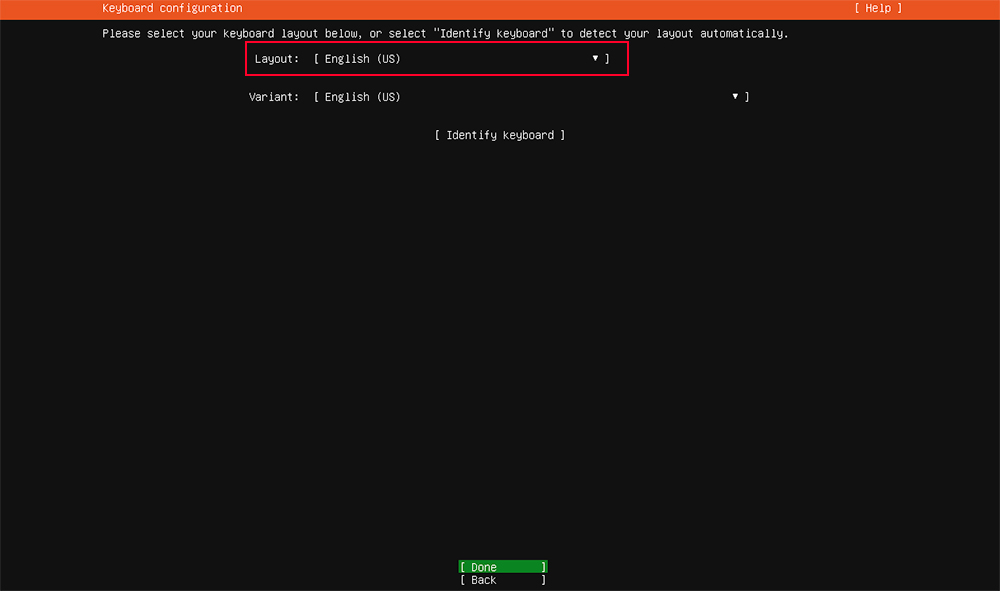
You can move the cursor with the [Up/Down Arrow] keys or with the [Tab] key.
③Select [Japanese] for the keyboard layout and press [ENTER].
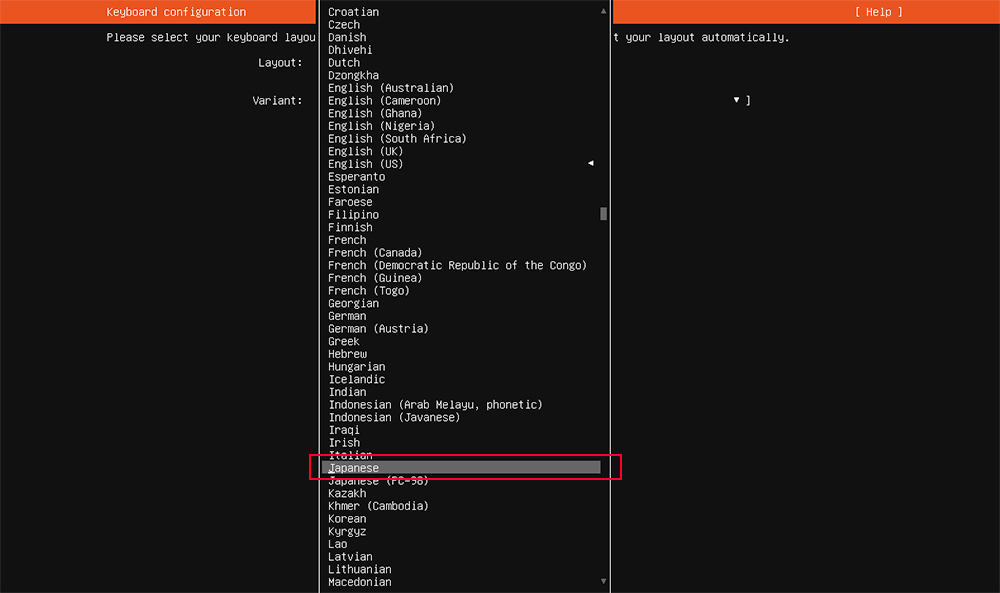
④When you have selected your keyboard layout, press [Done].
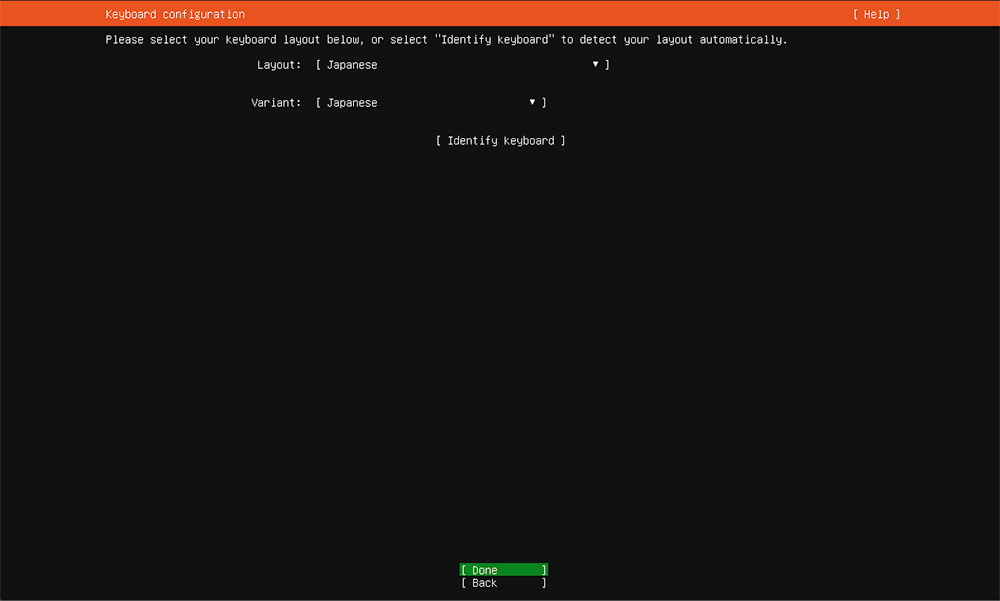
⑤Network settings (using a fixed IP address)
Select the NIC you are connected to and press [ENTER].
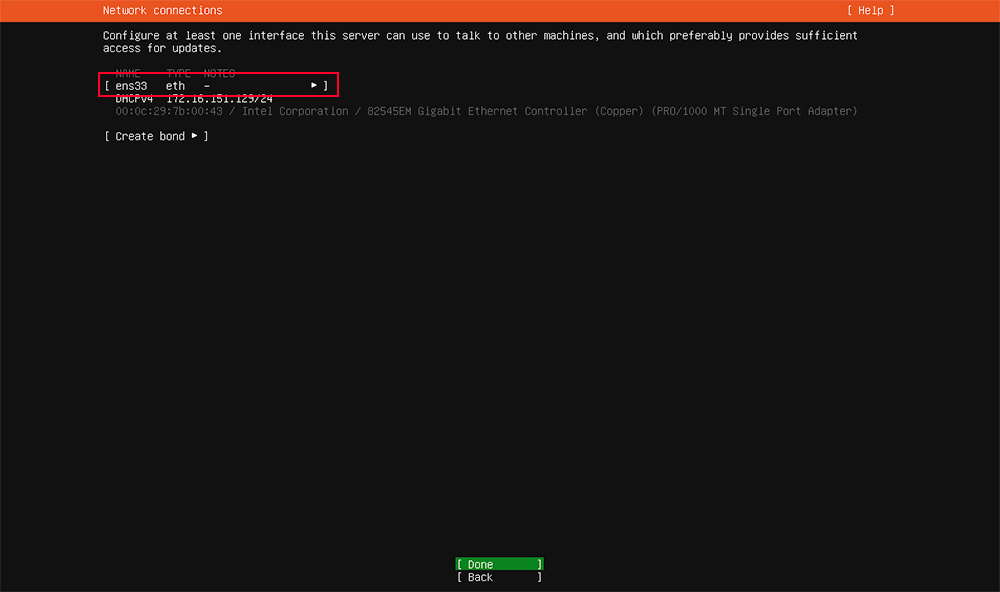
Select "Edit IPv4" and enter
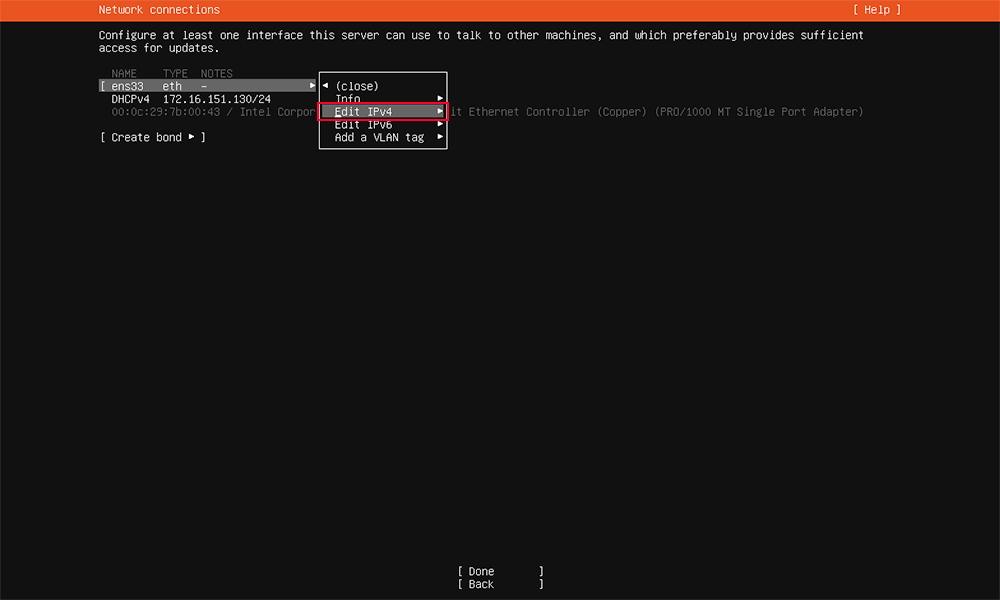
Select 'Manual' and enter
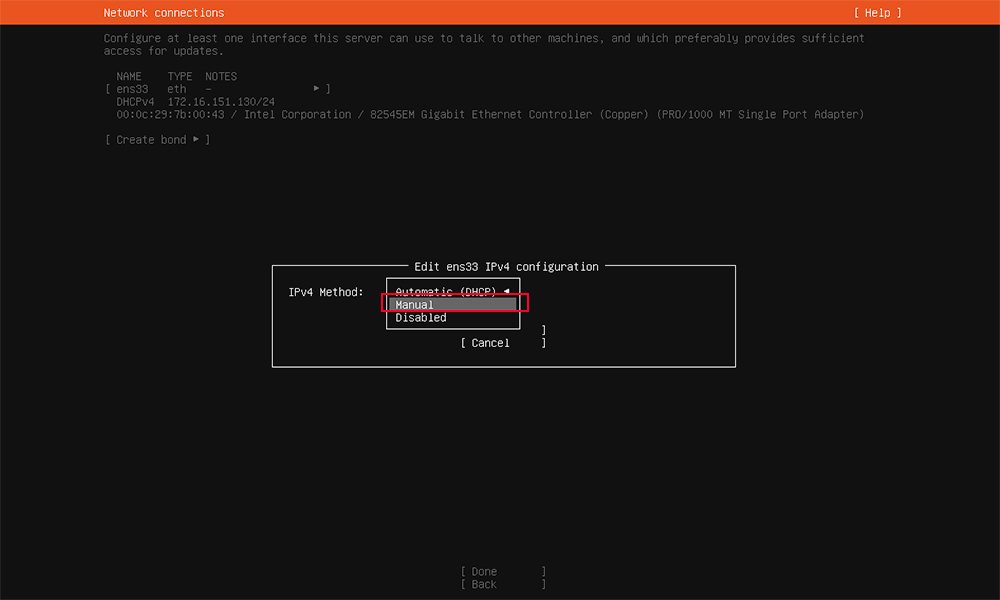
Enter the required information.
If the local IP address of the server is "192.168.11.63", for example
Subnet : 192.168.11.0/24
Adddress : 192.168.11.63
Gateway : 192.168.11.1 (Usually the address of the router)
Name Servers : 192.168.11.1 (Usually the address of the router)
Search domains : Your own domain to apply to the server
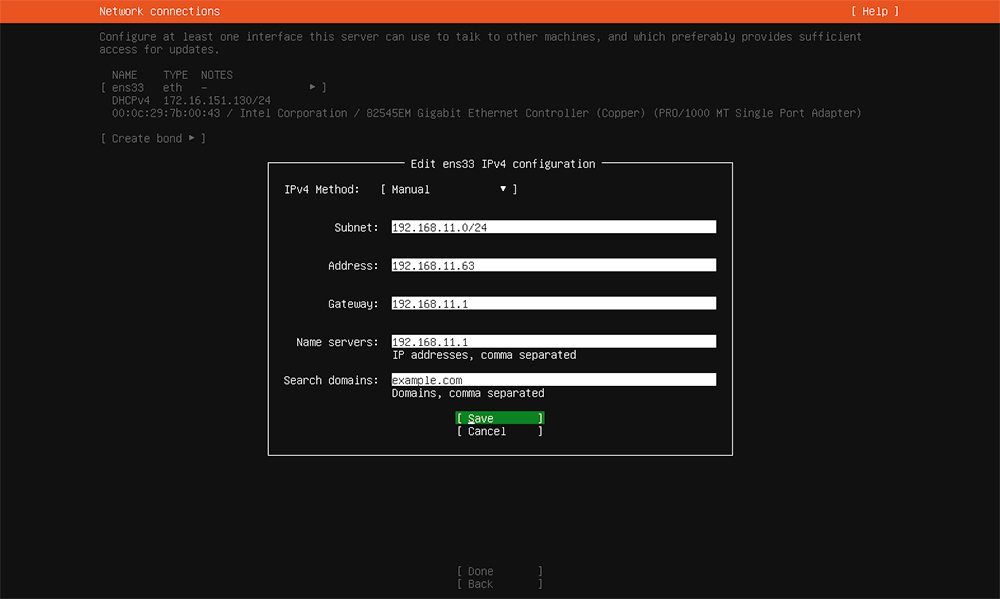
Select 'Save'.
⑥Check that the IP address is correct and select 'Done'.
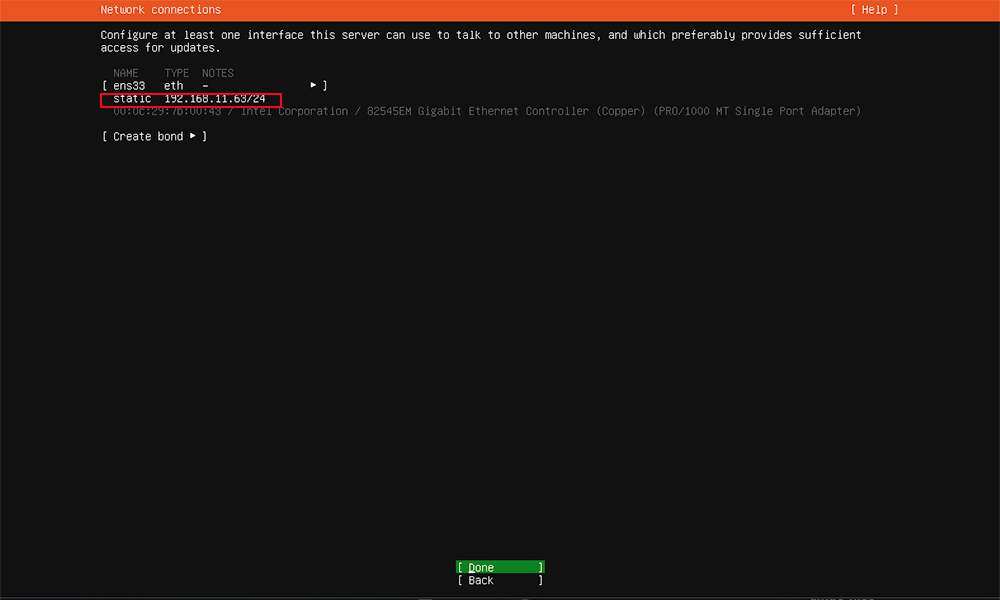
⑦If your environment uses a proxy, enter the information for the proxy server
If you do not want to use a proxy server, leave it blank and select [Done]
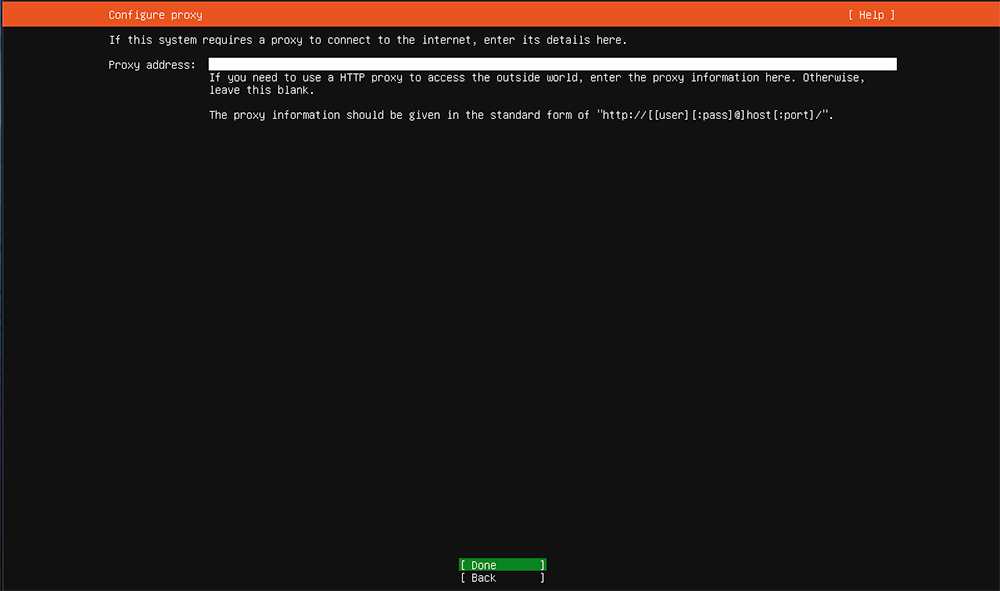
⑧Select a mirror site
Choose Japanese mirror sites whenever possible.
You will see the mirror site with jp by default. Enter Done.
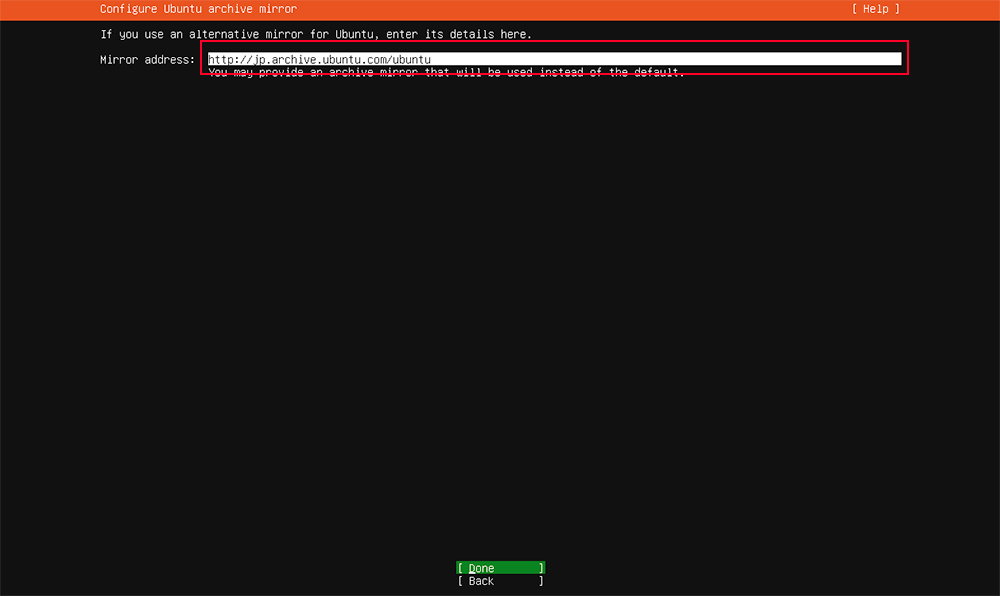
⑨Set the disk configuration for the installation This time we'll set it to automatic.
If you want to set it up automatically, mark [Use an entire disk], click Done,
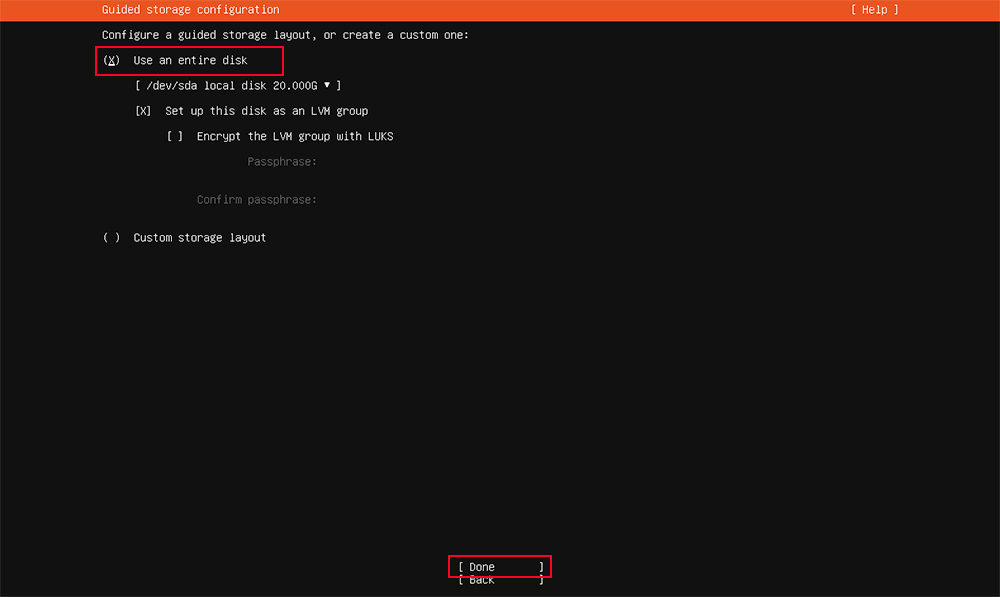
⑩Select [Done] on the confirmation screen
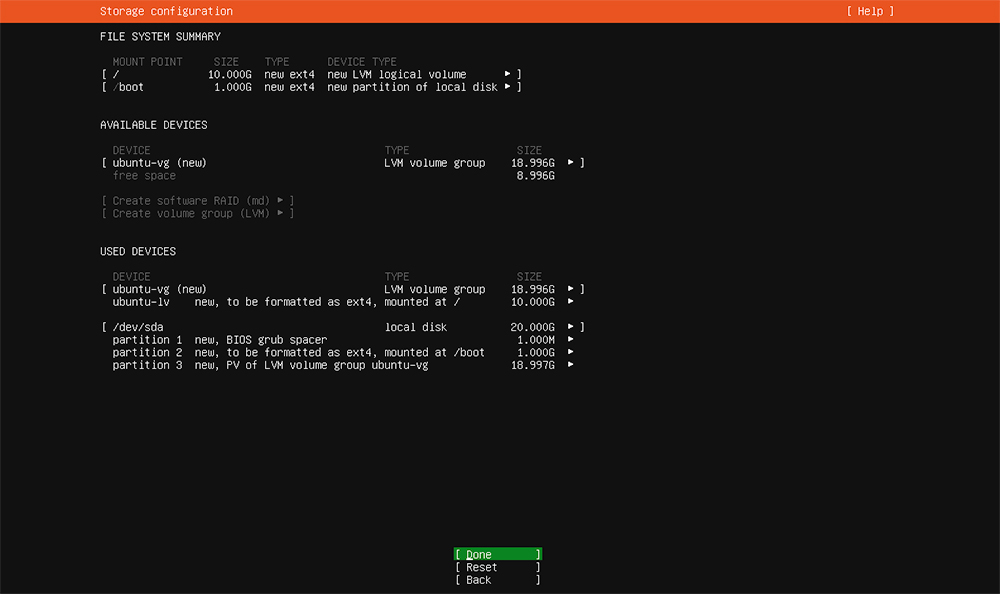
⑪Select 'Continue' to confirm formatting
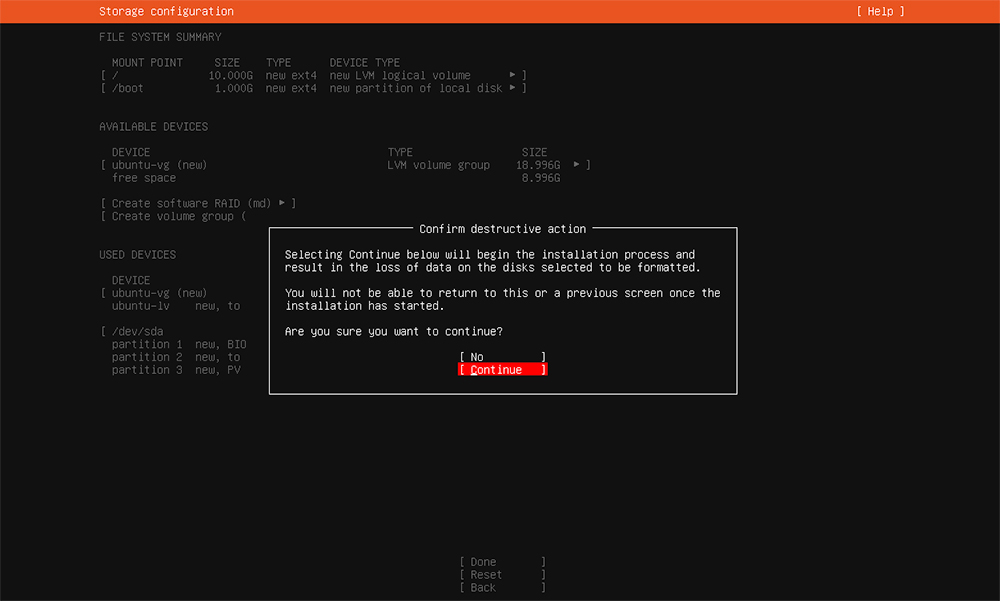
⑫Enter your [username], [hostname], [password]. and select 'Done'.
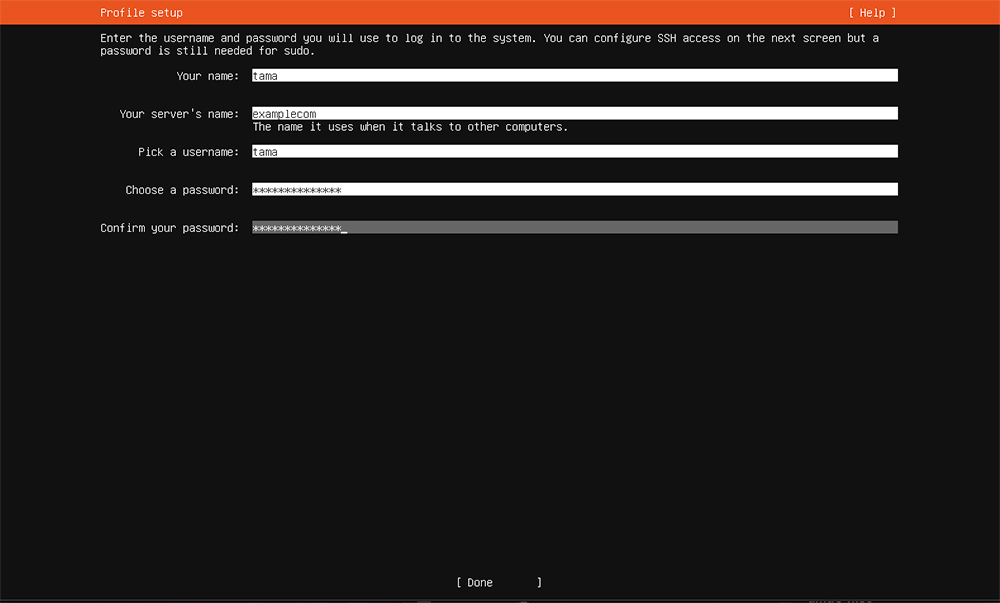
your name : Can be any name
your server’s name : A host name to distinguish you from other computers
Pick a username : General user name to login to the server
Choose a password : Password to login as an general user
Confirm your password : Same as above Password
⑬Installing an SSH server
Mark "Install Openssh server".
Select 'No' as you don't need the SSH Key and click Done
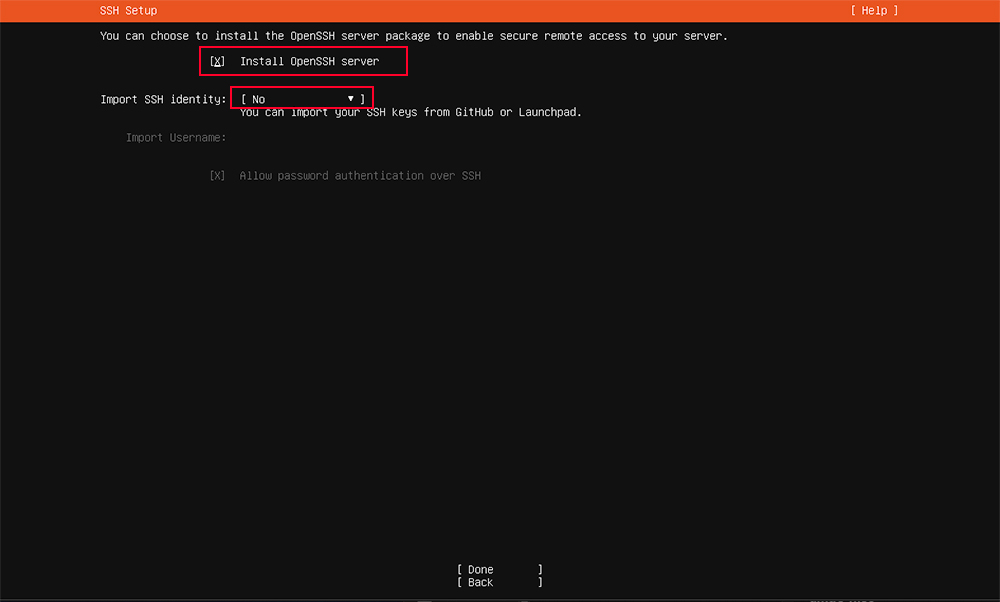
⑭Selecting a package to install
I don't want to select anything this time, so I just click Done.
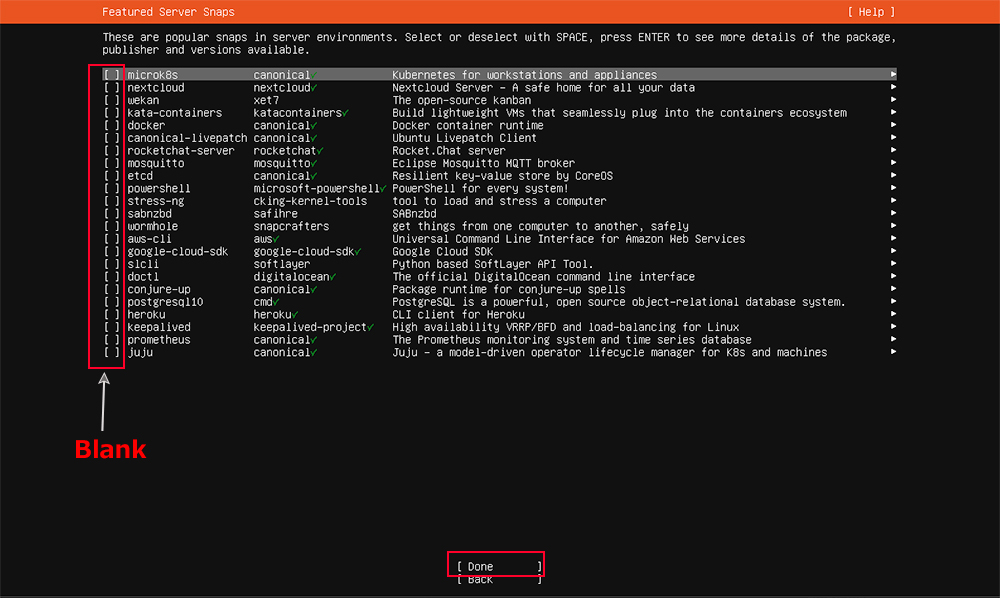
⑮The installation status is displayed
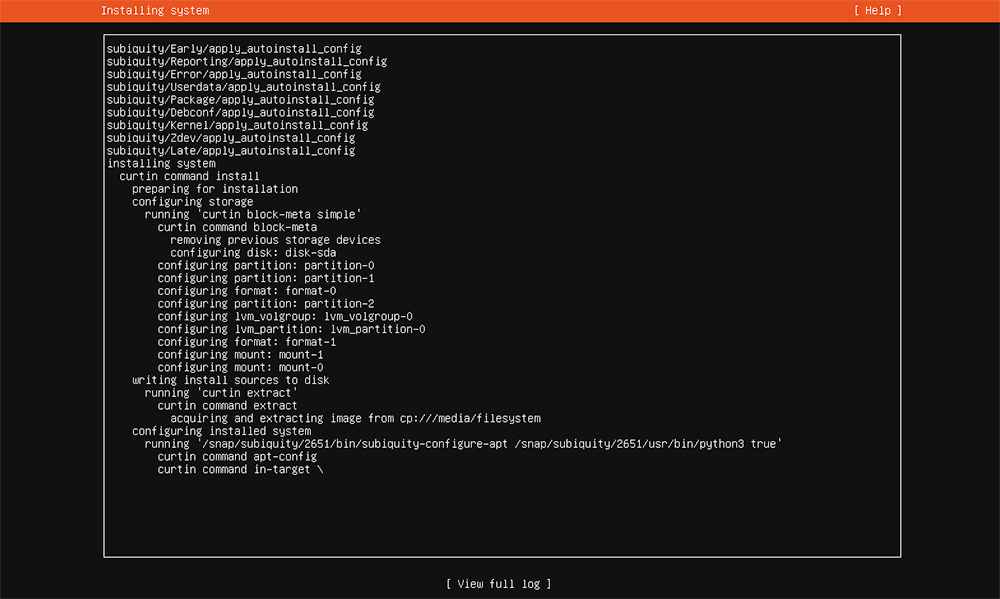
⑯When the installation is complete, select Reboot NOW
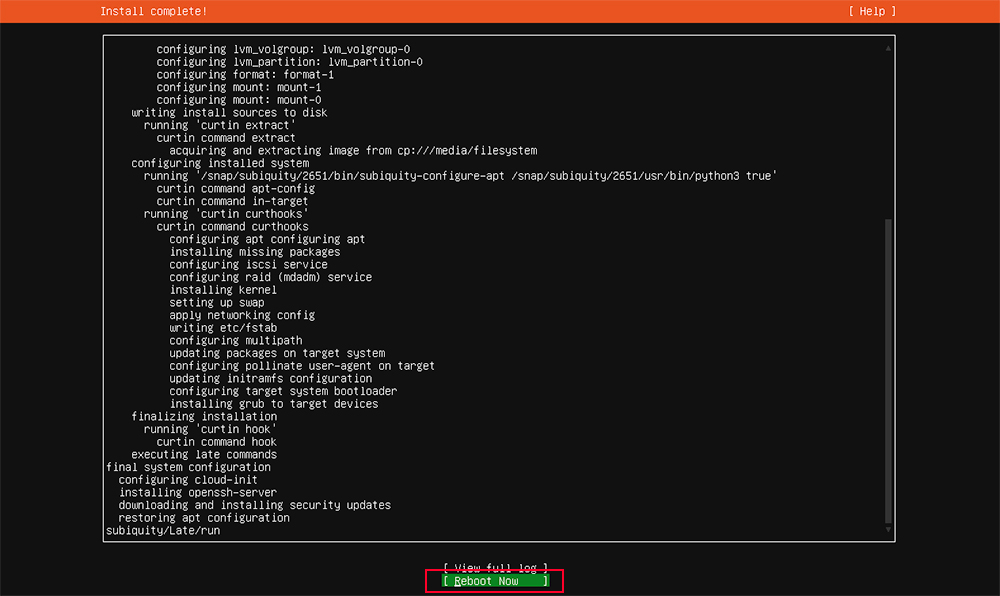
⑰Ubuntu will start and the console will be displayed.
If you can log in, your installation is successful!