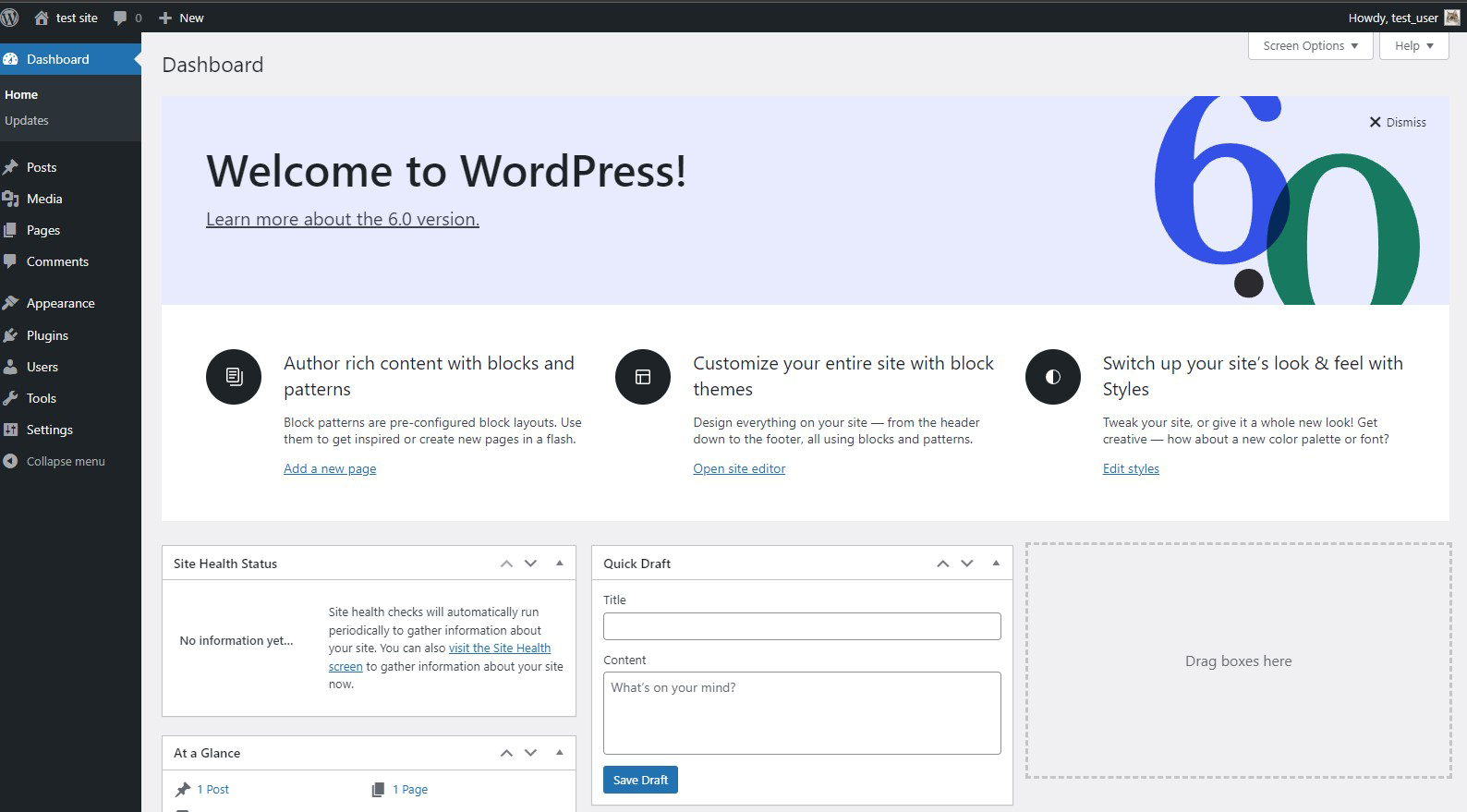Contents
MySQL8 Install
①Install
|
1 |
# dnf install community-mysql-server |
➁MySQL Server start
|
1 |
# systemctl start mysqld |
|
1 2 3 4 5 6 7 8 9 10 11 12 13 14 15 16 17 18 19 |
# systemctl status mysqld ● mysqld.service - MySQL 8.0 database server Loaded: loaded (/usr/lib/systemd/system/mysqld.service; disabled; preset: disabled) Drop-In: /usr/lib/systemd/system/service.d mq10-timeout-abort.conf Active: active (running) since Wed 2023-04-26 09:01:33 JST; 10s ago Process: 1593 ExecStartPre=/usr/libexec/mysql-check-socket (code=exited, status=0/SUCCESS) Process: 1615 ExecStartPre=/usr/libexec/mysql-prepare-db-dir mysqld.service (code=exited, status=0/SUCCESS) Main PID: 1692 (mysqld) Status: "Server is operational" Tasks: 39 (limit: 4591) Memory: 415.9M CPU: 3.066s CGroup: /system.slice/mysqld.service mq1692 /usr/libexec/mysqld --basedir=/usr Apr 26 09:01:27 Lepard systemd[1]: Starting mysqld.service - MySQL 8.0 database server... Apr 26 09:01:27 Lepard mysql-prepare-db-dir[1615]: Initializing MySQL database Apr 26 09:01:33 Lepard systemd[1]: Started mysqld.service - MySQL 8.0 database server. |
➂Check mysql version
|
1 2 |
# mysql -V mysql Ver 8.0.32 for Linux on x86_64 (Source distribution) |
④Connect to the MySQL server and change the root user password
|
1 2 3 |
# mysql mysql>alter user 'root'@'localhost' identified by 'password'; |
⑤Set basic policies
Use the "mysql_secure_installation" command to set the root user password and set some basic policies
|
1 2 3 4 5 6 7 8 9 10 11 12 13 14 15 16 17 18 19 20 21 22 23 24 25 26 27 28 29 30 31 32 33 34 35 36 37 38 39 40 41 42 43 44 45 46 47 48 49 50 51 52 53 54 55 56 57 58 59 60 61 62 63 64 65 66 67 68 69 70 71 72 73 74 75 |
# mysql_secure_installation Securing the MySQL server deployment. Enter password for user root: VALIDATE PASSWORD COMPONENT can be used to test passwords and improve security. It checks the strength of password and allows the users to set only those passwords which are secure enough. Would you like to setup VALIDATE PASSWORD component? # Enable/disable password quality check Press y|Y for Yes, any other key for No: y There are three levels of password validation policy: LOW Length >= 8 MEDIUM Length >= 8, numeric, mixed case, and special characters STRONG Length >= 8, numeric, mixed case, special characters and dictionary file # Select strength if password quality check is enabled Please enter 0 = LOW, 1 = MEDIUM and 2 = STRONG: 0 ←May be optional for each Using existing password for root. # Set MySQL root password Estimated strength of the password: 100 Change the password for root ? ((Press y|Y for Yes, any other key for No) : y New password: ← Any password Re-enter new password: ← Same password again # Confirmation that the password you entered is correct Estimated strength of the password: 100 Do you wish to continue with the password provided?(Press y|Y for Yes, any other key for No) : y By default, a MySQL installation has an anonymous user, allowing anyone to log into MySQL without having to have a user account created for them. This is intended only for testing, and to make the installation go a bit smoother. You should remove them before moving into a production environment. # Whether to remove anonymous users or not Remove anonymous users? (Press y|Y for Yes, any other key for No) : y Success. Normally, root should only be allowed to connect from 'localhost'. This ensures that someone cannot guess at the root password from the network. # Disable remote login for root user Disallow root login remotely? (Press y|Y for Yes, any other key for No) : y Success. By default, MySQL comes with a database named 'test' that anyone can access. This is also intended only for testing, and should be removed before moving into a production environment. # Whether to delete the test database or not Remove test database and access to it? (Press y|Y for Yes, any other key for No) : y - Dropping test database... Success. - Removing privileges on test database... Success. Reloading the privilege tables will ensure that all changes made so far will take effect immediately. # Whether to reload privilege information or not Reload privilege tables now? (Press y|Y for Yes, any other key for No) : y Success. All done! |
From now on, use the following command to connect to mysql
|
1 |
# mysql -u root -p |
WordPress Install
1. Create database for Word Press
As an example, assume database [wp_db] database user [wp_user] password [?W123456]
|
1 2 3 4 5 6 7 8 9 10 11 12 13 14 15 16 17 18 19 20 21 22 23 24 25 26 27 28 29 30 31 32 33 34 35 36 37 38 39 40 41 42 43 44 45 |
# mysql -u root -p Enter password: ←Enter root password for MySQL Welcome to the MySQL monitor. Commands end with ; or \g. Your MySQL connection id is 13 Server version: 8.0.32 Source distribution Copyright (c) 2000, 2023, Oracle and/or its affiliates. Oracle is a registered trademark of Oracle Corporation and/or its affiliates. Other names may be trademarks of their respective owners. Type 'help;' or '\h' for help. Type '\c' to clear the current input statement. #Create a dedicated database controlled by WordPress mysql> CREATE DATABASE wp_db DEFAULT CHARACTER SET utf8 COLLATE utf8_unicode_ci; Query OK, 1 row affected (0.00 sec) #Check database mysql> show databases; +--------------------+ | Database | +--------------------+ | information_schema | | mysql | | performance_schema | | sys | wp_db | +--------------------+ 5 rows in set (0.00 sec) #Create an account, set a password, and grant access to the database you have created mysql>CREATE USER 'wp_user'@'localhost' IDENTIFIED WITH mysql_native_password BY '?W123456'; Query OK, 0 rows affected (0.04 sec) #Informs the database that the user must have full access to the setup database mysql> GRANT ALL ON wp_db.* TO 'wp_user'@'localhost'; Query OK, 0 rows affected (0.04 sec) #Reload Authority mysql> flush privileges; #Exit mysql mysql> exit; Bye |
2.Wordpress Install
|
1 2 3 |
# cd /var/www/html/[FQDN] # wget http://wordpress.org/latest.tar.gz # tar xvf latest.tar.gz |
3.Edit WordPress configuration file
|
1 2 3 4 5 6 7 8 9 10 11 12 13 14 15 16 17 18 |
# cd wordpress/ # cp wp-config-sample.php wp-config.php # vi wp-config.php // ** Database settings - You can get this info from your web host ** // /** The name of the database for WordPress */ define('DB_NAME', 'wp_db'); /** Database username */ define('DB_USER', 'wp_user'); /** Database password */ define('DB_PASSWORD', '?W123456'); /*Add the following to the last line*/ /*If you do not do this, you will be asked for FTP connection information when you add the plugin.*/ define('FS_METHOD', 'direct'); |
4.Moving Files
①Move the expanded contents under /var/www/html/[domain name for wordpress]
|
1 2 |
# cd /var/www/html/[FQDN] # mv wordpress/* . |
After confirming that the files have been moved, delete the wordpress directory and downloaded latest.tar.gz
|
1 2 3 |
# cd /var/www/html/[FQDN] # rm -R -f wordpress # rm latest.tar.gz |
Make apache the owner of the wordpress directory.
|
1 |
# chown -R apache:apache /var/www/html/[FQDN] |
5.Starting wordpress installation
You can use your browser to go to http://[FQDN]/wp-admin/install.php
If successful, the following WordPress installation information input screen will be output.
You will get either "You cannot access this site" or "Your server's PHP does not seem to be able to use the MySQL extensions required by WordPress." If you see this, install the following and restart apache and mysql
|
1 2 3 |
# dnf install php-mysqlnd # systemctl restart mysqld # systemctl restart httpd |
again
Access http://[FQDN]/wp-admin/install.php
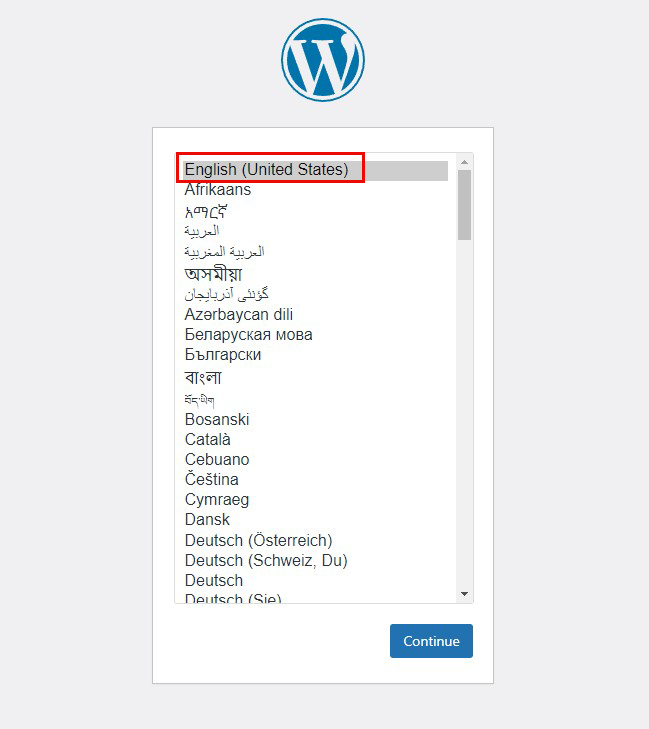
On the following input screen
Site Title Any name
Username Any name
Password Any password
Your Email Administrator's email address
Enter the information and click "Install WordPress". Remember to enter your "username" and "password" as they are required to access the WordPress administration screen.
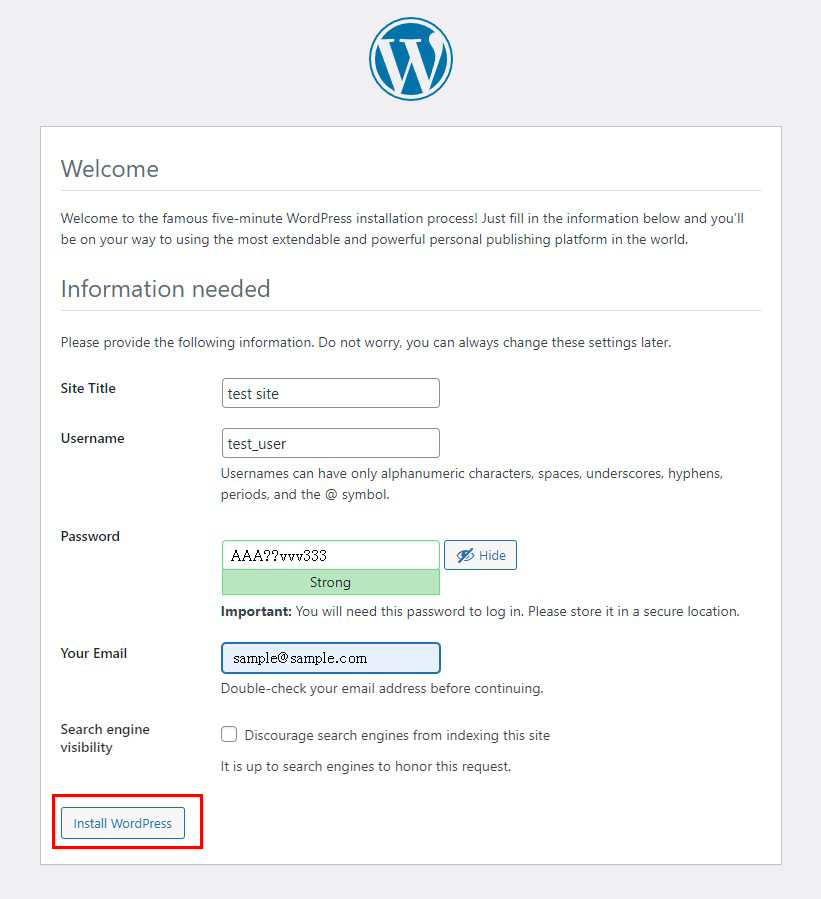
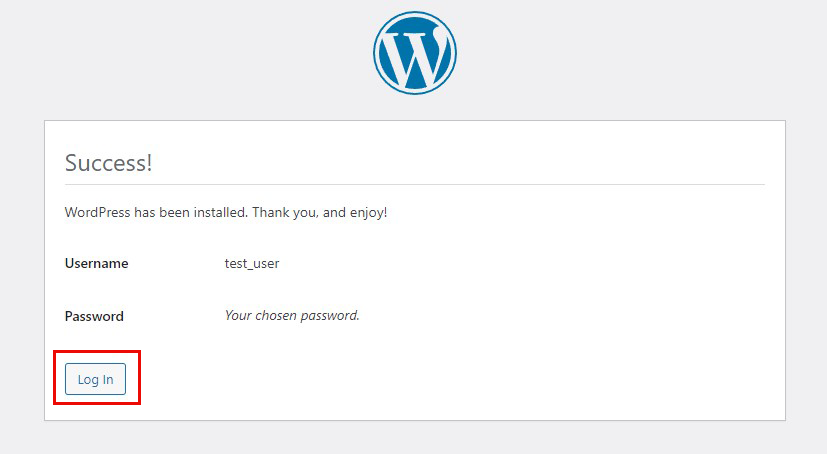
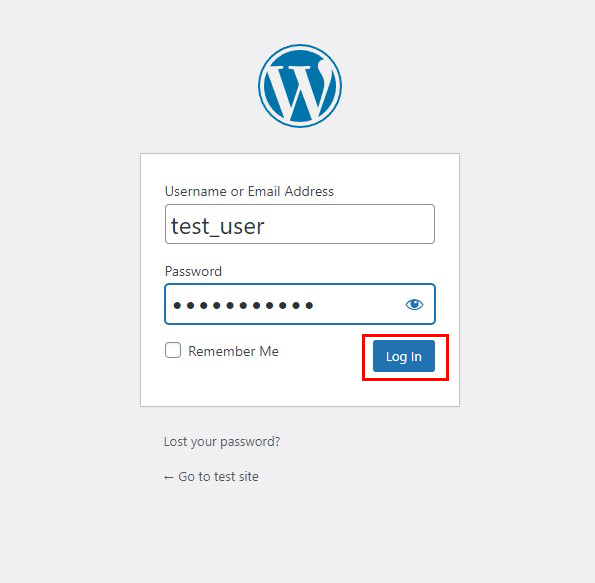
After successfully logging in, you will be able to access the following WordPress admin page