AlmaLinux 9.3 Install
AlmaLinux OS is a project launched by CloudLinux in the US as an alternative to CentOS. Currently, the AlmaLinux OS Foundation is the development parent organization.Following the general availability of Red Hat Enterprise Linux 9.0, AlmaLinux 9.0 was released on May 26, 2022.
Like Red Hat Enterprise Linux 9, AlmaLinux 9 utilizes the same package versions as the Linux 5.14 kernel, GCC 11, Python 3.9, and RHEL9.
Cockpit web management interface, enhanced kernel live patching, improved container and cloud integration, OpenSSL 3, and other security improvements.
This time we will install AlmaLinux 9.3 with a minor upgrade on Nov 13, 2023.
1.AlmaLinux 9.3 Download
For the AlmaLinux 9.3 installation image, go to the following site and download "AlmaLinux-9.3-x86_64-dvd.iso".
https://vault.almalinux.org/9.3/isos/x86_64/
2.AlmaLinux 9.3 Install
Install USB media Change BIOS settings to boot from USB media.
2.1 Installation initial screen
Press the [tab] key, enter "inst.resolution=1024x768" and press the [Enter] key.
This way, the right edge of the installation screen is displayed without being cut off.
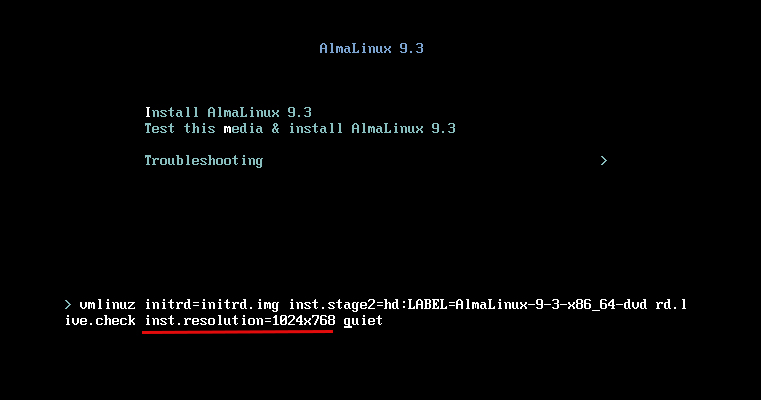
2.2 Language Selection
On the next language selection screen, select "English" and click "Continue". (The server will be set up in English.)
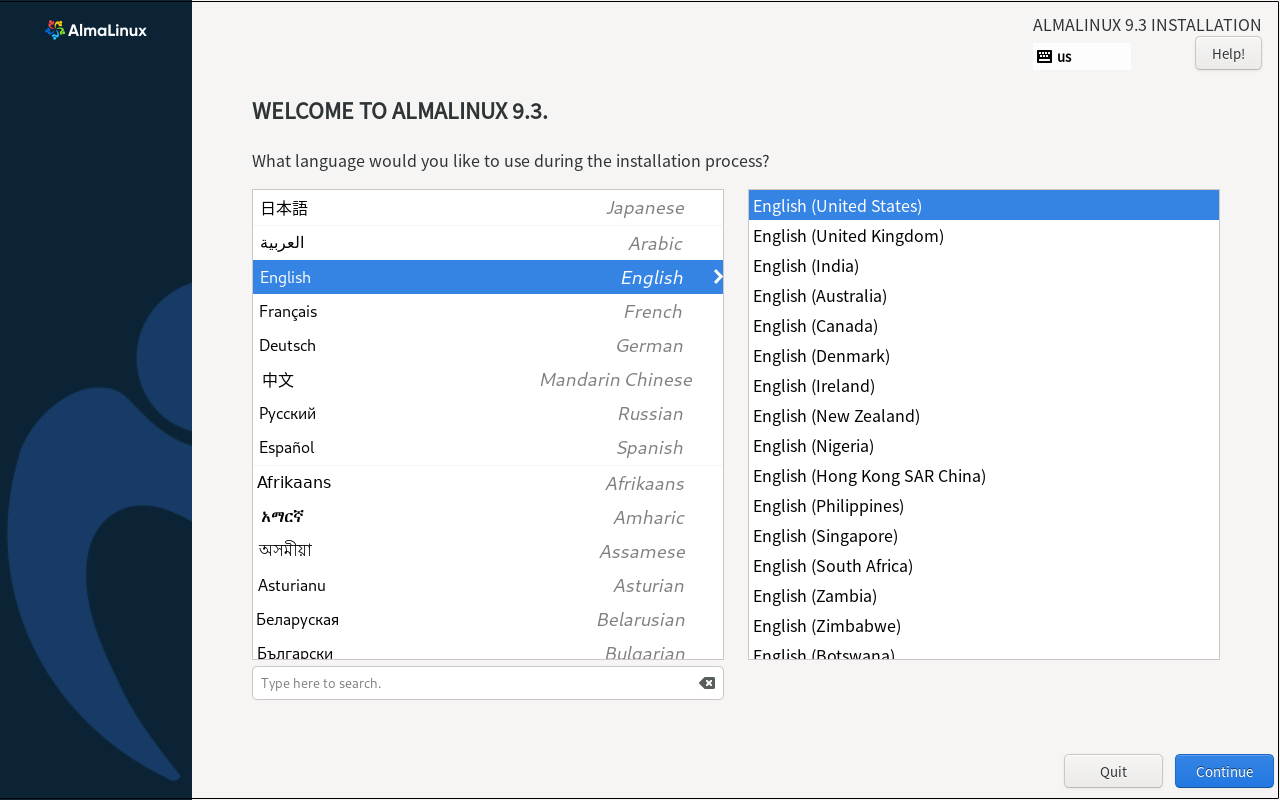
2.3 "Keyboard Layout" setting [Keyboard] Click
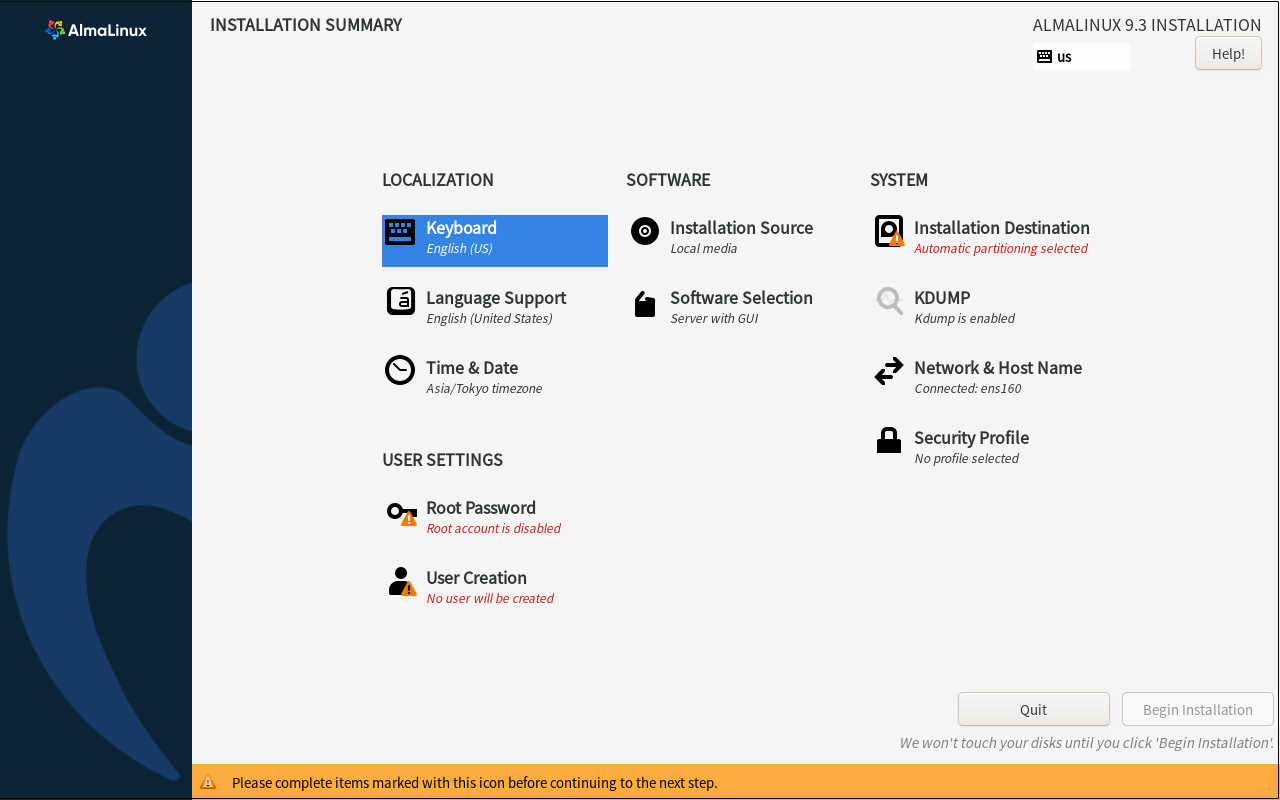
Click the [+] button
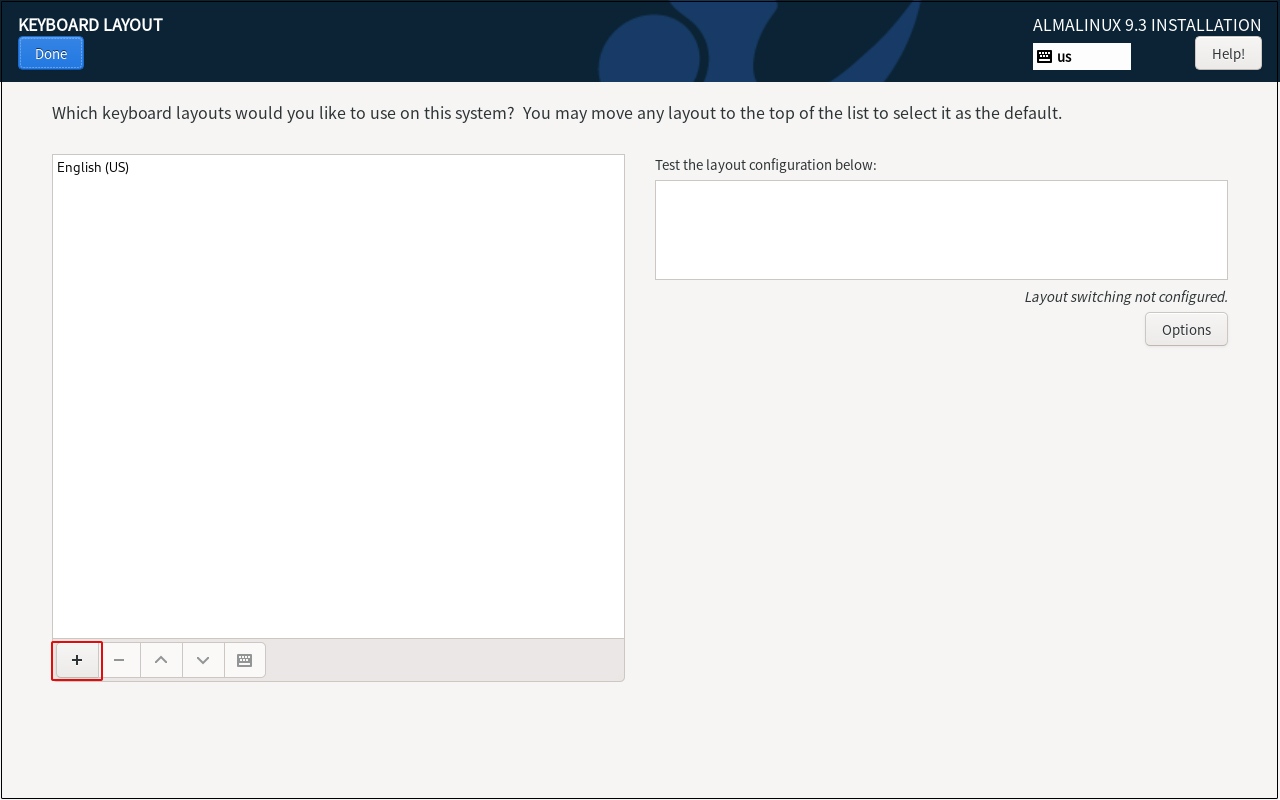
Select [Japanese] and click the [Add] button.
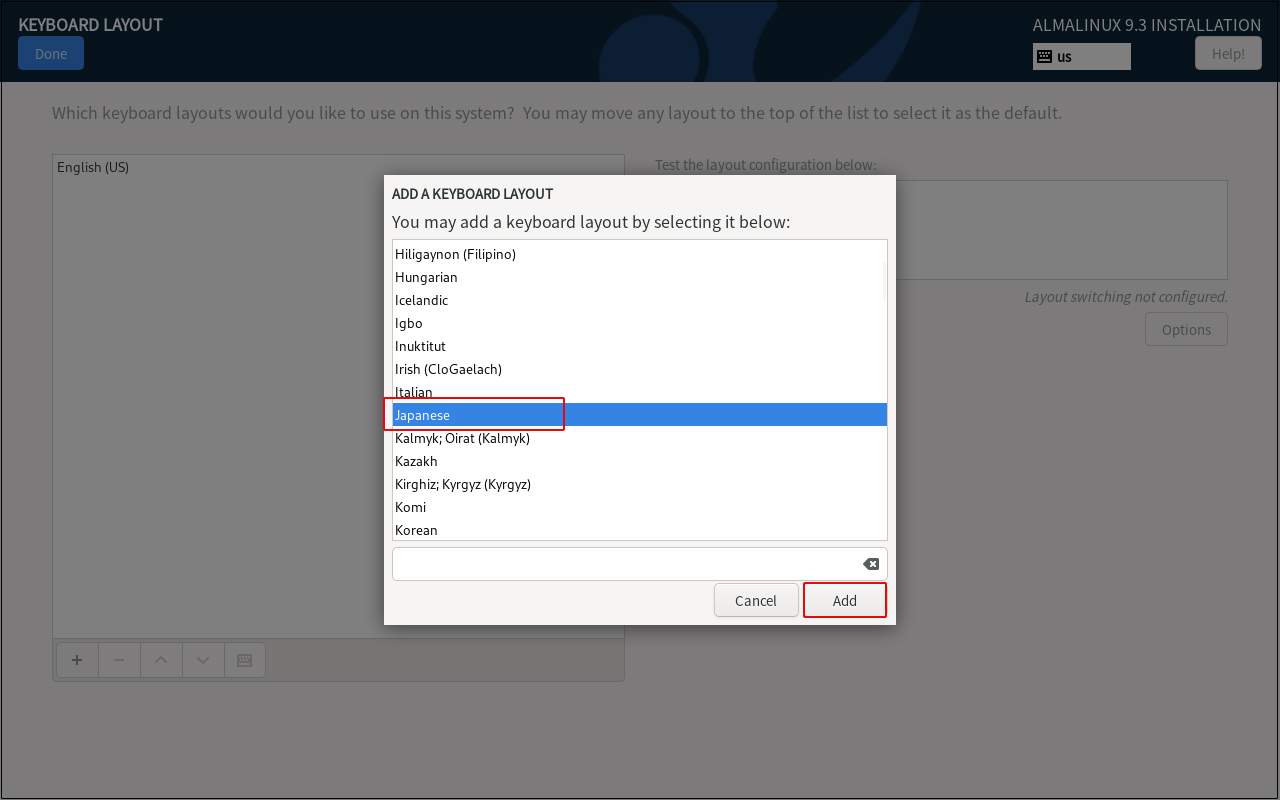
To change the priority, select [Japanes] and click the [^]button
Click the "Done" button
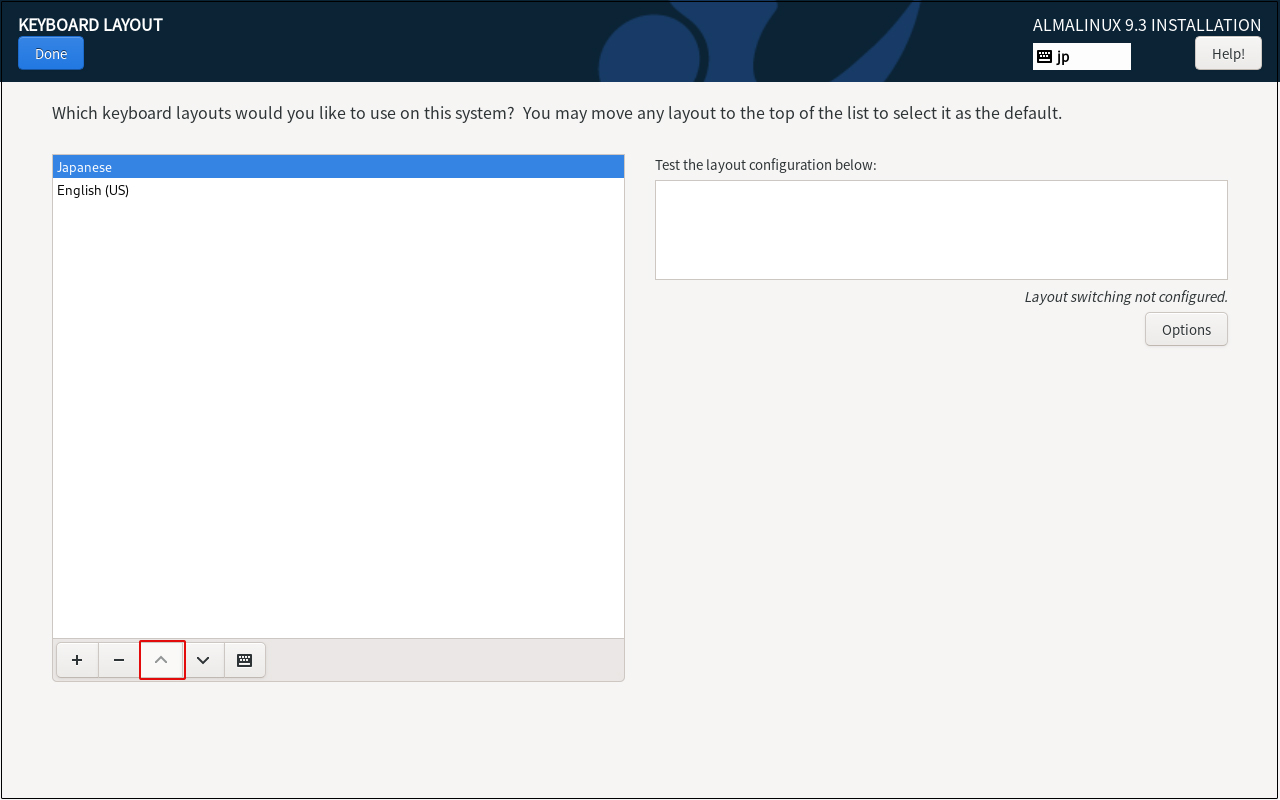
2.4 Click on [Time & Date]
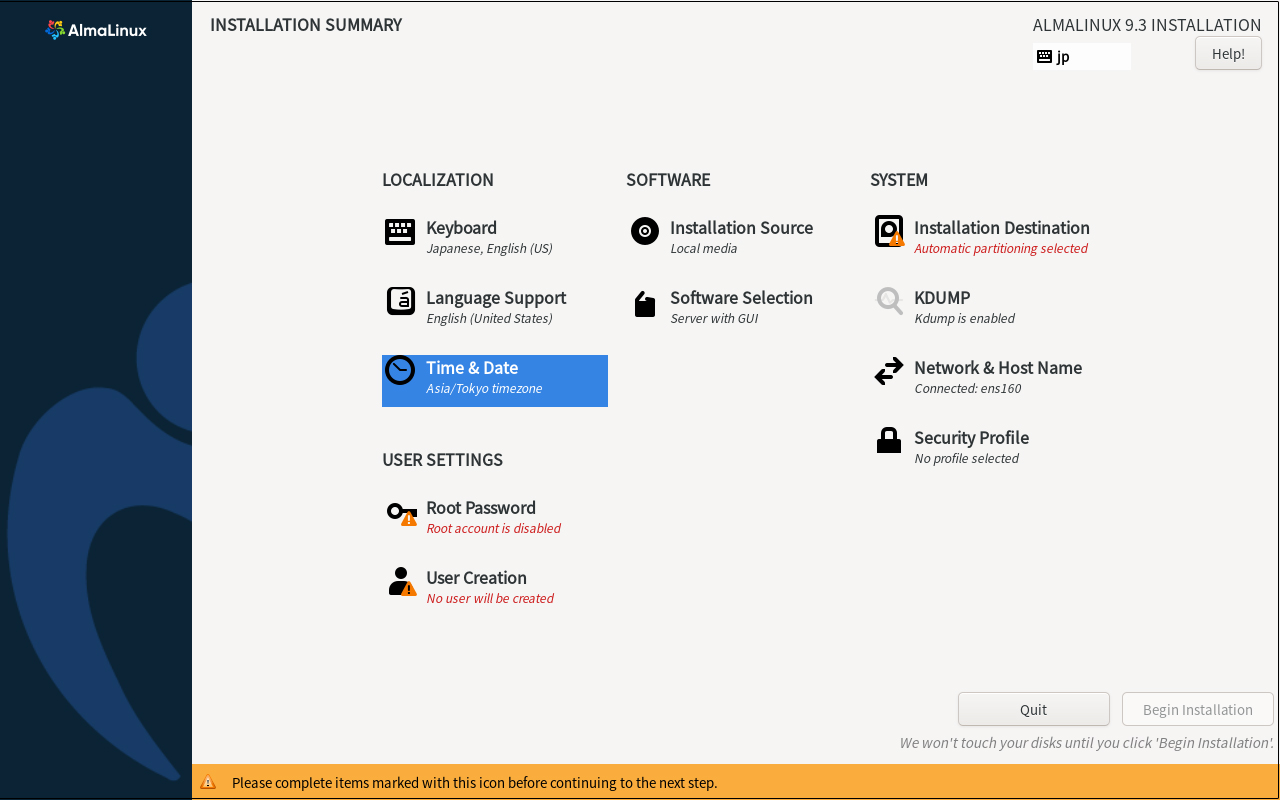
Make sure that [Region} is [Asia] and [City] is [Tokyo], and click [Done].
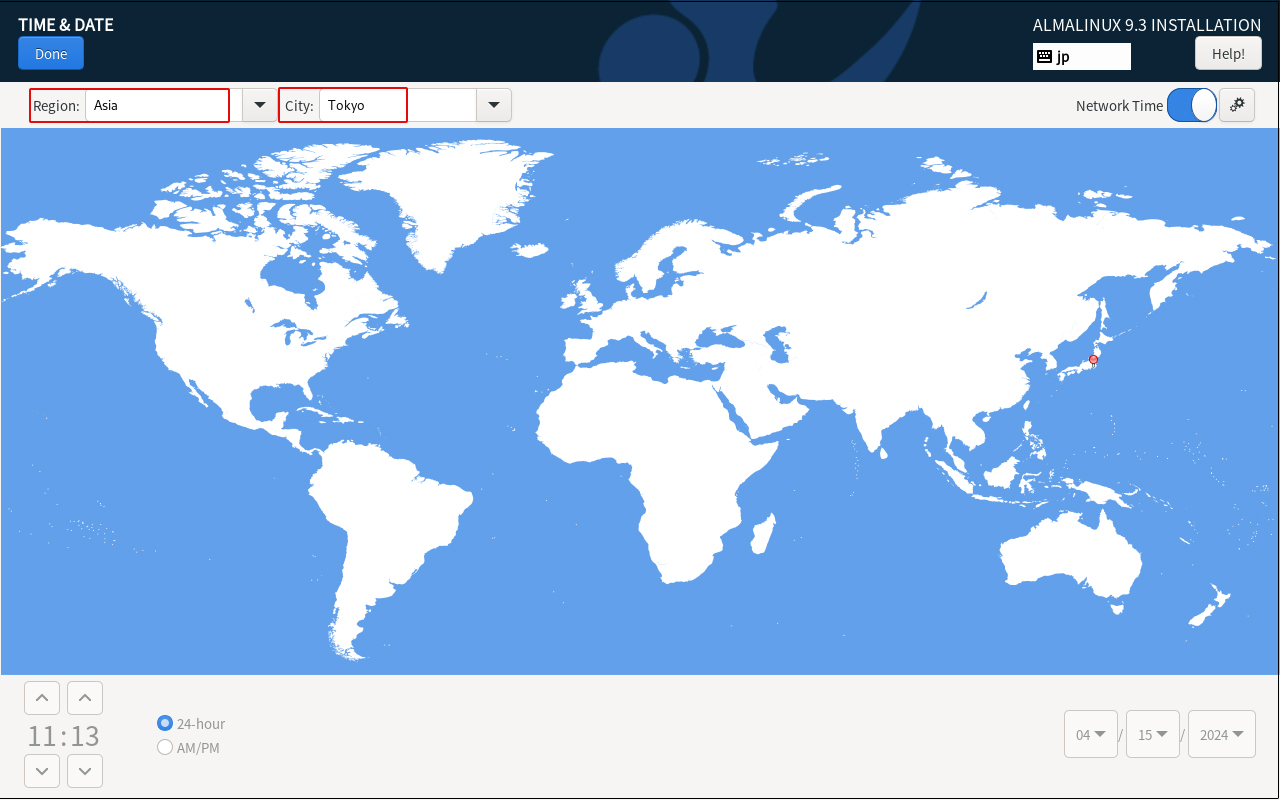
2.5 Click on [Software Selection] setting.
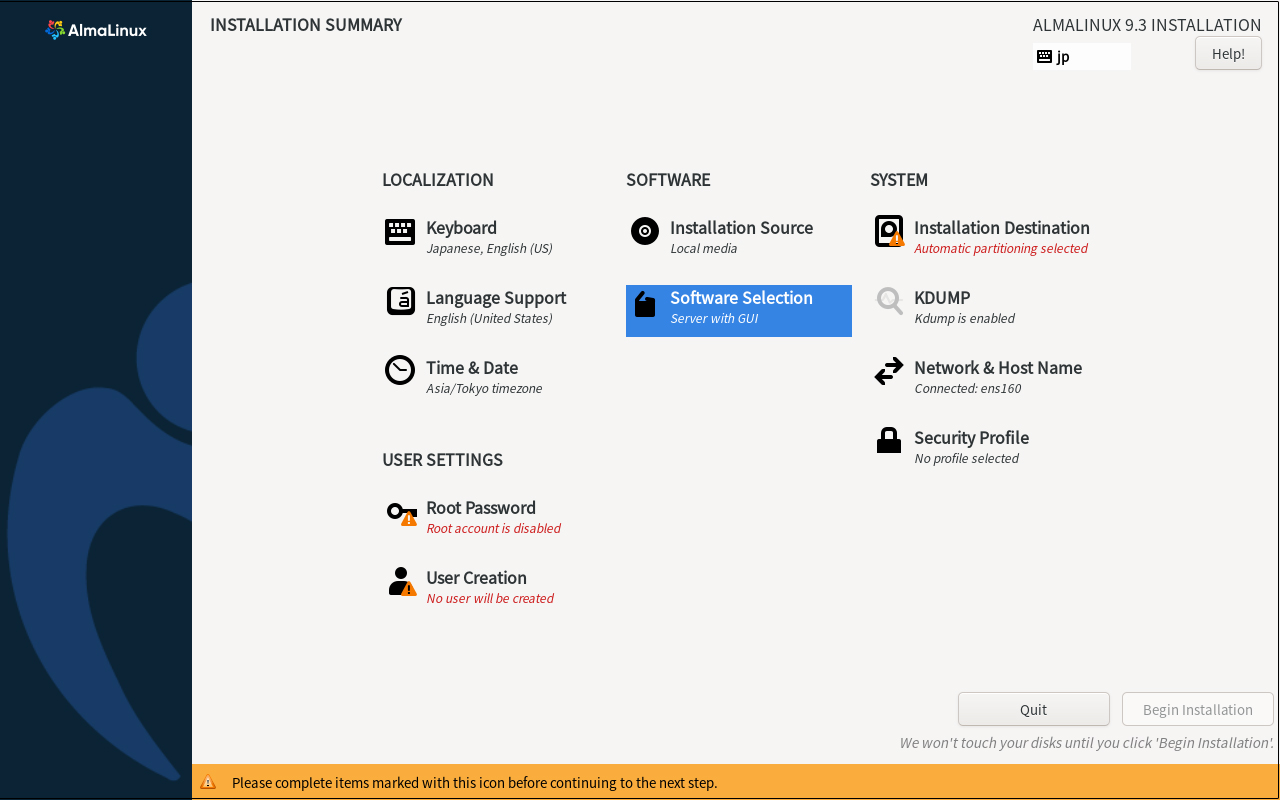
Select [Server] for [Base Environment] and the following for Software in the right column
①Hardware Monitoring Utilities
②Performance Tools
➂RPM Development Tools
④Development Tools
⑤Legacy UNIX Compatibility
⑥Security Tools
⑦System Tools
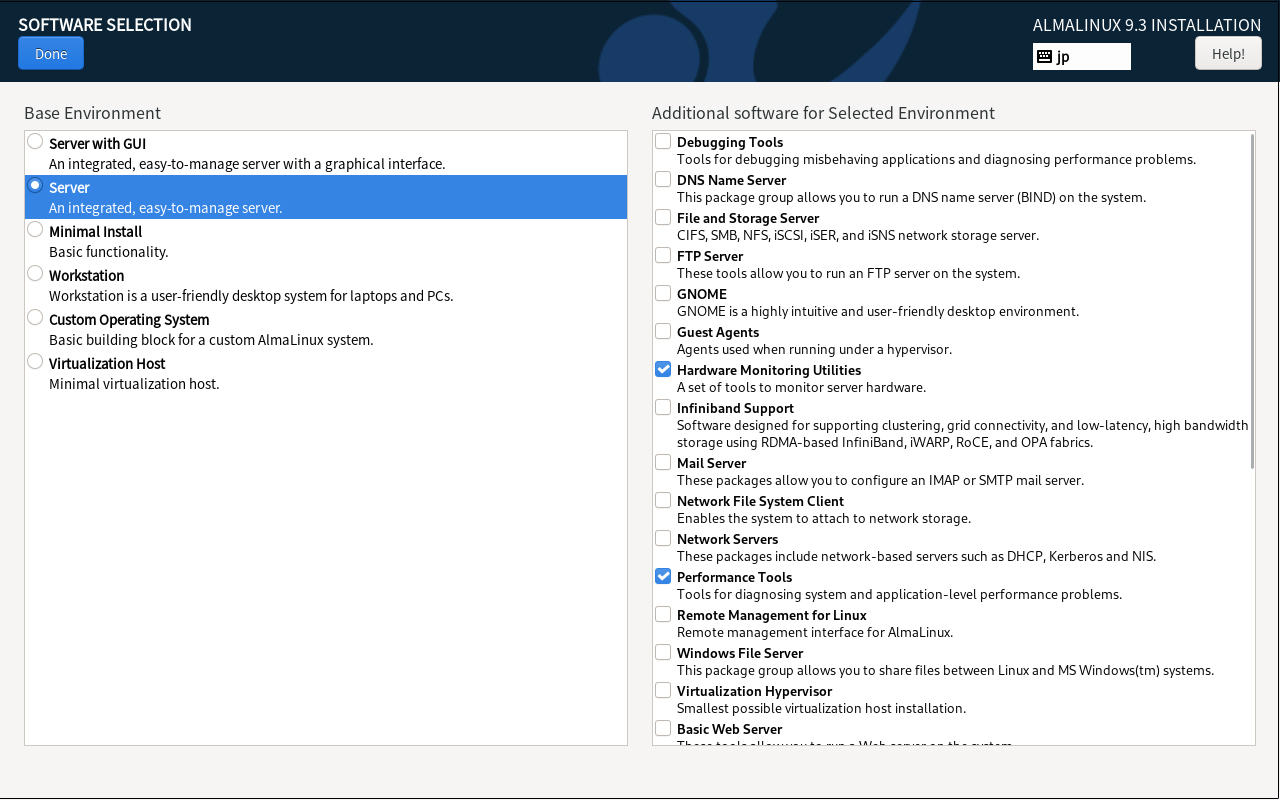
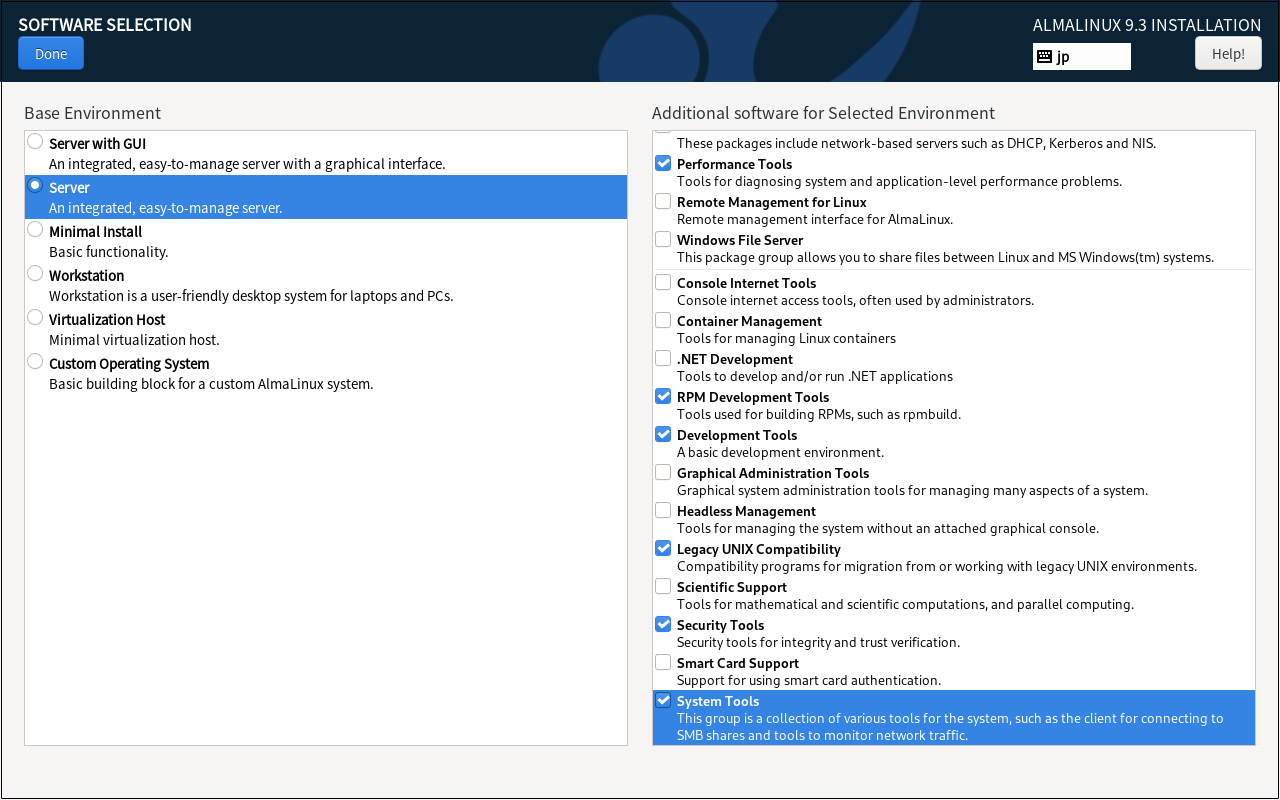
2.6 Click on [Installtion Destination]
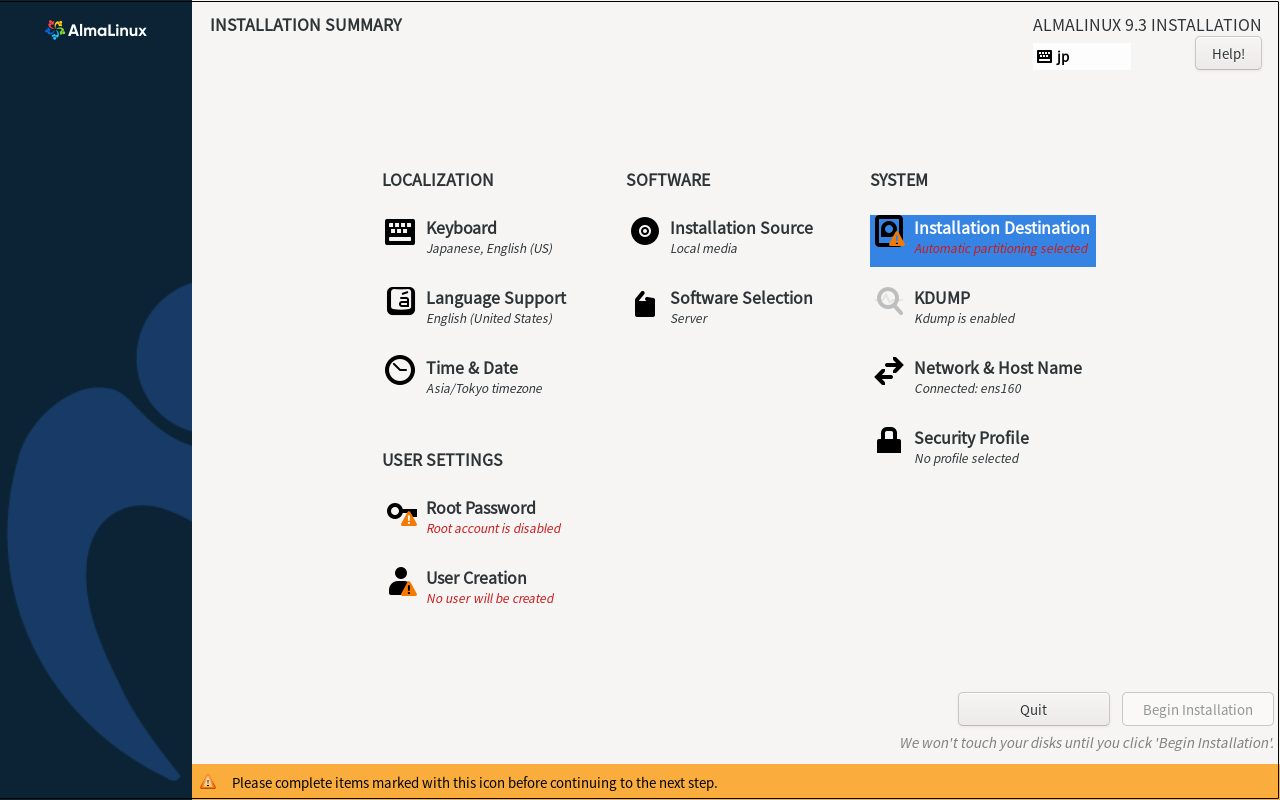
Set "Storage Configuration" to "Automatic" and click "Done" after confirming that the disk is marked with a ✔
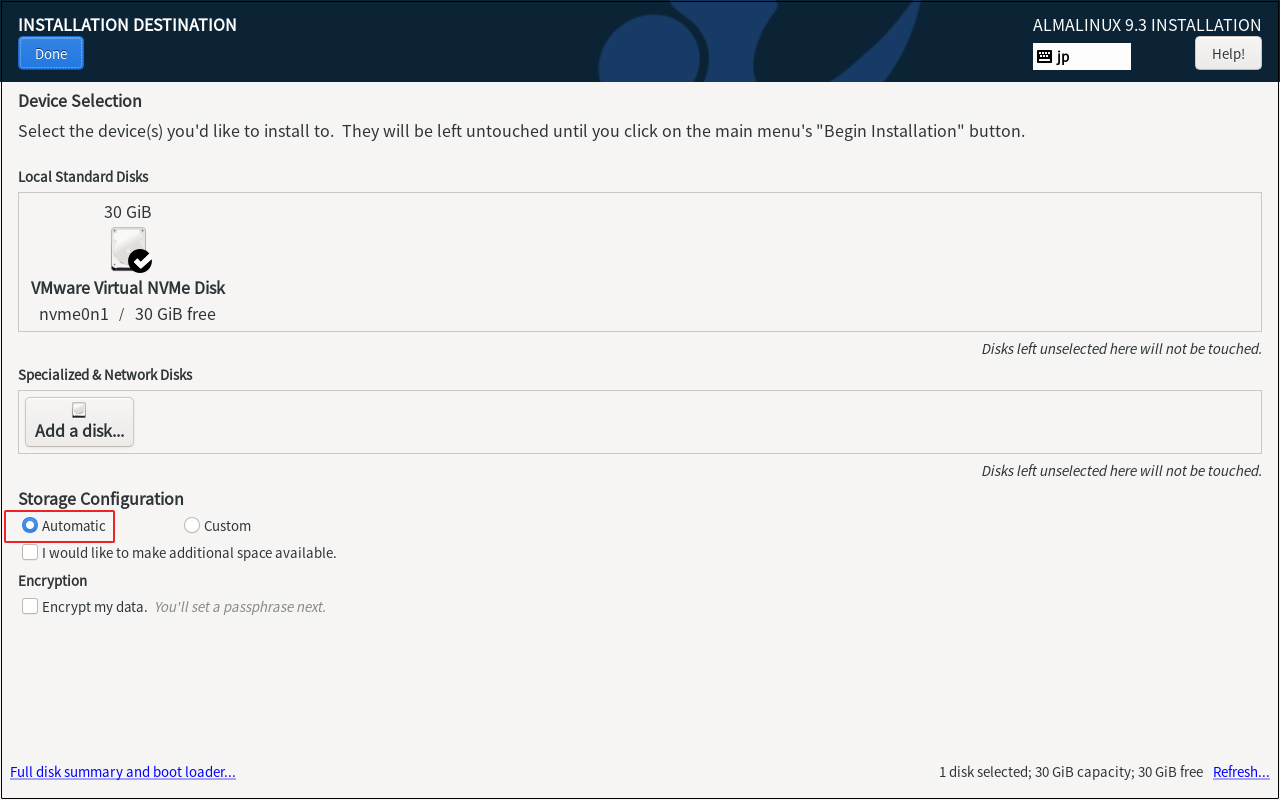
2.7 [Network & Host Name] setting
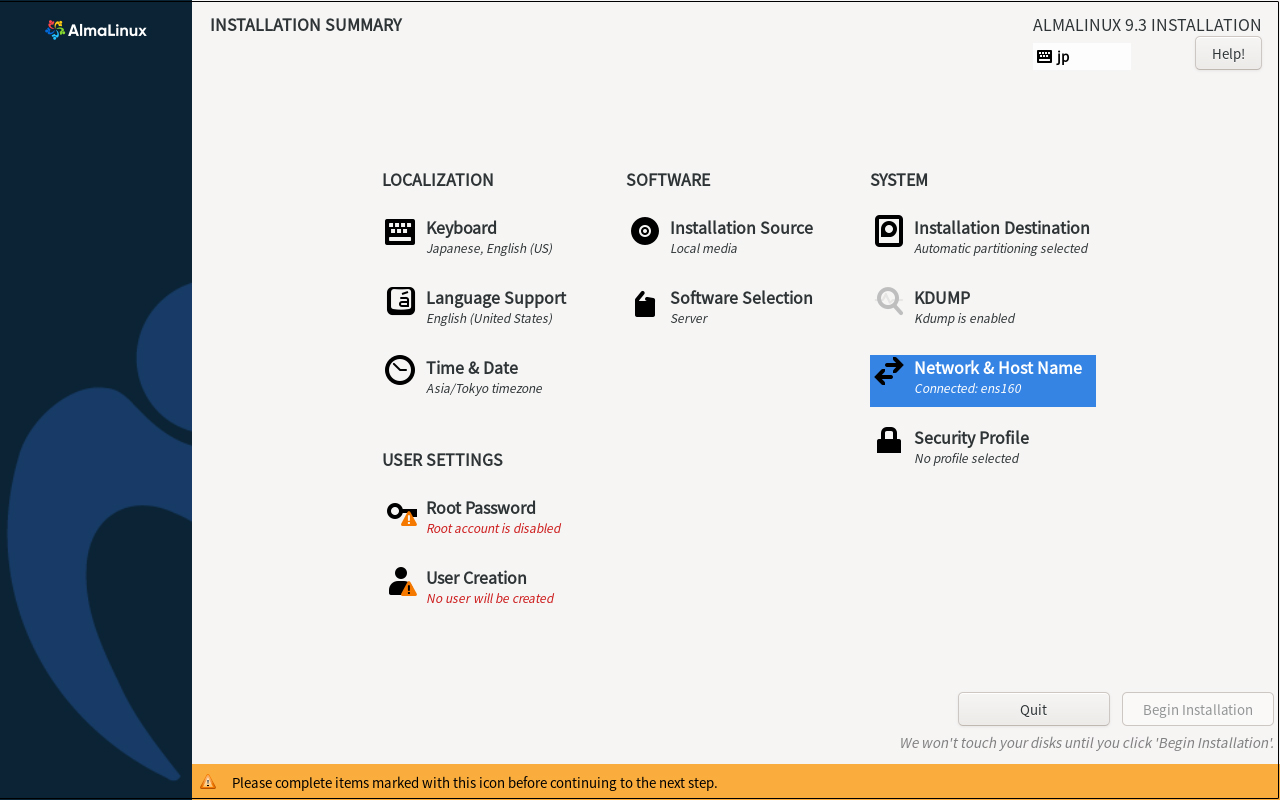
Do not set [Host Name], and click [Done] to proceed with the default server address with DHCP enabled.
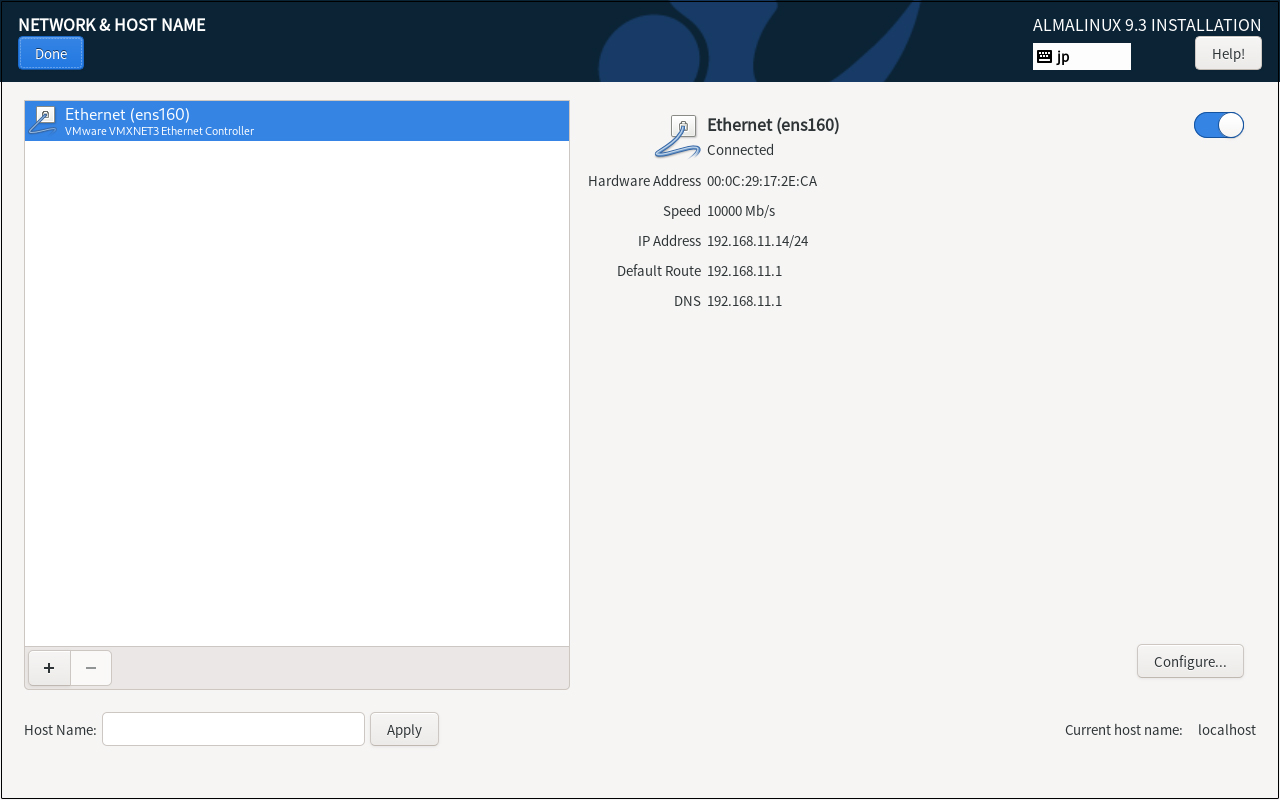
2.8 Setting [Root Password]
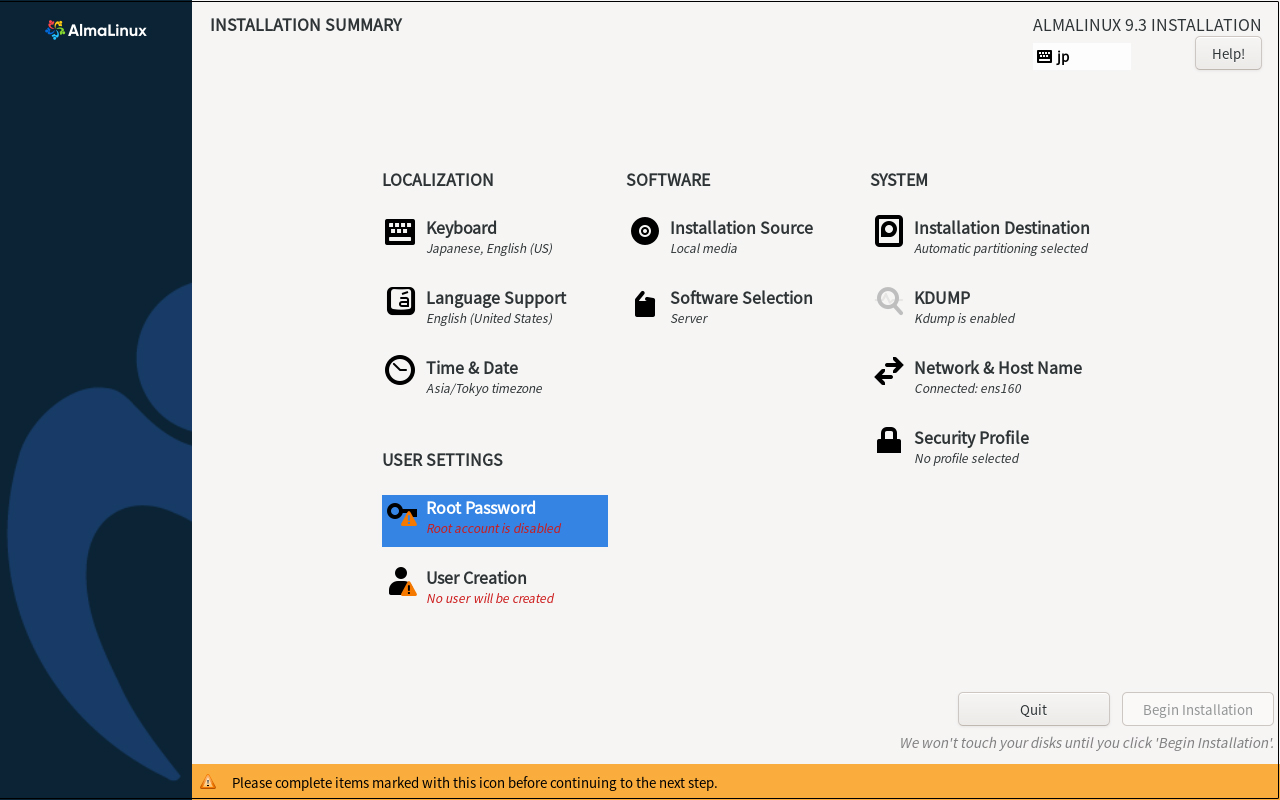
Enter root password and click [Done]
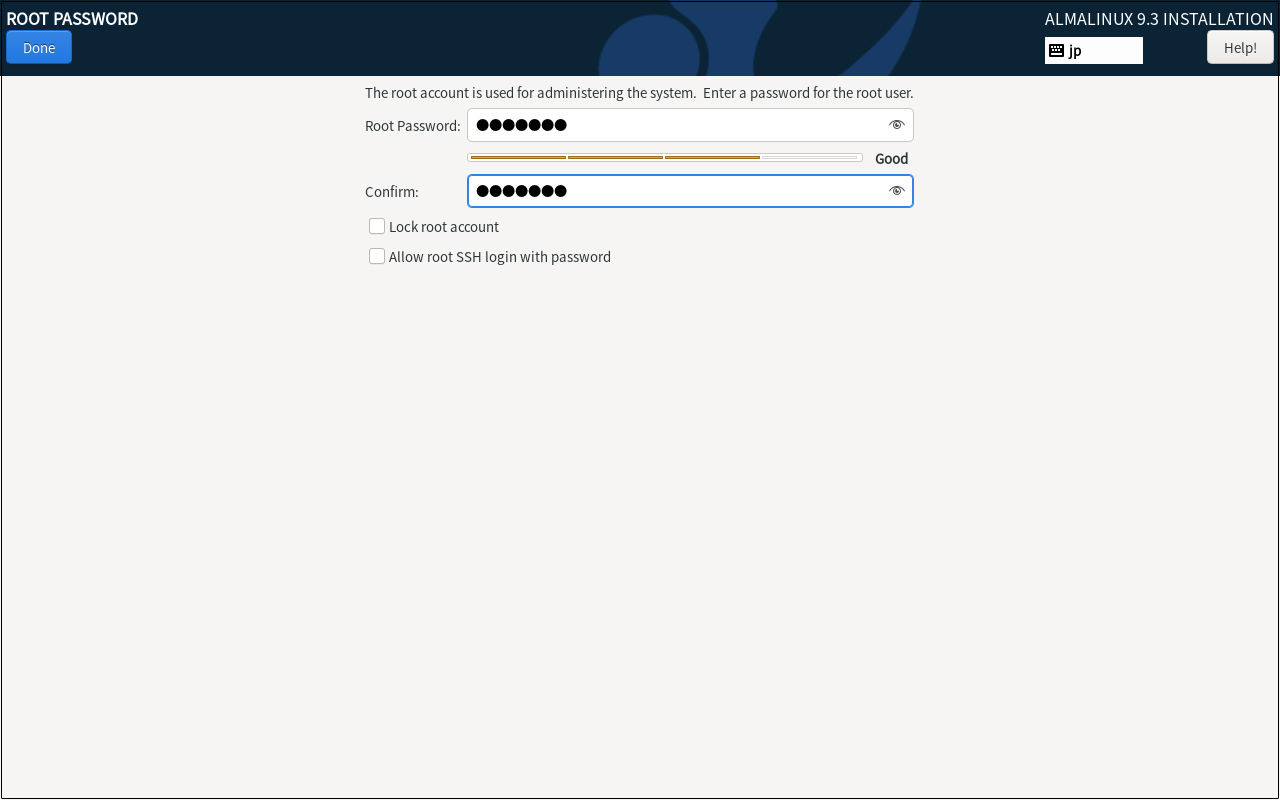
2.9 Create user and set password
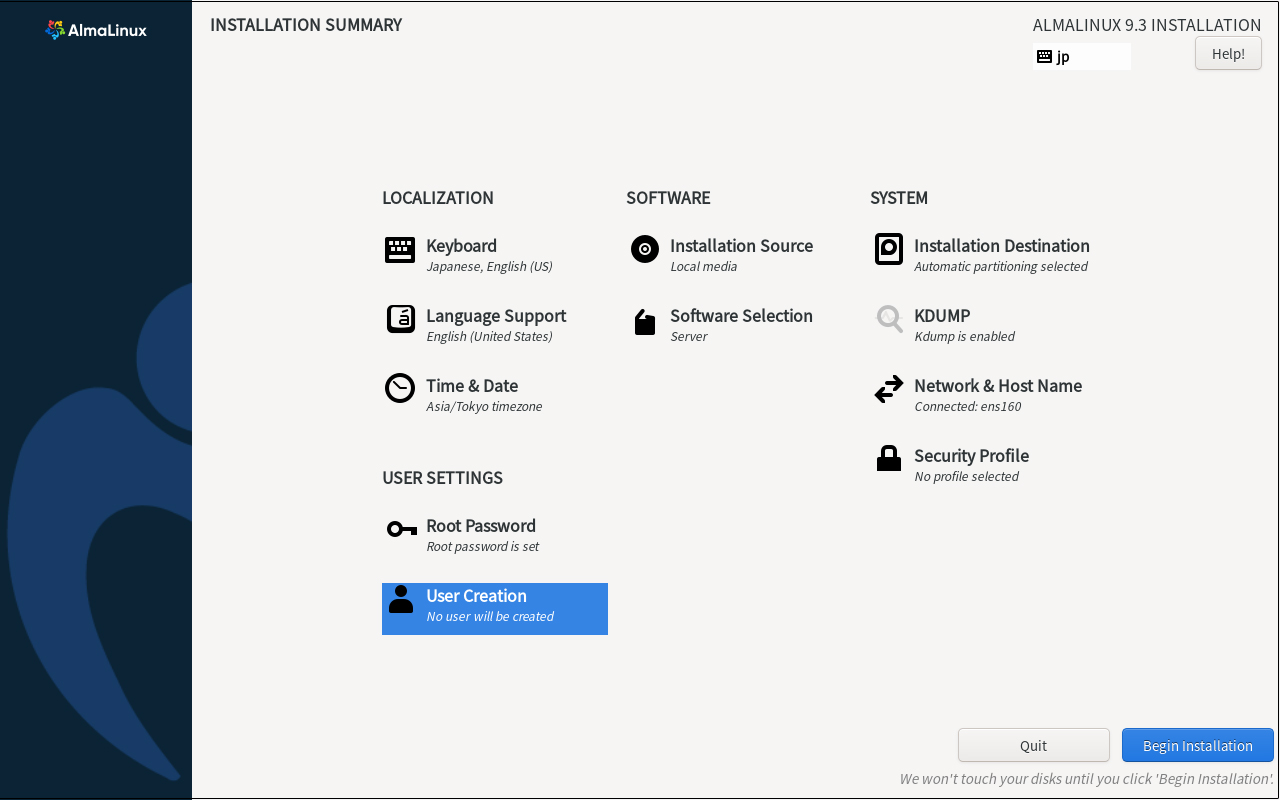
Enter any name in [Full name] [User name] and check [Make this user administrator].
Keep [Password] strong.
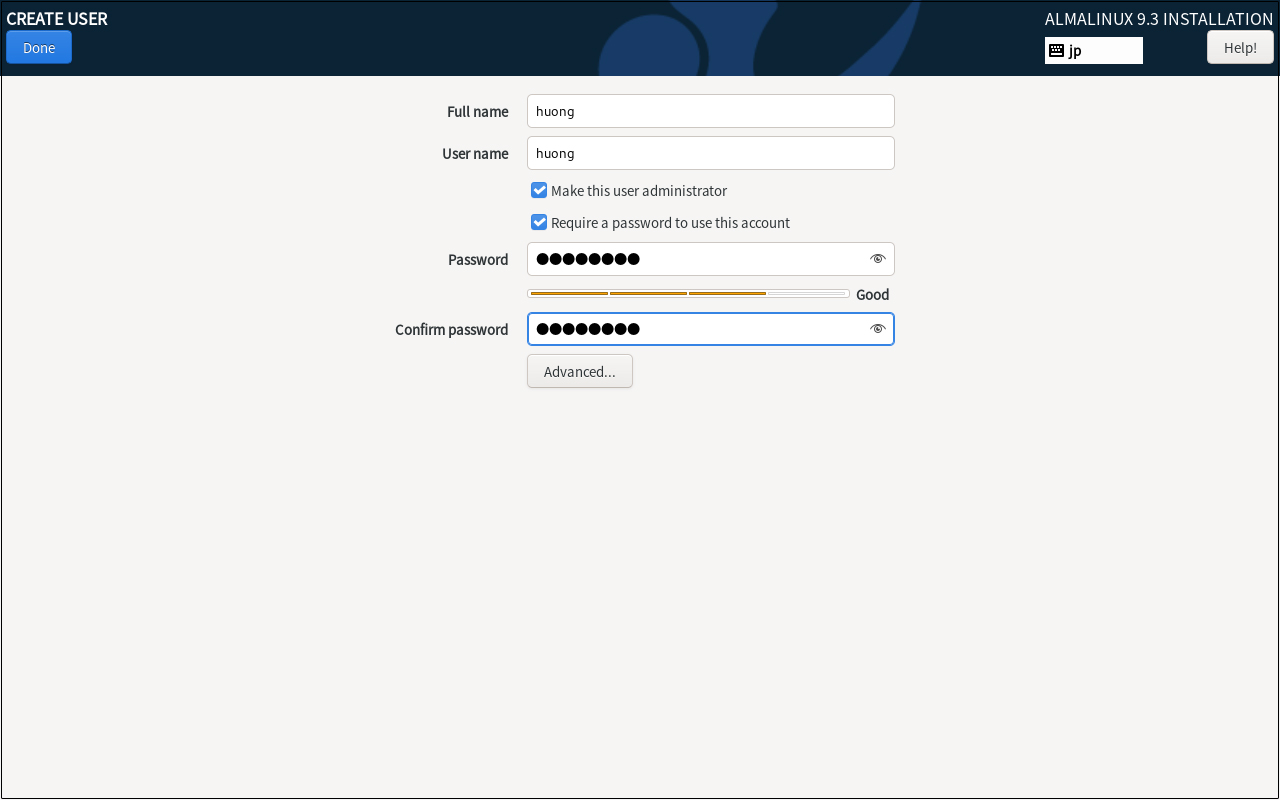
2. 10 Click on [Begin Installation]
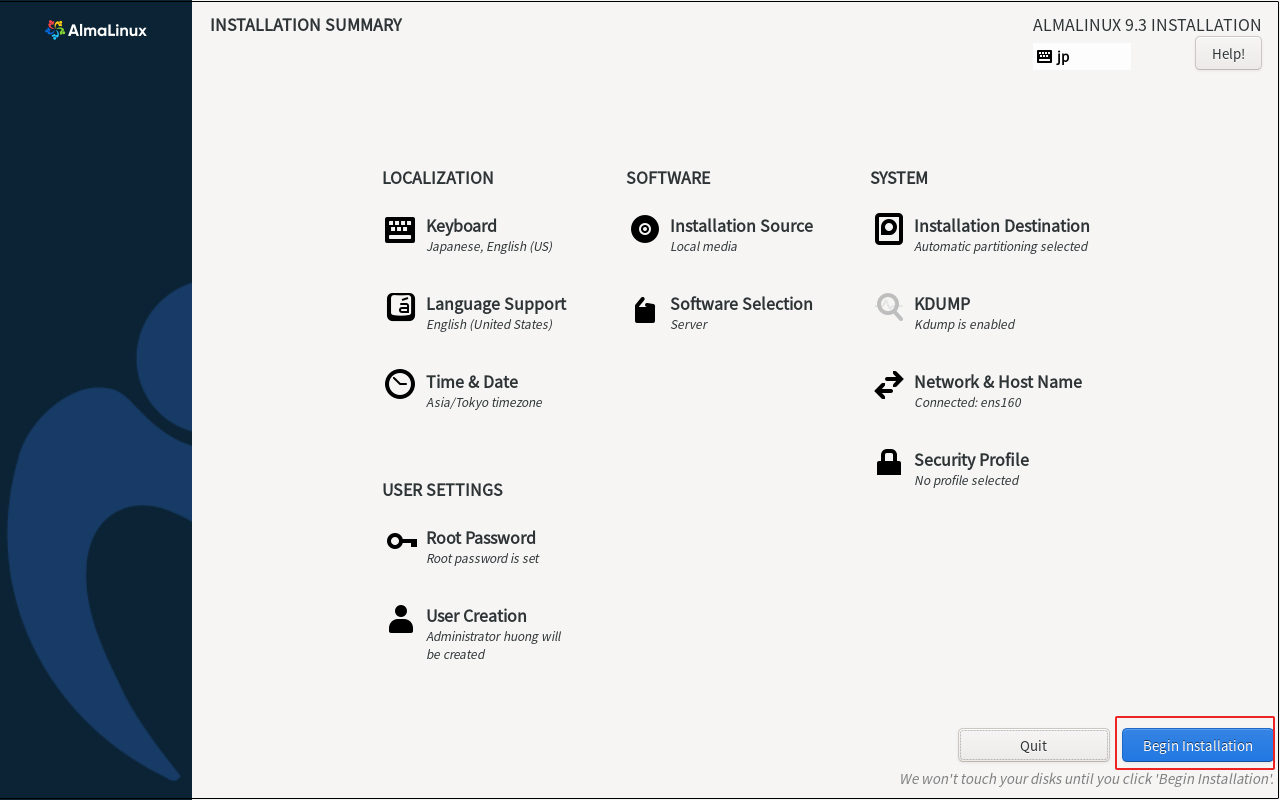
Installation begins
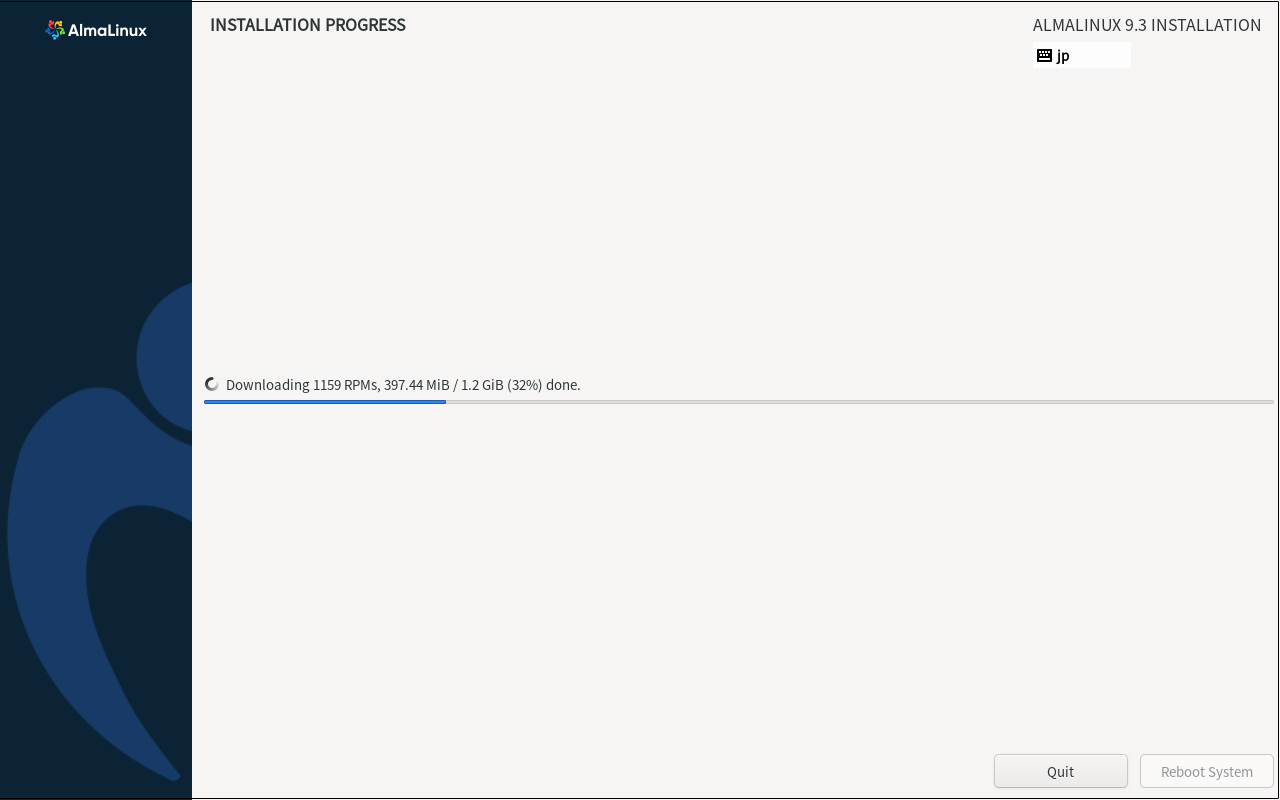
After installation is complete, click on [Reboot System]
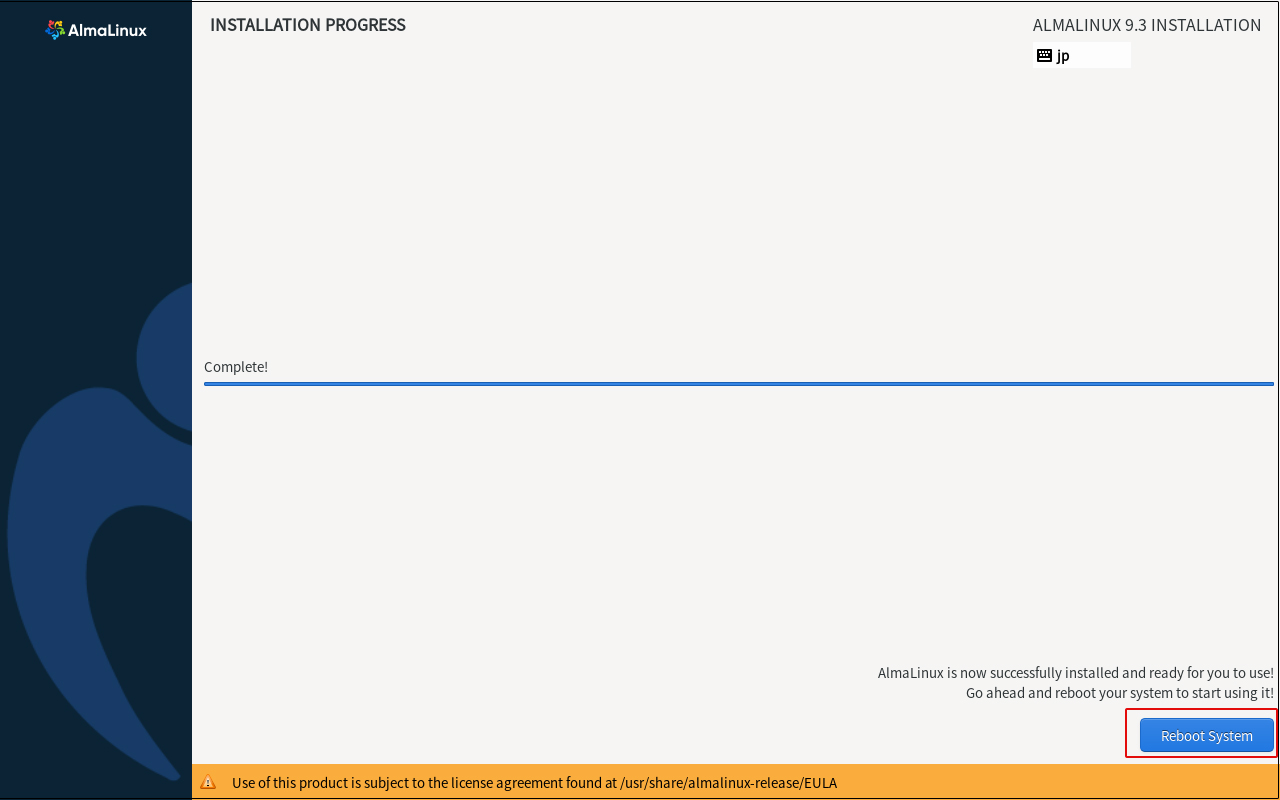
After clicking restart, the "hostname login:" screen appears as follows
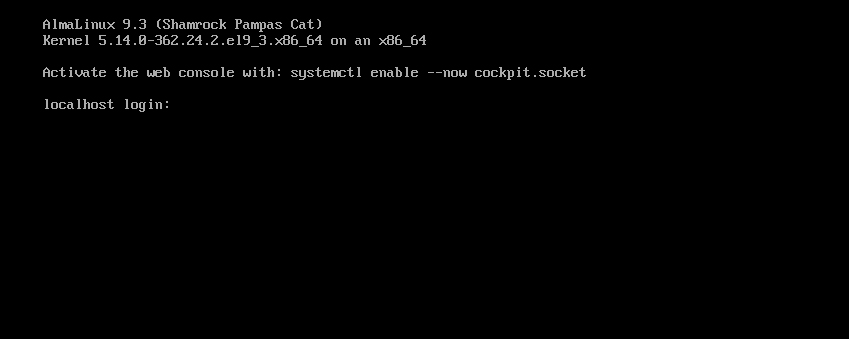
Log in with the user name and password of the general user you just created.
If you see the bash prompt "$", your login is complete.

