Contents
1.Remote connection by SSH
SSH is a service for connecting remotely to a server, basically running immediately after OS installation, but the default settings are somewhat insecure.
Configure the default settings to increase the security of ssh connections.
1.1 SSH service configuration file changes
The SSH service configuration file is "/etc/ssh/sshd_config".
Open the configuration file in a vi editor.
|
1 |
# vi /etc/ssh/sshd_config |
|
1 2 3 4 5 6 7 8 9 10 11 12 13 14 15 16 17 18 19 20 21 |
#Port 22 Port 2244 ←Port change #AddressFamily any ListenAddress 0.0.0.0 ←Uncomment #ListenAddress :: #HostKey /etc/ssh/ssh_host_rsa_key #HostKey /etc/ssh/ssh_host_ecdsa_key #HostKey /etc/ssh/ssh_host_ed25519_key # Ciphers and keying #RekeyLimit default none # Logging #SyslogFacility AUTH #LogLevel INFO # Authentication: #LoginGraceTime 2m PermitRootLogin prohibit-password ←Uncomment |
sshd.service restart
|
1 |
# systemctl restart sshd.service |
If this is not done, the next time you reboot, you will not be able to connect remotely via SSH. Please free SSH port 2244 in the following firewall settings.
2.Firewall (firewalld) settings
In Fedora, firewalld is set as the default and is enabled during OS installation.
2.1 How to use the "firewall-cmd" command to control "firewalld
1. Command to check the status and settings of "firewalld
①Check firewalld operation status
|
1 |
# firewall-cmd --state |
If "firewalld" is running, the message "running" will be displayed; if it is not running, the message "not running" will be displayed.
OR
|
1 2 3 4 5 6 7 8 9 10 11 12 13 14 15 16 17 |
# systemctl status firewalld ● firewalld.service - firewalld - dynamic firewall daemon Loaded: loaded (/usr/lib/systemd/system/firewalld.service; enabled; preset: enabled) Drop-In: /usr/lib/systemd/system/service.d mq10-timeout-abort.conf Active: active (running) since Fri 2023-11-10 11:42:54 JST; 6min ago Docs: man:firewalld(1) Main PID: 859 (firewalld) Tasks: 2 (limit: 2249) Memory: 44.6M CPU: 519ms CGroup: /system.slice/firewalld.service mq859 /usr/bin/python3 -sP /usr/sbin/firewalld --nofork --nopid Nov 10 11:42:53 Lepard systemd[1]: Starting firewalld.service - firewalld - dynamic firewall daemon... Nov 10 11:42:54 Lepard systemd[1]: Started firewalld.service - firewalld - dynamic firewall daemon. |
※When stopped
Active: inactive (dead) is displayed, indicating that firewalld is stopped
➁View default zone setting
|
1 2 3 4 5 6 7 8 9 10 11 12 13 14 15 16 17 |
# firewall-cmd --list-all FedoraServer (default, active) target: default ingress-priority: 0 egress-priority: 0 icmp-block-inversion: no interfaces: ens160 sources: services: cockpit dhcpv6-client ntp ssh ports: protocols: forward: yes masquerade: no forward-ports: source-ports: icmp-blocks: rich rules: |
In the above example, we can see that the services "cockpit", "dhcpv6-client", "ntp", "ssh" are allowed, etc.
➂About the "--permanent" option
To prevent the settings from disappearing when the server is restarted or the "firewalld" service is restarted, the
The "--permanent" option must be used to configure the settings.
If the "--permanent" option is specified, it is necessary to use "fiewall-cmd --reload" to reflect the settings, as they are not reflected in "firewalld" as they are.
Permanent use of HTTP service without initialization after system reboot
|
1 2 |
# firewall-cmd --add-service=http --permanent # firewall-cmd --reload |
④How to start/stop
Since "firewalld" is controlled by "systemd", use the "systemctl" command to start and stop it.
|
1 2 3 4 |
Start firewalld # systemctl start firewalld Stop firewalld # systemctl stop firewalld |
2.2 Release modified SSH port 2244
|
1 2 |
# firewall-cmd --add-port=2244/tcp --permanent # firewall-cmd --reload |
3.Remote connection from Windows
Settings Windows
The terminal emulator is "Tera Term".
Start Tera Term, cancel the startup screen, and then select "New Connection" from "File" in the Tera Term menu.
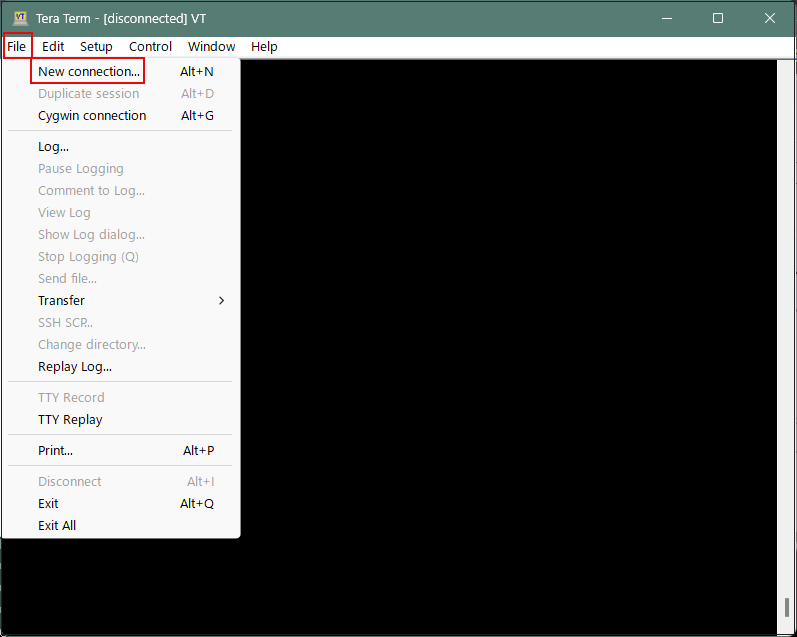
Enter your own settings in the "Server IP address" and "TCP port number" fields.
Finally, click "OK

After clicking "OK," click "Continue" on the security confirmation screen.

Enter "User name" "Passphrasee" and click "OK".
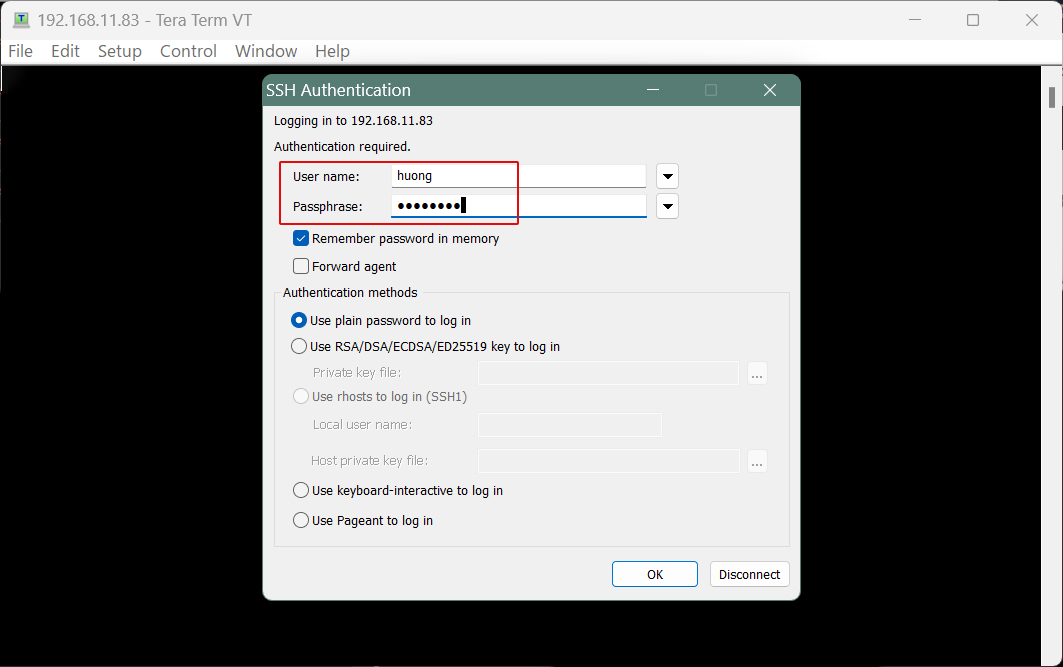
If the information is correct, you should be able to log in successfully.

