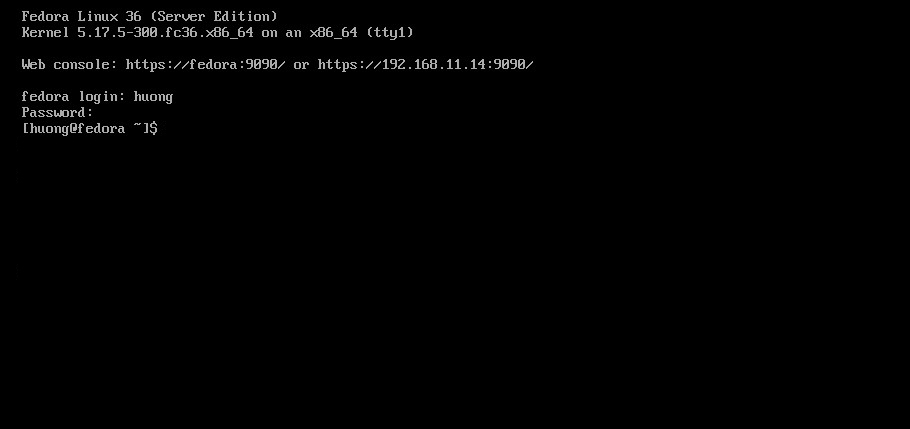What is Fedora?
Fedora is an open source operating system software, a Linux distribution.
The project started as a successor to Red Hat Linux, whose development was terminated at the end of 2003.
It is unique in that it is community-driven, proactively incorporates feedback from the field, and introduces advanced, flexible, and advanced features.
The most obvious difference when compared to popular Linux distributions such as "Ubuntu" is the balance between "advanced" and "stable".
However, its stability has now been greatly improved, and it is gaining a reputation as an OS that can be used regularly, not just for functional testing purposes.
For those who want to incorporate new and useful features as soon as possible, Fedora will be the best choice.
However, it should not be used as a production environment or corporate need.
In this case, we will use the latest Fedora 36 Server, released May 10, 2022.
Fedora ; Download
Fedora36 can be downloaded from the following mirror sites
https://archives.fedoraproject.org/pub/archive/fedora/linux/releases/36/Server/x86_64/iso/Fedora-Server-dvd-x86_64-36-1.5.iso
Create an installation disk from the downloaded "Fedora-Server-dvd-x86_64-36-1.5.iso" image on a USB disk and install it on the actual device.
Fedora36 ; Install
①Change to boot from USB disk in the BIOS change screen of the PC.
②Insert the USB disk and start the PC
③Press the "tab" key to change the screen resolution, etc. ↓
Add "inst.resolution=1280x800" and press Enter to use the uninterrupted right edge of the installation screen
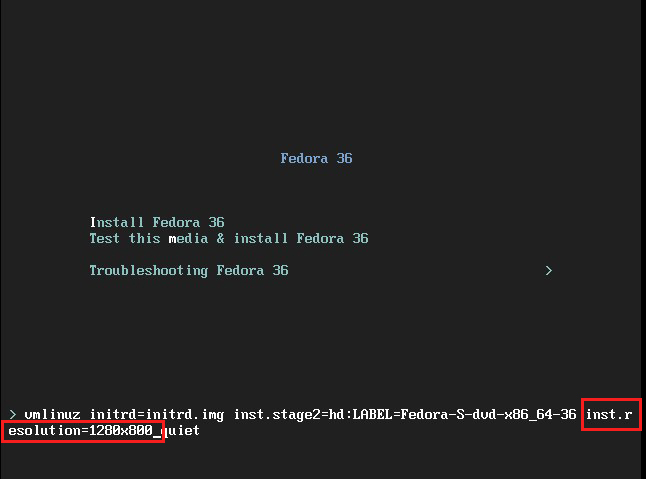
④On the language selection screen, select "English"
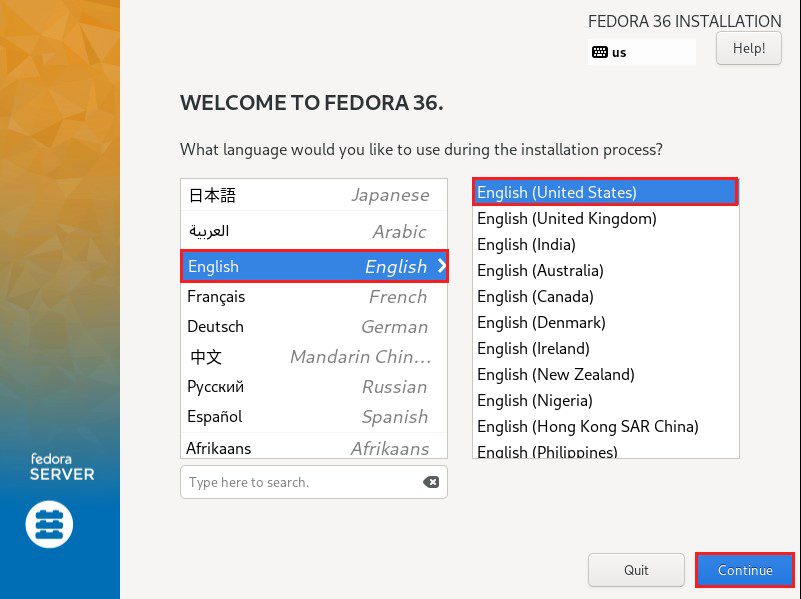
⑤Click the "Keyboard" icon in the "LOCALIZATION" category.
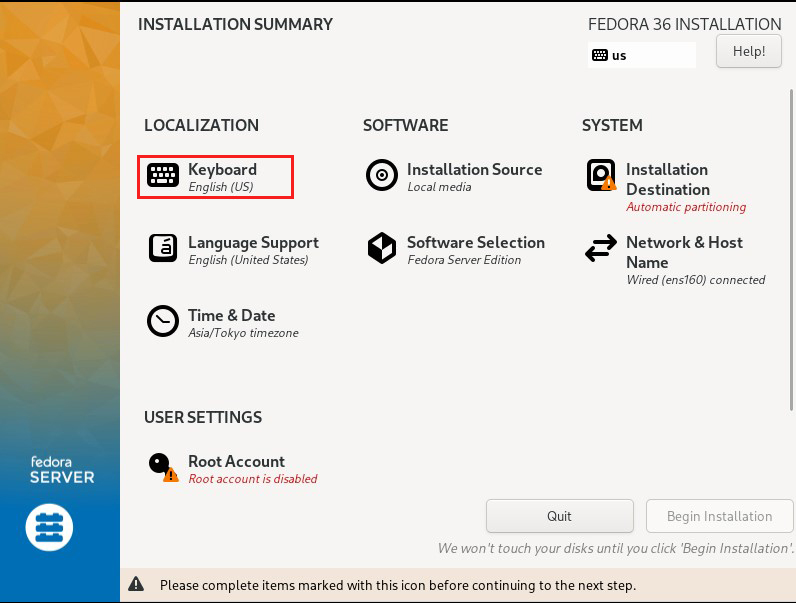
Click the [+] button
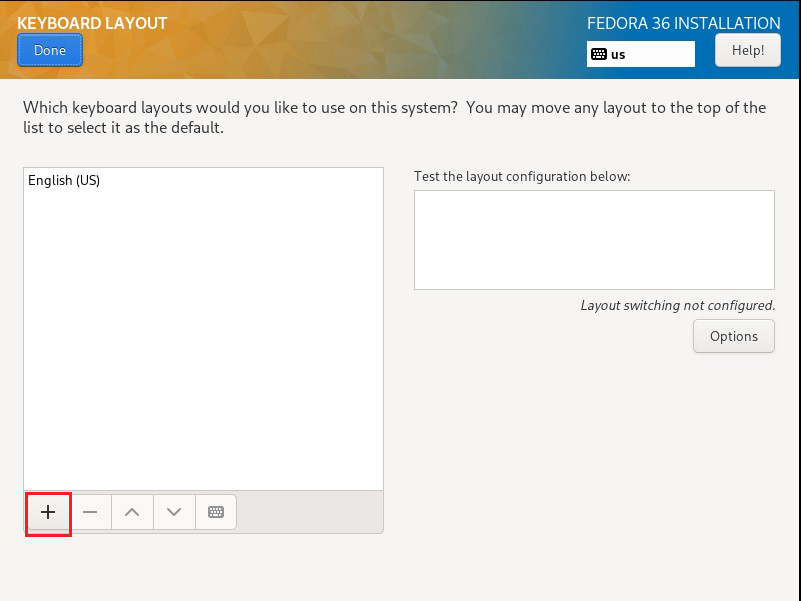
Select the keyboard type and click the [Add] button (this time select Japanese keyboard)
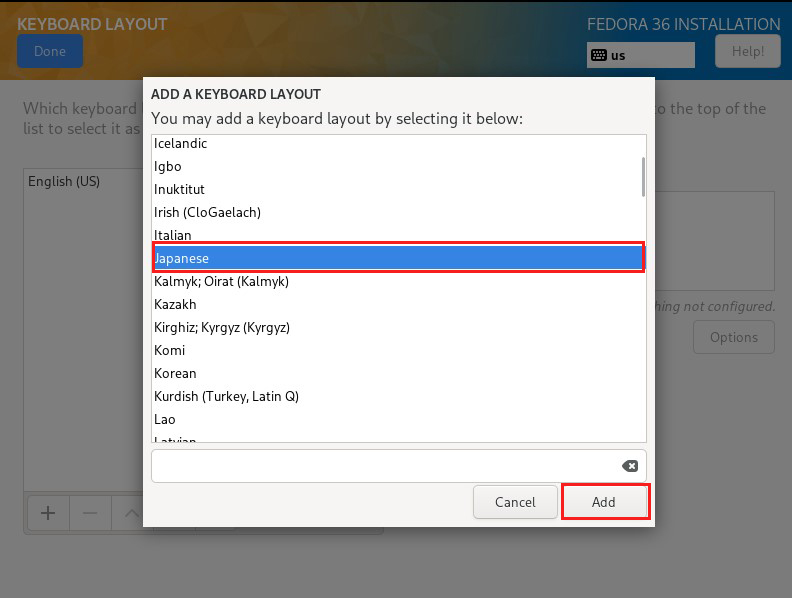
Click the [^] button to keep Japanese at the top of the list, then click the [Done] button.
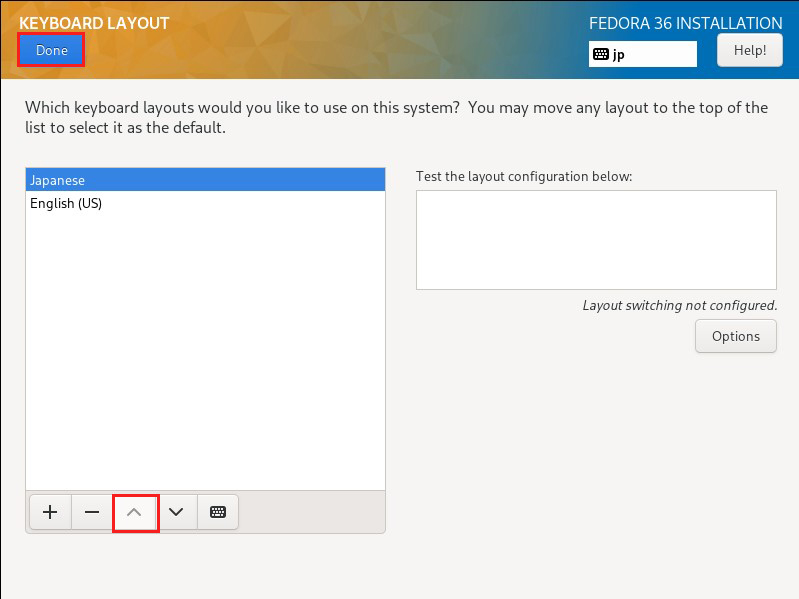
⑥Set the time zone Click the [Time & Date] icon in the [LOCALIZATION] category
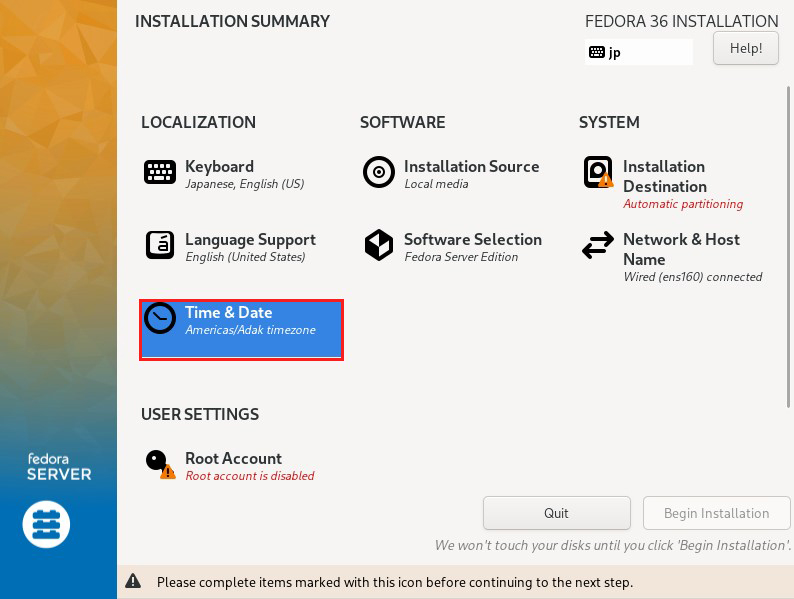
Region : Asia City : Tokyo Click [Done] button
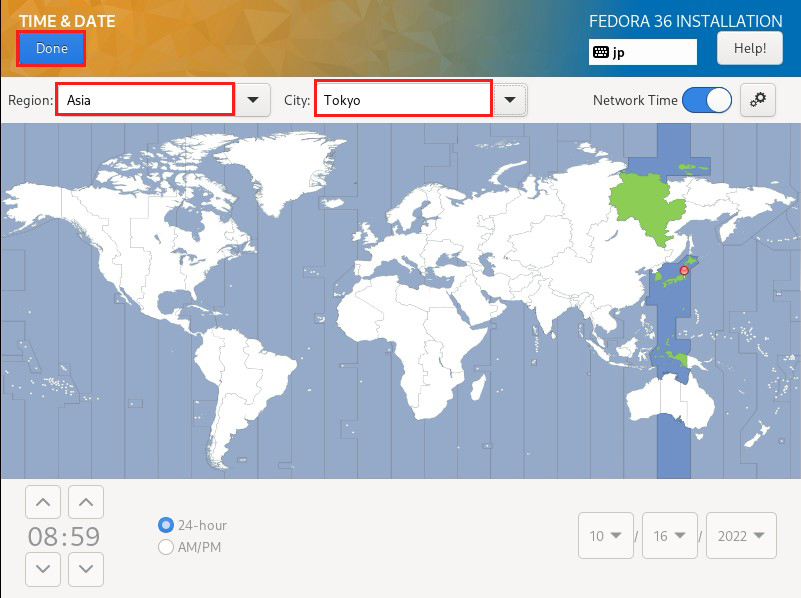
⑦Selecting software to install Click the "Software Selection" icon in the "SOFTWARE" category
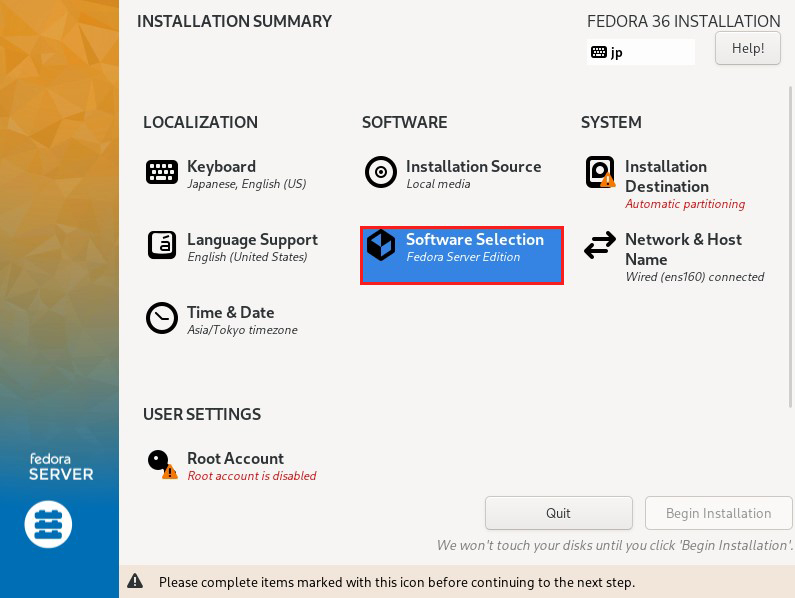
Select [Fedora Server Edition] to build the server.
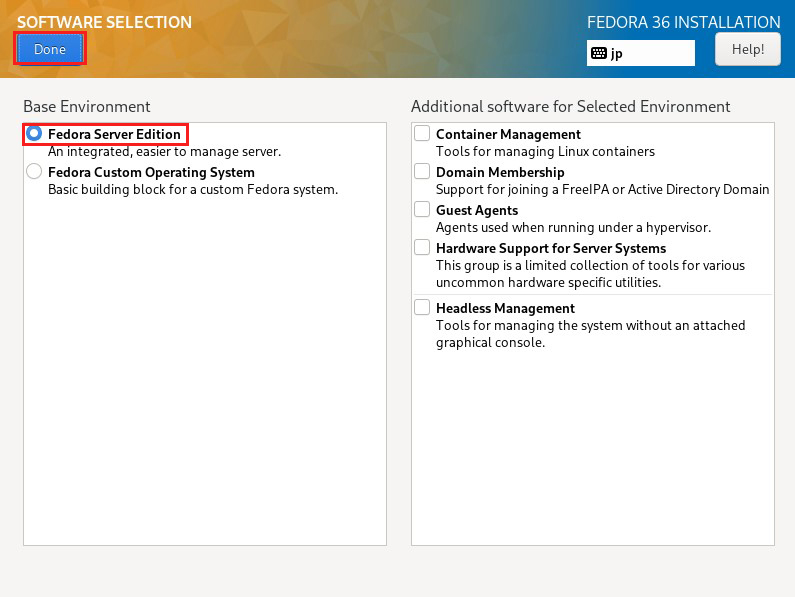
⑧Select the destination disk Click the "Installation Destination" icon in the "SYSTEM" category
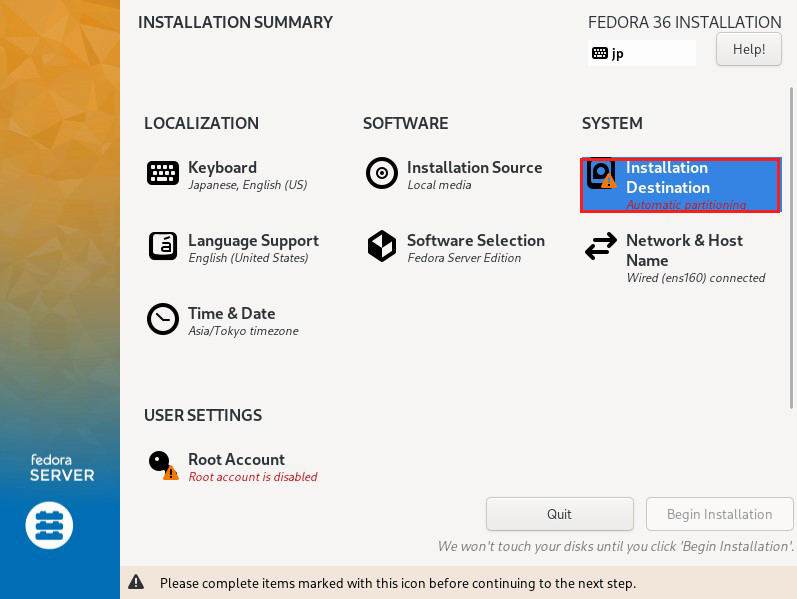
Check [Automatic] in [Storage Configuration] to set the partition layout automatically.
Click [Done] button
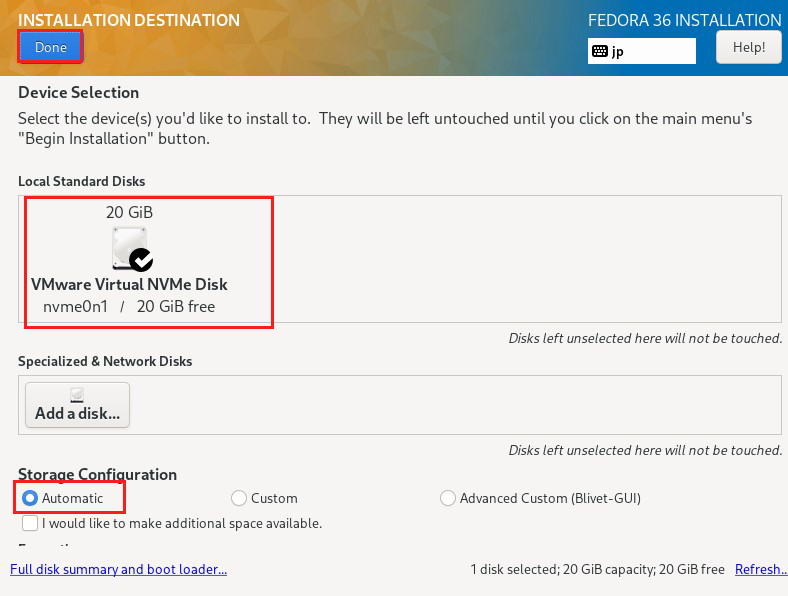
⑨etwork & Host Name" settings
Click the Network & Host Name icon in the SYSTEM category.
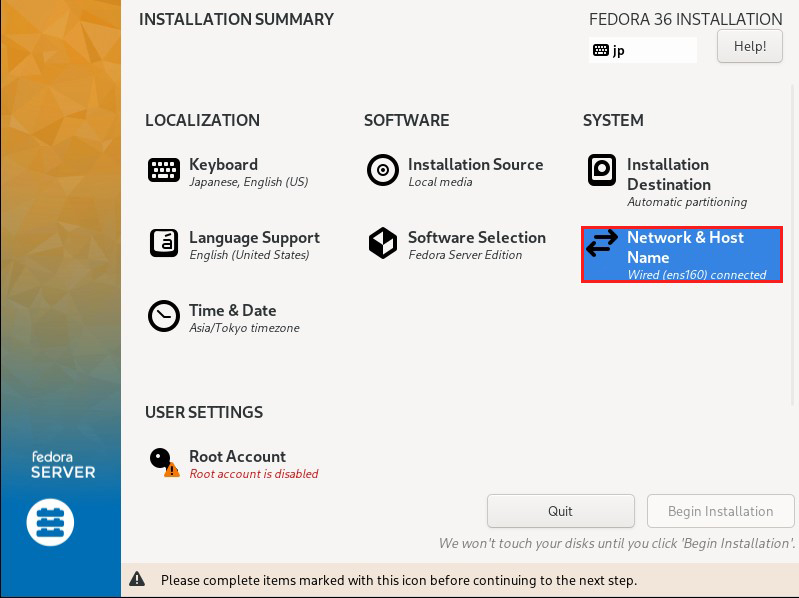
This time, do not specify a host name and proceed with the settings for obtaining an IP address by DHCP, so click the "Done" button.
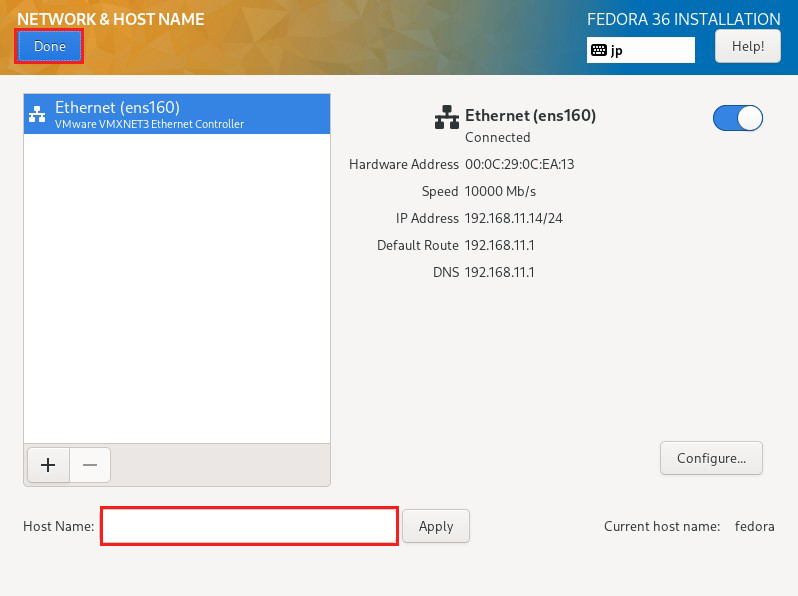
⑩ Click on the [Root Account] icon in the [USER SETTINGS] category.
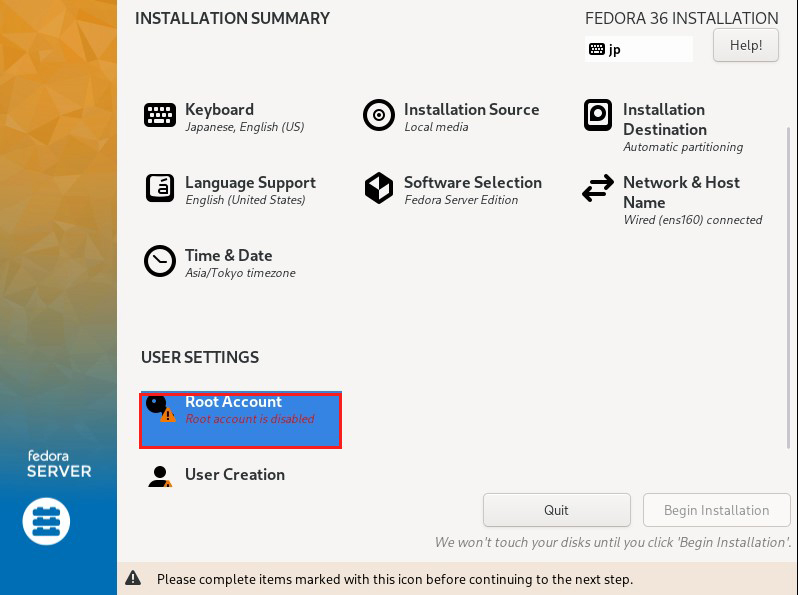
Check [Enable root account] and enter the root password you wish to set.
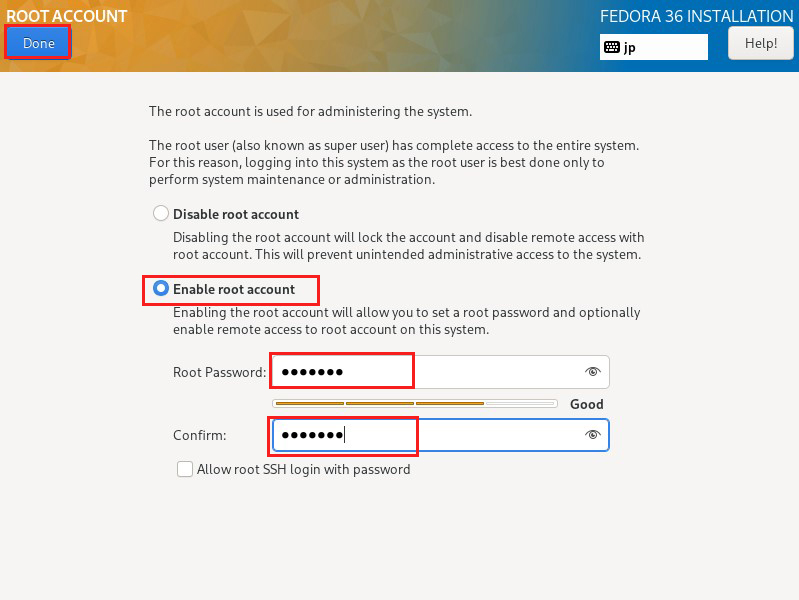
⑪Creating a General User
Click on the [User Creation] icon in the [USER SETTINGS] category.
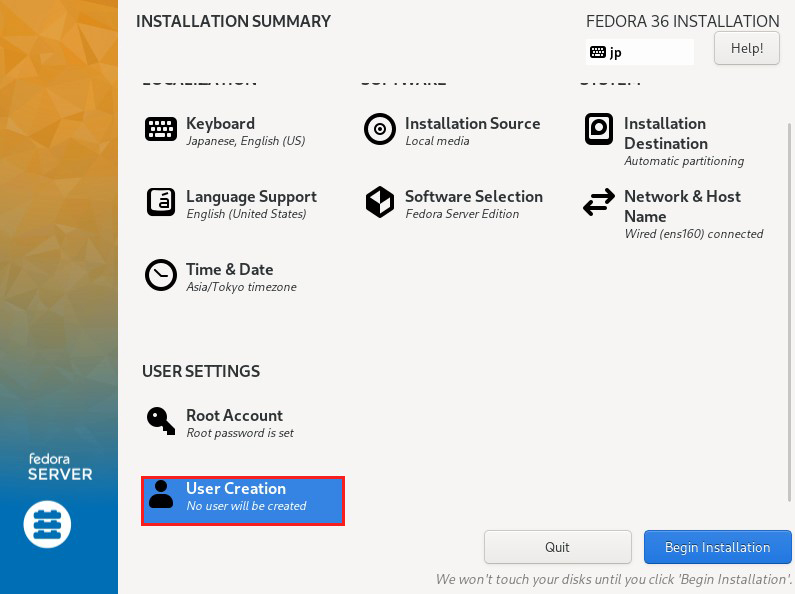
Check the [Add administrative privileges...] checkbox to grant administrative privileges to the general user account to be created.
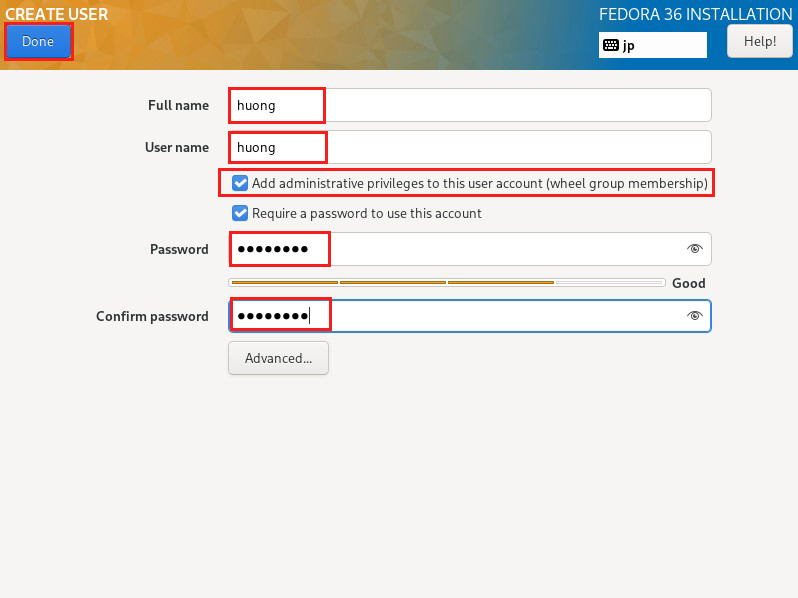
⑫Click [Begin Installation] to start installation.
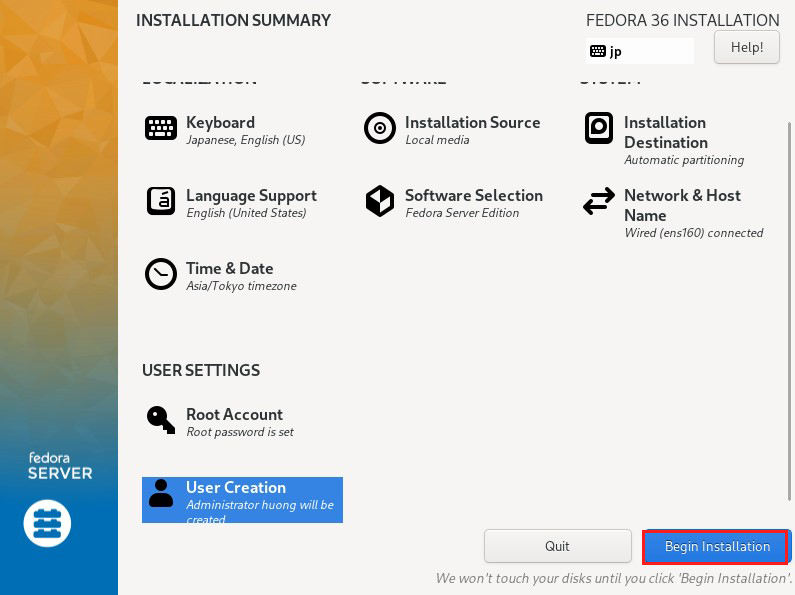
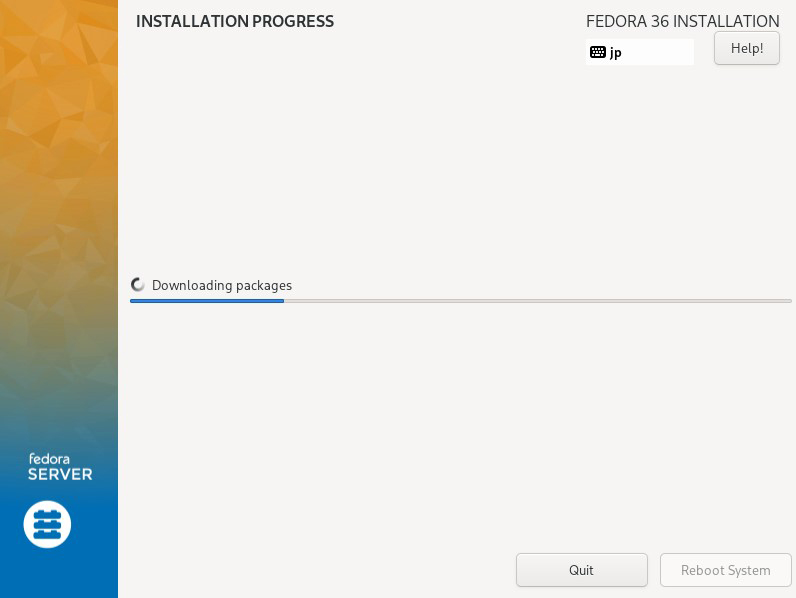
Click the "Reboot System" button after installation is complete.
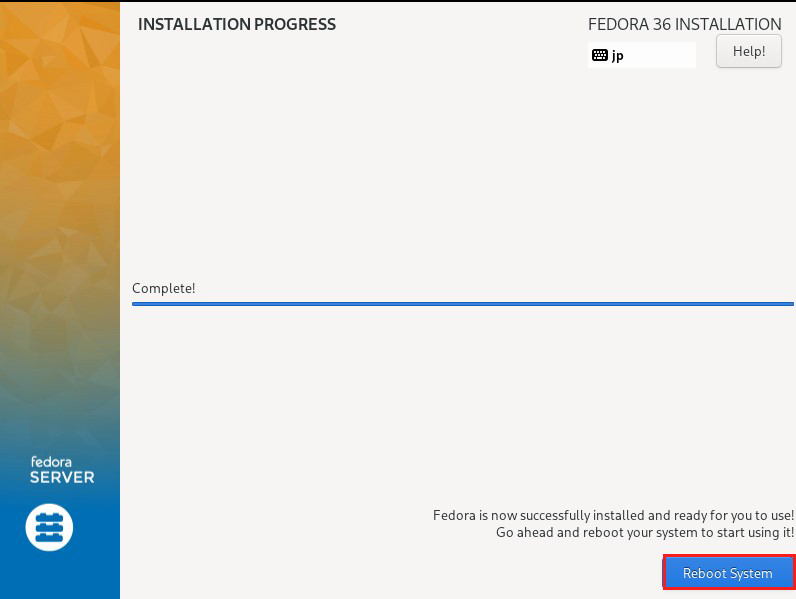
⑬After rebooting, you will be at the Fedora startup screen and then at the console screen.
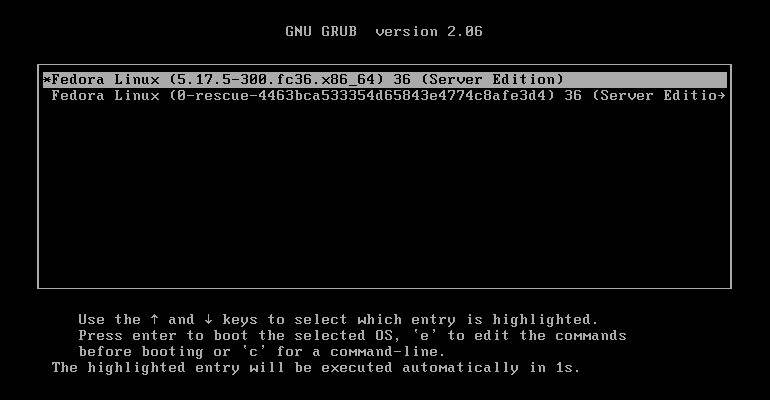
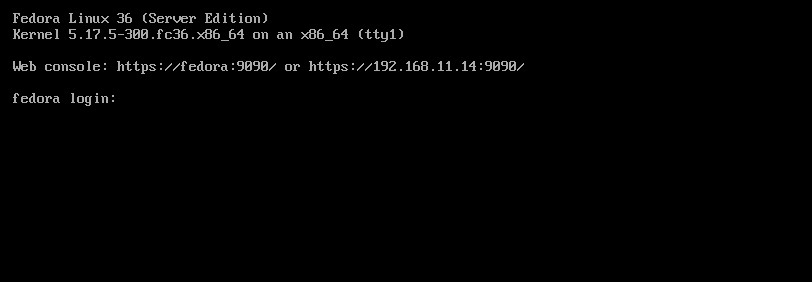
General User Name Enter Password