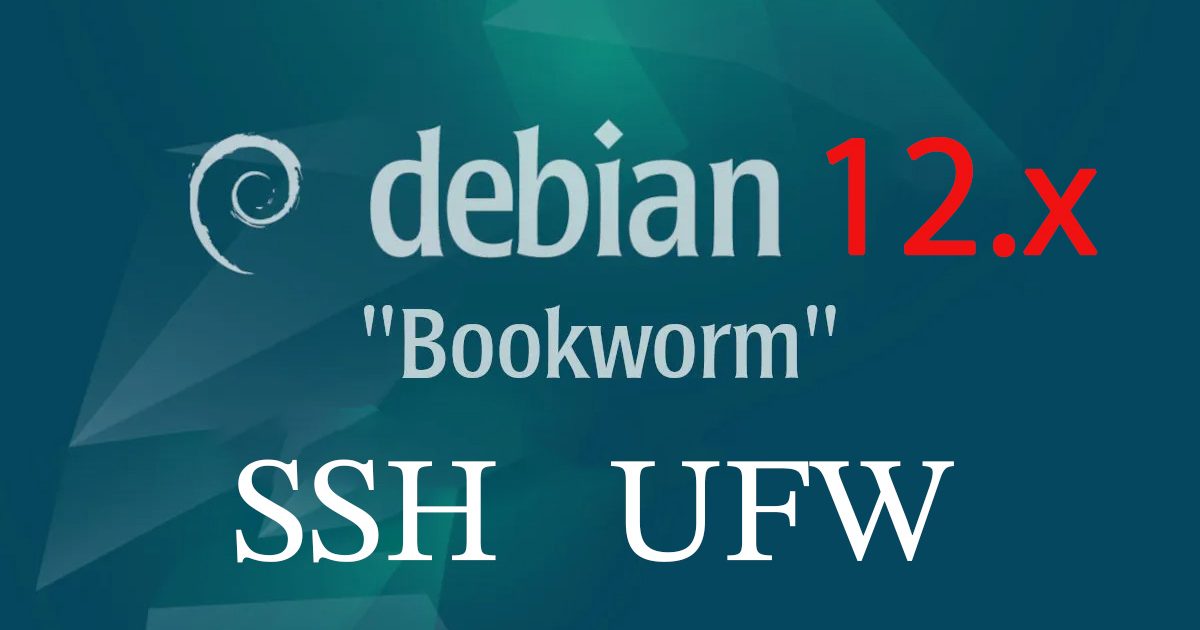1. SSH Service Security Settings
The SSH service allows the root user to log in by default, and since the root user already knows the user name and can log in to the server with administrative privileges once the password is known, we will deny this setting.
1.1 Creating a General User
If you have created a general user when installing Debian, this procedure is not necessary.
If the only user created on the server is root, remote login via SSH will not be possible, so if a user has not been created during OS installation, a user must be created in advance.
Users can be created with the "useradd" command. The "-m" option creates a home directory and the "-p" option specifies the password.
For example, to set "debianuser" as the user account name and "123456" as the password, execute the following
|
1 |
# useradd -m -p 123456 debianuser |
1.2 SSH service configuration file changes
Modify the configuration file to change the SSH service settings, which is located in "/etc/ssh/sshd_config".
This time, we will proceed by changing the default SSH port from 22 to 2244.
|
1 |
# vi /etc/ssh/sshd_config |
|
1 2 3 4 5 6 7 8 9 10 11 12 13 14 15 16 17 18 19 20 21 22 23 24 25 26 27 28 29 30 31 32 33 34 35 36 37 38 |
# $OpenBSD: sshd_config,v 1.103 2018/04/09 20:41:22 tj Exp $ # This is the sshd server system-wide configuration file. See # sshd_config(5) for more information. # This sshd was compiled with PATH=/usr/bin:/bin:/usr/sbin:/sbin # The strategy used for options in the default sshd_config shipped with # OpenSSH is to specify options with their default value where # possible, but leave them commented. Uncommented options override the # default value. Include /etc/ssh/sshd_config.d/*.conf #Port 22 Port 2244 #AddressFamily any ListenAddress 0.0.0.0 #ListenAddress :: #HostKey /etc/ssh/ssh_host_rsa_key #HostKey /etc/ssh/ssh_host_ecdsa_key #HostKey /etc/ssh/ssh_host_ed25519_key # Ciphers and keying #RekeyLimit default none # Logging #SyslogFacility AUTH #LogLevel INFO # Authentication: #LoginGraceTime 2m PermitRootLogin prohibit-password #StrictModes yes #MaxAuthTries 6 #MaxSessions 10 |
#Add ssh connection port 2244 on line 16
# port 22
Port 2244
#Uncomment line 17
#ListenAddress 0.0.0.0
ListenAddress 0.0.0.0
#Change the "PermitRootLogin prohibit-password" parameter, which is found near line 34.
The parameter "inhibit-password" implies that password authentication is disabled for root.
# Authentication:
#LoginGraceTime 2m
#PermitRootLogin prohibit-password
↓
PermitRootLogin prohibit-password
Restart SSH service
|
1 |
# systemctl restart sshd |
2. Firewall Settings
Since Debian often uses software called "ufw" to configure firewalls, we will configure firewall settings using ufw.
Since ufw is not installed when the OS is installed, the ufw package must be installed prior to configuration. The following is a procedure to configure minimal filter settings after installation.
Filter rules to be set in ufw
• All packets forwarded to the server are rejected
• All packets sent from the server to the outside are allowed
• The first port to allow is the port for SSH
• Limit packets coming into the server
2.1 Installing the ufw package
|
1 |
# apt install -y ufw |
Confirmation after installation of ufw package
|
1 2 |
# dpkg -l | grep ufw ii ufw 0.36.2-1 all program for managing a Netfilter firewall |
The installed "ufw package" is now displayed
Run the "systemctl status" command to check the status of ufw
|
1 2 3 4 5 |
# systemctl status ufw ○ ufw.service - Uncomplicated firewall Loaded: loaded (/lib/systemd/system/ufw.service; enabled; preset: enabled) Active: inactive (dead) Docs: man:ufw(8) |
It can be confirmed that the ufw service is stopped by displaying "Active: inactive (dead)".
Enable ufw.
|
1 2 3 |
# systemctl enable ufw Synchronizing state of ufw.service with SysV service script with /lib/systemd/systemd-sysv-install. Executing: /lib/systemd/systemd-sysv-install enable ufw |
|
1 2 3 4 5 6 7 8 9 10 11 12 13 14 15 16 17 |
# ufw enable Command may disrupt existing ssh connections. Proceed with operation (y|n)? y Firewall is active and enabled on system startup # systemctl start ufw # systemctl status ufw ● ufw.service - Uncomplicated firewall Loaded: loaded (/lib/systemd/system/ufw.service; enabled; preset: enabled) Active: active (exited) since Fri 2024-11-15 08:46:58 JST; 8s ago Docs: man:ufw(8) Process: 1646 ExecStart=/lib/ufw/ufw-init start quiet (code=exited, status=0/SUCCESS) Main PID: 1646 (code=exited, status=0/SUCCESS) CPU: 7ms Nov 15 08:46:58 Lepard systemd[1]: Starting ufw.service - Uncomplicated firewall... Nov 15 08:46:58 Lepard ufw-init[1650]: Firewall already started, use 'force-reload' Nov 15 08:46:58 Lepard systemd[1]: Finished ufw.service - Uncomplicated firewall. |
You can see that ufw is running(active (exited))
2.2 Basic firewall rule configuration
When ufw is enabled, default firewall rules are applied. If you enable it as is, you may lose communication with the server, so set up some basic rules before enabling ufw.
2.2.1 Incoming packets Default rule settings
First, set the rules for incoming packets. The general rule is to deny all incoming packets except for specific communications. Execute "ufw default deny incoming" to basically deny all incoming packets.
|
1 2 3 |
# ufw default deny incoming Default incoming policy changed to 'deny' (be sure to update your rules accordingly) |
Outgoing packets Default rule settings
The general rule is to allow all outgoing packets. Execute "ufw default allow outgoing" to basically allow outgoing packets.
|
1 2 3 |
# ufw default allow outgoing Default outgoing policy changed to 'allow' (be sure to update your rules accordingly) |
2.3 SSH Port Permissions
Enable automatic startup of ufw. but set SSH connection permissions first, as you may not be able to connect SSH remotely. The default SSH port is 22. Set permissions with the following command
|
1 2 |
# ufw allow ssh # ufw reload |
If you have set your own 2244 port (e.g.)
|
1 2 |
# ufw allow 2244/tcp # ufw reload |
2.4 Confirmation of ufw settings
Check the rules set in the firewall after enabling.
|
1 2 3 4 5 6 7 8 9 10 11 |
# ufw status verbose Status: active Logging: on (low) Default: deny (incoming), allow (outgoing), disabled (routed) New profiles: skip To Action From -- ------ ---- 22/tcp ALLOW IN Anywhere 2244/tcp ALLOW IN Anywhere 22/tcp (v6) ALLOW IN Anywhere (v6) 2244/tcp (v6) ALLOW IN Anywhere (v6) |
2.5 Permission to limit packets coming into the server
If you want to "allow communication coming to port number ◯◯" in ufw settings, use the following command
# ufw allow [port number]
On the other hand, if you want to "disallow communication coming to port number ◯◯", use the following command
# ufw deny [port number]
2.5.1 Do not allow connections from IP addresses that access continuously
Explained using the SSH port 2244 that was just configured as an example
They will try to gain access to port 2244 by typing in the appropriate password and attempting to match it by chance so that they can log in. This is also called a brute force attack.
As a countermeasure for this, set "Do not allow connections from IP addresses that access continuously".
|
1 |
# ufw limit 2244 |
This will set the "do not allow IP addresses with more than 6 connection attempts in a 30 second period" rule.
Check the settings. Display as follows.
|
1 2 3 4 5 6 |
# ufw status Status: active To Action From -- ------ ---- 2244 LIMIT Anywhere 2244(v6) 1 LIMIT Anywhere (v6) |
2.5.2 Only allow ssh connections from specific networks
Even with the above settings, the ssh port is open to the external Internet, so even if you set a limit on the number of connections, the password could be guessed in some way and a connection could be made, or a vulnerability could be exploited to gain access.
Therefore, it is recommended that ssh connections be allowed only from internal networks and all external ssh connections be set to not be allowed.
As an example, there is a host in the local area network that is assigned the IP address "192.168.11.10". Allow ssh connections only from this host. Or, allow ssh connections only from this network (192.168.11.0/24).
|
1 2 |
Allow ssh connections from 192.168.11.0/24 # ufw allow from 192.168.11.0/24 to any port 2244 |
|
1 2 |
Allow ssh connections from 192.168.11.10 # ufw allow from 192.168.11.10 to any port 2244 |
If you check the settings, you will see that
|
1 2 3 4 5 6 7 8 |
Result of allowing ssh connections from 192.168.11.0/24 # ufw status Status: active To Action From — —— —- 2244 LIMIT Anywhere 2244 ALLOW 192.168.11.0/24 2244 (v6) LIMIT Anywhere (v6) |
Delete the rule with LIMIT. View the rule number and confirm the setting.
|
1 2 3 4 5 6 7 8 |
Result of allowing ssh connections from 192.168.11.0/24 # ufw status numbered Status: active To Action From — —— —- [ 1] 2244 LIMIT IN Anywhere [ 2] 2244 ALLOW IN 192.168.11.0/24 [ 3] 2244 (v6) LIMIT IN Anywhere (v6) |
Delete rule 1 by specifying its number.
|
1 2 3 4 5 |
# ufw delete 1 Deleting: limit 2244 Proceed with operation (y|n)? y Rule deleted |
2.5.3 Permission for web services and other services
You can also specify a port number to allow connections, or specify an application.
You can see a list of applications with the following command.
|
1 |
# vi /etc/services |
For example, to enable http and https for web services
|
1 2 3 4 5 6 7 |
# ufw allow http Rule added Rule added (v6) # ufw allow https Rule added Rule added (v6) # ufw reload |
2.5.4 Disable ipv6 ufw
|
1 2 |
# vi /etc/default/ufw IPV6=yes → IPV6=no |
Restart the firewall after all work
|
1 |
# systemctl restart ufw |