Contents
1. Install an NTP server that provides time synchronization services
|
1 2 3 4 5 6 7 |
# apt -y install chrony # vi /etc/chrony/chrony.conf # Line 3:Comment the default settings and add the NTP server for your time zone. #pool 2.debian.pool.ntp.org iburst pool ntp.nict.jp iburst # Add to the last line (Range of time synchronization allowed) (to match your environment) allow 192.168.11.0/24 |
Setting Reflection
|
1 |
# systemctl restart chrony |
operation check
|
1 2 3 4 5 6 7 |
# chronyc sources MS Name/IP address Stratum Poll Reach LastRx Last sample =============================================================================== ^+ ntp-k1.nict.jp 1 6 17 1 -152us[ -214us] +/- 3760us ^+ ntp-a2.nict.go.jp 1 6 17 1 +935us[ +873us] +/- 5608us ^* ntp-a3.nict.go.jp 1 6 17 0 -416us[ -478us] +/- 6700us ^+ ntp-b2.nict.go.jp 1 6 17 0 -1438us[-1500us] +/- 7269us |
2. FTP Server Deployment
2.1 Install vsftpd
|
1 |
# apt install vsftpd |
|
1 2 3 |
FTP Port21 permit # ufw allow ftp # ufw reload |
2.2 Edit Vsftpd configuration file
|
1 2 3 4 5 6 7 8 9 10 11 12 13 14 15 16 17 18 19 20 21 22 23 24 25 26 27 |
# vi /etc/vsftpd.conf # Line 14 : change listen=YES # Line 22 : change listen_ipv6=NO # Line 31 : Uncomment # Allow use of FTP commands to make changes to files write_enable=YES # Line 35 : Uncomment # Set permission values to be applied to new files local_umask=022 # Line 99-100 : Uncomment # Allow uploads by ASCII ascii_upload_enable=YES # Allow downloading by ASCII ascii_download_enable=YES # Line 122 : Uncomment # Change the user's login directory to the user's root directory chroot_local_user=YES # Line 123 : Uncomment # Users will not be able to access outside the login directory chroot_list_enable=YES # Lione 125 : Uncomment # Users listed in vsftpd.chroot_list are exempt from the above restrictions chroot_list_file=/etc/vsftpd.chroot_list # Line 131:Uncomment(Enable batch transfer by directory ) ls_recurse_enable=YES |
Next, create a new vsftpd.chroot_list under etc.
Add your Debian username (e.g. huong) to this file.
|
1 2 |
# vi /etc/vsftpd.chroot_list huong |
Finally, enable vsftpd and restart
|
1 |
# systemctl restart vsftpd |
2.3 Check FTP connection
Check with FTP client
Start FileZilla and select "Site Manager" from the "File" menu".

Click on "New site"
Enter the following settings for each item and click "Connect"
Protocol : FTP-File Transfer Protocol
Host : Server IP Address
Port : (May be left blank.)
Logon Type : Ask for password
User : General user name (server login user)

Password : General user (server login user) password

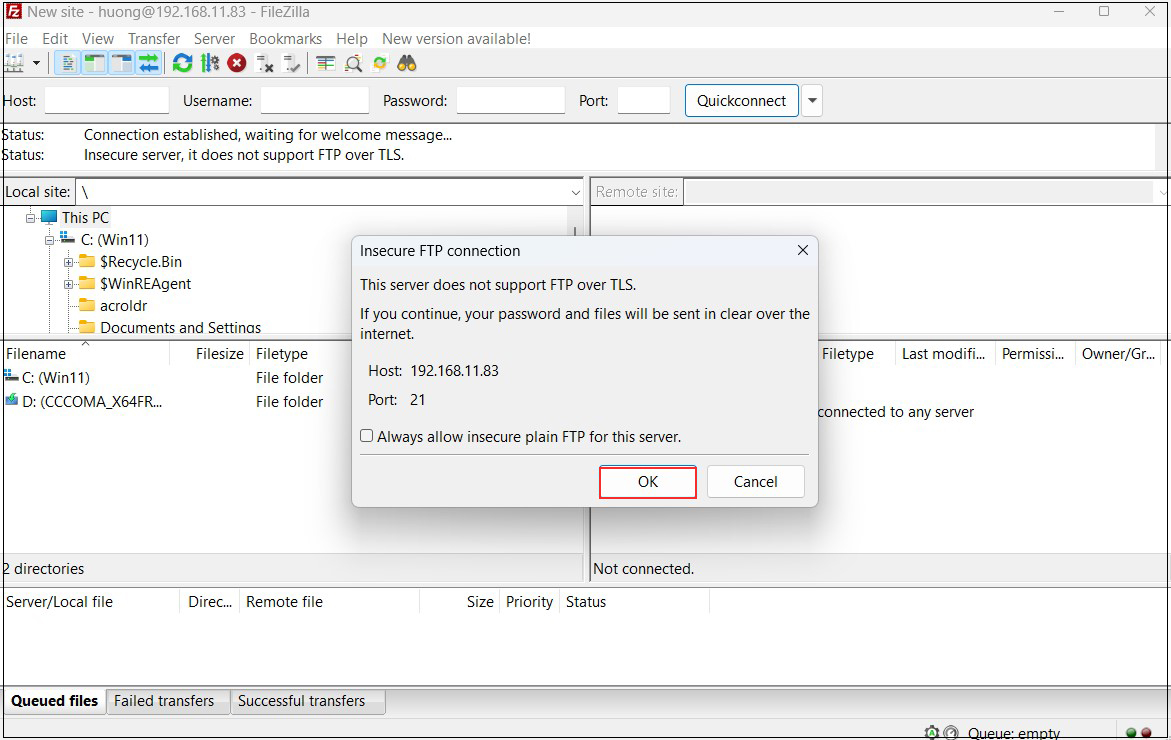
If the connection is successful, the server directory is displayed on the right and the Windows directory on the left.


