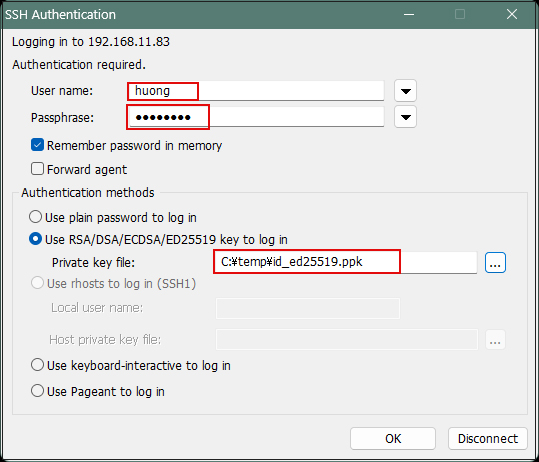Contents
SSH connection with authentication using public key cryptography
Create public and private key pairs
Create a public/private key pair for a user connecting to a Linux server using OpenSSH.
Use ssh-keygen to create the key pair.
The creation of a public/private key pair must be done as a user with remote login privileges.
If you do not specify the destination and file name, id_ed25519 and id_ed25519.pub will be created in /home/(user name)/.ssh/. On the way, enter the password for the key.
|
1 2 3 4 5 6 7 8 9 10 11 12 13 14 15 16 17 18 19 20 21 22 |
# su - huong [huong@Alma~]$ ssh-keygen -t ed25519 Generating public/private ed25519 key pair. Enter file in which to save the key (/home/huong/.ssh/id_ed25519): Enter passphrase (empty for no passphrase): Enter same passphrase again: Your identification has been saved in /home/huong/.ssh/id_ed25519 Your public key has been saved in /home/huong/.ssh/id_ed25519.pub The key fingerprint is: SHA256:jkWIZvNhc5fHRioH3nTrTz7CLlbjVaOMmmkuKFaW1tY huong@Alma The key's randomart image is: +--[ED25519 256]--+ | . . o | | . o + * . | | = = = * = | | o + = + + ..| | + S + o..| | = * E oo*. | | + + . +ooo+ | | o . . =o... . | | . . +o .. | +----[SHA256]-----+ |
|
1 2 3 |
$ cat ~/.ssh/id_ed25519.pub >> ~/.ssh/authorized_keys $ chmod 600 ~/.ssh/authorized_keys $ chmod 700 ~/.ssh/ |
Save the created private key id_ed25519 to an appropriate location on windows using winSCP.
Start Winscp
Host name : Server IP Address
Port number : SSH Port
User name : Server Login User
Password : Password for the above user
Click "Save"

Site name : Any name
Click "OK"

After confirming the server, click "Login".

Click "Update" when the following screen appears

Password of the logged-in user in the Password field

When connected, the right column is the server side and the left column is the PC (Windows) side.
Save the file "id_ed25519" in the .ssh directory to an appropriate location on Windows in the left column.

Edit SSH configuration file
Edit the SSH configuration file to disable password authentication.
|
1 2 3 4 5 6 7 |
$ su - Password: # vi /etc/ssh/sshd_config # Line 66 : Changed to password authentication disabled PasswordAuthentication no # systemctl restart sshd |
How to connect using Tera Term
Start Tera Term, and select "File" menu "New connection"

Host : Server IP Address
TCP port : SSH Port number

If you get the following security warning "Replace...." and click "Continue".

User name : Login User Name
Password :Password specified in the creation of a public/private key pair
Use RSA/DSA/ECDSA/ED25519 key to log in Private key file: "id_ed25519" saved in Windows.

Creating a private key using PuTTYgen
Start Winscp and launch Run Puttygen from "Tools".
Select the appropriate server

Click "Load"

The [ Open File Dialog ] will open, change the file type to [ All Files (*. Change the file type to [ All Files (*. *) ] and load the private key id_ed25519 that was transferred from the Linux server.

The password is the password set in "Creating a public and private key pair" above


Click on "Save private key"

Save the file under the name "id_ed25519.ppk" with the extension ".ppk" in the same place as "id_ed25519" saved on the Windows side.

Select the appropriate server, click "Edit".

Click on "Advanced"
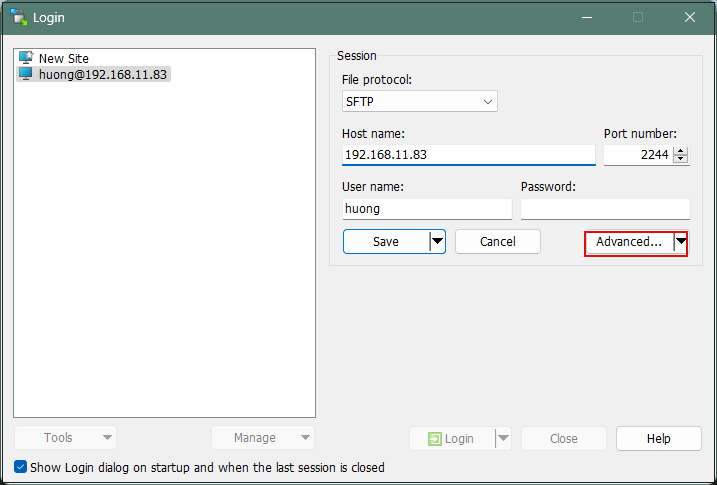
Open the "Authentication" menu and specify "id_ed25519.ppk" saved in Windows for "Private key file".

Click "Save"

Click on "Login"

The password is the password set in "Creating a public and private key pair" above

When connecting with Tera Term
"Use RSA/DSA/ECDSA/..." "Prive key file" field : Specify "id_ed25519.ppk" saved in windows