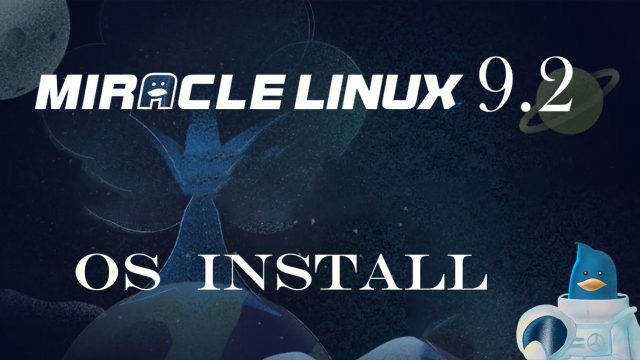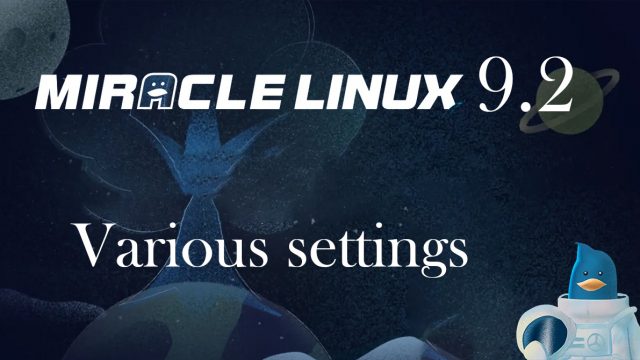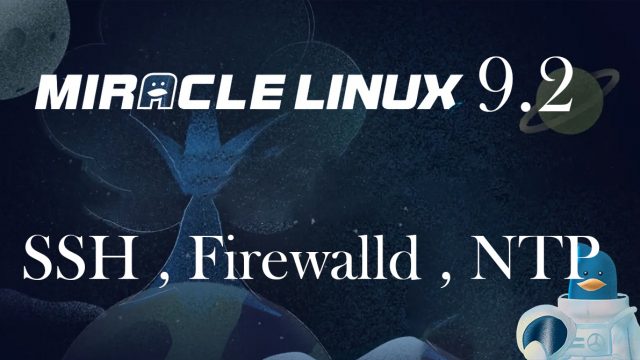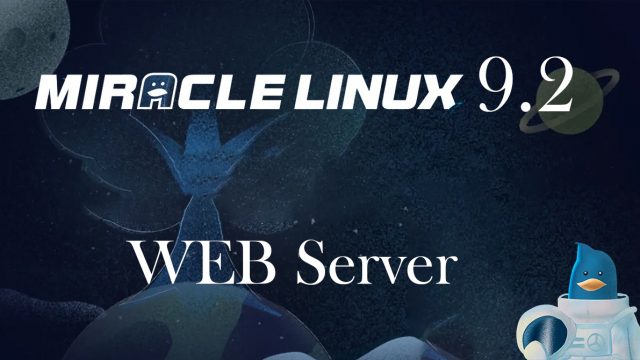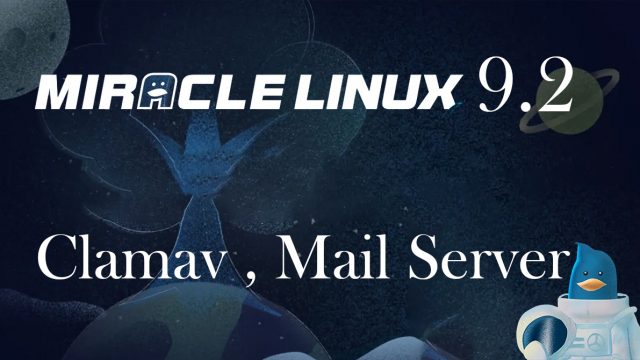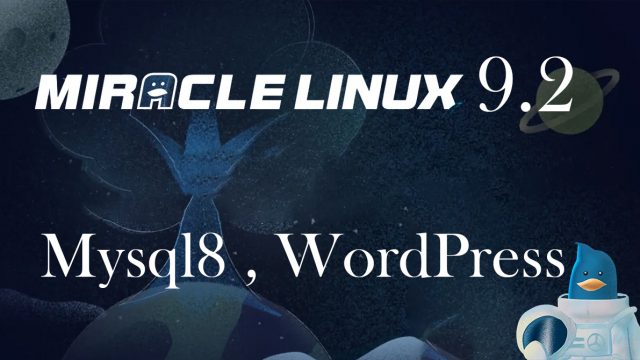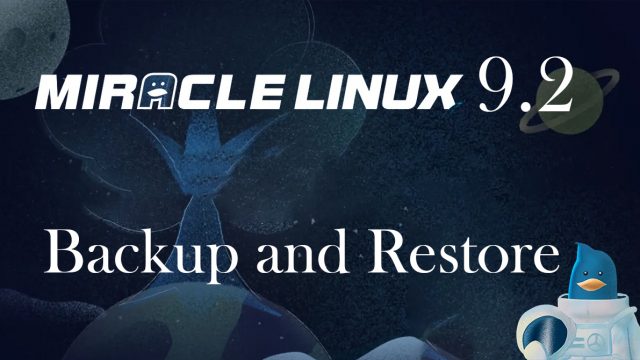MiracleLinux8.8
MiracleLinux8.8 MiracleLinux8.8 : SNORT3 , Tripwire インストール
Snort3 インストールnortは、IPネットワーク上でリアルタイムのトラフィック分析とパケットロギングを実行できるオープンソースのネットワーク侵入検知システムです。「プロトコル分析」「コンテンツ検索」「マッチング」を実行でき、「バッファオーバーフロー」「ステルスポートスキャン」「CGI攻撃」「SMBプローブ」「OSフィンガープリント試行」「セマンティックURL攻撃」「サーバメッセージブロック探査」など、さまざまな攻撃検出に使用できます。MiracleLinux8はSnort3リポジトリがありませんので、ソースコードからSnort3をビルド、コンパイルしてインストールしますTripwire インストール1.ダウンロード、インストール# dnf install tripwire -y2.初期設定サイトパスフレーズとローカルパスフレーズを設定する