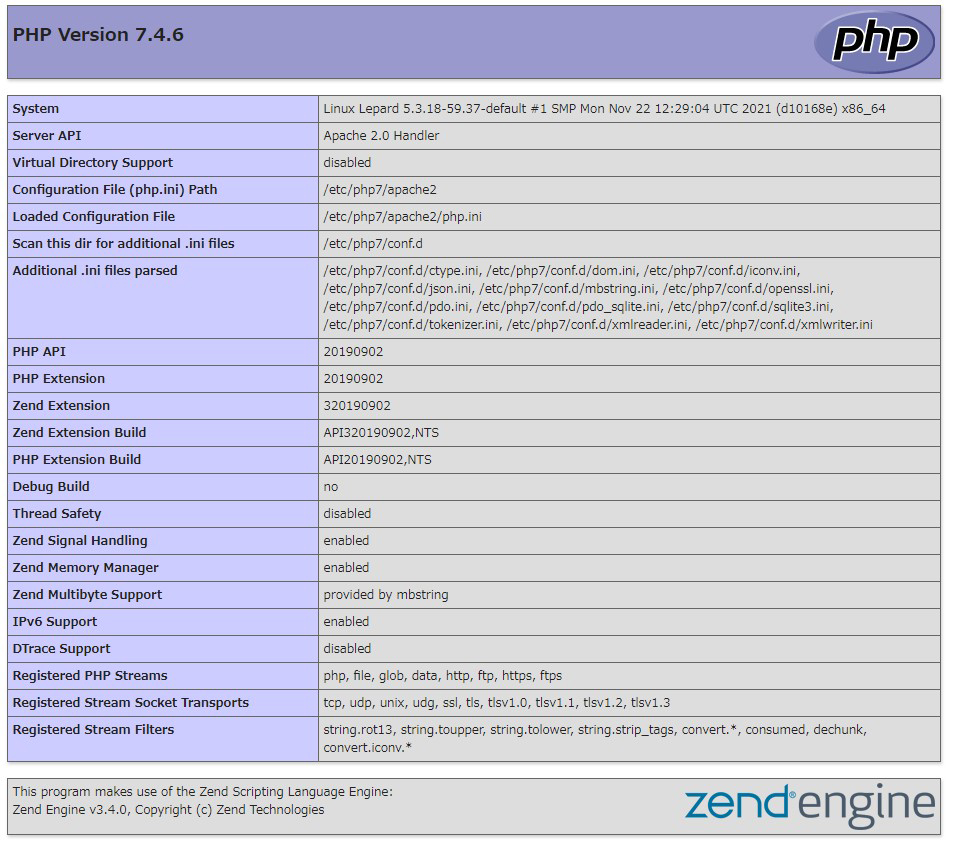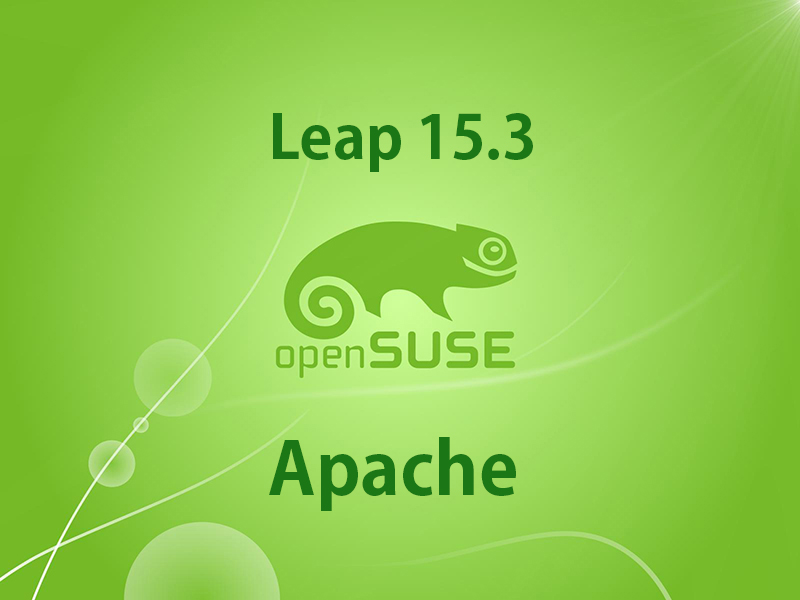Contents
1. Install Web server Apache
1.1Install apache2
|
1 |
# zypper -n install apache2 |
1.2 Apache2 : Basic Configuration
|
1 2 3 4 5 6 7 8 |
# vi /etc/sysconfig/apache2 # Line 152: Change to administrator address. APACHE_SERVERADMIN=<administrator E-mail> # Line 169: Change to own domain name APACHE_SERVERNAME="<domain name>" # Line 248: Change APACHE_SERVERTOKENS="Prod" |
|
1 2 3 4 |
# vi /etc/apache2/httpd.conf # Line 197: Set file names that can be accessed only by directory name DirectoryIndex index.html index.htm index.php |
|
1 2 3 4 5 |
# systemctl start apache2 # systemctl enable apache2 Created symlink /etc/systemd/system/httpd.service → /usr/lib/systemd/system/apache2.service. Created symlink /etc/systemd/system/apache.service → /usr/lib/systemd/system/apache2.service. Created symlink /etc/systemd/system/multi-user.target.wants/apache2.service → /usr/lib/systemd/system/apache2.service. |
1.3 Enable Firewalld
The HTTP service must be allowed. Note that HTTP uses 80/TCP; HTTPS uses 443.
|
1 2 3 4 5 6 |
# firewall-cmd --add-service=http --permanent Success # firewall-cmd --add-service=https --permanent Success # firewall-cmd --reload success |
1.4 Apache2 : operation check
Create an HTML test page to verify that it works.
Start a web browser on the client PC and access the test page you created as follows
|
1 2 3 4 5 6 7 8 9 |
# vi /srv/www/htdocs/index.html <html> <body> <div style="width: 100%; font-size: 40px; font-weight: bold; text-align: center;"> Test Page </div> </body> </html> |
Access http://<IP address> with a browser and confirm that the following message is displayed.
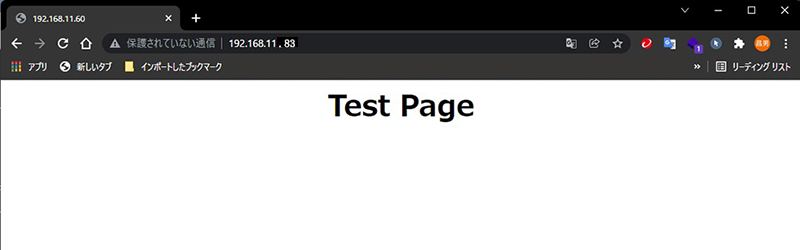
2. Apache2 : Use Perl scripts.
Configure Perl scripts to be used as CGI
2.1 Install Perl
①Install
|
1 |
# zypper -n install perl |
②Enable the CGI module.
|
1 |
# a2enmod cgid |
CGI execution is allowed under [/srv/www/cgi-bin/] by default.
よって、For example, by creating and deploying the script [/srv/www/cgi-bin/index.cgi], you can access [http://(httpd server)/cgi-bin/index.cgi]
Because this setting treats all files under [/srv/www/cgi-bin/] as CGI, non-CGI files cannot be displayed.
#The following configuration will allow CGI execution under /srv/www/cgi-bin/.
|
1 2 |
# grep -n "^ *ScriptAlias" /etc/apache2/default-server.conf 72:ScriptAlias /cgi-bin/ "/srv/www/cgi-bin/" |
|
1 |
# systemctl restart apache2 |
③Create a test script and check it works.
|
1 2 3 4 5 |
# cat > /srv/www/cgi-bin/test_script <<'EOF' #!/usr/bin/perl print "Content-type: text/html\n\n"; print "Hello CGI\n"; EOF |
Grant permissions to script files.
|
1 |
# chmod 705 /srv/www/cgi-bin/test_script |
operation check
|
1 2 |
# curl http://localhost/cgi-bin/test_script Hello CGI |
If you see the message "Hello CGI", it is normal.
3. Apache2 : Virtual Host Configuration
Configure both domains sample1.korodes.com sample2.korodes.com to be displayed on a single server
|
1 |
# cd /srv/www/htdocs/ |
Create a directory named sample1.korodes.com under /srv/www/htdocs/.
|
1 |
# mkdir sample1.korodes.com |
Create an idex.html file in the sample1.korodes.com directory
|
1 2 3 |
# vi sample1.korodes.com/index.html +++++++++Virtual Host Site1 sample1.korodes.com ++++++++++ |
Create a new virtual_host.conf file under /etc/apache2/vhosts.d
|
1 2 3 4 5 6 7 8 9 10 |
# vi /etc/apache2/vhosts.d/virtual_host.conf <VirtualHost *:80> ServerName sample1.korodes.com ServerAdmin <Administrator email address> DocumentRoot /srv/www/htdocs/sample1.korodes.com ErrorLog /var/log/apache2/sample1.korodes.com.error.log CustomLog /var/log/apache2/sample1.korodes.com.access.log combined LogLevel warn </VirtualHost> |
|
1 2 3 4 5 6 7 8 9 10 11 12 13 14 15 16 17 18 19 20 21 |
#vi /etc/hosts # hosts This file describes a number of hostname-to-address # mappings for the TCP/IP subsystem. It is mostly # used at boot time, when no name servers are running. # On small systems, this file can be used instead of a # "named" name server. # Syntax: # # IP-Address Full-Qualified-Hostname Short-Hostname # 127.0.0.1 localhost # special IPv6 addresses ::1 localhost ipv6-localhost ipv6-loopback fe00::0 ipv6-localnet ff00::0 ipv6-mcastprefix ff02::1 ipv6-allnodes ff02::2 ipv6-allrouters ff02::3 ipv6-allhosts 192.168.11.83 sample1.korodes.com ← Add |
|
1 |
# systemctl restart apache2 |
|
1 2 |
# cd /srv/www/htdocs # mkdir sample2.korodes.com |
|
1 2 3 |
# vi sample2.korodes.com/index.html *************Virtual Host Site2 sample2.korodes.com ********* |
Add to virtual_host.conf file
|
1 2 3 4 5 6 7 8 9 10 11 12 13 14 15 16 17 18 19 20 |
# vi /etc/apache2/vhosts.d/virtual_host.conf <VirtualHost *:80> ServerName sample1.korodes.com ServerAdmin <Administrator email address> DocumentRoot /srv/www/htdocs/sample1.korodes.com ErrorLog /var/log/apache2/sample1.korodes.com.error.log CustomLog /var/log/apache2/sample1.korodes.com.access.log combined LogLevel warn </VirtualHost> # Add the following <VirtualHost *:80> ServerName sample2.korodes.com ServerAdmin <Administrator email address> DocumentRoot /srv/www/htdocs/sample2.korodes.com ErrorLog /var/log/apache2/sample2.korodes.com.error.log CustomLog /var/log/apache2/sample2.korodes.com.access.log combined LogLevel warn </VirtualHost> |
Add to the hosts file
|
1 2 3 4 5 6 7 8 9 10 11 12 13 14 15 16 17 18 19 20 21 |
#vi /etc/hosts # hosts This file describes a number of hostname-to-address # mappings for the TCP/IP subsystem. It is mostly # used at boot time, when no name servers are running. # On small systems, this file can be used instead of a # "named" name server. # Syntax: # # IP-Address Full-Qualified-Hostname Short-Hostname # 127.0.0.1 localhost # special IPv6 addresses ::1 localhost ipv6-localhost ipv6-loopback fe00::0 ipv6-localnet ff00::0 ipv6-mcastprefix ff02::1 ipv6-allnodes ff02::2 ipv6-allrouters ff02::3 ipv6-allhosts 192.168.11.83 sample1.korodes.com 192.168.11.83 sample2.korodes.com ←Add |
|
1 |
# systemctl restart apache2 |
It is OK if "http://sample1.korodes.com" and "http://sample2.korodes.com" appear in your web browser as shown below.
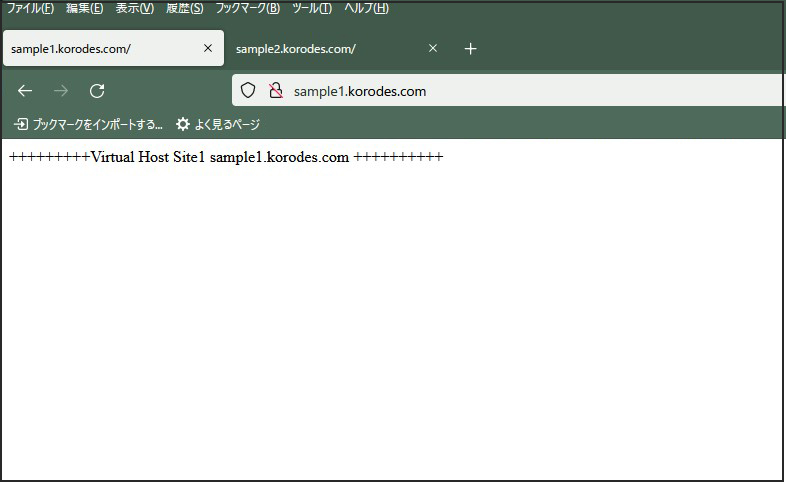
4. Apache2 : Use PHP scripts
Install PHP and configure it so that PHP scripts can be used
4.1 Install PHP
|
1 2 |
# zypper -n install php7 php7-pear php7-mbstring apache2-mod_php7 # a2enmod php7 |
|
1 2 3 4 |
# vi /etc/php7/apache2/php.ini # Line 962: Time zone setting date.timezone = 'Asia/Tokyo' |
|
1 |
# systemctl restart apache2 |
4.2 Create a PHP test page and check it works.
Create a test page
|
1 2 3 |
# vi /srv/www/htdocs/sample1.korodes.com/test.php <?php phpinfo(); ?> |
|
1 |
# systemctl restart httpd.service |
Start a Web browser on the client PC and access "http://sample1.korodes.com/test.php". If the test page you created is displayed as shown below, you are good to go.