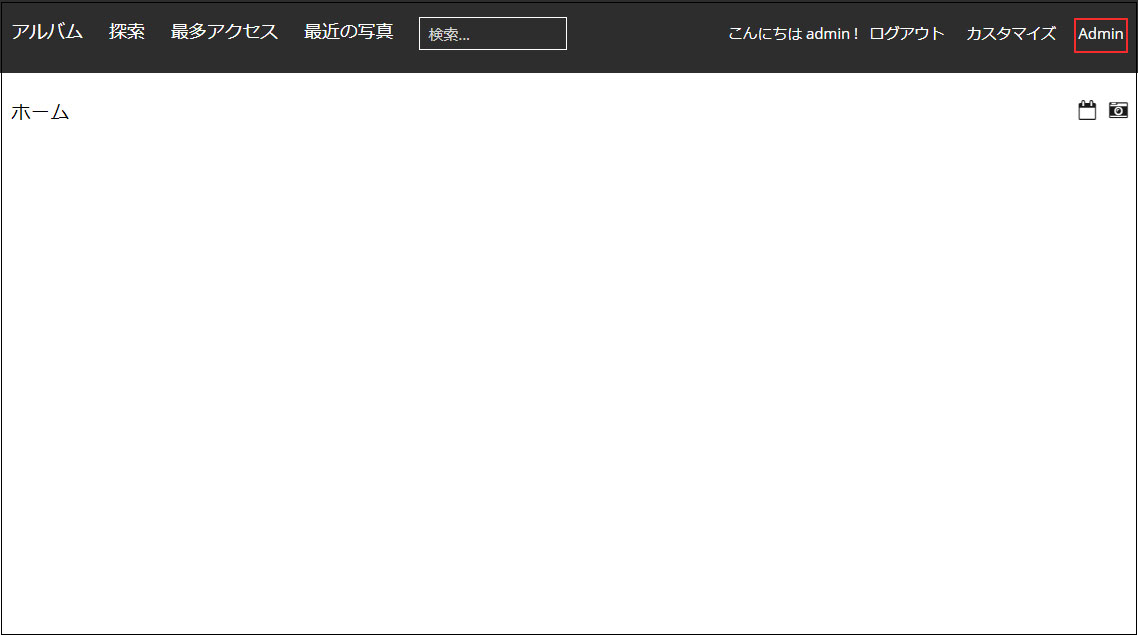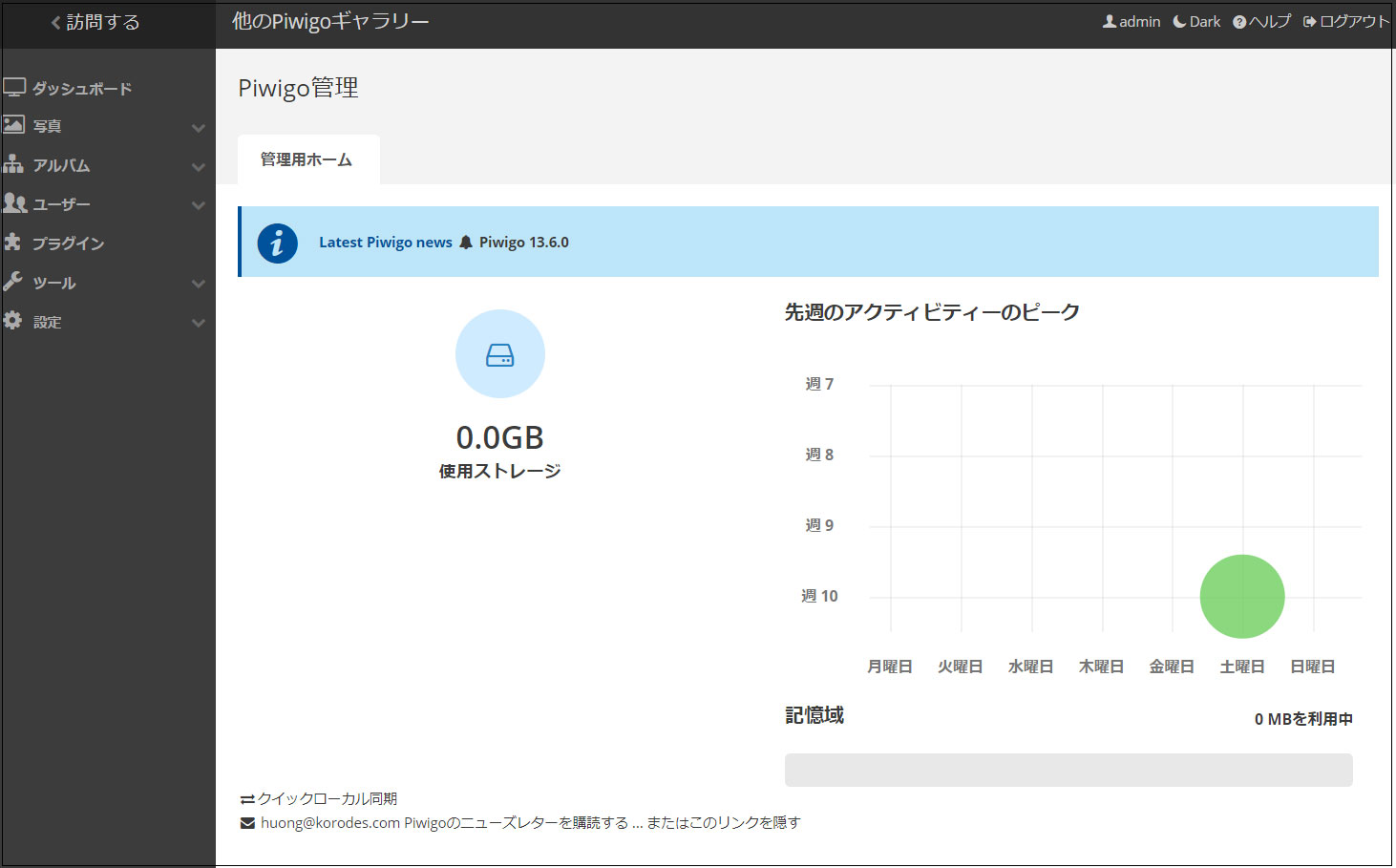Linuxで写真管理システム構築

Piwigoを利用してLinuxで写真管理・整理を行う
Google フォトなど写真や画像を保存して、整理や管理できる製品やソフトウェアがよく利用され、スマートフォンにも写真管理・整理のアプリは搭載されています。
Piwigoはオープンソースの写真管理ソフトウェアで、次の2種類がありウェブインタフェースを使用して、撮影した写真を管理、整理、共有することができます。
・セルフホスト版 : オープンソースとして公開されており無料で利用し、オンプレミス環境に専用のアプリケーションを構築できます
・クラウドサービス版 : Piwigo.comを使用し、有償サービスで、Piwigoのサポートを受けることができます。
今回はセルフホスト版を利用しオンプレミス環境に専用のアプリケーションを構築します
前提条件
1. ディストリビューション ; AlmaLinux9.1
2. WEBサーバー・PHP導入済み
まだ導入していない方は下記を参考にしてください
3.データベース(MySQL)導入済み
まだ導入していない方は下記を参考にしてください
1.PHPの設定
1.1 必要なPHPモジュールインストール
|
1 |
# dnf -y install php-mbstring php-xml php-pdo php-gd php-mysqlnd |
1.2 設定ファイル編集
|
1 2 3 4 5 6 7 8 9 10 |
# vi /etc/php-fpm.d/www.conf # 最終行に追記(各自のサーバー環境に合わす) php_value[max_execution_time] = 600 php_value[memory_limit] = 2G php_value[post_max_size] = 2G php_value[upload_max_filesize] = 2G php_value[max_input_time] = 600 php_value[max_input_vars] = 2000 php_value[date.timezone] = Asia/Tokyo |
1.3 PHP再起動
|
1 |
# systemctl restart php-fpm |
2. Piwigo 用ユーザーとデータベースを作成
今回は例として、MySQLでデータベース(piwigo)、ユーザー(piwigo)、ユーザーパスワード(?W123456)を作成する
|
1 2 3 4 5 6 7 |
mysql> CREATE DATABASE piwigo DEFAULT CHARACTER SET utf8 COLLATE utf8_unicode_ci; mysql> CREATE USER 'piwigo'@'localhost' IDENTIFIED WITH mysql_native_password BY '?W123456'; mysql> GRANT ALL ON piwigo.* TO 'piwigo'@'localhost'; mysql> flush privileges; |
3. ApacheにPiwigoの設定
3.1 Piwigoのダウンロードとファイルの配置
|
1 2 3 |
# wget http://piwigo.org/download/dlcounter.php?code=latest -O piwigo.zip # unzip piwigo.zip -d /var/www/html # chown -R apache:apache /var/www/html/piwigo |
3.2 Piwigo設定ファイル作成
|
1 2 3 4 5 6 7 8 9 10 11 |
# vi /etc/httpd/conf.d/piwigo.conf Timeout 600 ProxyTimeout 600 Alias /piwigo "/var/www/html/piwigo/" <Directory "/var/www/html/piwigo"> Options FollowSymLinks AllowOverride All Require all granted </Directory> |
3.3 Apache再起動
|
1 |
# systemctl restart httpd |
4. Piwigoインストール
任意のWeb ブラウザーで [サーバーのドメイン名/piwigo/] へアクセスすると下図初期セットアップ画面が表示されます。必要事項を入力して下段の [インストールを開始する] をクリックします。
今回の例では
データベース設定
ユーザー : piwigo
パスワード : ?W123456
データベース名 : piwigo
管理設定
ユーザー : 任意の名称
パスワード : 任意のパスワード
メールアドレス : 管理者アドレス
※ユーザー名、パスワードは管理画面にアクセスするために必要なので忘れないようにする
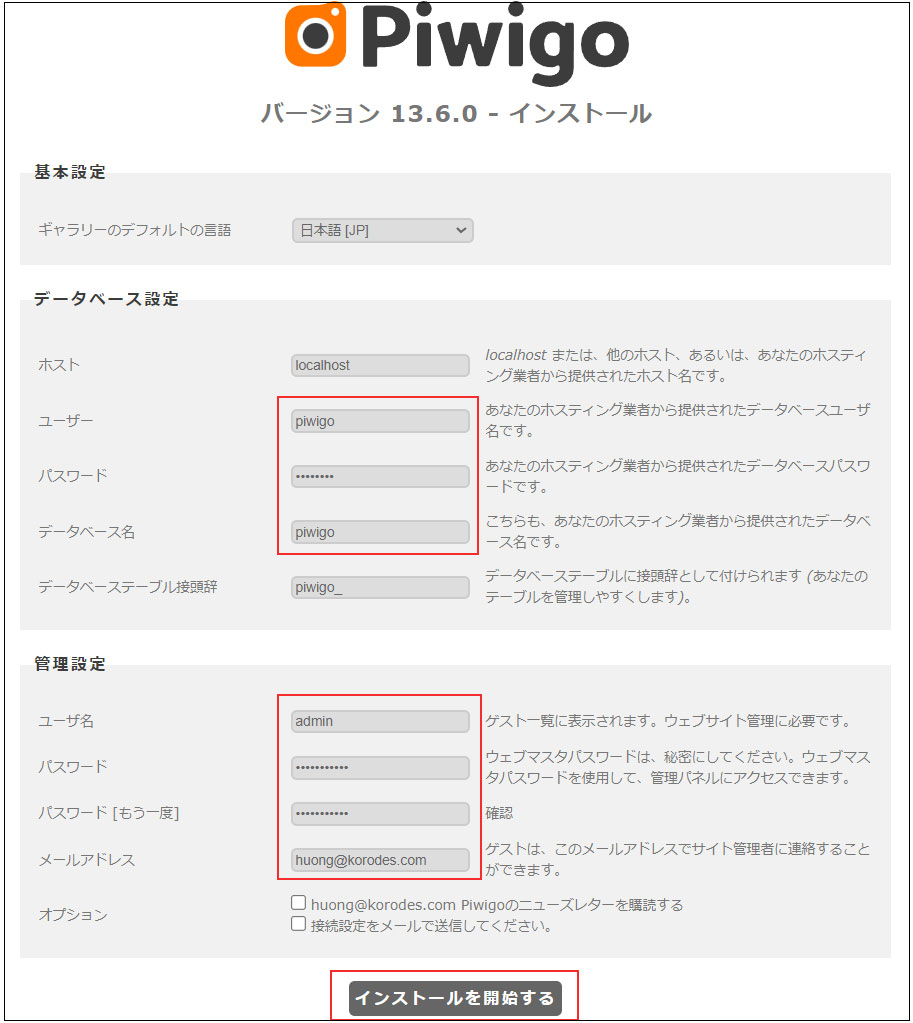
インストールが正常に終了すると以下の画面になります。
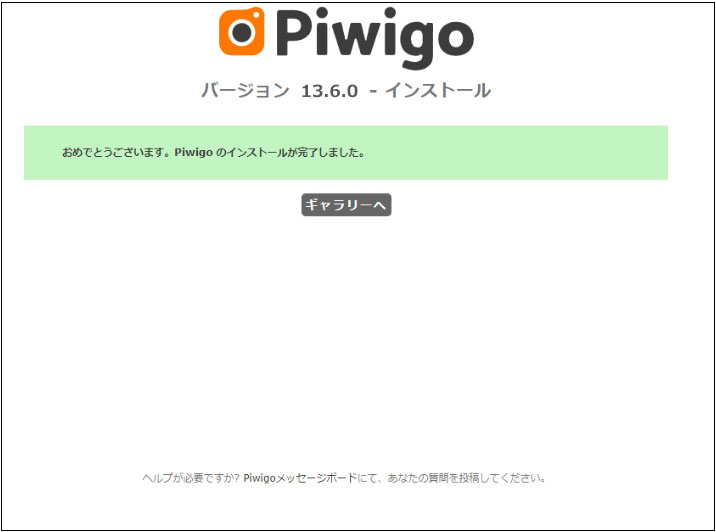
セットアップ後、Web ブラウザーで [サーバーのドメイン名/piwigo/] へアクセスすると以下のような画面が表示され、右上の [ログイン] をクリックして、管理者ユーザーでログインします。
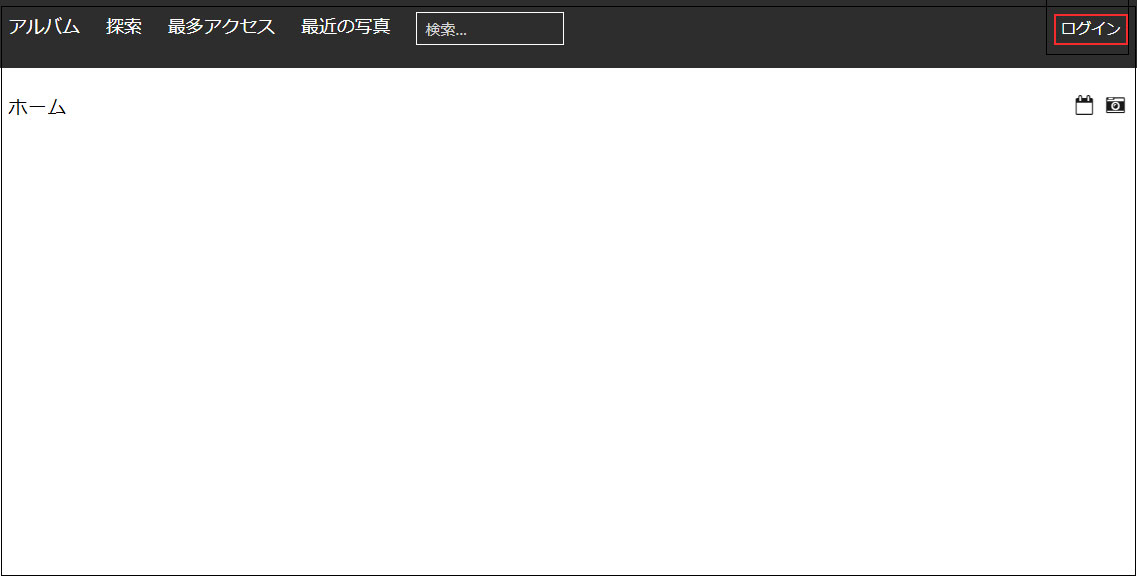
ユーザー名 : 上記「管理設定」で設定したユーザー名
パスワード : 上記「管理設定」で設定したパスワード
「送信」をクリック
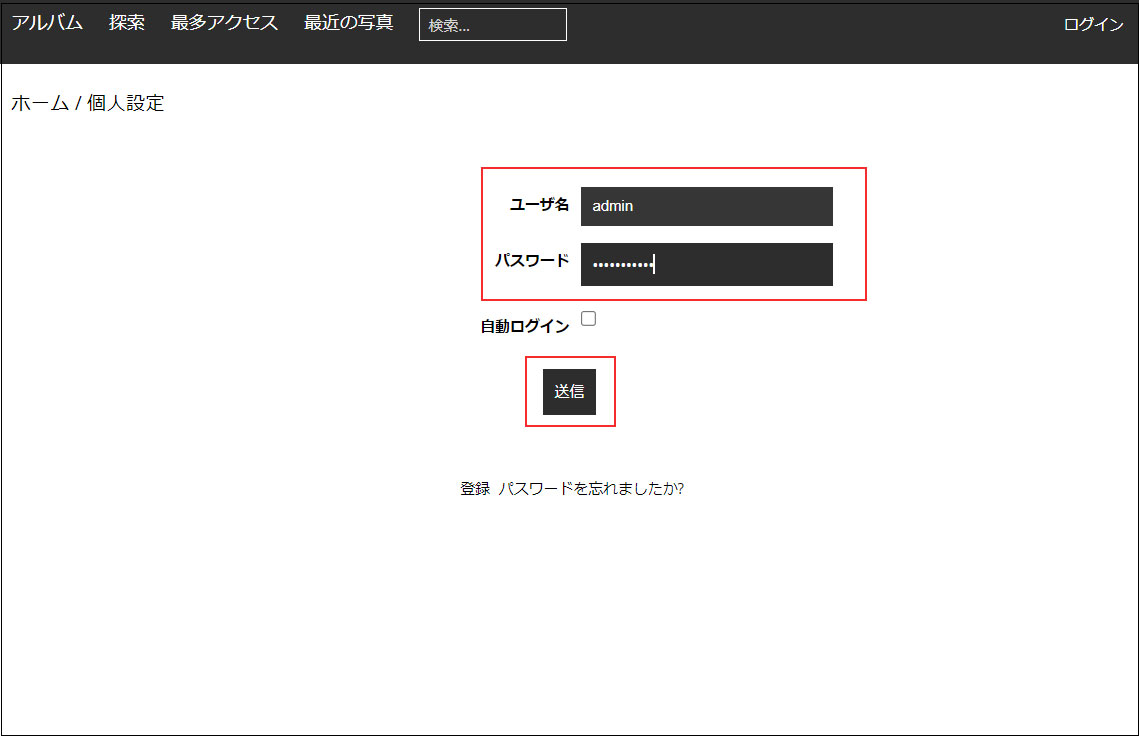
ログイン後、右上の [Admin] をクリックして管理画面に移動し、写真の追加等実施します