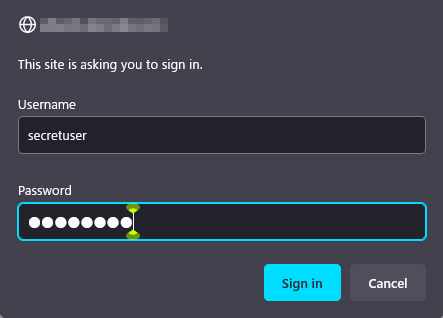Contents
1.Apache2 Install , Virtual Host Configuration
1.1 Apache2 install
①httpd install
|
1 2 3 4 5 6 |
# dnf -y install httpd Version Check # httpd -v Server version: Apache/2.4.53 (AlmaLinux) Server built: Mar 18 2023 00:00:00 |
1.2 Apache Configuration
①Edit httpd.conf file
|
1 2 3 4 5 6 7 8 9 10 11 12 13 14 |
# cp /etc/httpd/conf/httpd.conf /etc/httpd/conf/httpd.conf_bak # vi /etc/httpd/conf/httpd.conf ●Line 91 : Administrator address specification ServerAdmin [Email Address] ●Per line 100 : Change ServerName Add "ServerName <domain name>" under "#ServerName www.example.com:80" ●Line 149 : Change (Delete Indexes) Options FollowSymLinks ●Line 156 : Change AllowOverride All ●Line 169 : File names accessible by directory name only Add "index.php index.cgi index.htm" ●Add to the last line ServerTokens Prod |
②If Firewalld is enabled, HTTP service permission is required; HTTP uses [80/TCP]
|
1 2 3 |
# firewall-cmd --add-service=http --permanent # firewall-cmd --add-service=https --permanent # firewall-cmd --reload |
③Apache Auto-Start Configuration
|
1 2 3 4 5 6 7 8 9 10 11 12 13 14 15 16 17 18 19 20 21 22 |
# systemctl start httpd # systemctl enable httpd # systemctl status httpd ● httpd.service - The Apache HTTP Server Loaded: loaded (/usr/lib/systemd/system/httpd.service; enabled; preset: di> Active: active (running) since Thu 2023-05-18 15:07:05 JST; 18s ago Docs: man:httpd.service(8) Main PID: 15932 (httpd) Status: "Total requests: 0; Idle/Busy workers 100/0;Requests/sec: 0; Bytes> Tasks: 213 (limit: 10931) Memory: 45.4M CPU: 130ms CGroup: /system.slice/httpd.service tq15932 /usr/sbin/httpd -DFOREGROUND tq15933 /usr/sbin/httpd -DFOREGROUND tq15934 /usr/sbin/httpd -DFOREGROUND tq15935 /usr/sbin/httpd -DFOREGROUND mq15936 /usr/sbin/httpd -DFOREGROUND May 18 15:07:05 Alma systemd[1]: Starting The Apache HTTP Server... May 18 15:07:05 Alma systemd[1]: Started The Apache HTTP Server. May 18 15:07:05 Alma httpd[15932]: Server configured, listening on: port 80 |
④operation check
If you access http://[server IP address] and see the AlamLinux Test Page as shown below, it is OK.
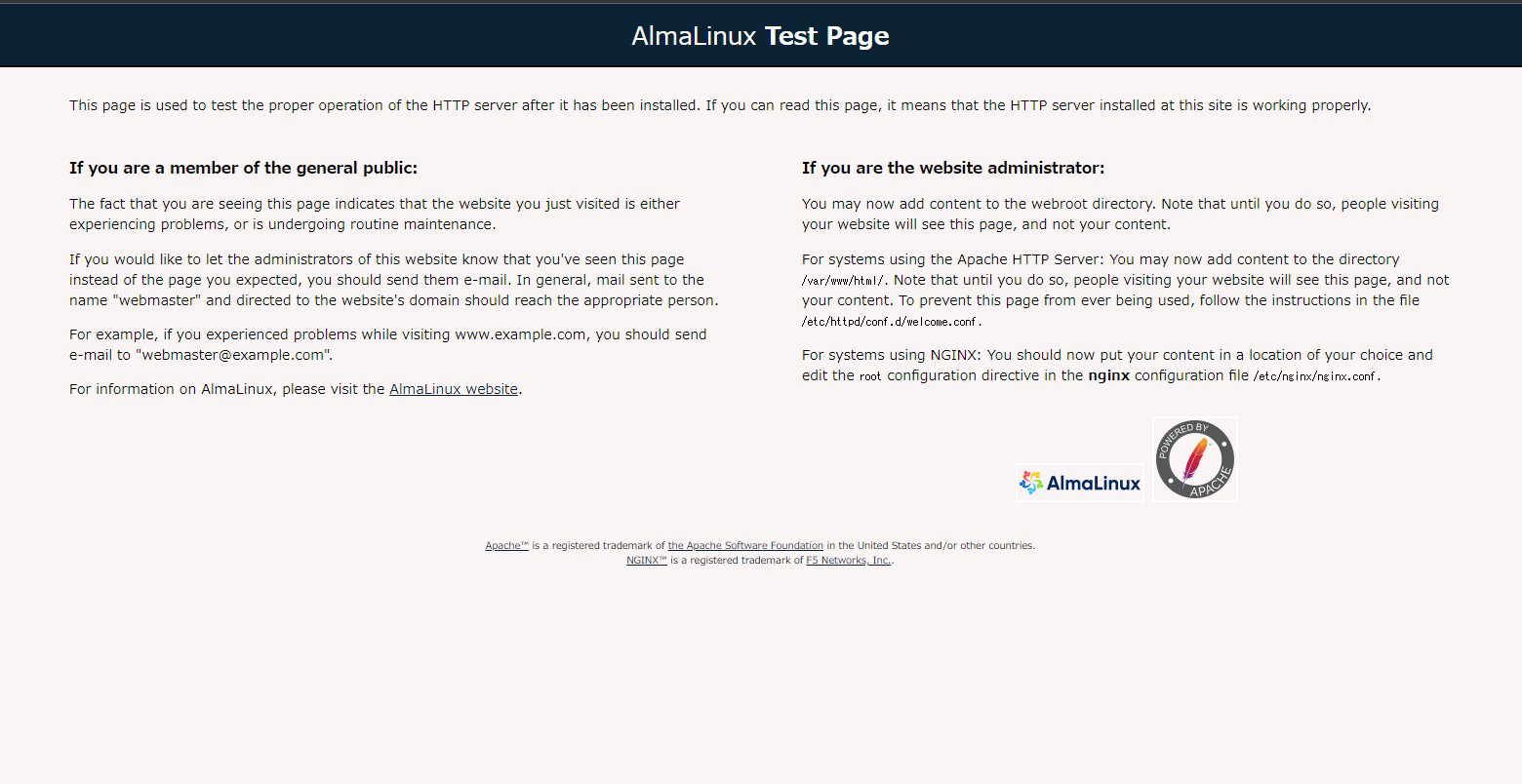
⑤Hide the Welcome page, create a new index.html file as a Test Page, and check apache operation
Rename the welcome page
|
1 |
# mv /etc/httpd/conf.d/welcome.conf /etc/httpd/conf.d/welcome.conf.org |
|
1 2 3 4 5 6 7 8 9 |
Create HTML test page # vi /var/www/html/index.html <html> <body> <div style="width: 100%; font-size: 40px; font-weight: bold; text-align: center;"> Apache Test Page </div> </body> </html> |
If you access "http://[Server IP address]" and the Test Page is displayed as shown below, it is OK.

1.3 Virtual Host Settings
Assign and configure the domain name [alma.korodes.com] to the document root [/var/www/html/alma.korodes.com] directory for virtual host operation
|
1 2 3 4 5 6 7 8 9 10 11 12 13 14 15 |
# vi /etc/httpd/conf.d/vhost.conf Virtual Host Domain Settings <VirtualHost *:80> DocumentRoot /var/www/html/alma.korodes.com ServerName alma.korodes.com ServerAdmin<Email Address> ←Administrator's email address ErrorLog logs/alma.korodes.com-error_log CustomLog logs/alma.korodes.com-access_log combined </VirtualHost> <Directory "/var/www/html/alma.korodes.com"> Options FollowSymLinks AllowOverride All </Directory> |
Creating a Document Directory
|
1 |
# mkdir /var/www/html/alma.korodes.com |
Restart Apache
|
1 |
# systemctl restart httpd |
2. Use of CGI Scripts
①CGI availability check
|
1 2 3 |
# grep -n "^ *ScriptAlias" /etc/httpd/conf/httpd.conf 252: ScriptAlias /cgi-bin/ "/var/www/cgi-bin/" The above is displayed and available under "/var/www/cgi-bin/". |
②Create test scripts and check operation
|
1 2 3 4 5 |
# vi /var/www/cgi-bin/index.cgi #!/usr/libexec/platform-python print("Content-type: text/html\n") print("CGI Script Test Page") |
|
1 2 3 |
# chmod 755 /var/www/cgi-bin/index.cgi # curl localhost/cgi-bin/index.cgi CGI Script Test Page |
3. PHP installation and configuration
3.1.PHP8 Install
①Install
|
1 |
# dnf -y install php |
②Version Check
|
1 2 3 4 5 |
# php -v PHP 8.0.27 (cli) (built: Jan 3 2023 16:17:26) ( NTS gcc x86_64 ) Copyright (c) The PHP Group Zend Engine v4.0.27, Copyright (c) Zend Technologies with Zend OPcache v8.0.27, Copyright (c), by Zend Technologies |
If you are installing Php8.1, you will need the Remi repository, so install it if you have not already done so.
|
1 |
# dnf -y install https://rpms.remirepo.net/enterprise/remi-release-9.rpm |
Stop PHP once
|
1 |
# dnf module disable php |
PHP 8.1 install
|
1 |
# dnf module install php:remi-8.1 |
php-fpm configuration
|
1 2 |
# systemctl enable php-fpm Created symlink /etc/systemd/system/multi-user.target.wants/php-fpm.service → /usr/lib/systemd/system/php-fpm.service. |
|
1 2 3 |
# systemctl start php-fpm # php -v If the version is updated to 8.1 (or later), OK. |
③Apache Restart
After PHP installation, restarting Apache will invoke PHP-FPM (FPM : FastCGI Process Manager) by default, and php-fpm service will be started in conjunction with httpd startup.
|
1 2 3 4 5 6 7 8 9 10 11 12 13 14 15 16 17 18 19 20 |
# systemctl restart httpd # systemctl status php-fpm ● php-fpm.service - The PHP FastCGI Process Manager Loaded: loaded (/usr/lib/systemd/system/php-fpm.service; enabled; preset: > Active: active (running) since Thu 2023-05-18 15:14:11 JST; 35s ago Main PID: 17495 (php-fpm) Status: "Processes active: 0, idle: 5, Requests: 0, slow: 0, Traffic: 0req> Tasks: 6 (limit: 10931) Memory: 12.3M CPU: 87ms CGroup: /system.slice/php-fpm.service tq17495 "php-fpm: master process (/etc/php-fpm.conf)" tq17496 "php-fpm: pool www" tq17497 "php-fpm: pool www" tq17498 "php-fpm: pool www" tq17499 "php-fpm: pool www" mq17500 "php-fpm: pool www" May 18 15:14:11 Alma systemd[1]: Starting The PHP FastCGI Process Manager... May 18 15:14:11 Alma systemd[1]: Started The PHP FastCGI Process Manager. |
④Confirmation of PHP operation
Create the following files
|
1 2 |
# vi /var/www/html/<FQDN>/test.php <?php phpinfo(); ?> |
If you access http://[FQDN]/test.php in your browser and see the following screen, it is OK
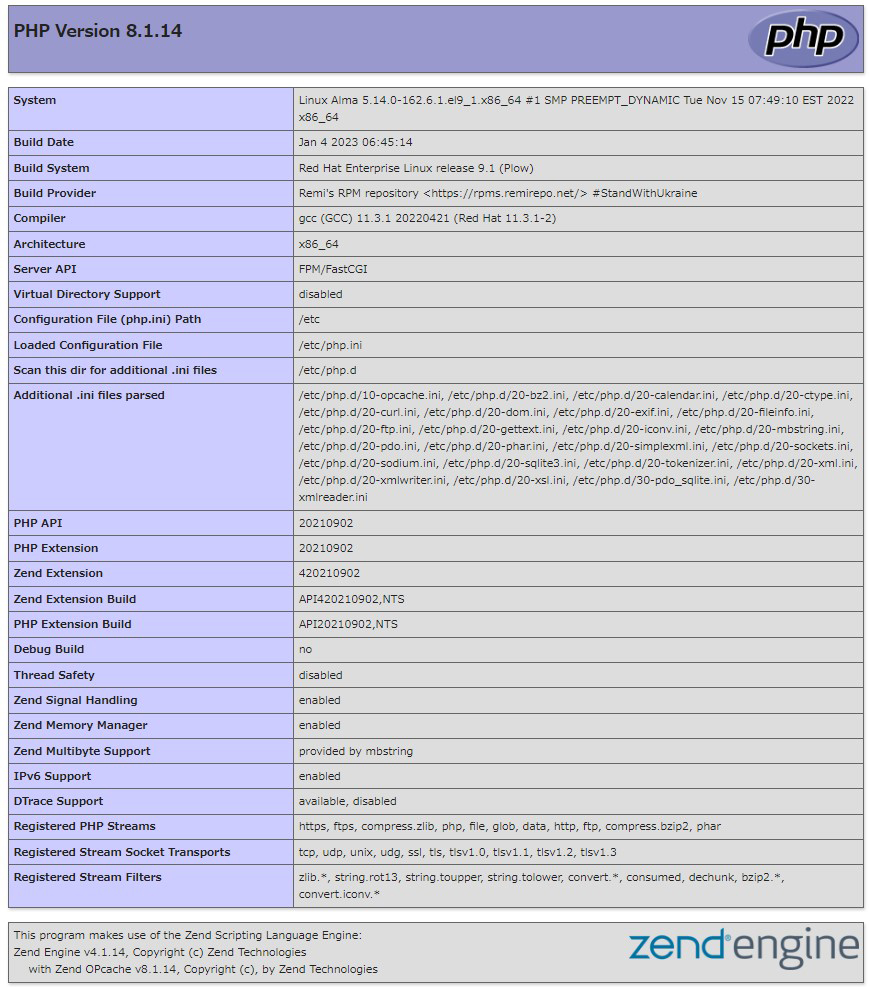
4. Digest authentication with Apache2
Since Basic Authentication, a well-known authentication authorization method for http, sends authentication information in plain text, there is a risk of ID and password leakage if the packet is intercepted.
On the other hand, Digest Authentication encrypts and transmits authentication information, so there is almost no risk of information leakage.
4.1 Create password file for Digest authentication
Specify an authenticated area called realm. This realm allows the same directory to be accessed as authenticated.
For this example, the realm is "DigestAuth" and a user and password file named "secretuser" ".digestauth" is created.
|
1 |
# /usr/bin/htdigest -c /etc/httpd/.digestauth "DigestAuth" secretuser |
Confirmation
|
1 2 |
# cat /etc/httpd/.digestauth secretuser:DigestAuth:64939177c7b7c6eac3687925b27e771d |
As above, secretuser and encrypted password are created
4.2 Edit Apache configuration file
Specify the directory to which Digest authentication will be applied. (In this case, specify the "secret" directory.)
|
1 |
# vi /etc/httpd/conf/httpd.conf |
Add the following at the end
|
1 2 3 4 5 6 7 |
<Directory "/var/www/html/[FQDN]/secret"> AuthType Digest AuthName "DigestAuth" AuthDigestDomain /[FQDN]/secret/ AuthUserFile "/etc/httpd/.digestauth" Require valid-user </Directory> |
Create a directory for Digest authentication
|
1 |
# mkdir /var/www/html/[FQDN]/secret |
Enable Digest authentication and reboot
|
1 |
# systemctl restart httpd.service |
When accessing http://[FQDN]/secret with a browser, a screen appears asking for "user name" and "password".