1.FTP Server
1. 1 vsftpd Install
|
1 2 3 4 5 6 |
# dnf -y install vsftpd Installed: vsftpd-3.0.5-5.el9.x86_64 Complete! |
1.2 Vsftpd Configuration
Save the unedited vsftpd.conf with .bak
|
1 |
# cp /etc/vsftpd/vsftpd.conf /home/huong/vsftpd.conf.bak |
①Editing Configuration Files
|
1 2 3 4 5 6 7 8 9 10 11 12 13 14 15 16 17 18 19 20 21 22 |
# vi /etc/vsftpd/vsftpd.conf ●Line 12 : No anonymous login (confirmed) anonymous_enable=NO ●Line 39:Log transfer records (confirmation) xferlog_enable=YES ●Line 82,83 : Uncomment ( Allow transfer in ASCII mode ) ascii_upload_enable=YES ascii_download_enable=YES ●Line 100,101:Uncomment ( chrootenable ) chroot_local_user=YES chroot_list_enable=YES ●Line 103 : Uncomment (chroot list file specification ) chroot_list_file=/etc/vsftpd/chroot_list ●Line 109 : Uncomment ( Enable batch transfer by directory ) ls_recurse_enable=YES ●Line 114 : Change ( IPv4 enable ) listen=YES ●Line 123 : Change ( IPv6 disable ) listen_ipv6=NO ### Add to last line ### # Use local time use_localtime=YES |
②Add users to allow directory access to upper level
|
1 2 |
# echo "huong" >> /etc/vsftpd/chroot_list In my case I wrote huong |
③Specify IP addresses to allow connections in /etc/hosts.allow
|
1 2 |
# echo "vsftpd:192.168.11.0/24" >> /etc/hosts.allow 192.168.11.0/24 is the setting that allows all local IP addresses in my environment. |
Write vsftpd:ALL (deny all connections) in /etc/hosts.deny
|
1 |
# echo "vsftpd:ALL" >> /etc/hosts.deny |
This setting overrides hosts.allow. That is, everything is denied, and IP addresses specified in hosts.allow are allowed.
④Enable vsftpd autostart and start it
|
1 2 |
# systemctl enable vsftpd Created symlink /etc/systemd/system/multi-user.target.wants/vsftpd.service → /usr/lib/systemd/system/vsftpd.service. |
|
1 |
# systemctl start vsftpd |
⑤From windows side, check if you can connect with FileZilla.
Open the ftp port with firewall before connecting
|
1 2 |
# firewall-cmd --permanent --add-service=ftp # firewall-cmd --reload |
Start FileZilla and select "Site Manager" from the "File" menu.

Click on "New site"
Enter the following settings for each item and click "Connect"
Protocol : FTP-File Transfer Protocol
Host : Server IP Address
Port : can be left blank
Encryption : Use expllict FTP ocver TLS if available
Logon Type : Ask for password
User : General user name (server login user)

Set the password for the login user in "Password" and click "OK".

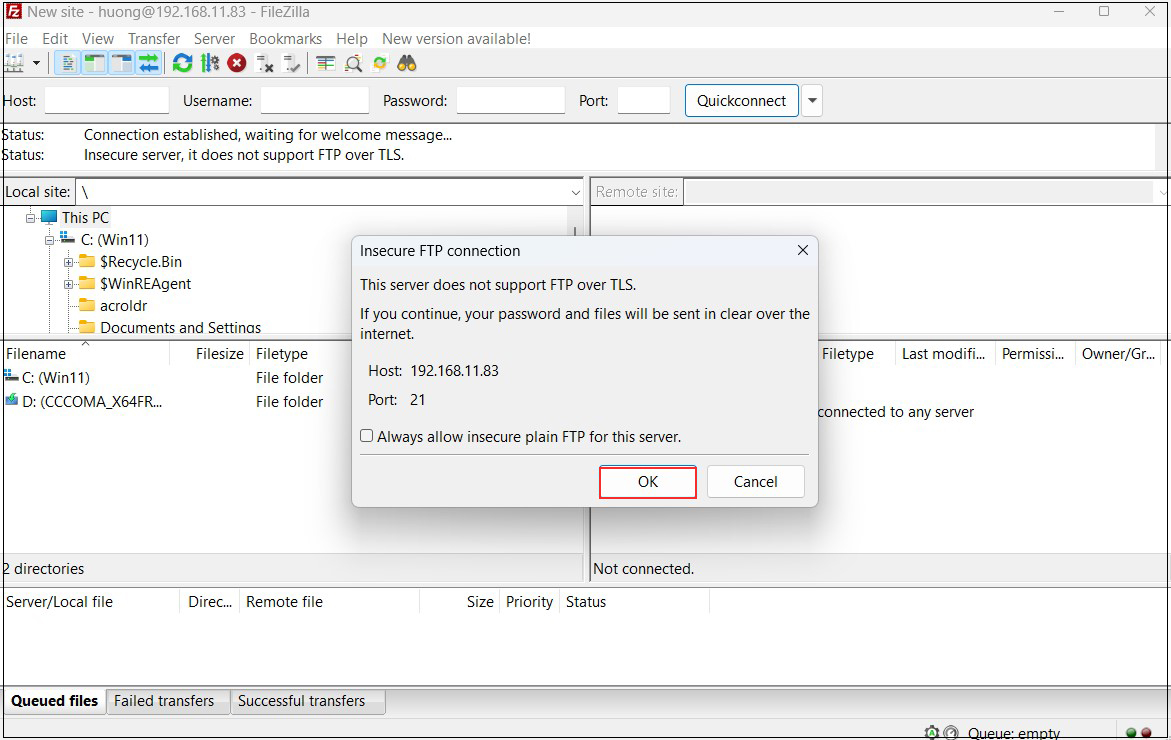
If the connection is successful, the server directory is displayed on the right and the Windows directory on the left.

2. vsftpd SSL/TLS
Configure Vsftpd to use SSL/TLS
2.1 Create self-signed certificates
This work is not required if you are using a trusted, legitimate certificate such as Let's Encrypt.
|
1 2 3 4 5 6 7 8 9 10 11 12 13 14 15 16 17 18 19 20 21 |
# cd /etc/pki/tls/certs # openssl req -x509 -nodes -newkey rsa:2048 -keyout /etc/pki/tls/certs/vsftpd.pem -out /etc/pki/tls/certs/vsftpd.pem Generating a RSA private key ........................+++++ ..................+++++ writing new private key to '/etc/pki/tls/certs/vsftpd.pem' ----- You are about to be asked to enter information that will be incorporated into your certificate request. What you are about to enter is what is called a Distinguished Name or a DN. There are quite a few fields but you can leave some blank For some fields there will be a default value, If you enter '.', the field will be left blank. ----- Country Name (2 letter code) [XX]:JP # country code State or Province Name (full name) []:Osaka # Region (Prefecture) Locality Name (eg, city) [Default City]:Sakai # City Organization Name (eg, company) [Default Company Ltd]:private # organization name Organizational Unit Name (eg, section) []:Admin # department Common Name (eg, your name or your server's hostname) [] Lepard # Server Host Name Email Address []: # Administrator's email address |
|
1 |
# chmod 600 vsftpd.pem |
2.2 Vsftpd Configuration
|
1 2 3 4 5 6 7 8 9 10 11 12 13 |
# vi /etc/vsftpd/vsftpd.conf ● Add to the last line: SSL/TLS Enable rsa_cert_file=/etc/pki/tls/certs/vsftpd.pem ssl_enable=YES force_local_data_ssl=YES force_local_logins_ssl=YES Passive ports allowed if Firewalld is enabled ● Add to the last line # Fixed passive ports in any range of ports pasv_enable=YES pasv_min_port=60000 pasv_max_port=60100 |
|
1 |
# systemctl restart vsftpd |
Allow passive ports in Firewalld
|
1 2 3 4 |
# firewall-cmd --add-port=60000-60100/tcp --permanent success # firewall-cmd --reload success |
When connecting to FileZilla, the following screen appears, check the box and click "OK" to connect as described above.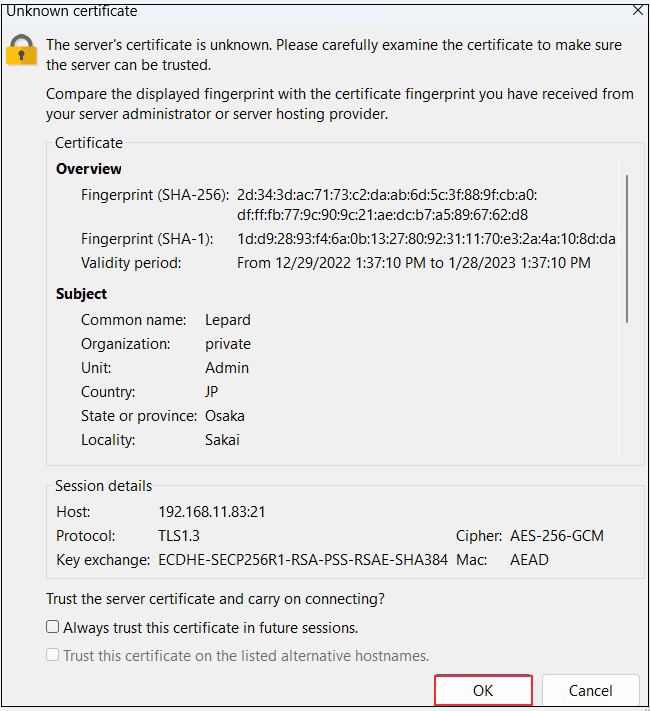
3. File server installation with Samba
Build a file server with access rights that requires user authentication with Samba.
Installation Procedure
①Create shared folders with access rights that require user authentication
②Accessible group creation
③Creation of users belonging to accessible groups
④Configuration File Editing
3.1 samba Install
|
1 |
# dnf install samba samba-client samba-common -y |
|
1 |
# mkdir /home/smbshare |
3.3 Accessible group (smbgroup) creation
|
1 2 3 |
# groupadd smbgroup # chgrp smbgroup /home/smbshare # chmod 770 /home/smbshare |
3.4 Configuration File Edit
|
1 2 3 4 5 6 7 8 9 10 11 12 13 14 15 16 17 18 19 20 21 22 23 24 25 26 27 28 |
# vi /etc/samba/smb.conf # Line 11-12 : unix charset = UTF-8 # Add dos charset = CP932 # Add workgroup = SAMBA security = user # Add (Allow access only from the inside) hosts allow = 127. 192.168.11. # Add to the last line # Set any share name [Smbshare] # Specify a shared folder path = /home/smbshare # Allow Write writable = yes # Do not allow guest users guest ok = no # Only [smbgroup] is allowed access. valid users = @smbgroup # Set [smbgroup] as the group for file creation force group = smbgroup # Set file creation permissions to [770]. force create mode = 770 # Set permissions to [770] when creating folders force directory mode = 770 # Inherit permissions of upper folders inherit permissions = yes |
3.5 SMB Restart
|
1 2 3 4 |
# systemctl enable smb Created symlink /etc/systemd/system/multi-user.target.wants/smb.service → /usr/lib/systemd/system/smb.service. # systemctl start smb |
3.6 User (smbuser) registration, password setting, group registration
|
1 2 3 4 5 6 7 |
# useradd smbuser # smbpasswd -a smbuser New SMB password: # Password Setting Retype new SMB password: Added user smbuser. # usermod -aG smbgroup smbuser |
3.7 Firewalld allows Samba services
|
1 2 3 4 |
# firewall-cmd --add-service=samba --permanent success # firewall-cmd --reload success |
Connect from Windows Explorer
Open File Explorer and enter "\\[server IP]" (in this case 192.168.11.83) in the address field.
Access the server.

Enter authentication information
User name : User name created in "3.6 User (smbuser) Registration, Password Setting, Group Registration
Password : Password for the above user
Click "OK"
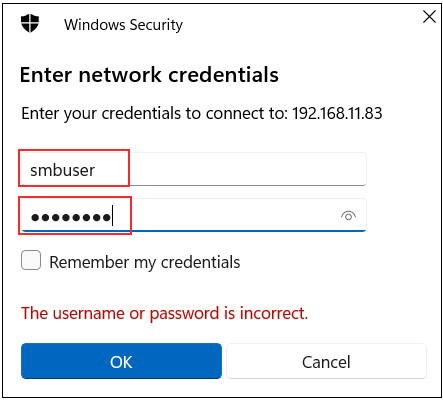
Shared directory information is displayed.



