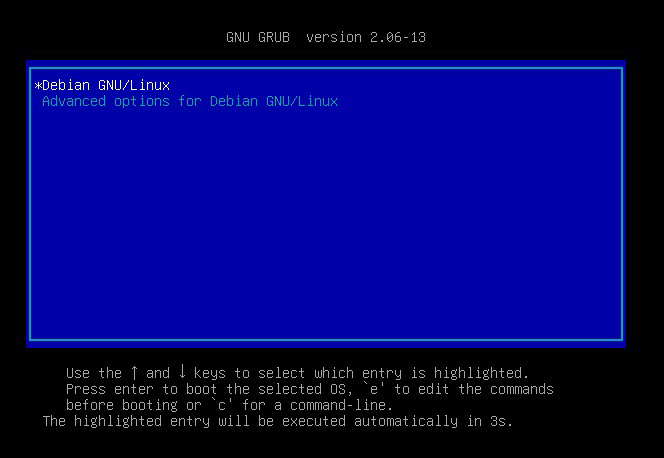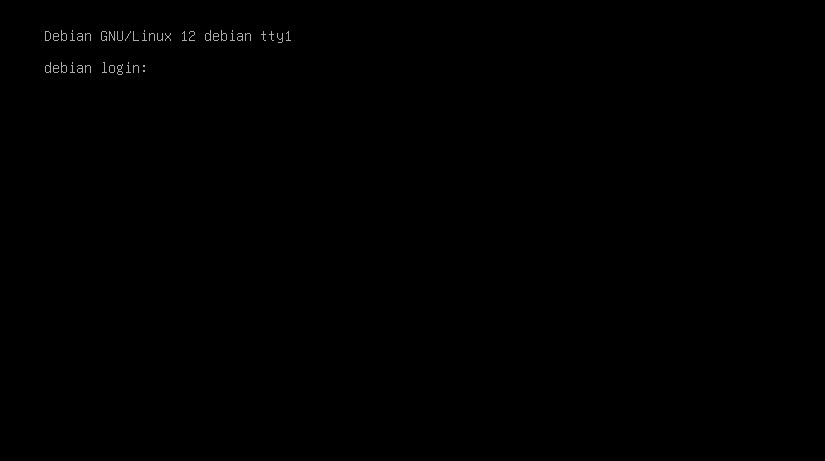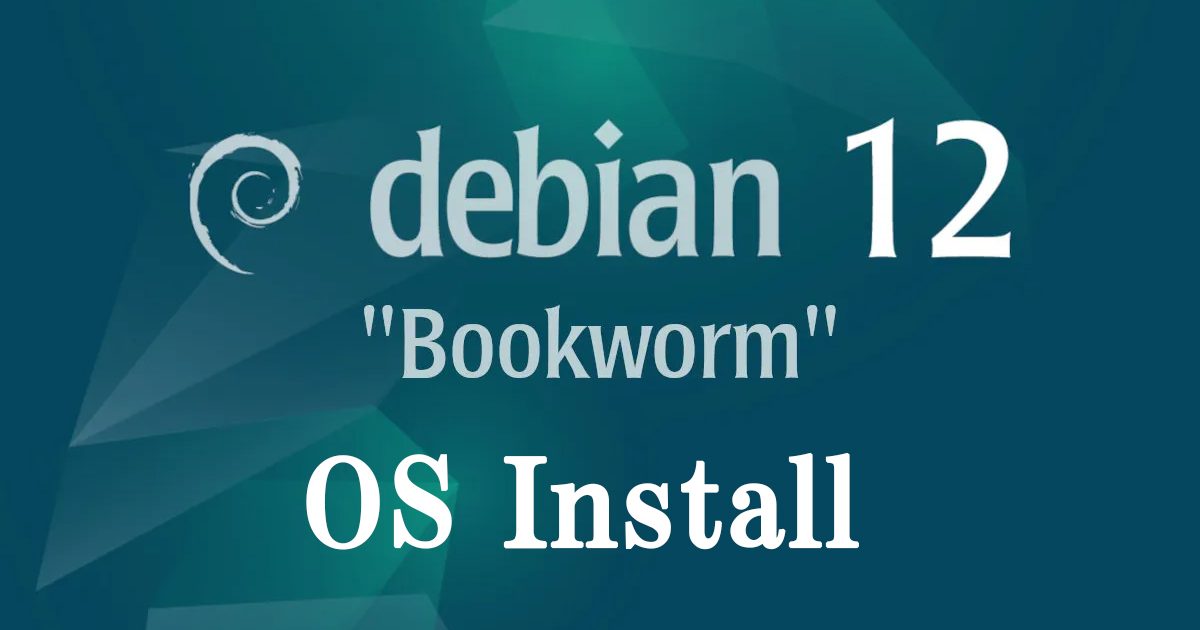Contents
- 1.Debian12 Overview
- 2.Download Debian installation image
- 3.Debian12 Install
- 3.1.Installation screen
- 3.2.Select installation language
- 3.3.Select Location & Language Selection
- 3.4.Select Language Selection
- 3.5. Keyboard Settings
- 3.6. Network Settings
- 3.7. User and password setup.
- 3.8. Disk Partitioning
- 3.9. Base System Installation
- 3.10. Package Manager Settings
- 3.11. popularity-contest
- 3.12. Software Selection
- 3.13. Install boot loader
1.Debian12 Overview
In this article, we will explain how to build a server with Debian, the basis of the user-friendly Linux distribution UBUNTU.
The latest is Debian 12(codenamed "bookworm"), released on June 10, 2023
2.Download Debian installation image
Go to the Debian archive download site https://cdimage.debian.org/cdimage/archive/ and download the iso file from amd64/iso-dvd
Burn the iso image saved above as a boot disk to CD or USB using your favorite writing software.
3.Debian12 Install
Change the BIOS so that the PC can boot from the installation disk created above.
3.1.Installation screen
Select "Graphical Install."
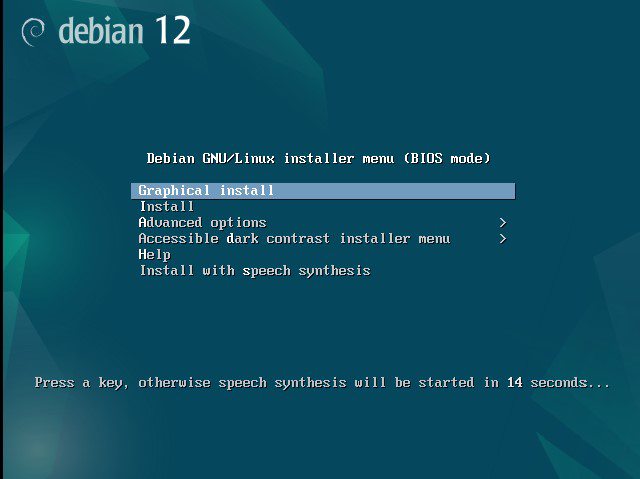
3.2.Select installation language
Select the default "English" and click "Continue".
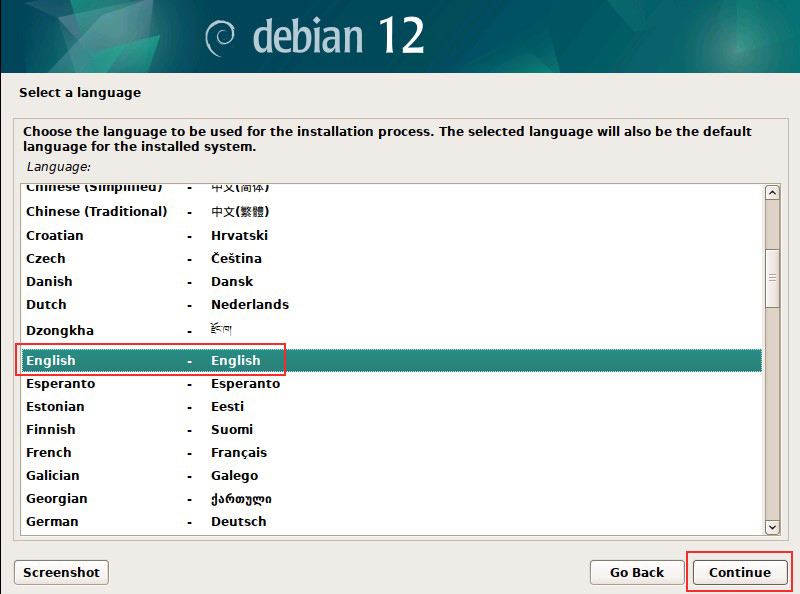
3.3.Select Location & Language Selection
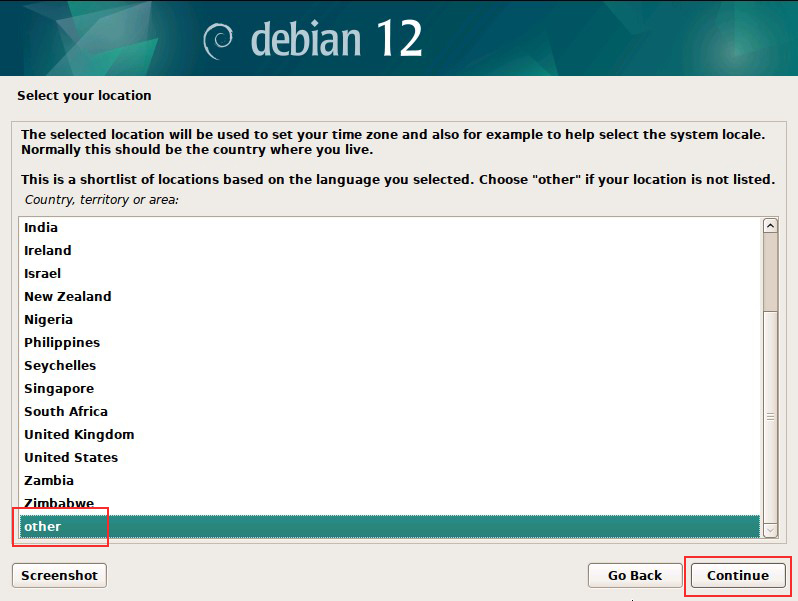
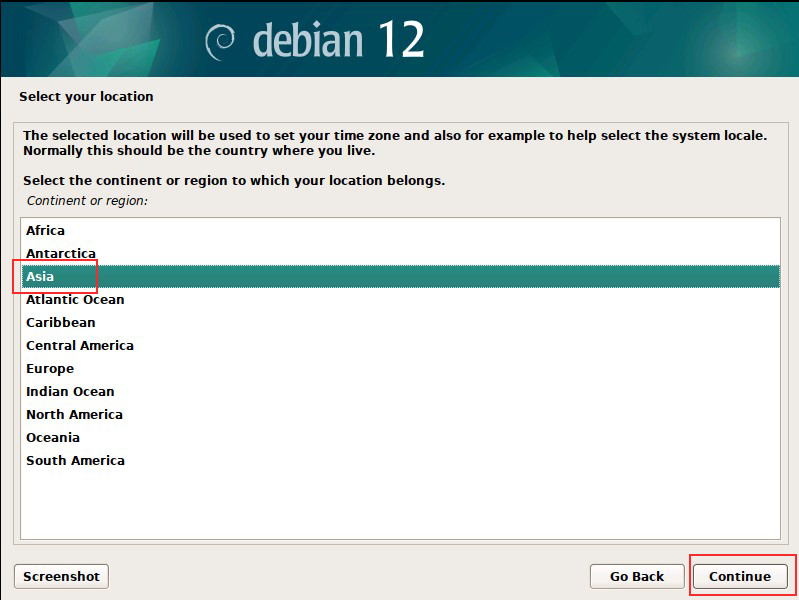
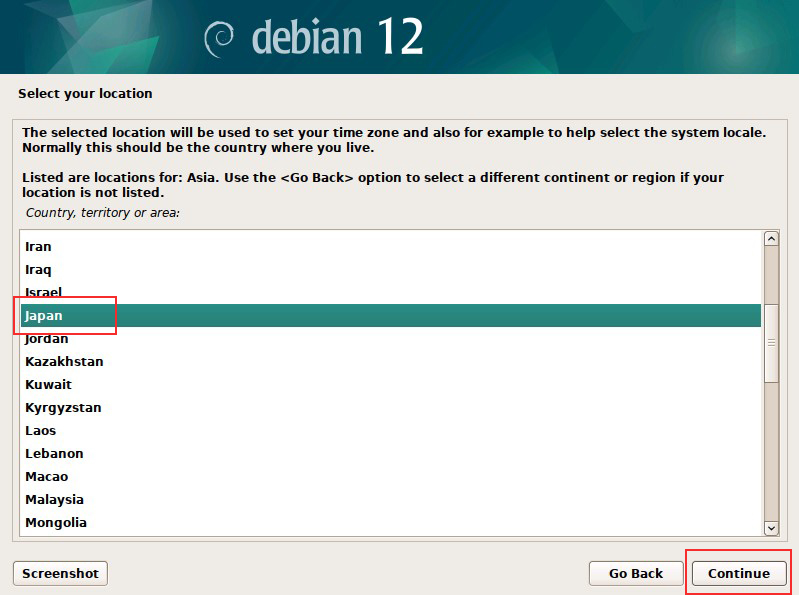
3.4.Select Language Selection
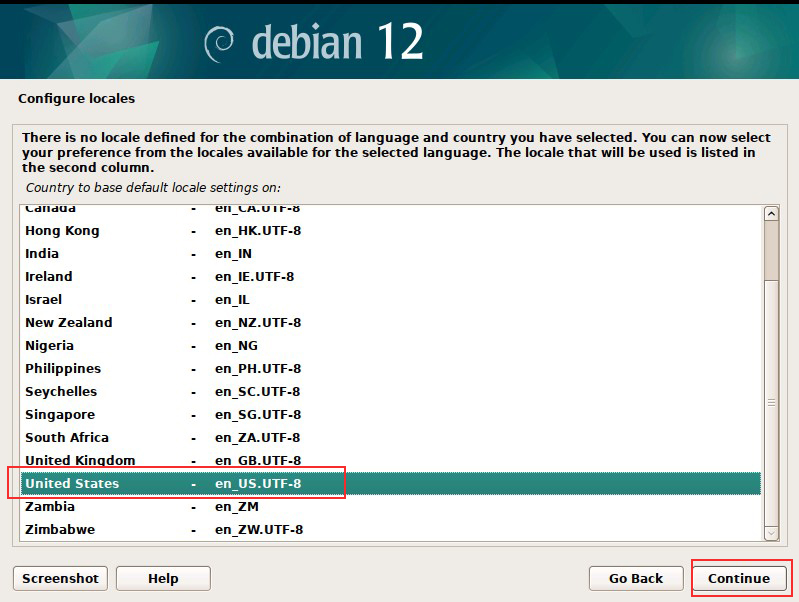
3.5. Keyboard Settings
Configure the keyboard settings for use with the system. Select the keyboard of the language you want to use from the keymap to be used.
Select Japanese
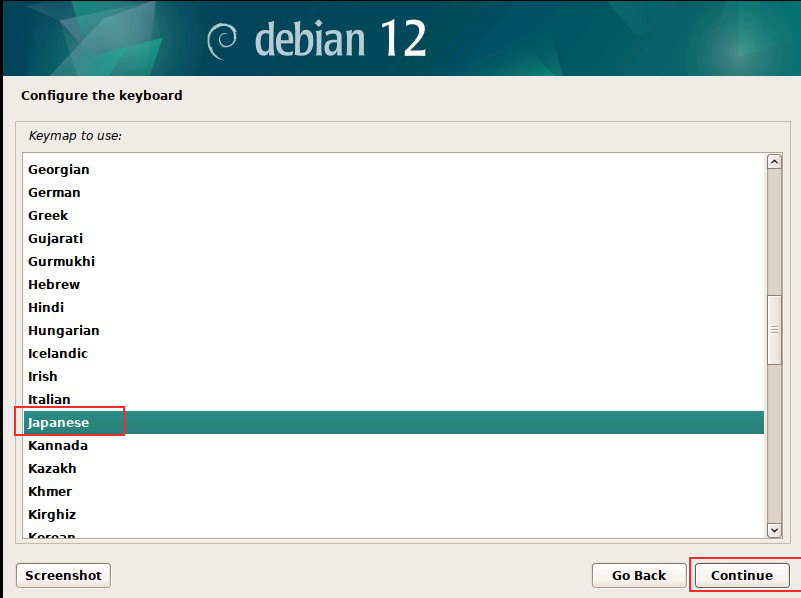
3.6. Network Settings
Since a fixed local address cannot be specified at the time of Debian 11 installation, and the network is assumed to be an environment where a DHCP server is running, the IP address setting is done automatically. A fixed IP address can be specified from the command after installation.
3.6.1. Host Name Settings
Set a hostname for your Debian system. By default, "debian" is specified, but you can use any name you like.
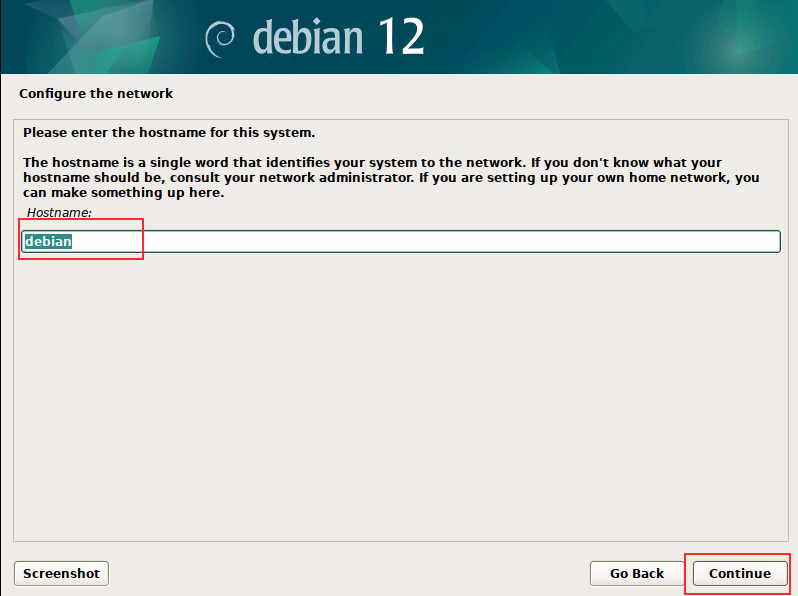
3.6.2. Domain name
Sets the domain name. The value can be set arbitrarily. In this case, we will set "debian.korodes.com".
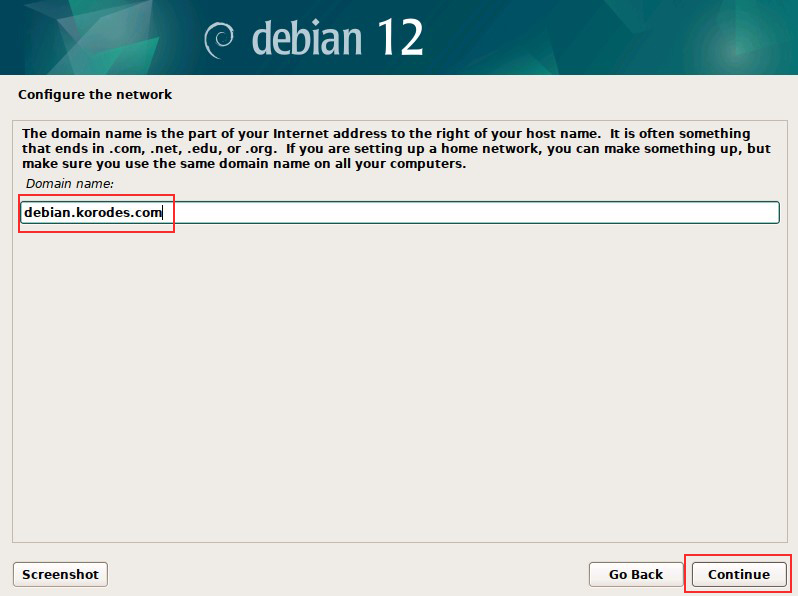
3.7. User and password setup.
3.7.1 Setting root password
Sets the password for the system administrator (root user).
Root owns full access rights to the system. Enter the password in the "root password" field displayed on the screen.
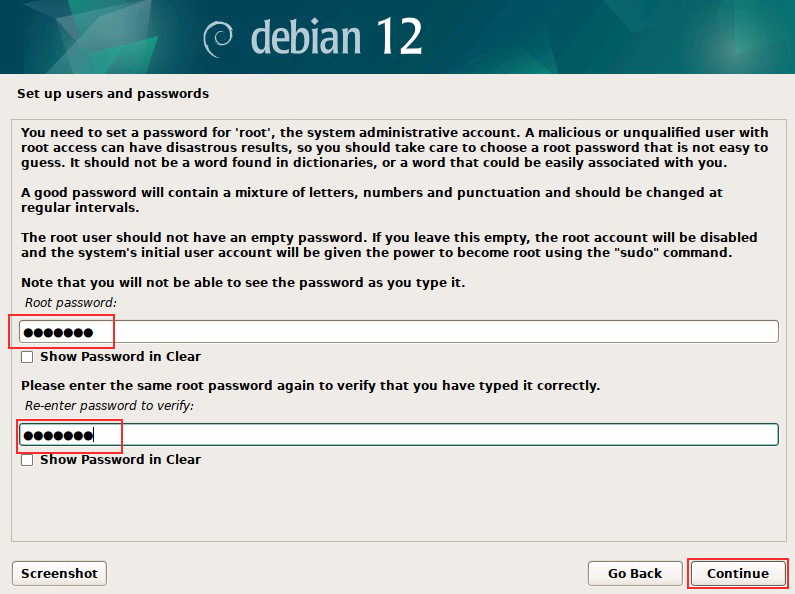
3.7.2 General User Settings
Next, set up a general user (non-administrative privileges) to perform non-root operations. Enter the user's real (full) name. huong" is entered.
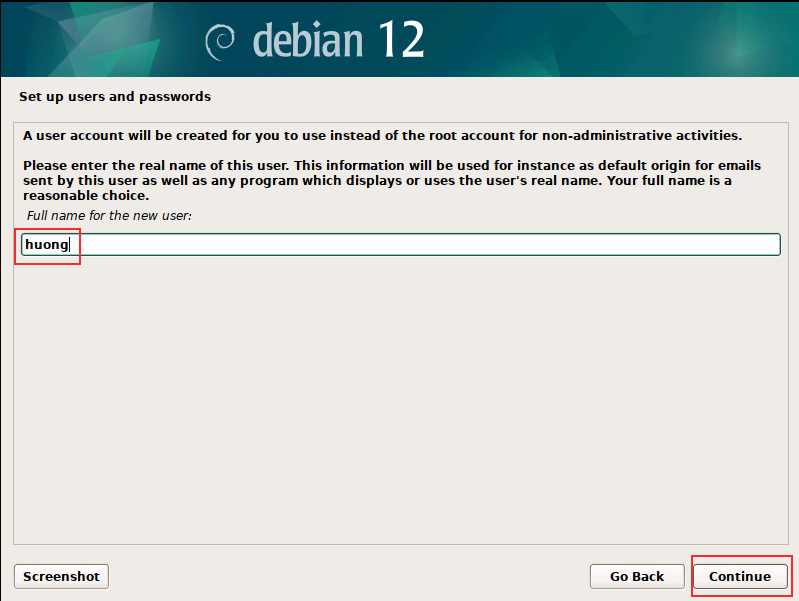
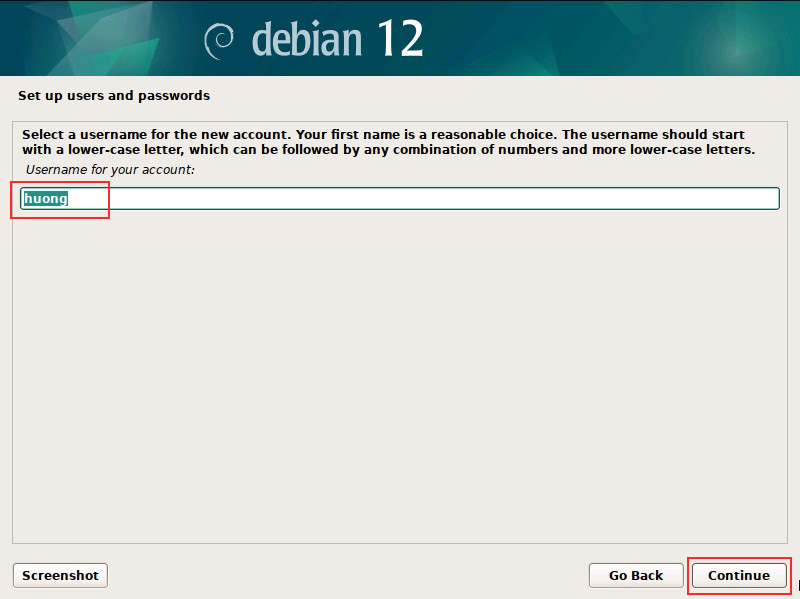
Enter the password to be set for the user. Enter the same one twice.
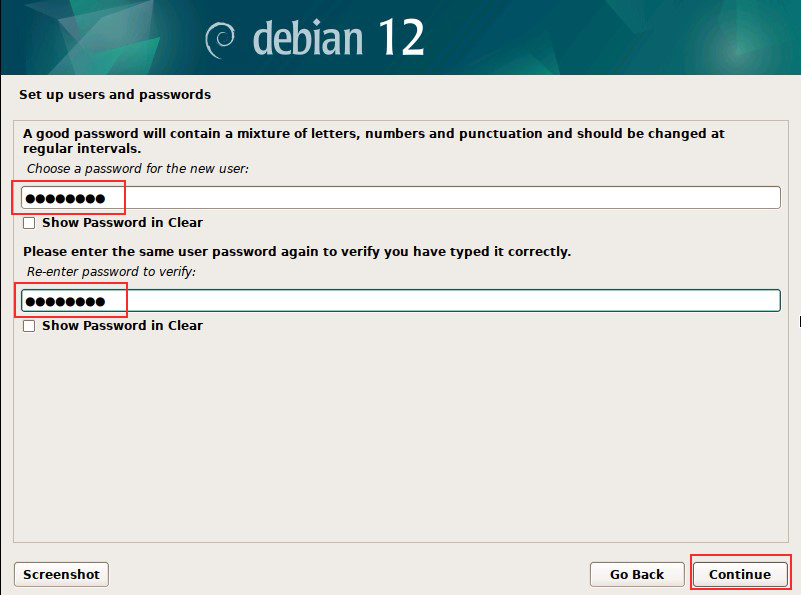
3.8. Disk Partitioning
3.8.1 Disk Partitioning
Set up partitioning (logical division) of the disks on which the Debian system will be installed. There are four methods of partitioning
- Use the entire disk
- Set up LVM using the entire disk
- Using the entire disk to set up encrypted LVM
- manual
This time we will use "Guided-use entire disk".
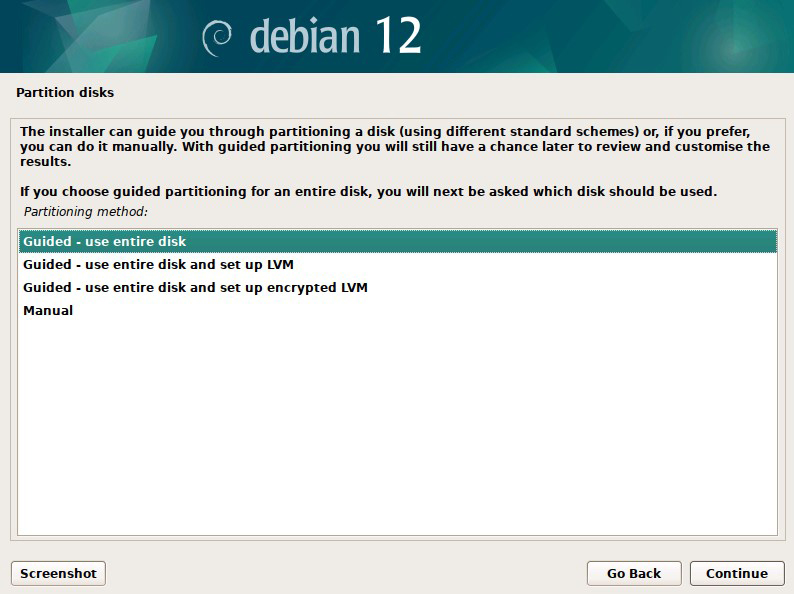
3.8.2 Disk Selection
Select the disks to partition; the disks that can be used to install Debian will be displayed. For a single disk, the disk shown will be automatically selected.(In this case, it is installed on VMware Workstation, and the display is different from usual.)
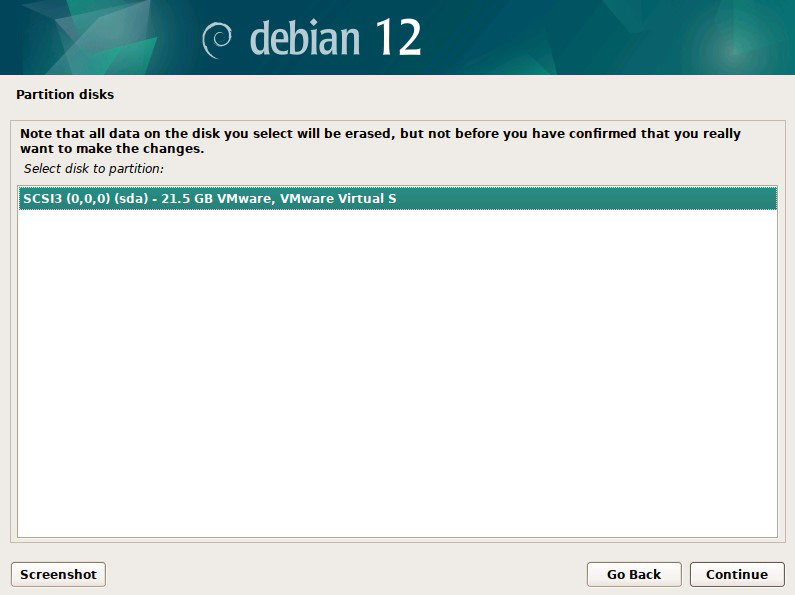
3.8.3 Configure auto-configuration partitions
Select how you want the selected disk to be partitioned. This time, select "All files in one partition (recommended for new users)"; a single partition will consist of only the "/(root)" partition.
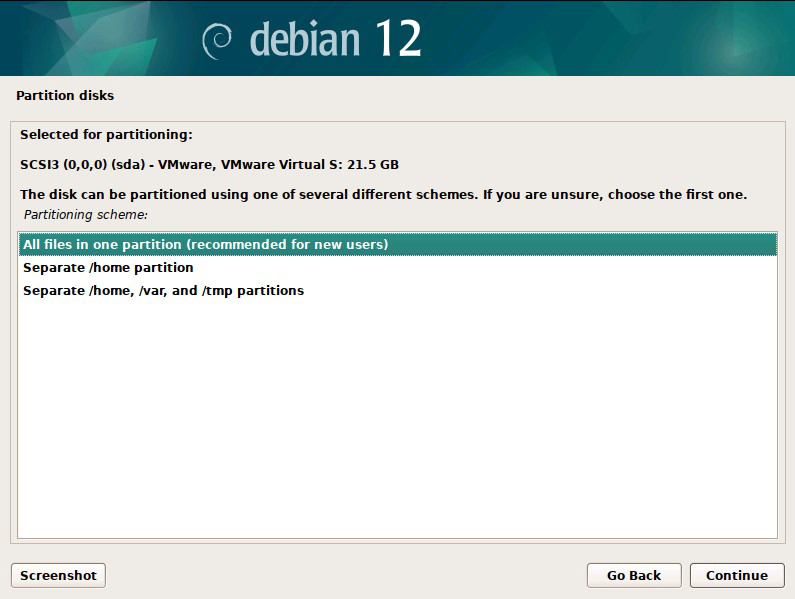
A summary of the partition will be displayed, and if it is OK, allow writing.
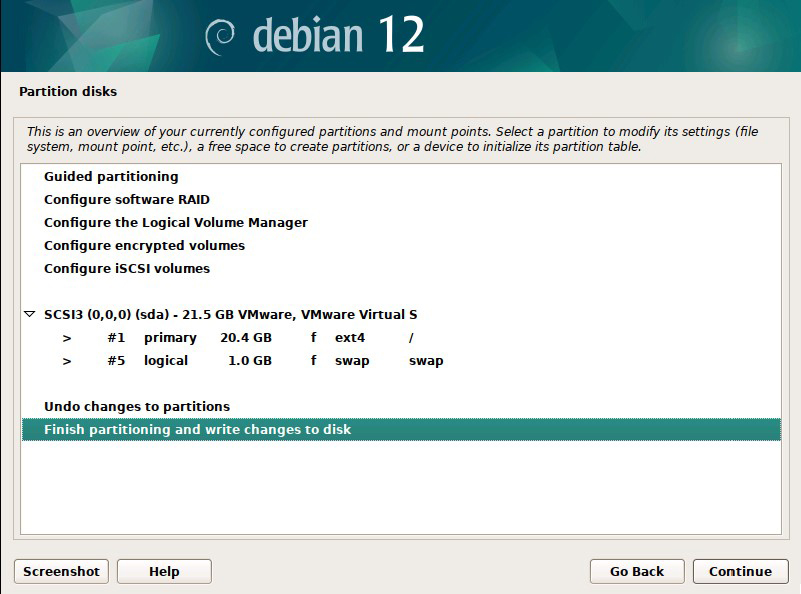
3.8.4 Confirmation of writing to disk
A confirmation will appear before partitioning. Select "Yes" if you are sure.
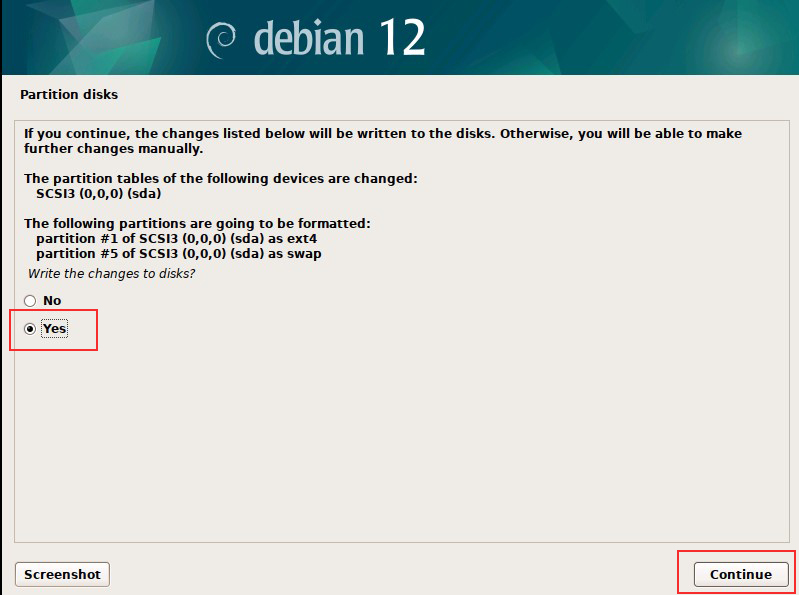
3.9. Base System Installation
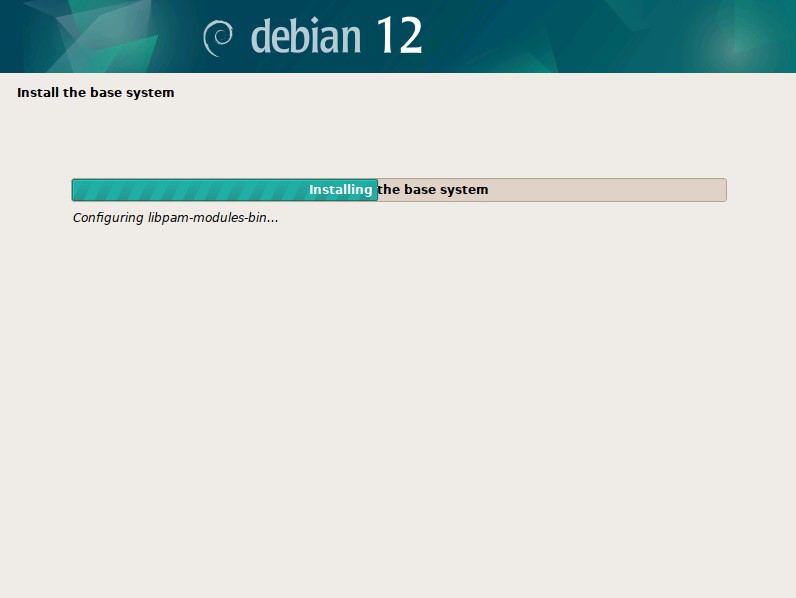
3.10. Package Manager Settings
3.10.1 Confirm CD/DVD to be managed by Package Manager
Check the CD/DVD to be used for installation. NETINST is minimally configured and additions are downloaded from the Internet, so "No" is selected here.
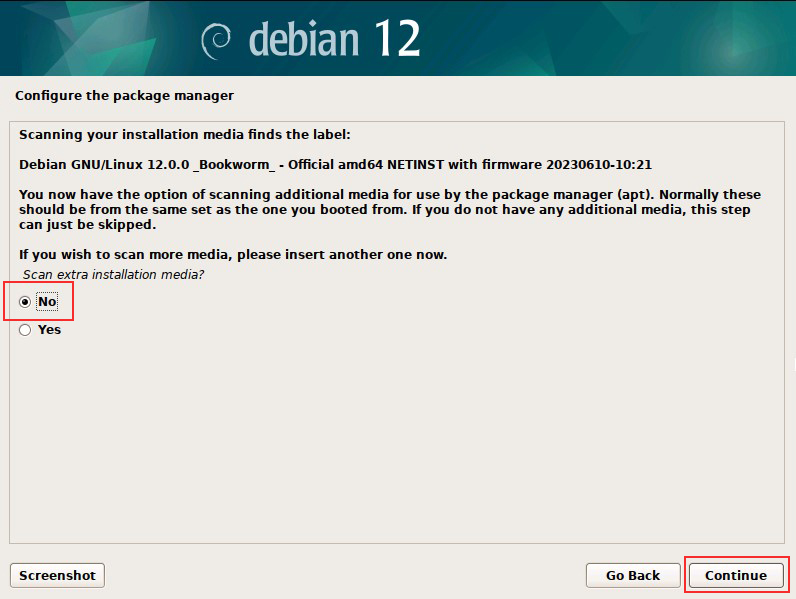
3.10.2 Archive Mirror Selection
The archive mirror is like a CentOS repository and is the destination from which apt will retrieve packages.
Select the closest network location for downloading software from the network.
For systems to be deployed in "Japan", select "Japan".
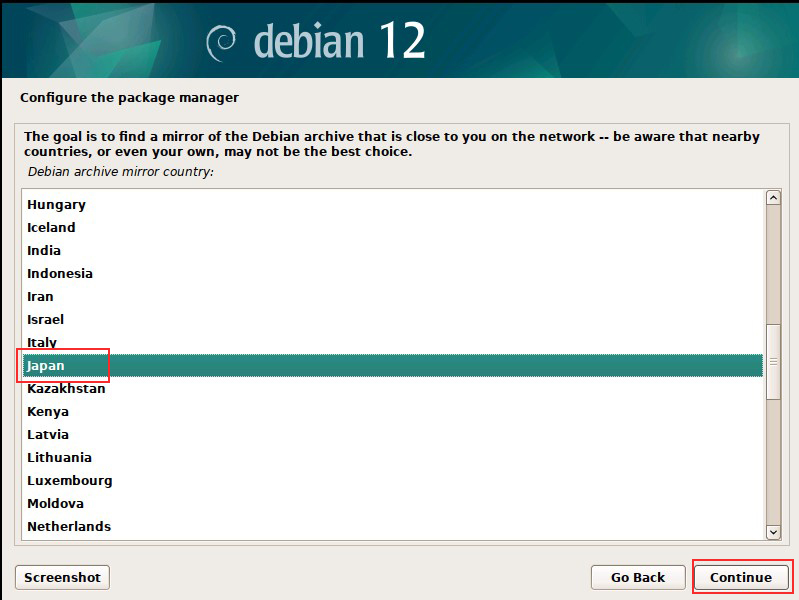
Select the best location from the Debian archive mirrors located in Japan. Select "ftp.jp.debian.org" at the top of the screen.
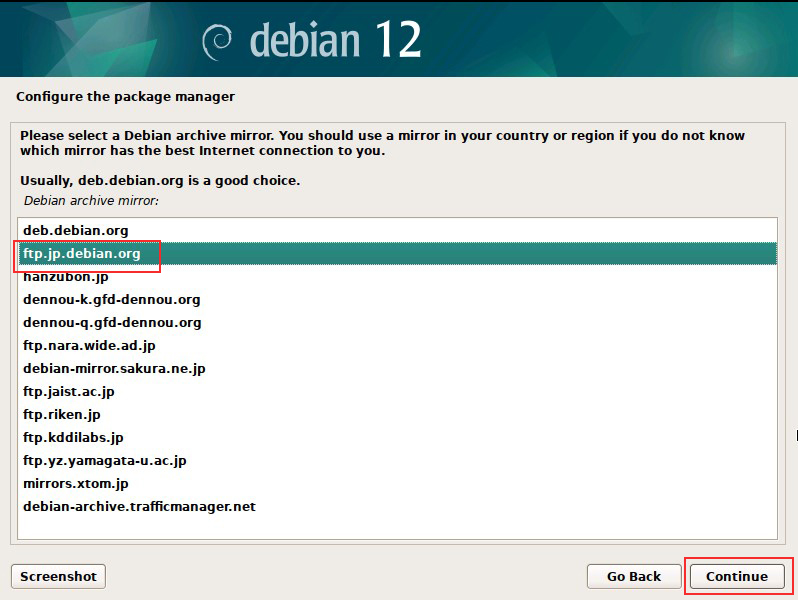
3.10.3 Proxy Settings
If you are going through a proxy server to connect to the Internet, configure the proxy server setting information here. Since you will not use it this time, do not configure it and click "Continue".
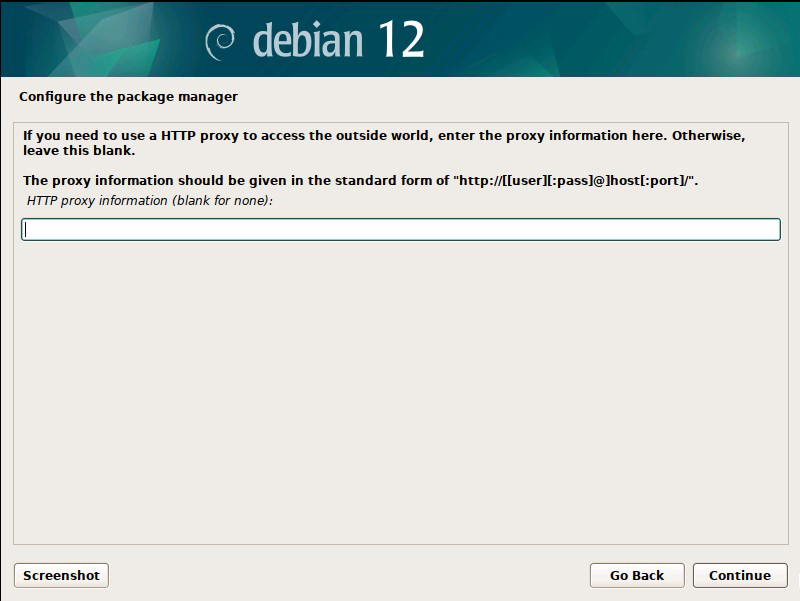
3.11. popularity-contest
popularity-contest is a system that provides anonymous statistics on packages used to debian developers.
This function is intended to be used as a reference when designing future debian distribution packages. Please feel free to set "No" or "Yes".
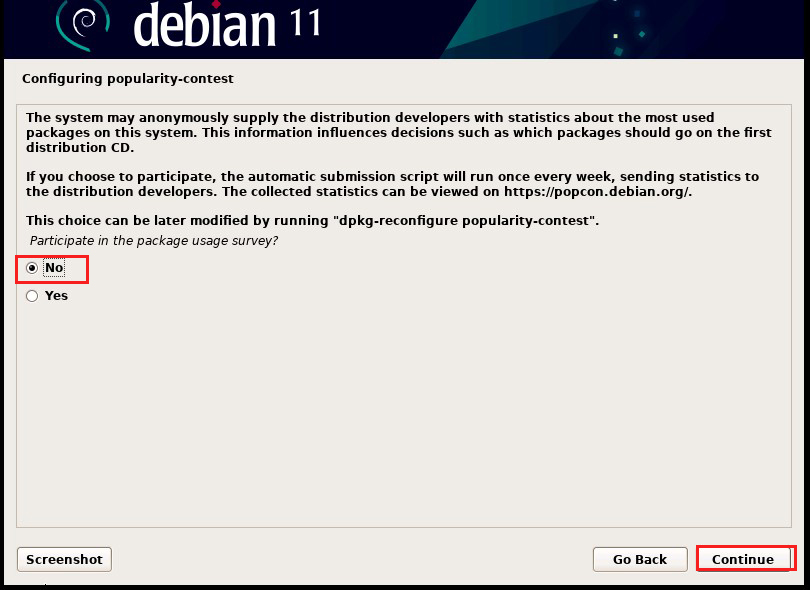
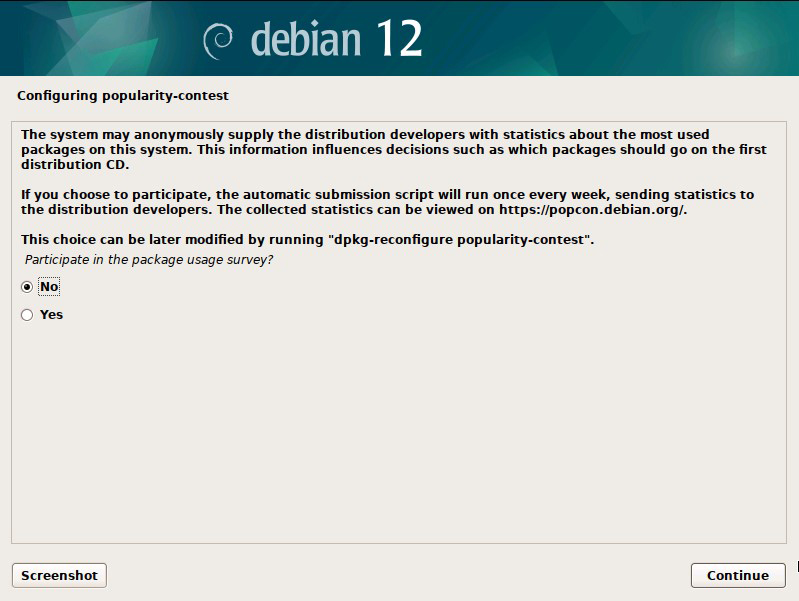
3.12. Software Selection
Since we will not be installing a desktop environment, we will select the following two options
SSH Server Standard System Utilities
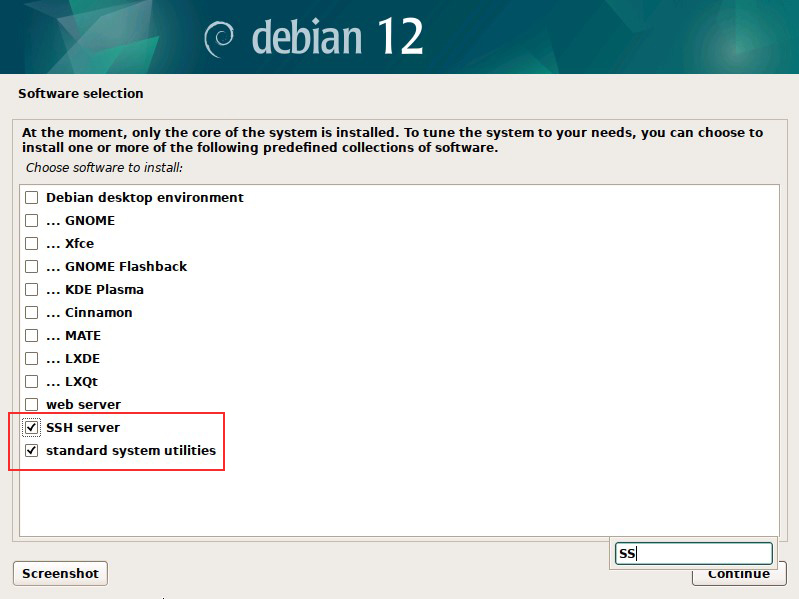
Software installation begins.
3.13. Install boot loader
Install a boot loader if there is only one OS to be installed on the hard disk.
Since no other OS is installed on the hard disk in this environment, select "Yes" for "Do you want to install the GRUB boot loader to the boot drive?" Select "Yes" for "Install the GRUB boot loader to your primary drive?"
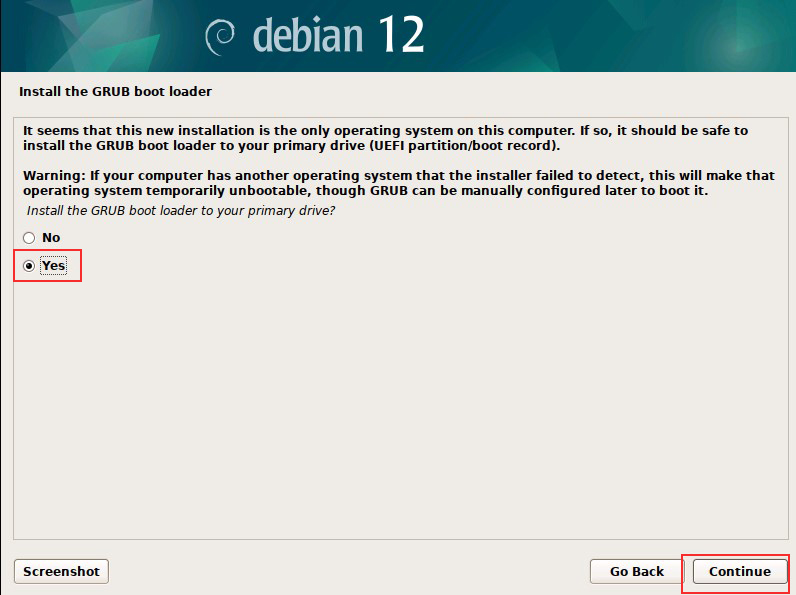
Select the bootloader installation location.
Usually, the installation directory is displayed, so there is no need to select it manually. In this case, select "/dev/sda".
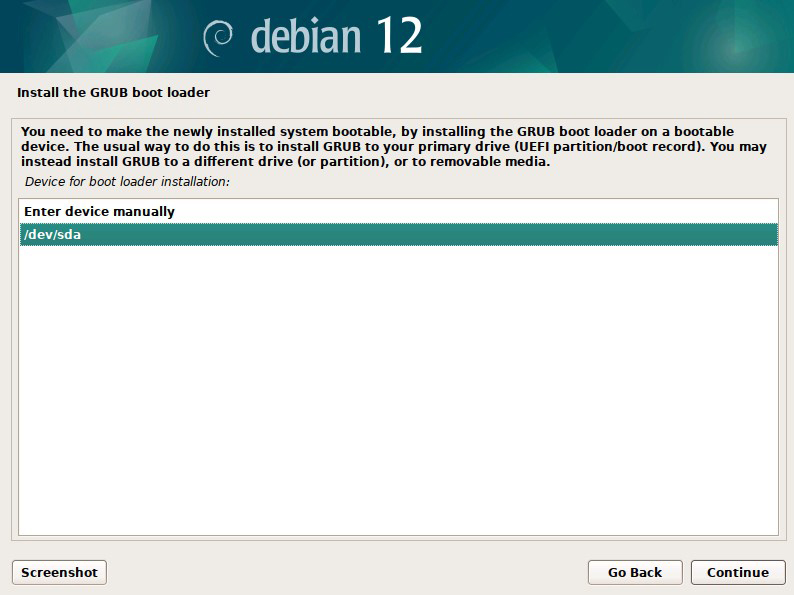
The installation will continue and when finished, the following screen will appear.
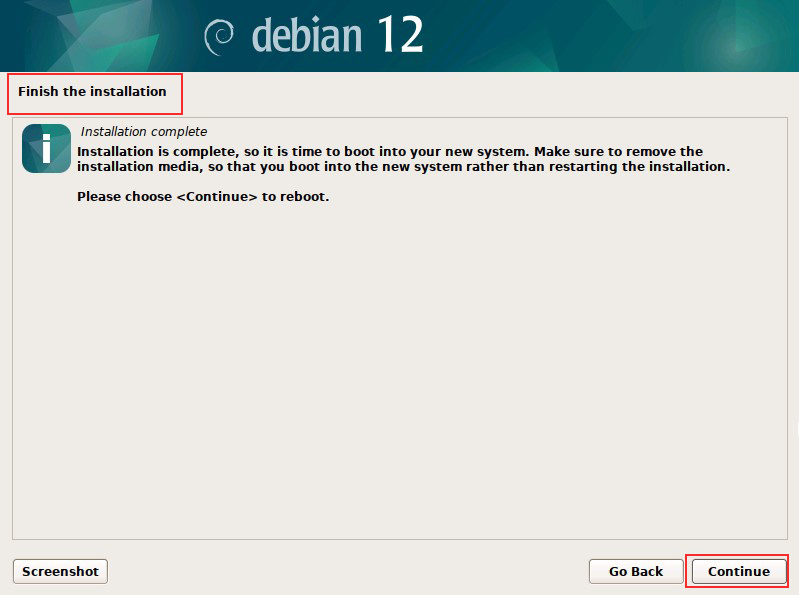
When the installation is complete, the "Installation Complete" screen will appear. debian 12 is now installed on your system. Click "Contunue" to reboot the system.
Remove the installation media and reboot after confirming the BIOS to boot from the installed disk (HD, SSD), and a login prompt will appear. The system is now booted.