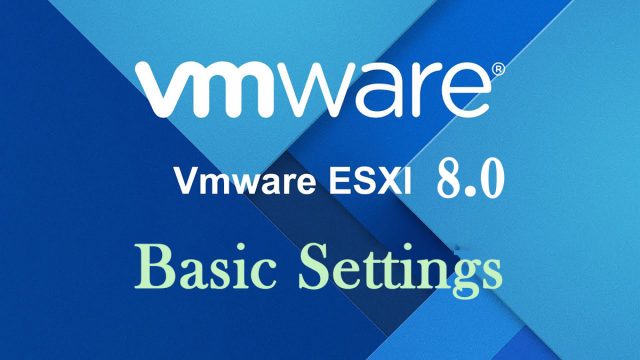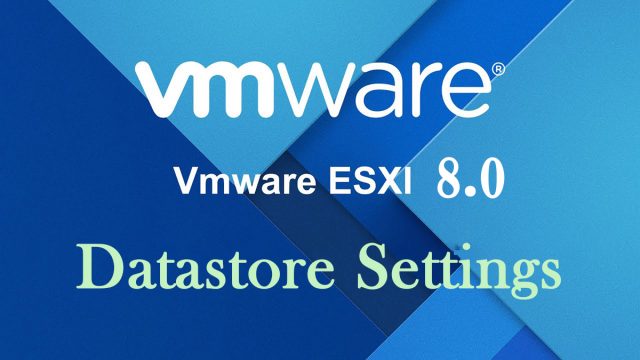VMware ESXi 8
VMware ESXi 8 VMware ESXi 8 : インストール
1.インストールイメージダウンロードVMwareのアカウントを作成し、下記イメージダウンロードサイトからイメージファイルをダウンロードするhttps://customerconnect.vmware.com/jp/downloads/details?downloadGroup=ESXI80U2&productId=1345&rPId=112407ダウンロードした ISOイメージ(VMware-VMvisor-Installer-8.0U2-22380479.x86_64.iso)をUSBフラッシュディスクもしくはDVD に書き込んでインストール用メディアを作成する。今回はWindows11 上のVmware WorkstationでVMware ESXi 8をインストールしております。2.インストール①作成したインストールメディアから起動するようBIOSを変更し、コンピューターを起動すると VMware ESXi 8 のインストーラーが起動し、下図のような画面になる。