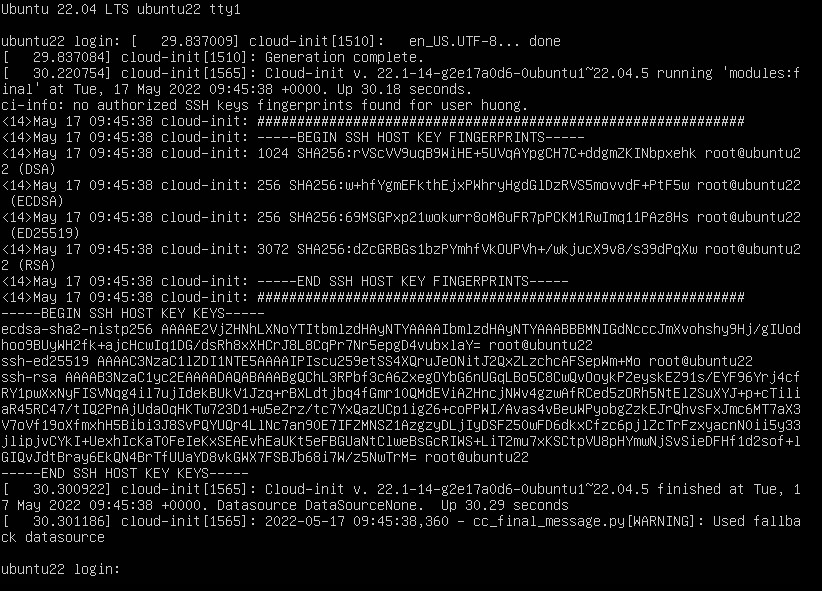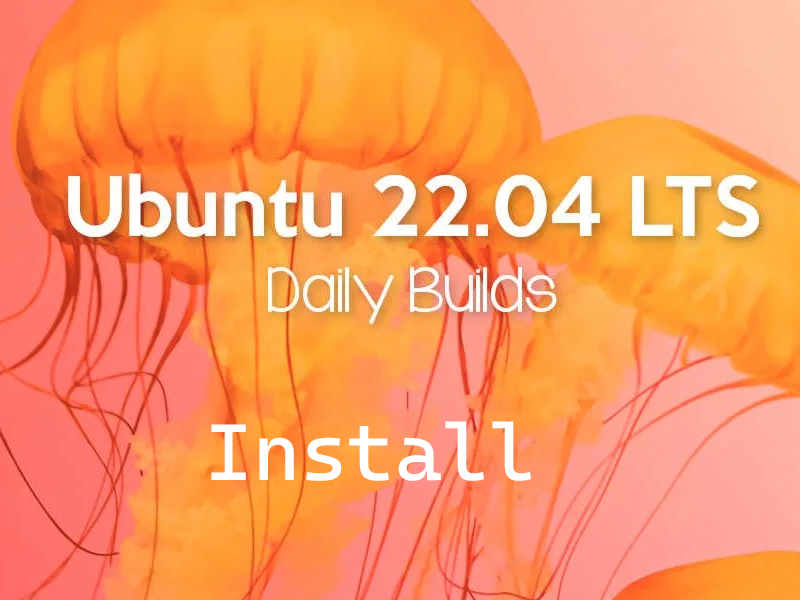Contents
Download Ubuntu Server 22.04 installation image
The installation media for Ubuntu Server can be downloaded from the official site on the Internet. As long as you have a fast connection, you can download the OS itself in about 2 to 3 minutes. You will need to create an installation CD/DVD from the downloaded iso file. (approx. 1.2G)
If you are installing on a virtual machine using Vmware or other software, you can use the iso file itself.
The download location of the iso file is
Ubuntu Server 22.04 installed
Change the BIOS so that the PC can boot from the installation disk created above.
1.Installation screen
①Select your language and press [ENTER].
Select English
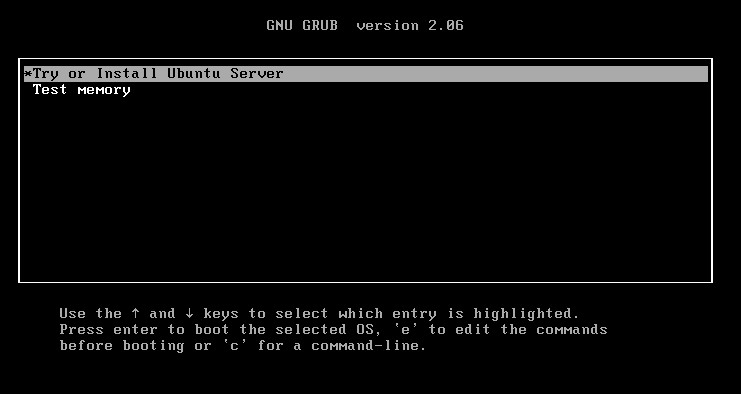
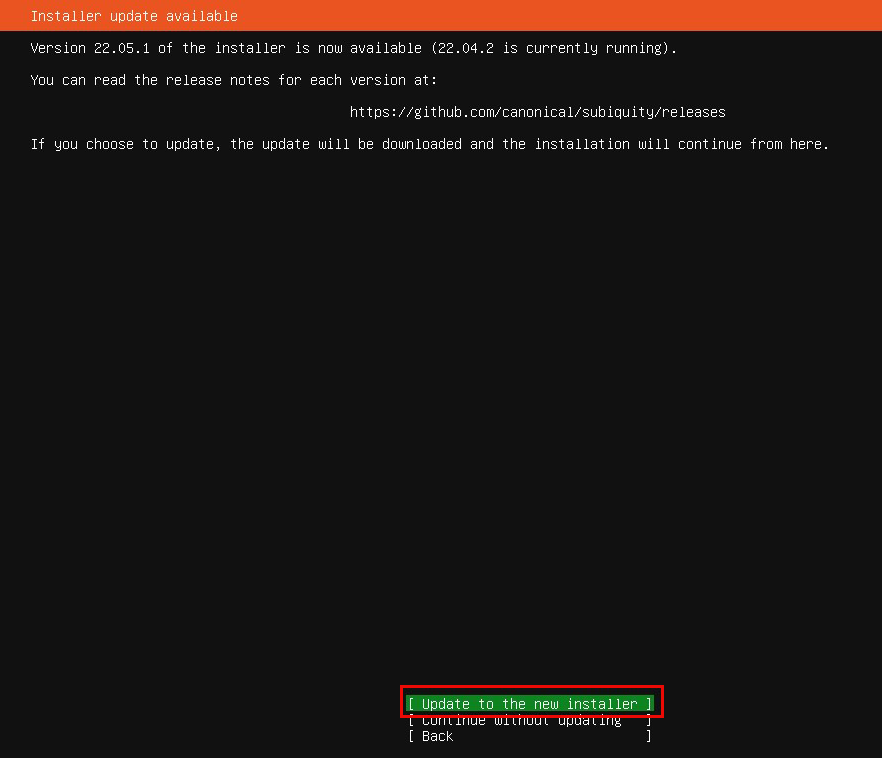
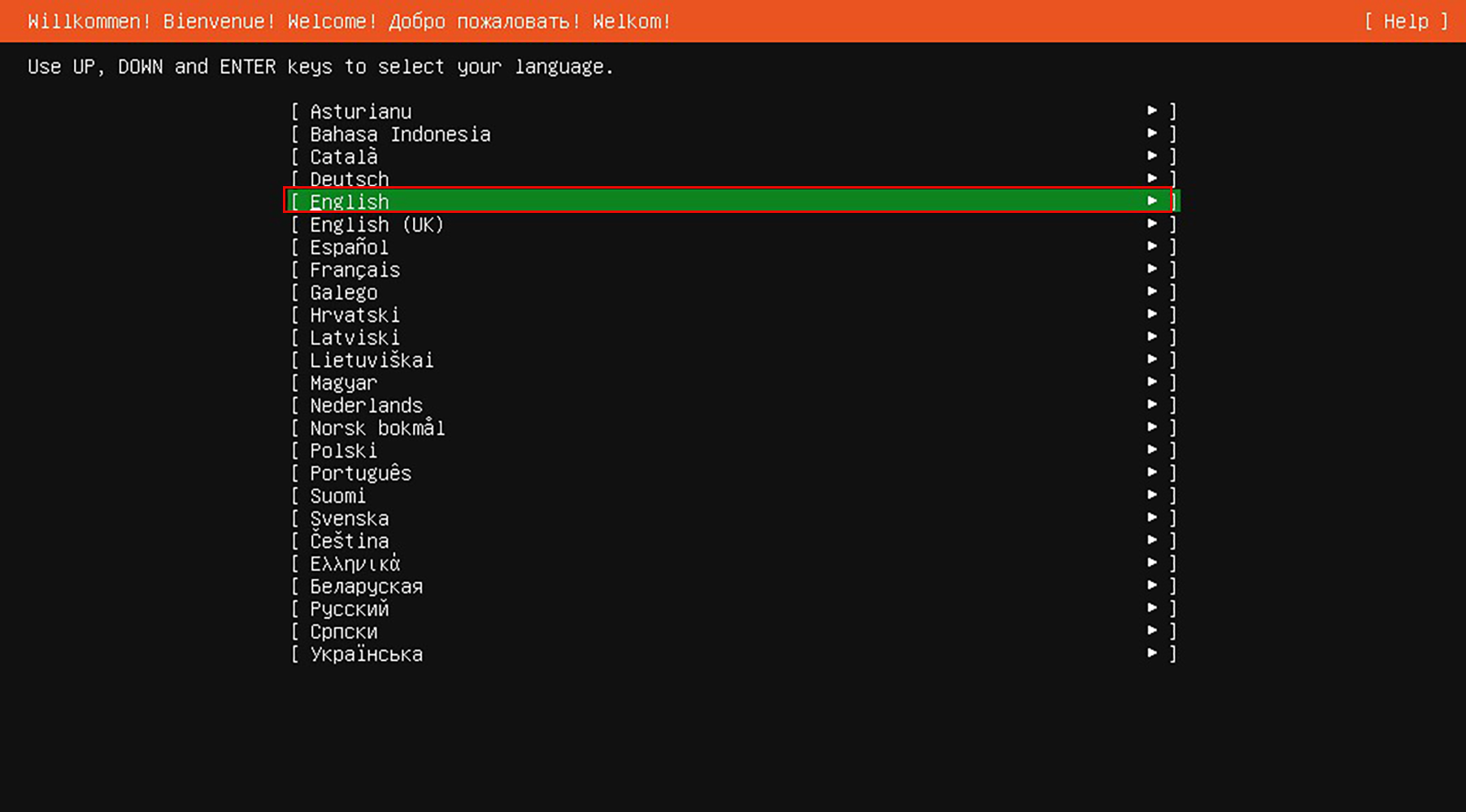
②Keyboard Selection
Done" in "English
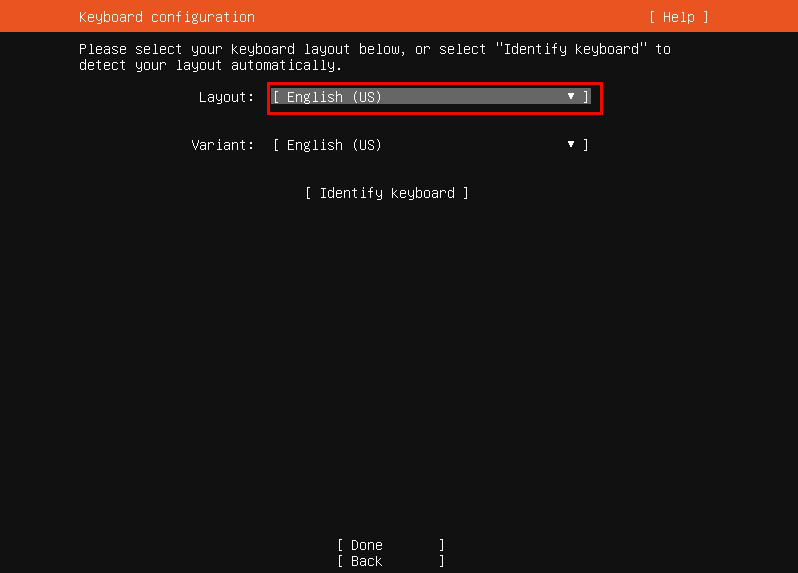
③Press "Done" when the keyboard layout has been selected.
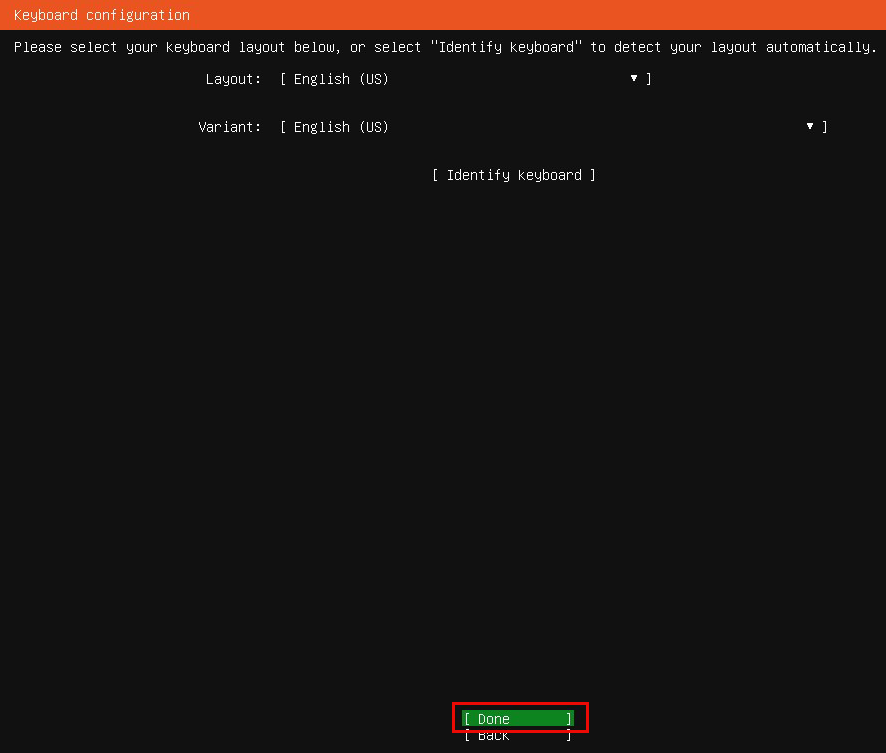
④Select "Ubuntu Server" as the installation type. Use tab key to move and space key to check
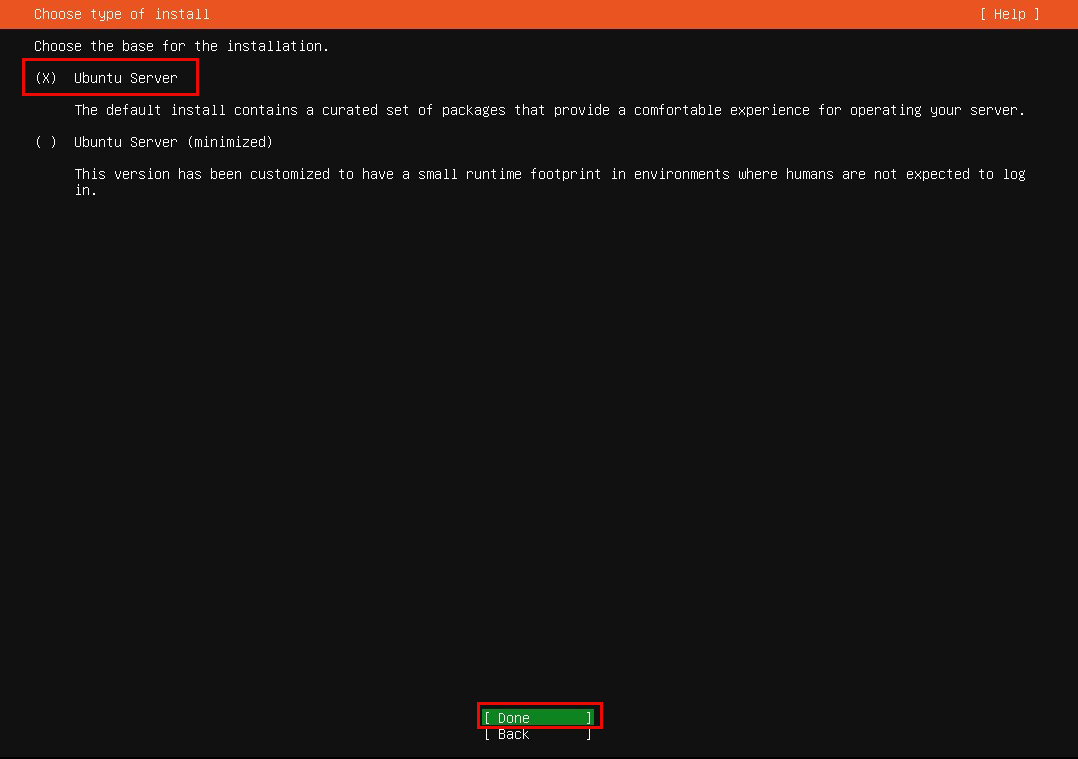
⑤Network settings (using a static IP address)
Select the connected NIC and press [ENTER] key
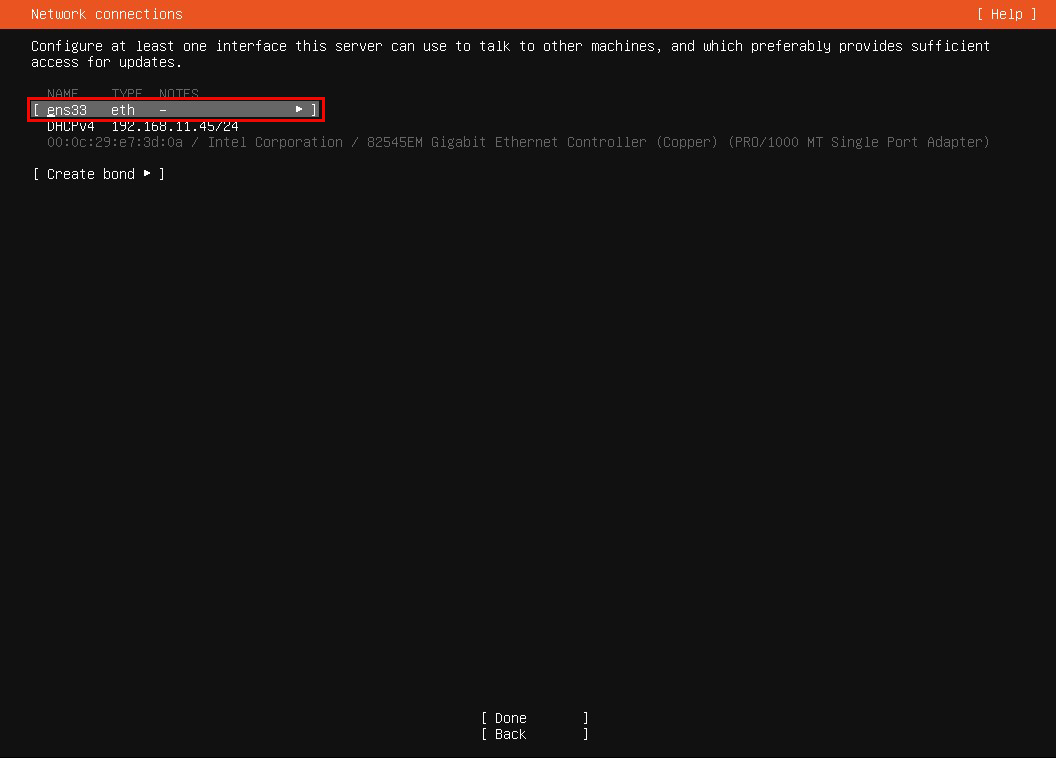
Select "Edit IPv4" and press Enter
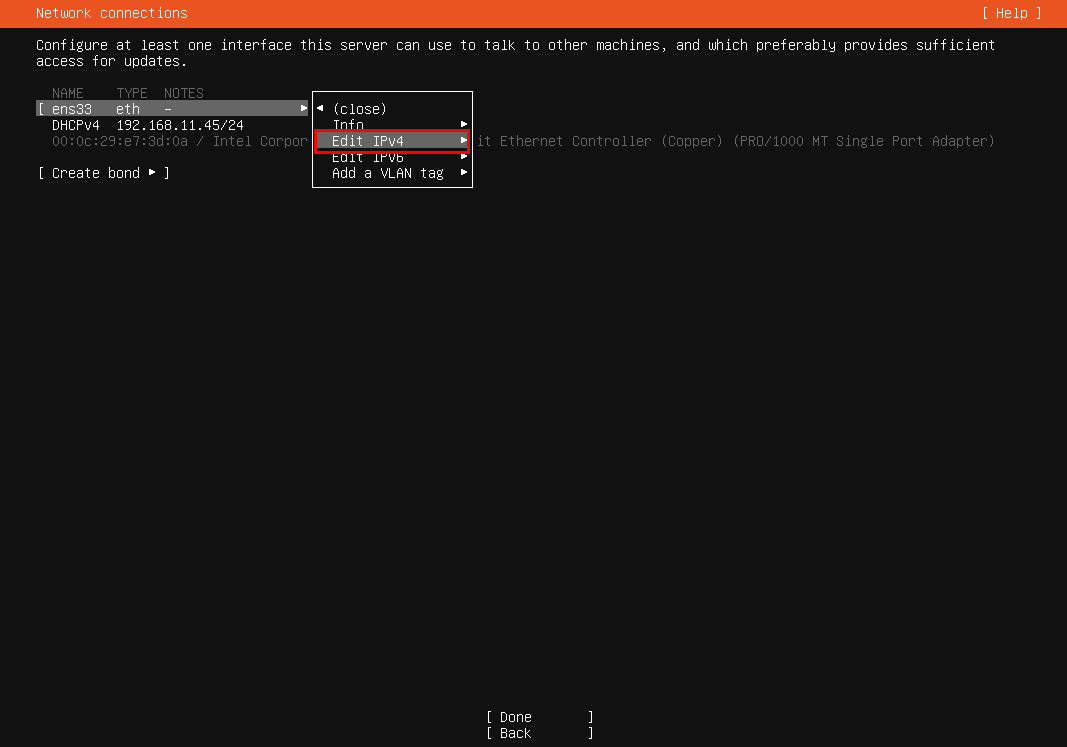
Then select "Manual" on the next screen and press Enter
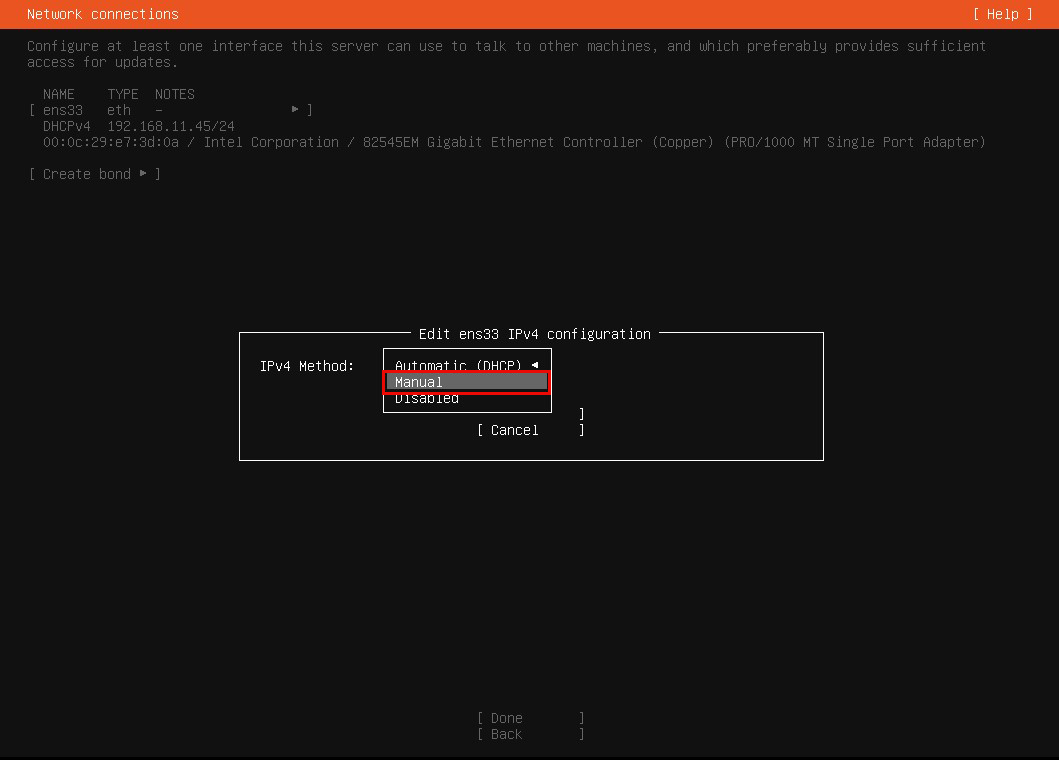
On the next screen, enter the required information.
Let's take the case where the local IP address of the server is "192.168.11.83" as an example
Method : Manual
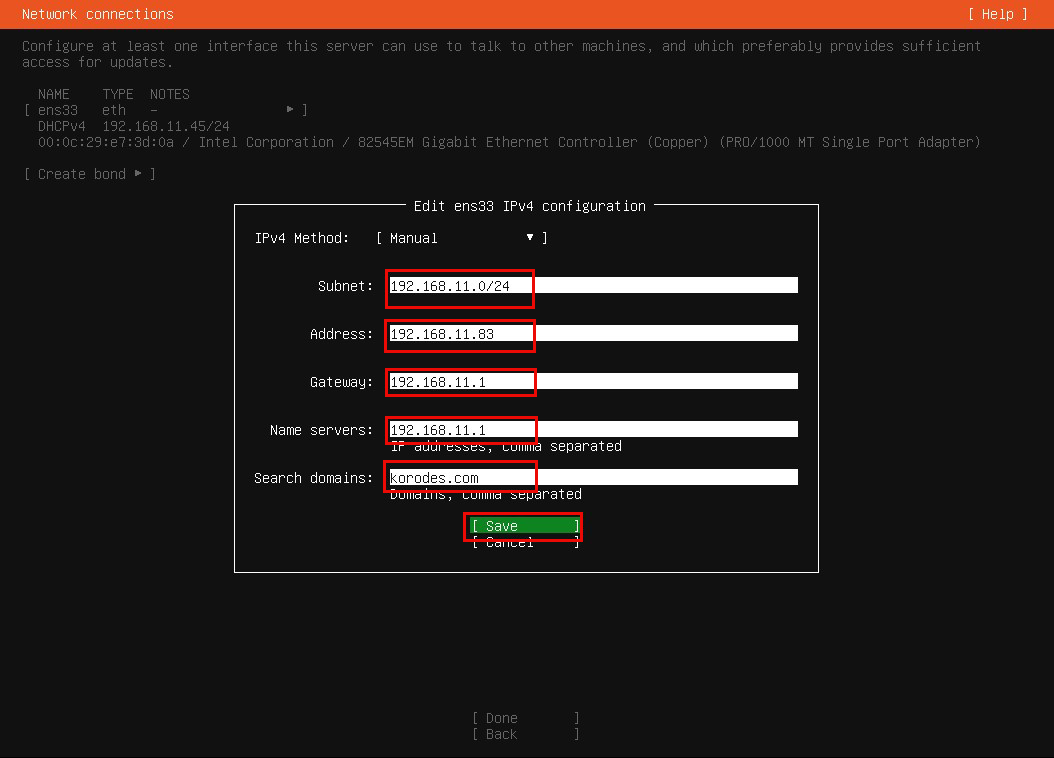
Subnet : 192.168.11.0/24
Adddress : 192.168.11.83
Gateway : 192.168.11.1 (Usually the router address)
Name Servers : 192.168.11.1 (Usually the router address)
Search domains : Your own domain to be applied to the server
Press "Save"
Confirm that the IP address is correctly assigned and select "Done"
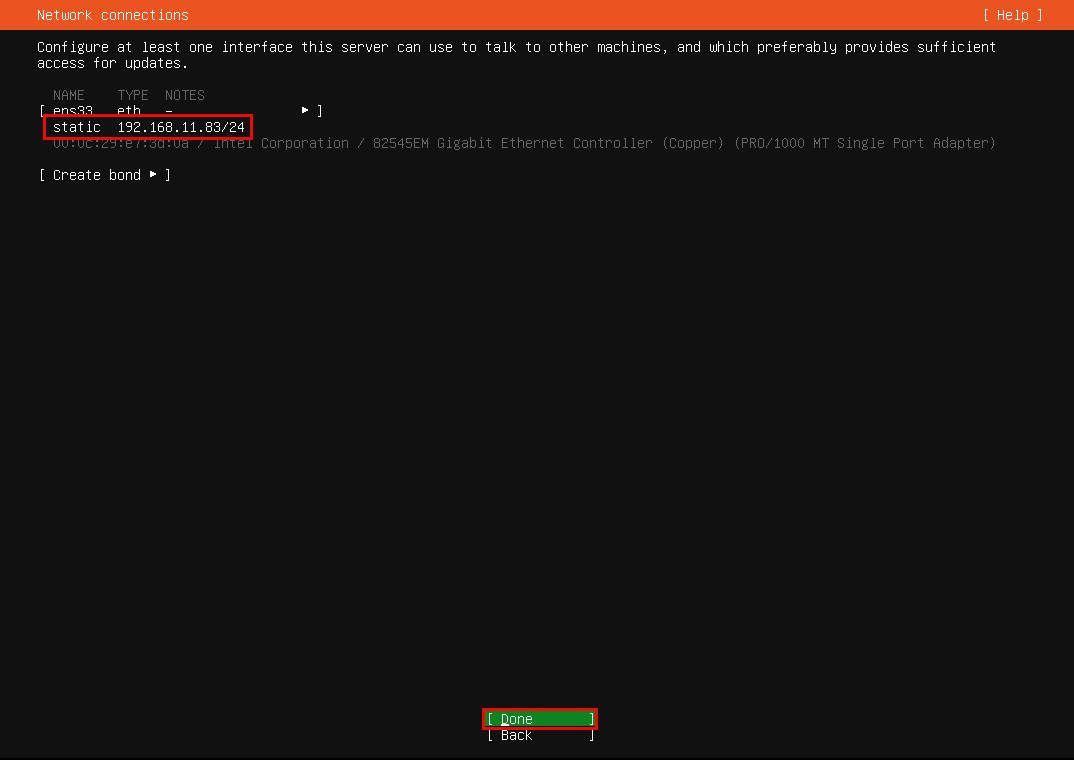
⑥If your environment uses a proxy, enter the proxy server information.
If you do not use a Proxy server, leave blank and select [Done].
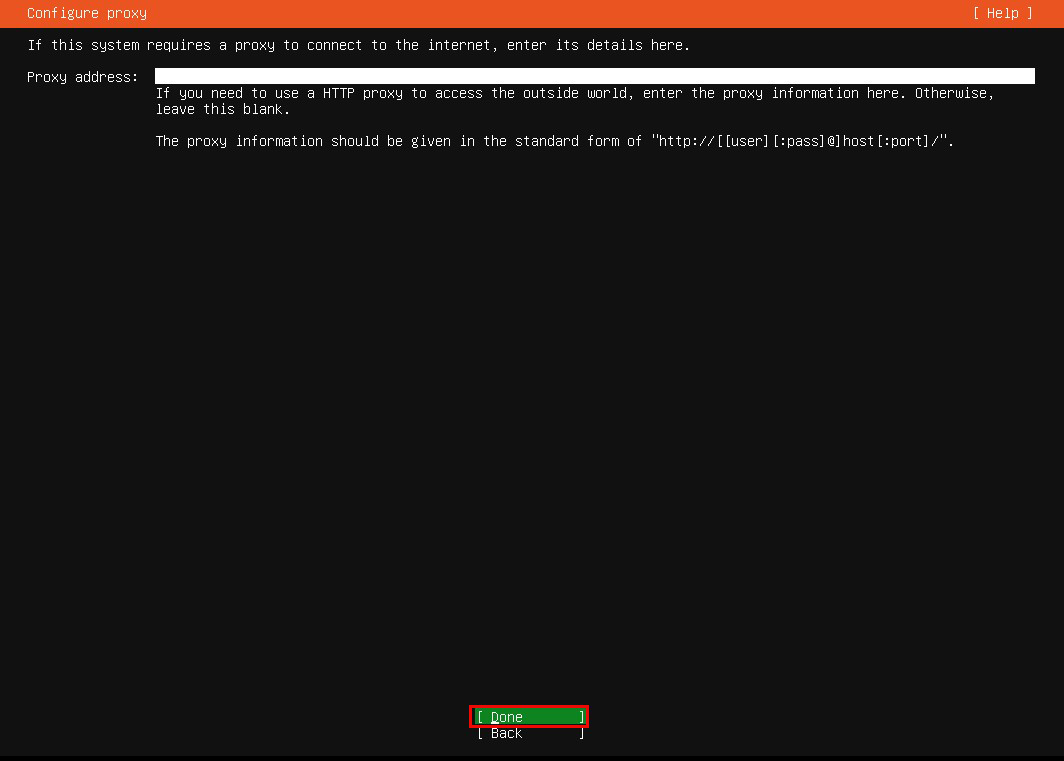
⑦Select a Mirror Site
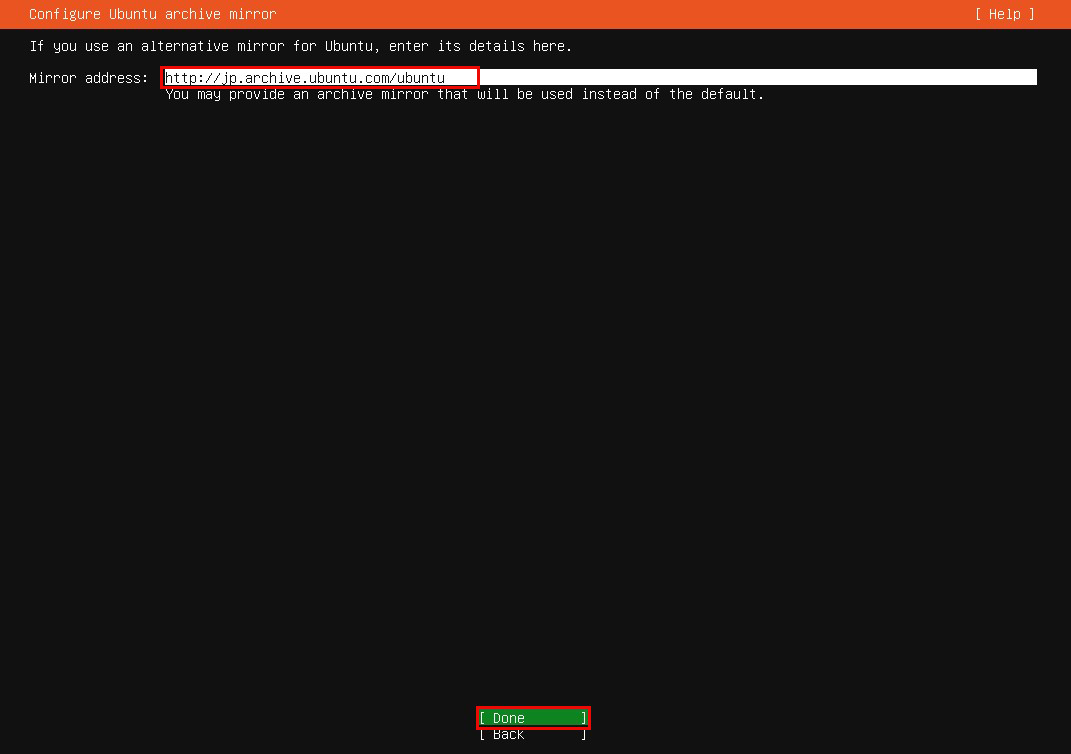
⑧Set destination disk configuration This time, set it to automatic.
Mark [Use an entire disk] if you want it to be set up automatically, Done,
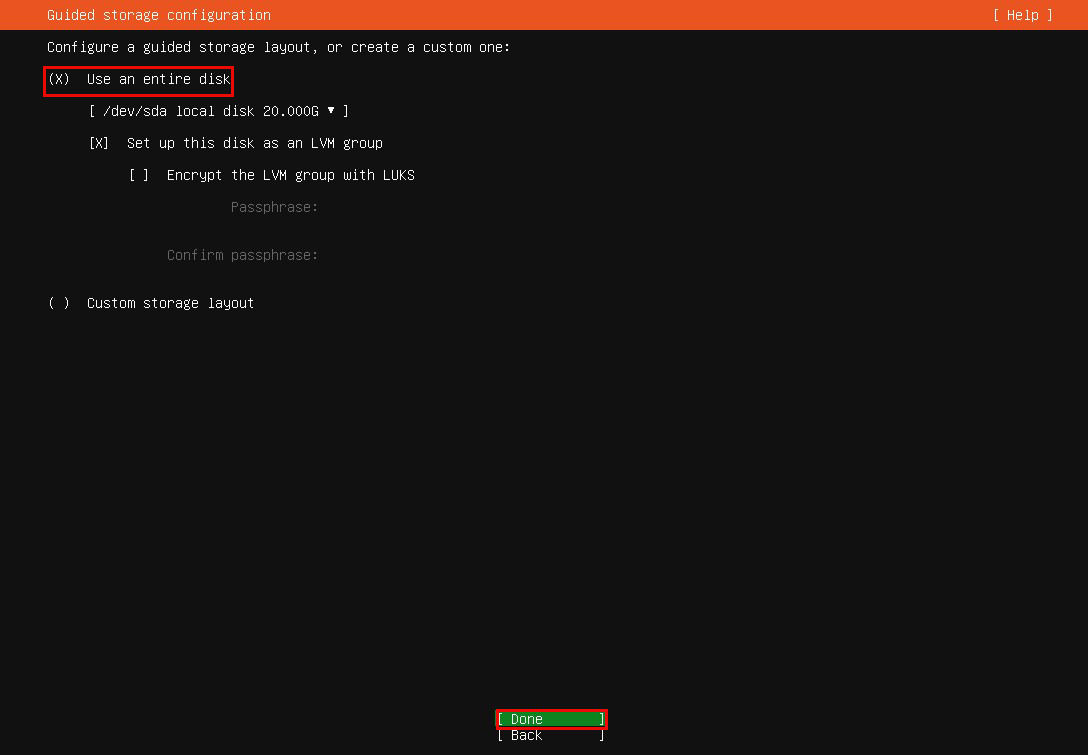
⑨Select "Done" on the confirmation screen
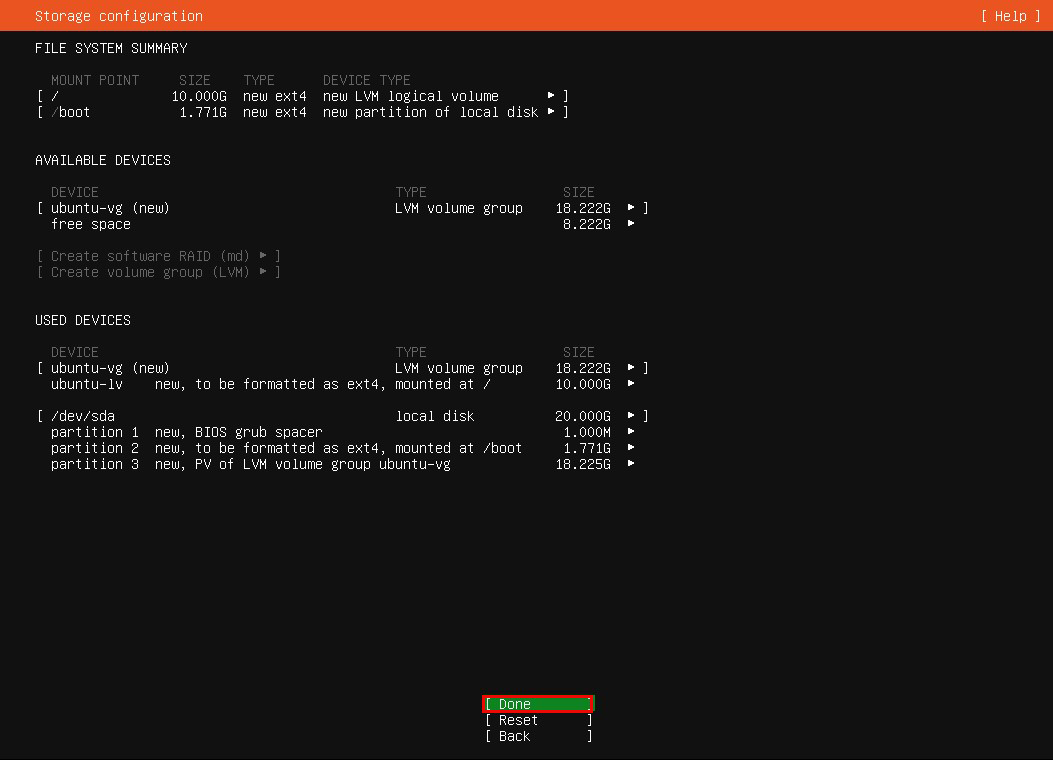
⑩Check format [Continue]
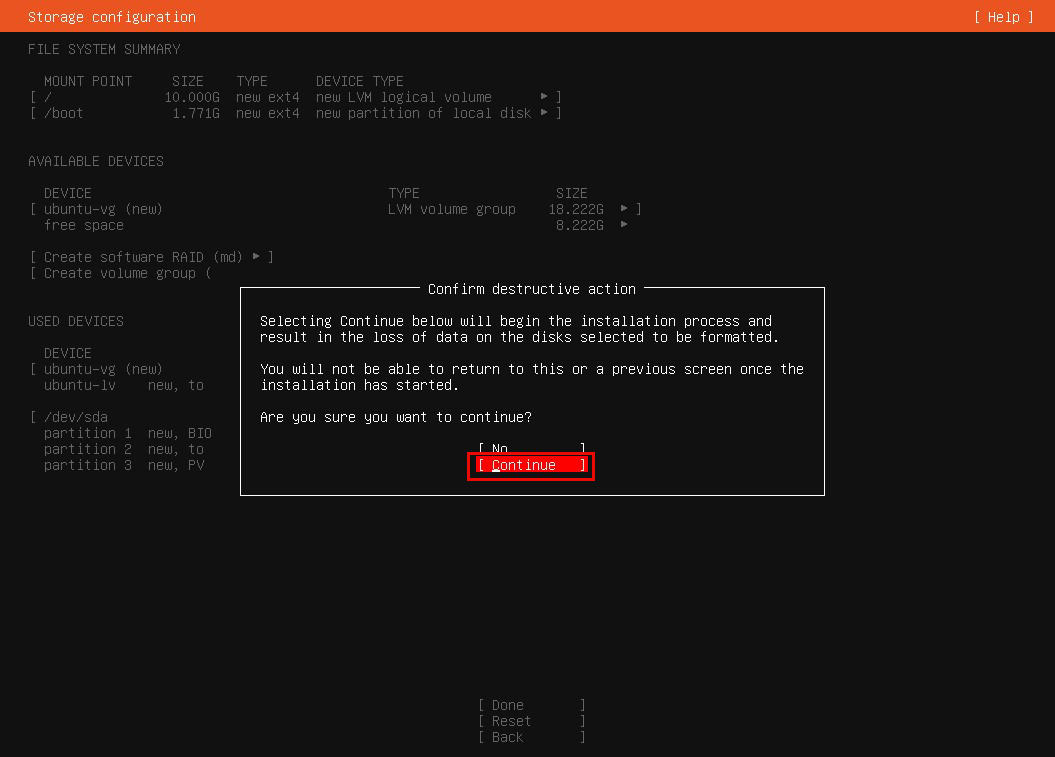
⑪Enter [Your name], [sever's name], [username],[Password], etc. and click [Done]
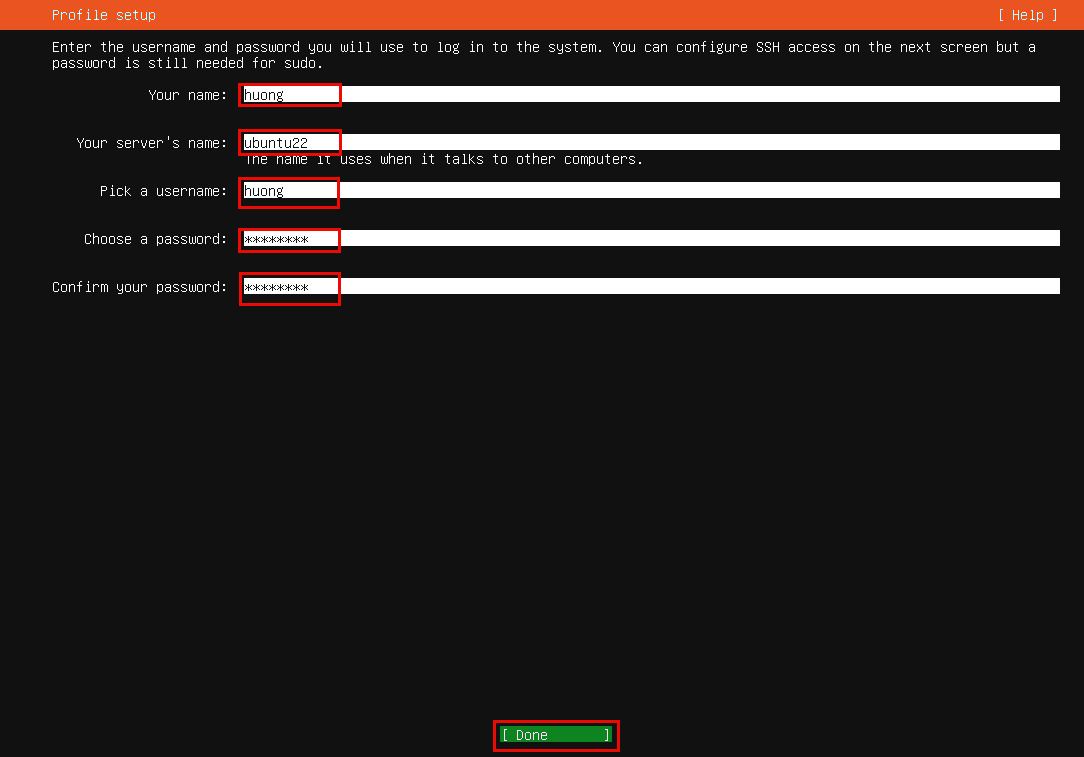
your name : Any name
your server’s name: Host name to distinguish it from other computers
Pick a username: General user name to log in to the server
Choose a password: Password to log in as a general user
Confirm your password: Same as above Password
⑫SSH Server Installation
Mark "Install Openssh server
Select "No" because SSH Key is not required, and Done.
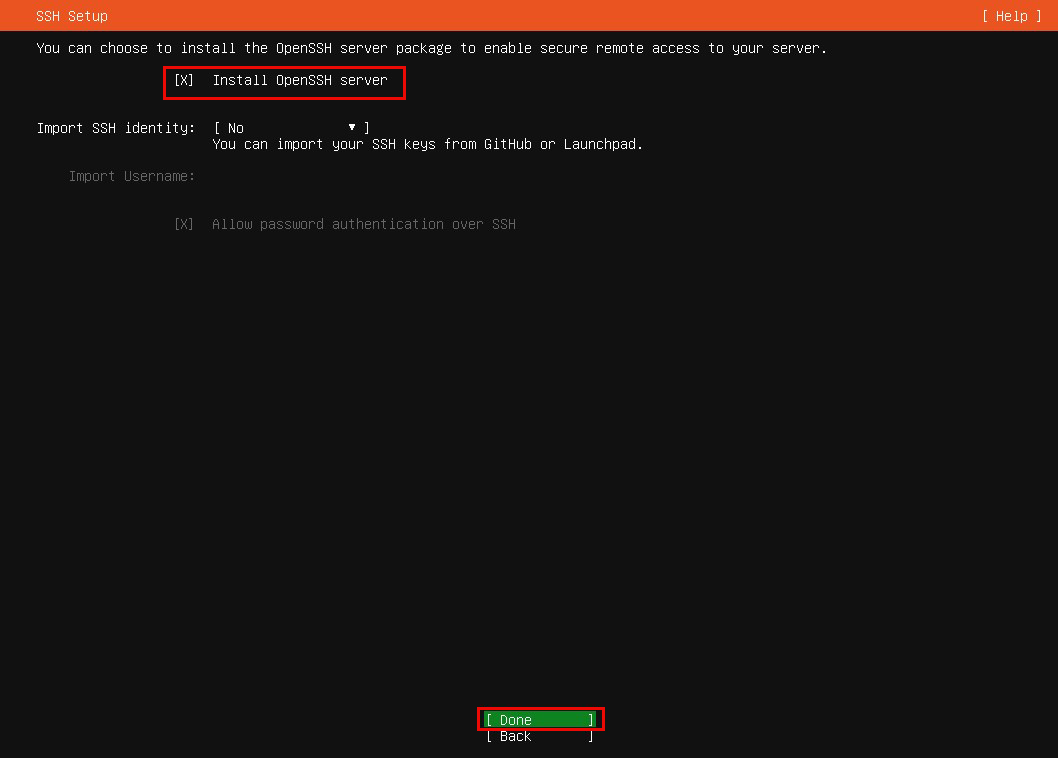
⑬Selecting packages to install
This time, nothing is selected, so Done as is.
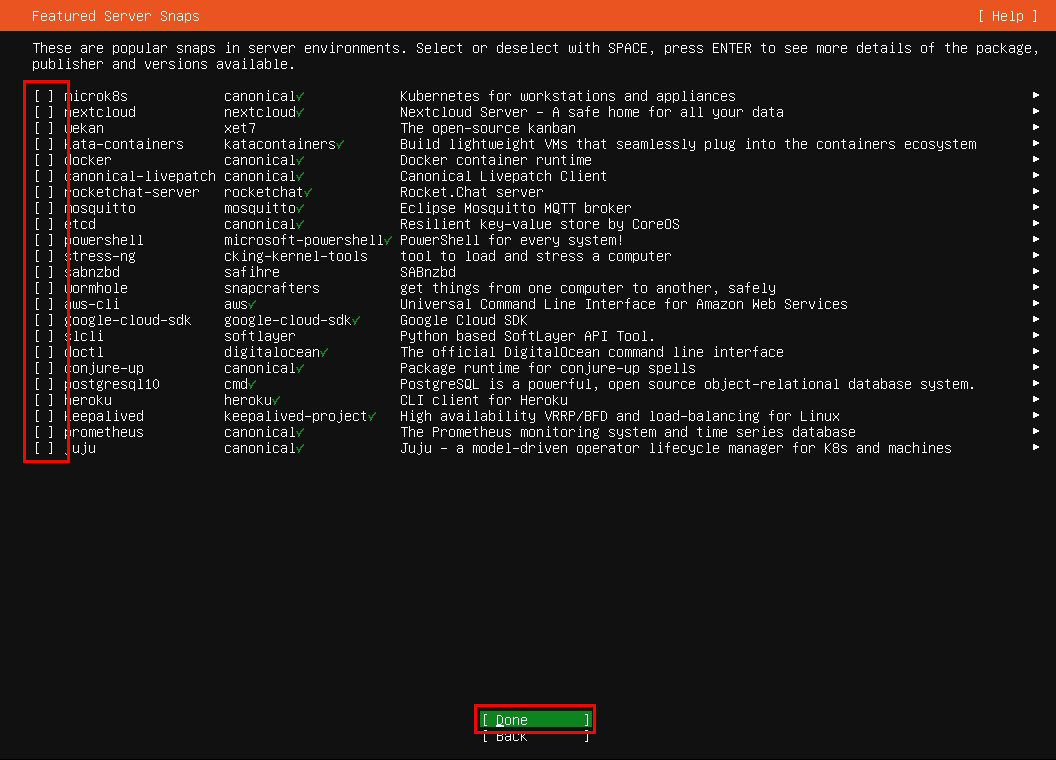
⑭Installation status is displayed
Select "Reboot NOW" after installation is complete.
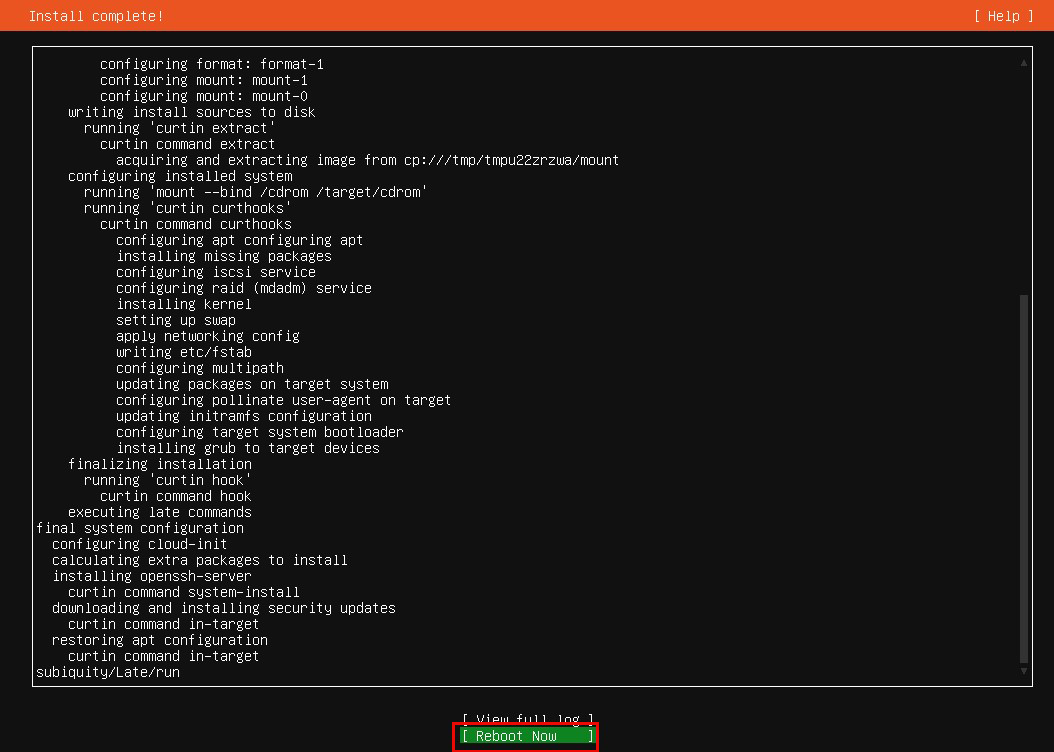
⑮Ubuntu will boot and the console will appear. If you can log in, the installation was successful.