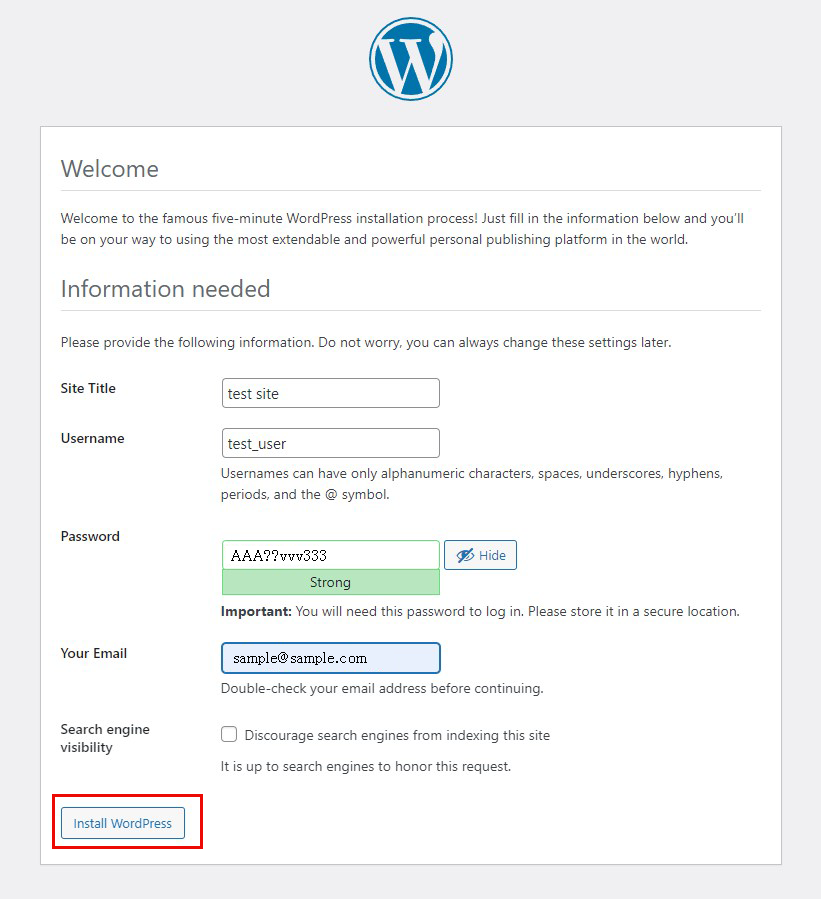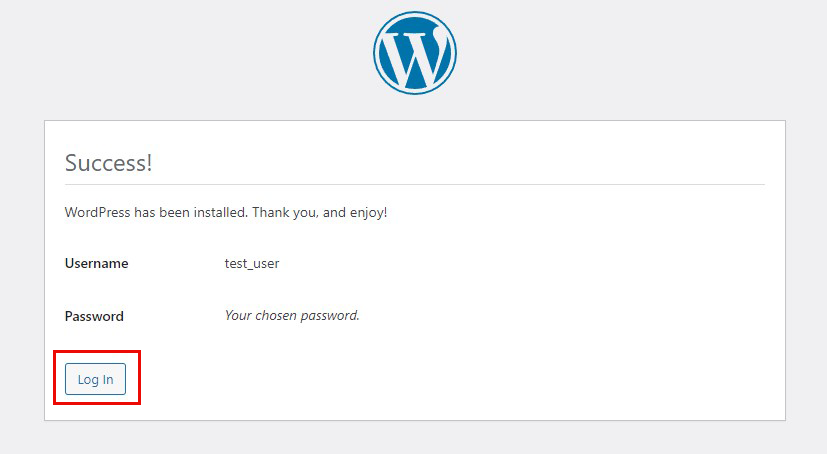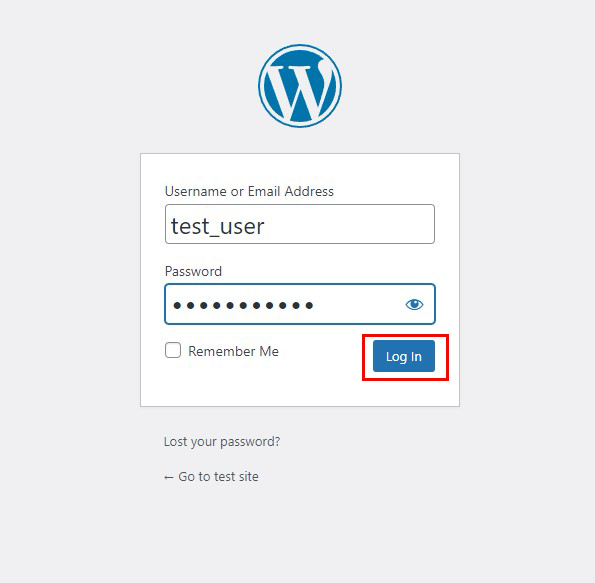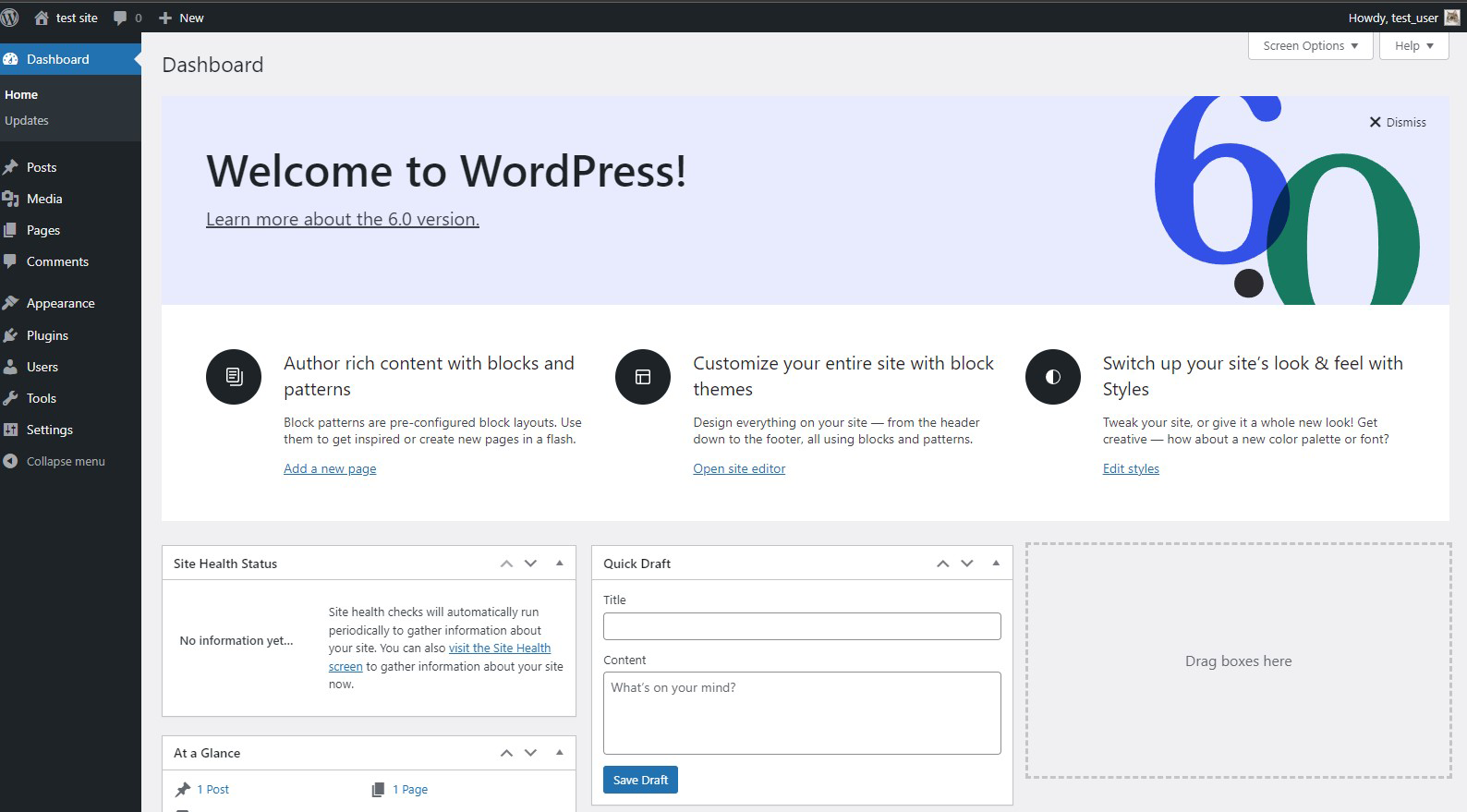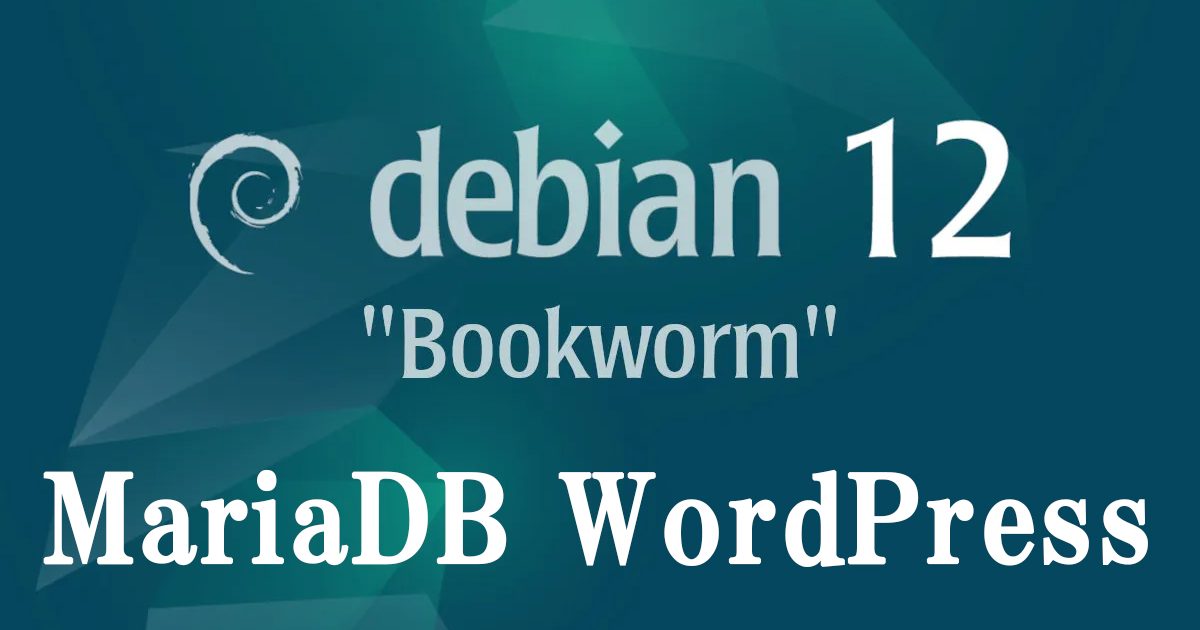Contents
1. MariaDB
1.1 Install
|
1 |
# apt install mariadb-server |
|
1 2 3 4 5 6 7 8 9 10 11 12 13 14 15 16 17 18 19 |
Reading package lists... Done Building dependency tree... Done Reading state information... Done The following additional packages will be installed: galera-4 gawk libcgi-fast-perl libcgi-pm-perl libconfig-inifiles-perl libdaxctl1 libdbd-mariadb-perl libdbi-perl libfcgi-bin libfcgi-perl libfcgi0ldbl libhtml-template-perl libmariadb3 libndctl6 libpmem1 libsigsegv2 libterm-readkey-perl liburing2 mariadb-client mariadb-client-core mariadb-common mariadb-plugin-provider-bzip2 mariadb-plugin-provider-lz4 mariadb-plugin-provider-lzma mariadb-plugin-provider-lzo mariadb-plugin-provider-snappy mariadb-server-core mysql-common pv rsync socat Suggested packages: gawk-doc libmldbm-perl libnet-daemon-perl libsql-statement-perl libipc-sharedcache-perl mailx mariadb-test netcat-openbsd doc-base python3-braceexpand The following NEW packages will be installed: galera-4 gawk libcgi-fast-perl libcgi-pm-perl libconfig-inifiles-perl libdaxctl1 libdbd-mariadb-perl libdbi-perl libfcgi-bin libfcgi-perl libfcgi0ldbl libhtml-template-perl libmariadb3 libndctl6 libpmem1 libsigsegv2 libterm-readkey-perl liburing2 mariadb-client mariadb-client-core mariadb-common mariadb-plugin-provider-bzip2 mariadb-plugin-provider-lz4 mariadb-plugin-provider-lzma mariadb-plugin-provider-lzo mariadb-plugin-provider-snappy mariadb-server mariadb-server-core mysql-common pv rsync socat 0 upgraded, 32 newly installed, 0 to remove and 0 not upgraded. Need to get 18.9 MB of archives. After this operation, 194 MB of additional disk space will be used. Do you want to continue? [Y/n] y |
MariaDB version confirmation
|
1 2 |
# mariadb -V mariadb Ver 15.1 Distrib 10.11.3-MariaDB, for debian-linux-gnu (x86_64) using EditLine wrapper |
1.4. MariaDB Server Security Settings
MariaDB comes with a default security script, mariadb-secure-installation, which can be used to improve the security of your MariaDB installation, including
Set a password for the root account (if necessary).
Disable remote root login to the database.
Delete anonymous user accounts.
Delete the test database to which anonymous users have access by default.
|
1 2 |
# systemctl restart mariadb # mariadb-secure-installation |
Installation Status
|
1 2 3 4 5 6 7 8 9 10 11 12 13 14 15 16 17 18 19 20 21 22 23 24 25 26 27 28 29 30 31 32 33 34 35 36 37 38 39 40 41 42 43 44 45 46 47 48 49 50 51 52 53 54 55 56 57 58 59 60 61 62 63 64 65 66 67 68 |
NOTE: RUNNING ALL PARTS OF THIS SCRIPT IS RECOMMENDED FOR ALL MariaDB SERVERS IN PRODUCTION USE! PLEASE READ EACH STEP CAREFULLY! In order to log into MariaDB to secure it, we'll need the current password for the root user. If you've just installed MariaDB, and haven't set the root password yet, you should just press enter here. Enter current password for root (enter for none): OK, successfully used password, moving on... Setting the root password or using the unix_socket ensures that nobody can log into the MariaDB root user without the proper authorisation. You already have your root account protected, so you can safely answer 'n'. Switch to unix_socket authentication [Y/n] y Enabled successfully! Reloading privilege tables.. ... Success! You already have your root account protected, so you can safely answer 'n'. Change the root password? [Y/n] y New password: Re-enter new password: Password updated successfully! Reloading privilege tables.. ... Success! By default, a MariaDB installation has an anonymous user, allowing anyone to log into MariaDB without having to have a user account created for them. This is intended only for testing, and to make the installation go a bit smoother. You should remove them before moving into a production environment. Remove anonymous users? [Y/n] y ... Success! Normally, root should only be allowed to connect from 'localhost'. This ensures that someone cannot guess at the root password from the network. Disallow root login remotely? [Y/n] y ... Success! By default, MariaDB comes with a database named 'test' that anyone can access. This is also intended only for testing, and should be removed before moving into a production environment. Remove test database and access to it? [Y/n] y - Dropping test database... ... Success! - Removing privileges on test database... ... Success! Reloading the privilege tables will ensure that all changes made so far will take effect immediately. Reload privilege tables now? [Y/n] y ... Success! Cleaning up... All done! If you've completed all of the above steps, your MariaDB installation should now be secure. Thanks for using MariaDB! |
After that, use the following commands when accessing MariaDB
|
1 2 |
# mariadb -u root -p Enter password: (Enter the new password set above) |
2.WordPress
2.1 Database Creation
Create a database for Word Press (for example, in this case, the database name is "wp_db", the user name is "wp_user", and the password is "?Y123456y")
|
1 2 3 4 5 6 7 8 9 10 11 12 13 14 15 16 17 18 19 20 21 22 23 24 |
# mariadb -u root -p Enter password: Welcome to the MariaDB monitor. Commands end with ; or \g. Your MariaDB connection id is 42 Server version: 10.11.3-MariaDB-1 Debian 12 Copyright (c) 2000, 2018, Oracle, MariaDB Corporation Ab and others. Type 'help;' or '\h' for help. Type '\c' to clear the current input statement. MariaDB [(none)]> create database wp_db; Query OK, 1 row affected (0.000 sec) MariaDB [(none)]> create user 'wp_user'@'localhost' identified by '?Y123456y'; Query OK, 0 rows affected (0.001 sec) MariaDB [(none)]> grant all on wp_db.* to 'wp_user'@'localhost'; Query OK, 0 rows affected (0.001 sec) MariaDB [(none)]> flush privileges; Query OK, 0 rows affected (0.000 sec) MariaDB [(none)]> exit Bye |
2.2 WordPress Download and Installation
①Download and Deployment
|
1 2 3 |
# cd /var/www/html/<FQDN> # wget https://wordpress.org/latest.tar.gz # tar xvf latest.tar.gz |
②Edit WordPress configuration file
|
1 2 3 |
# cd wordpress/ # cp wp-config-sample.php wp-config.php # vi wp-config.php |
Edit contents of wp-config.php
|
1 2 3 4 5 6 7 8 9 10 11 12 13 14 15 16 17 18 19 20 21 22 23 24 25 26 27 28 29 30 31 32 33 34 35 36 37 38 39 40 41 42 43 44 45 46 47 48 49 50 51 52 53 54 55 56 57 58 59 60 61 62 63 64 65 66 67 68 69 70 71 72 73 74 75 76 77 78 79 80 81 82 83 84 85 86 87 88 89 90 91 92 93 94 95 |
<?php /** * The base configuration for WordPress * * The wp-config.php creation script uses this file during the installation. * You don't have to use the web site, you can copy this file to "wp-config.php" * and fill in the values. * * This file contains the following configurations: * * * Database settings * * Secret keys * * Database table prefix * * ABSPATH * * @link https://wordpress.org/support/article/editing-wp-config-php/ * * @package WordPress */// ** Database settings - You can get this info from your web host ** // /** The name of the database for WordPress */ define( 'DB_NAME', 'wp_db' ); /** Database username */ define( 'DB_USER', 'wp_user' ); /** Database password */ define( 'DB_PASSWORD', '?Y123456y' ); /** Database hostname */ define( 'DB_HOST', 'localhost' ); /** Database charset to use in creating database tables. */ define( 'DB_CHARSET', 'utf8' ); /** The database collate type. Don't change this if in doubt. */ define( 'DB_COLLATE', '' ); /**#@+ * Authentication unique keys and salts. * * Change these to different unique phrases! You can generate these using * the {@link https://api.wordpress.org/secret-key/1.1/salt/ WordPress.org secret-key service}. * * You can change these at any point in time to invalidate all existing cookies. * This will force all users to have to log in again. * * @since 2.6.0 */ define( 'AUTH_KEY', 'put your unique phrase here' ); define( 'SECURE_AUTH_KEY', 'put your unique phrase here' ); define( 'LOGGED_IN_KEY', 'put your unique phrase here' ); define( 'NONCE_KEY', 'put your unique phrase here' ); define( 'AUTH_SALT', 'put your unique phrase here' ); define( 'SECURE_AUTH_SALT', 'put your unique phrase here' ); define( 'LOGGED_IN_SALT', 'put your unique phrase here' ); define( 'NONCE_SALT', 'put your unique phrase here' ); /**#@-*/ /** * WordPress database table prefix. * * You can have multiple installations in one database if you give each * a unique prefix. Only numbers, letters, and underscores please! */ $table_prefix = 'wp_'; /** * For developers: WordPress debugging mode. * * Change this to true to enable the display of notices during development. * It is strongly recommended that plugin and theme developers use WP_DEBUG * in their development environments. * * For information on other constants that can be used for debugging, * visit the documentation. * * @link https://wordpress.org/support/article/debugging-in-wordpress/ */ define( 'WP_DEBUG', false ); /* Add any custom values between this line and the "stop editing" line. */ /* That's all, stop editing! Happy publishing. */ /** Absolute path to the WordPress directory. */ if ( ! defined( 'ABSPATH' ) ) { define( 'ABSPATH', __DIR__ . '/' ); } /** Sets up WordPress vars and included files. /*Add the following to the last line*/ /*If you do not do this, you will be asked for FTP connection information when you add the plugin.*/ define('FS_METHOD', 'direct'); |
③Moving Files
|
1 2 |
# cd /var/www/html/<FQDN> # mv wordpress/* . |
After confirming that the files have been moved, delete the wordpress directory and the downloaded latest.tar.gz
|
1 2 3 |
# ls -l # rm -R -f wordpress # rm latest.tar.gz |
④Make apache the owner of the wordpress directory
|
1 |
# chown -R www-data:www-data /var/www/html/<FQDN> |
⑤Access from a browser
Access http://<FQDN>/wp-admin.
If successful, the following WordPress installation information input screen will be output.
「Your PHP installation appears to be missing the MySQL extension which is required by WordPress.」When displayed
Install php library-related software if not already installed
|
1 |
# apt -y install php8.2-gd php8.2-mbstring |
|
1 |
# apt -y install php8.2-mysql libapache2-mod-php8.2 php8.2-mysql |
Restart Apache after installation is complete.
|
1 |
# systemctl restart apache2 |
again
Access http://[FQDN]/wp-admin.
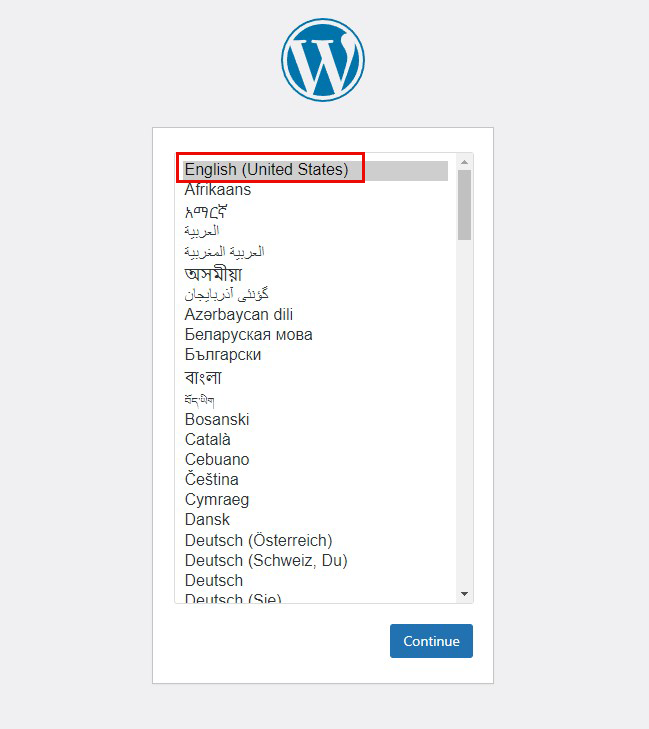
On the following input screen
- Site Title Any name
- Username Any name
- Password Any password
- Your Email Administrator's email address
Enter the information and click "Install WordPress". Remember to enter your "username" and "password" as they are required to access the WordPress administration screen.