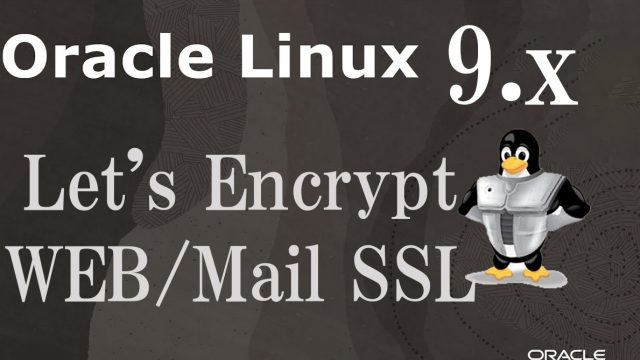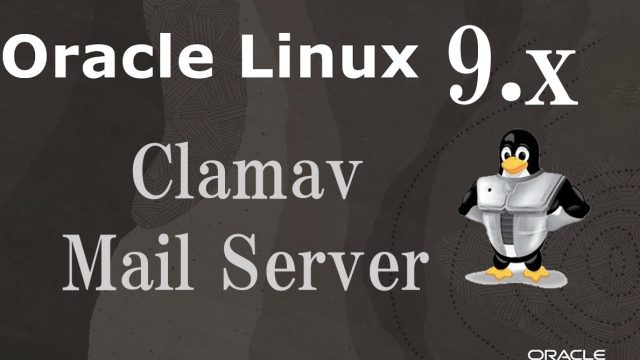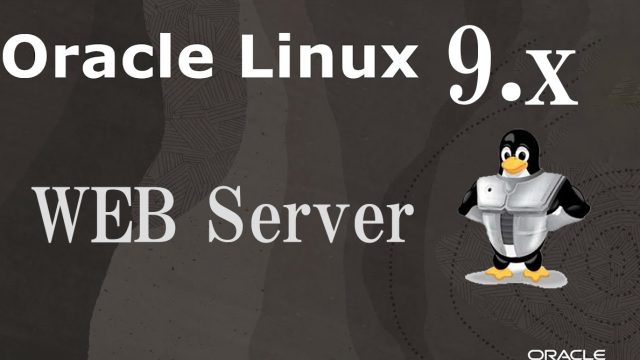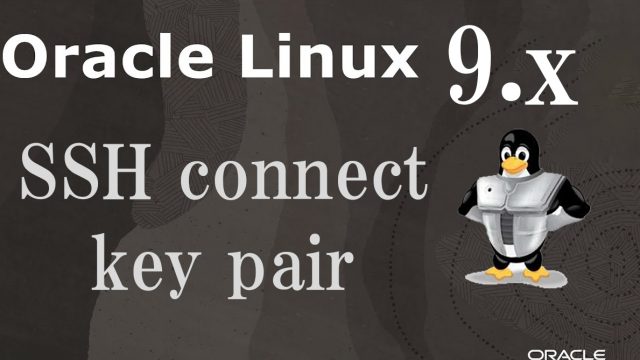Ubuntu24.04
Ubuntu24.04 Ubuntu Server 24.04 : OSインストール
Ubuntu Server 24.04インストールイメージのダウンロードUbuntu Serverのインストール用メディアはインターネット上の公式サイトからダウンロードできます。高速な回線さえあれば2~3分程度でOS自体をダウンロードすることができます。ダウンロードしたisoファイルからインストール用CD/DVDまたはUSBディスクを作成する必要があります。(約2.7G)Vmware等を使用して仮想マシンにインストールする場合はisoファイル自体を利用できます。isoファイルのダウンロード先は「Ubuntu 公式ダウンロードサイト」です。Ubuntu 24.04 ( 2024年04月25日リリース)は 2029年6月までサポートですので、本番環境にはLTS版のUbuntu24.04を導入するほうが無難です。