OracleLinux9.3
Oracle Linux provides a 100% application binary compatible alternative to Red Hat Enterprise Linux and CentOS Linux for both hybrid and multi-cloud environments.
Since 2006, Oracle Linux has been completely free to download and use. Source code, binaries and updates are provided free of charge. It is freely redistributable. Free for use in production environments.
This time, we will proceed with the latest Oracle Linux 9.3.(November 15, 2023 Release)
1.Oracle Linux9.3 Download
Oracle Linux 9.3 installation image (OracleLinux-R9-U3-x86_64-dvd.iso ) can be downloaded from the following site
https://www.oracle.com/linux/
If you cannot find it above, go to https://ftp.jaist.ac.jp/pub/Linux/almalinux/9.3/isos/x86_64/
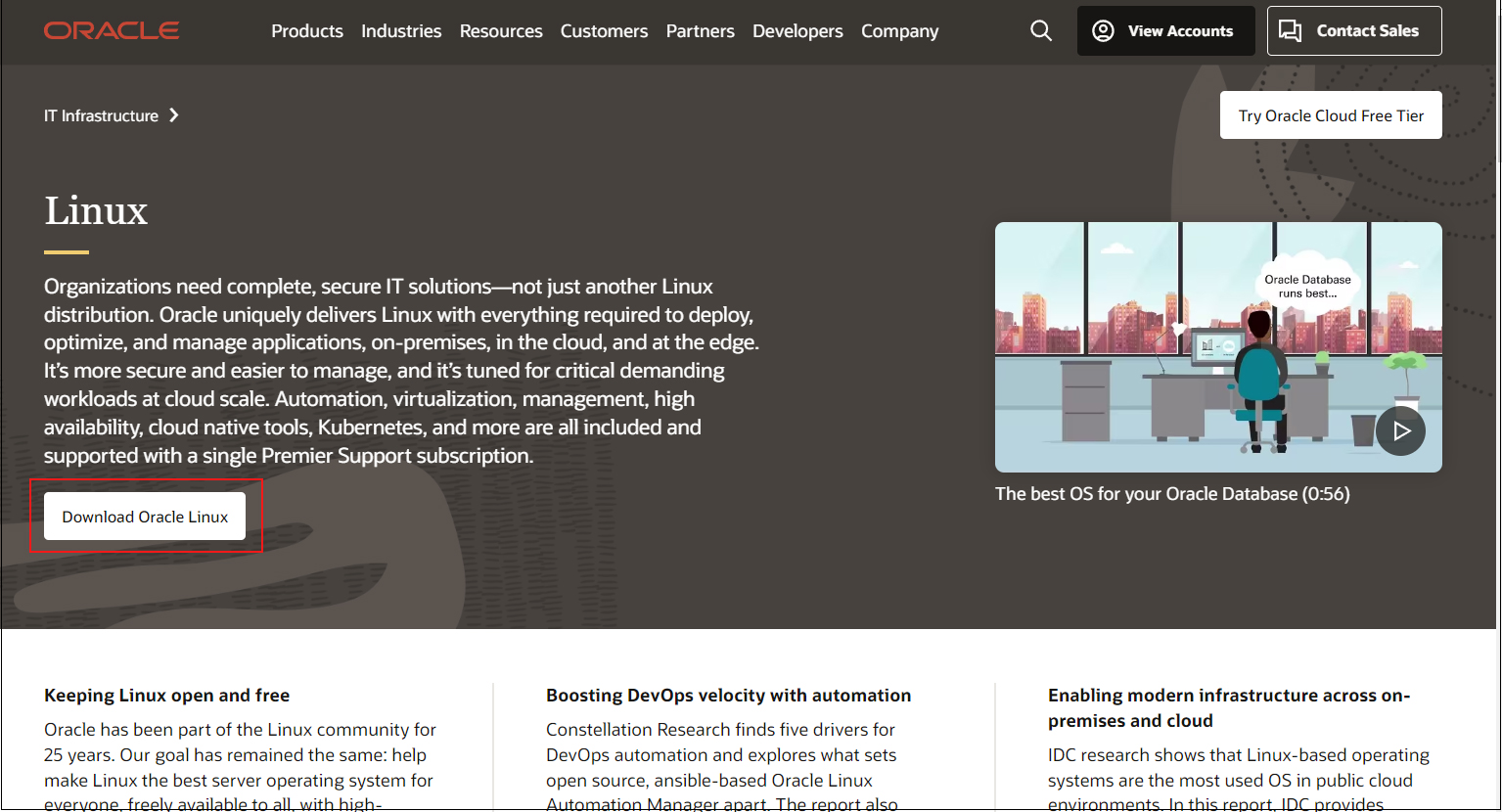
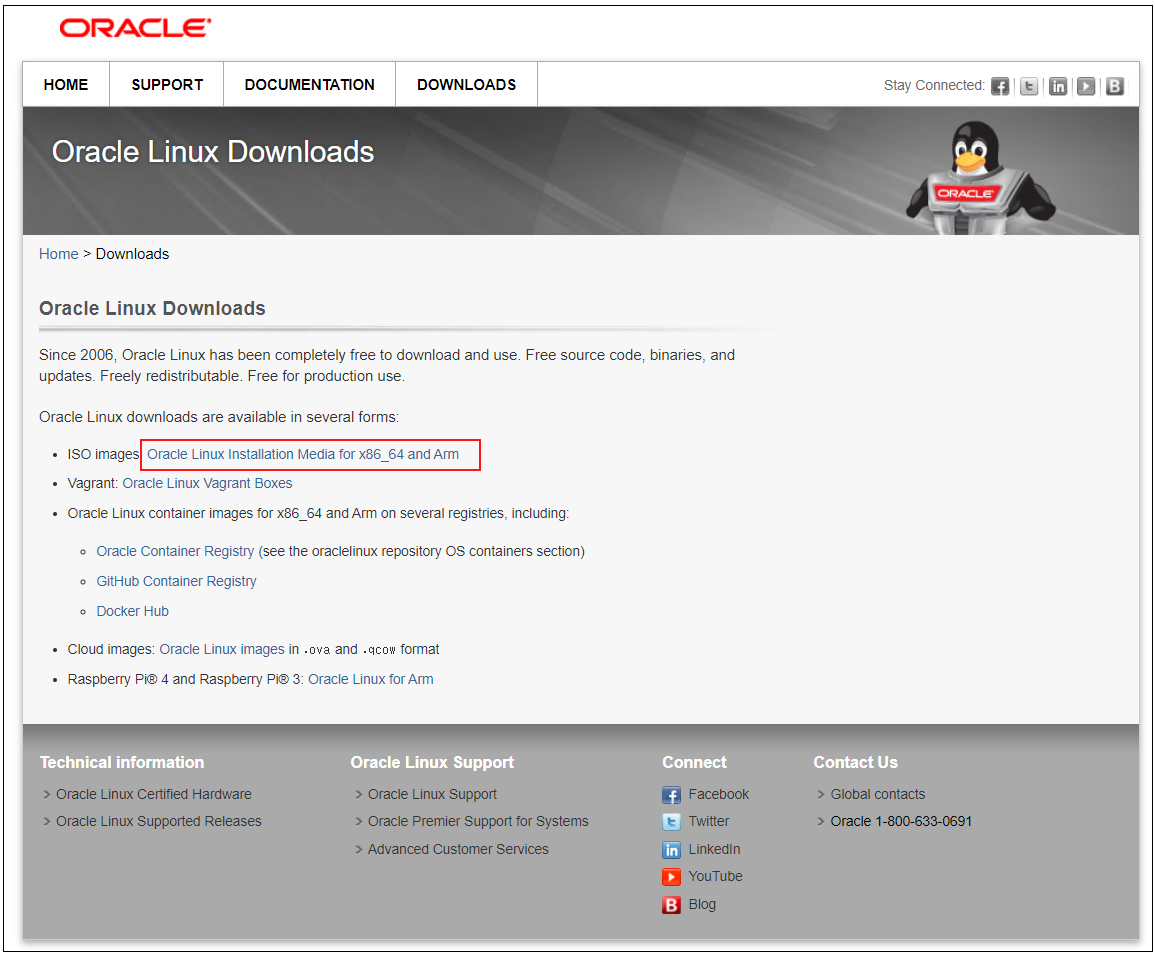
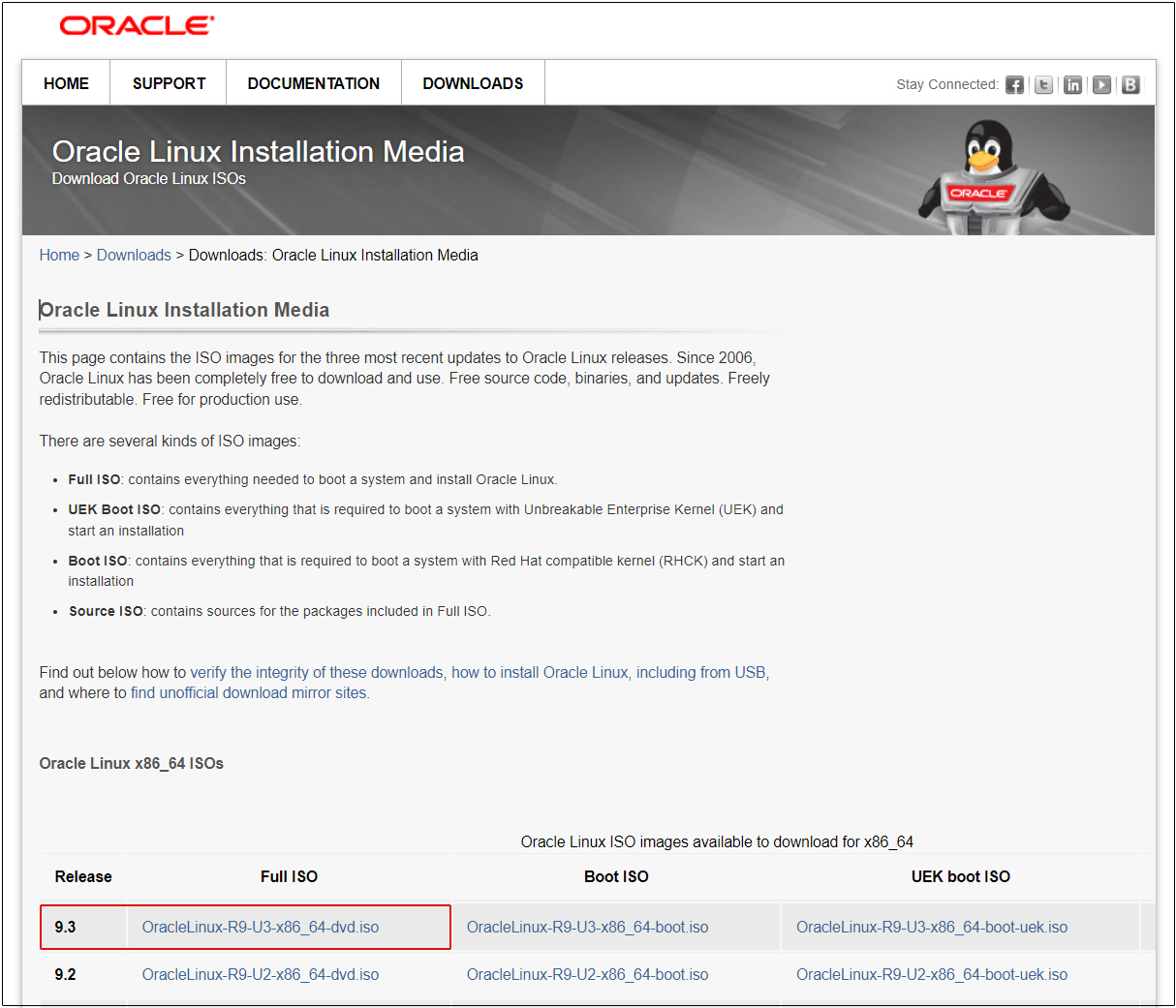
2.Oracle Linux 9.3 Install
Install USB media Change BIOS settings to boot from USB media.
2.1 Initial installation screen
You will see the following screen. Press the "Install Oracle Linux 9.3.0" key at the top to proceed to "Select Language".
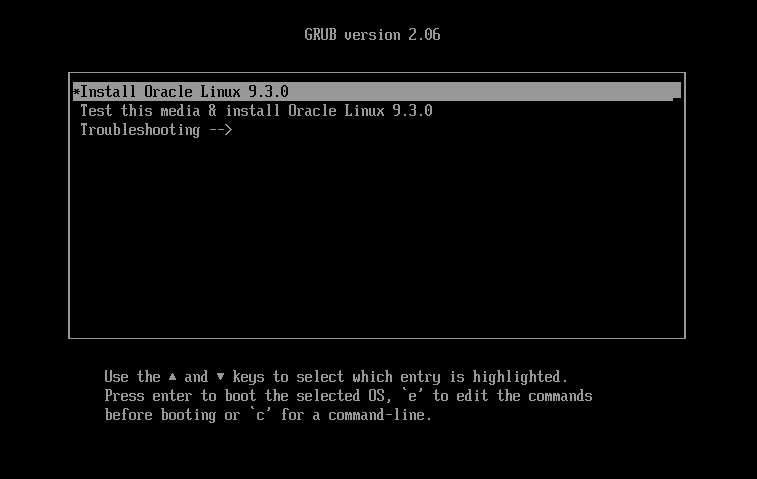
2.2 Language Selection
On the next language selection screen, select "English" and click "Continue."
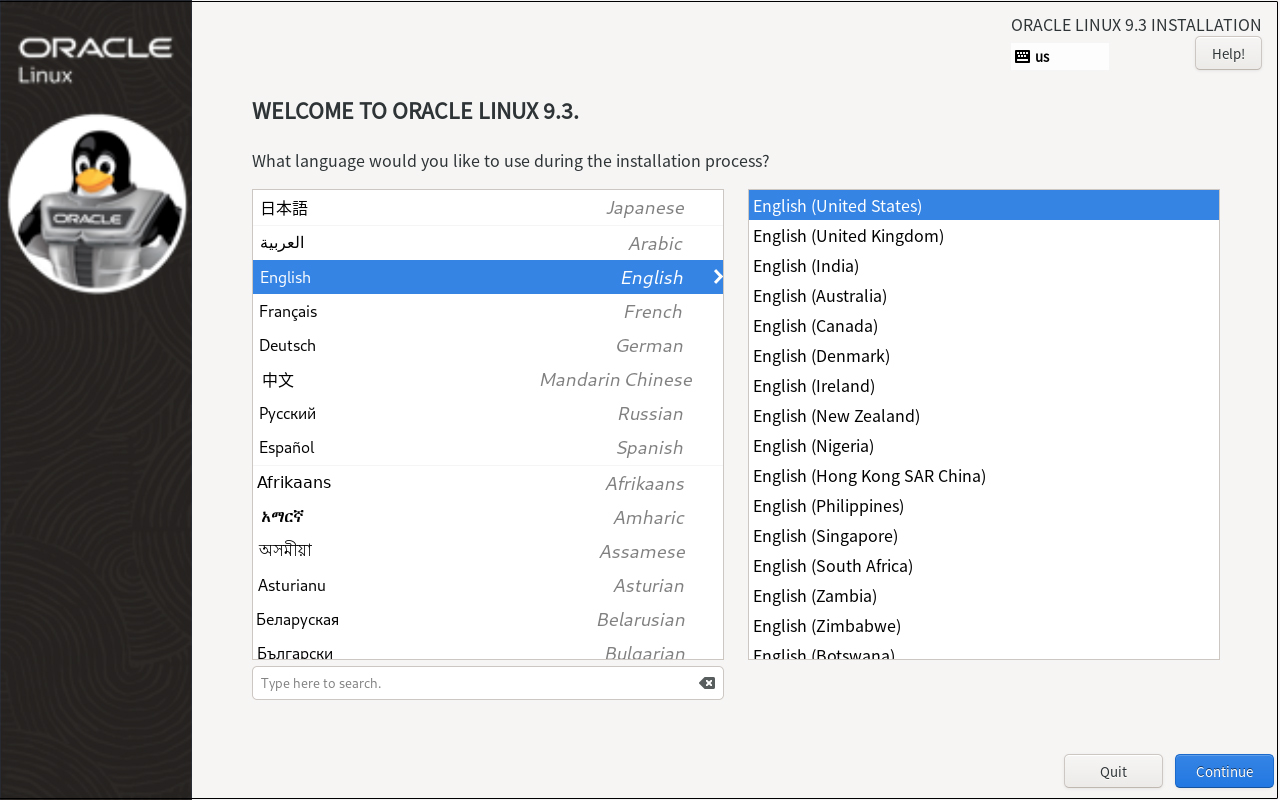
2.3 "Keyboard Layout" setting [Keyboard] Click
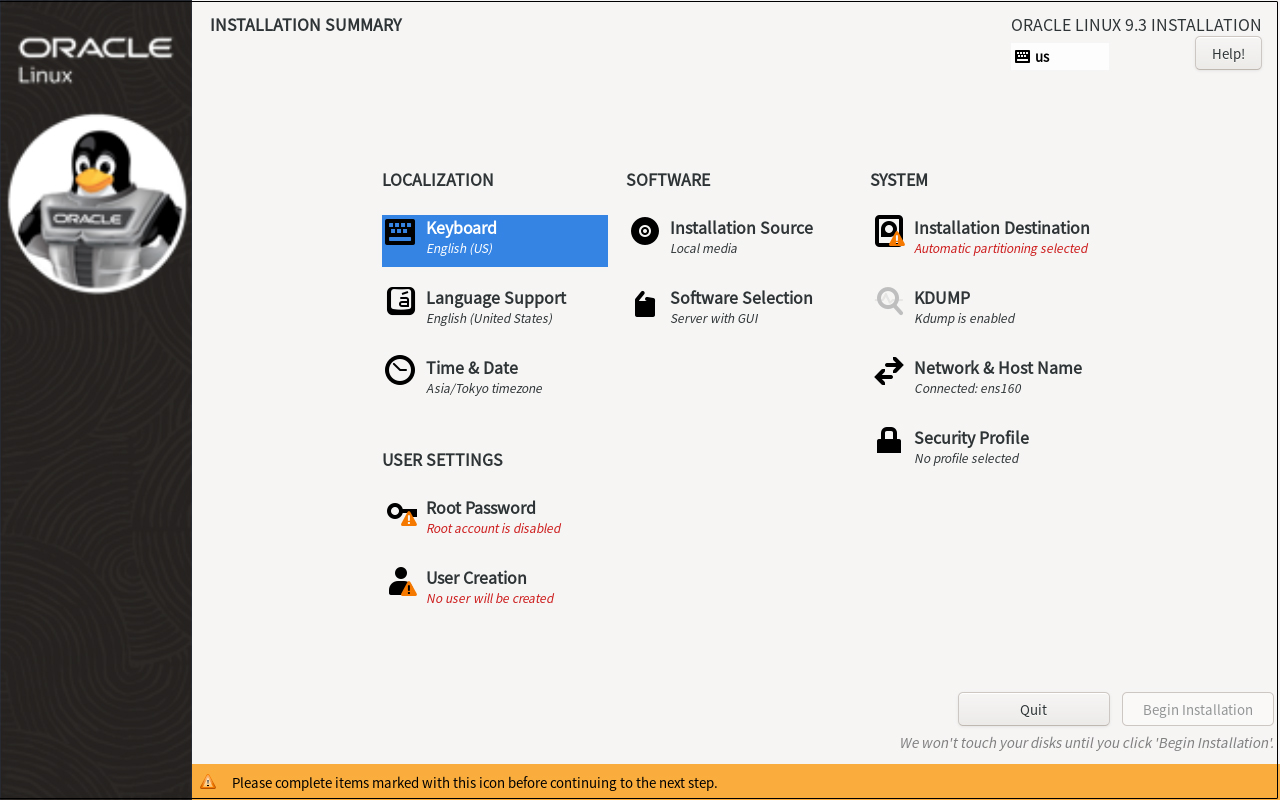
Click the [+] button
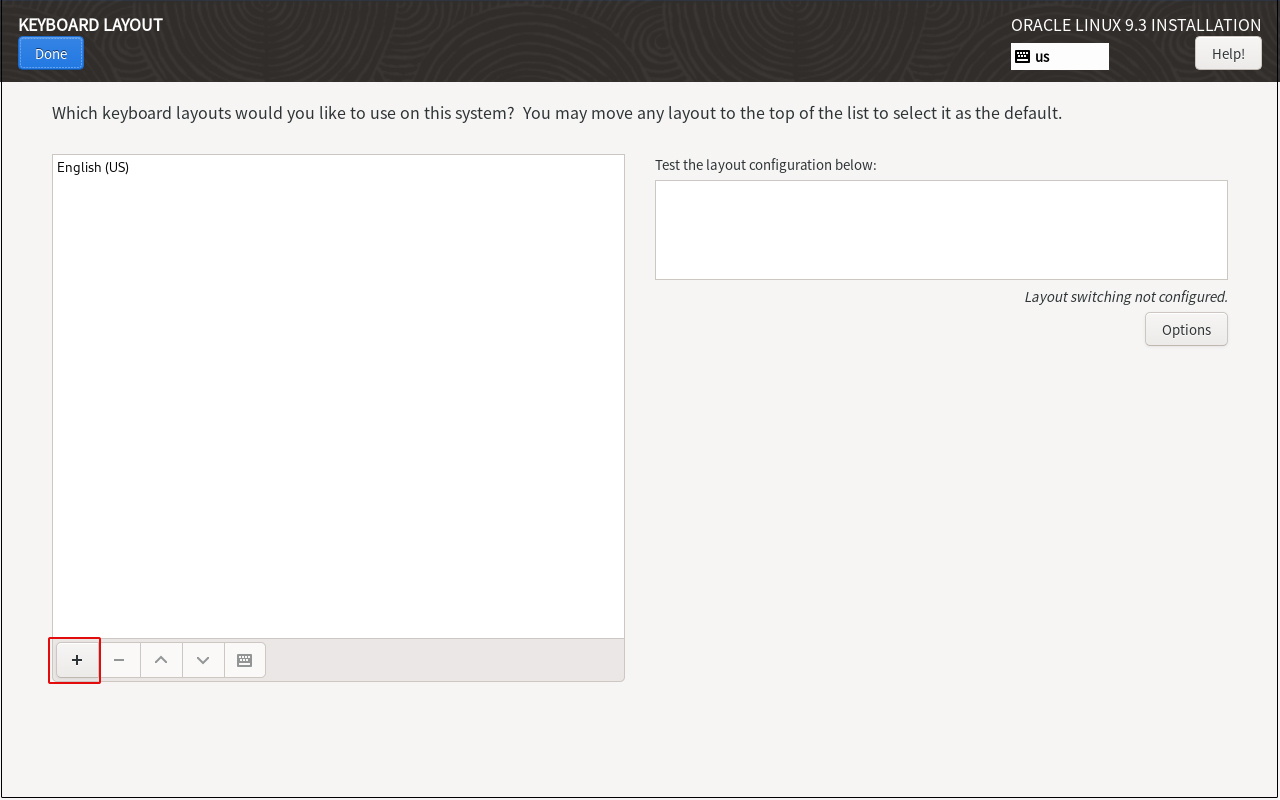
[Select "Japanese" and click the "Add" button.
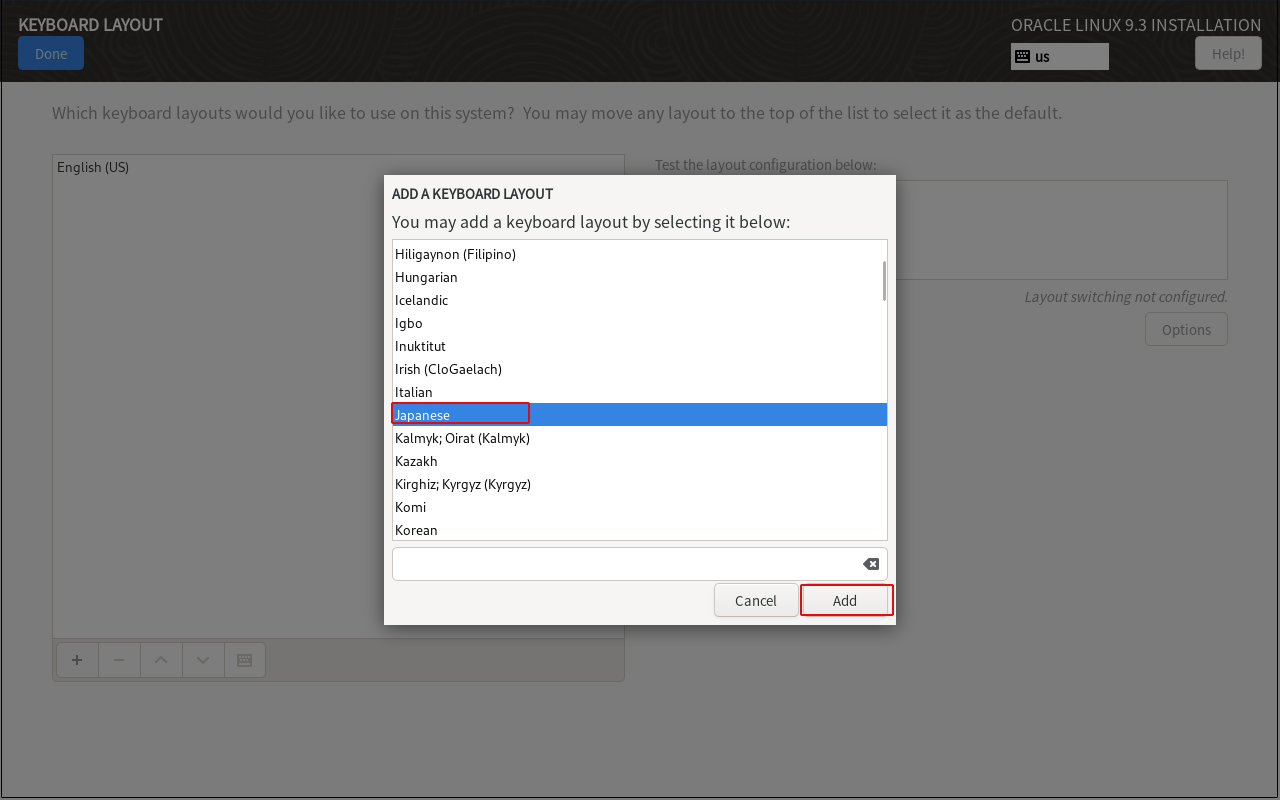
To change the priority, select [Japanes], click the [^] button, and then click the [Done] button.
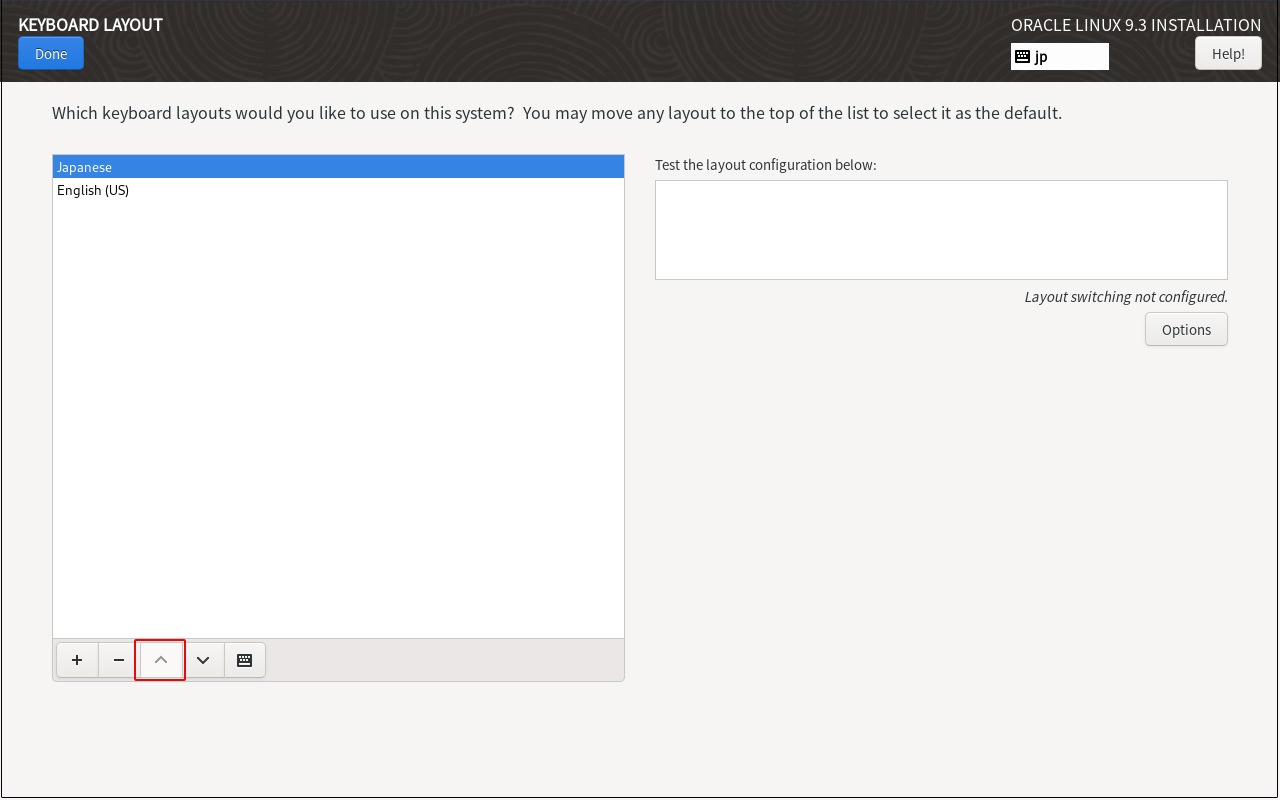
2.4 Setting "Date and Time" click the[Time & Date]
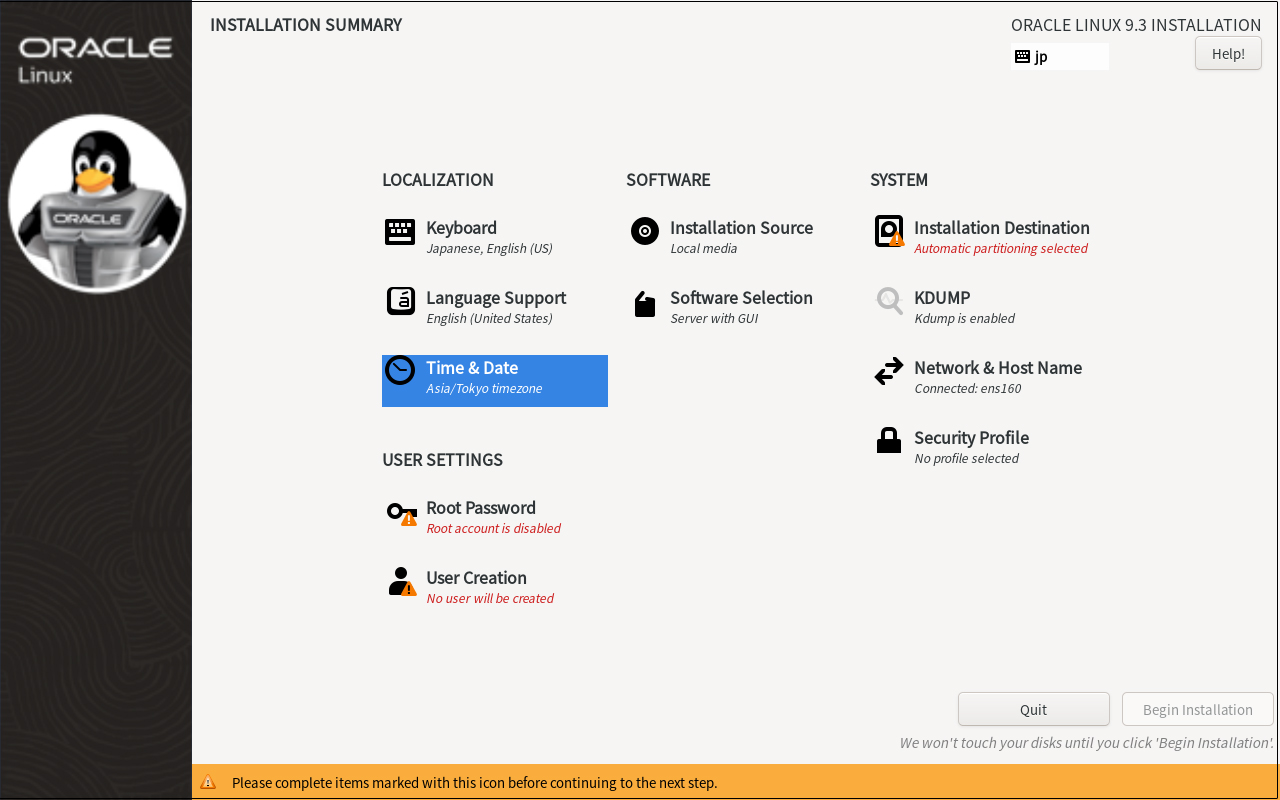
Region:Asia City:Tokyo Network Time : ON
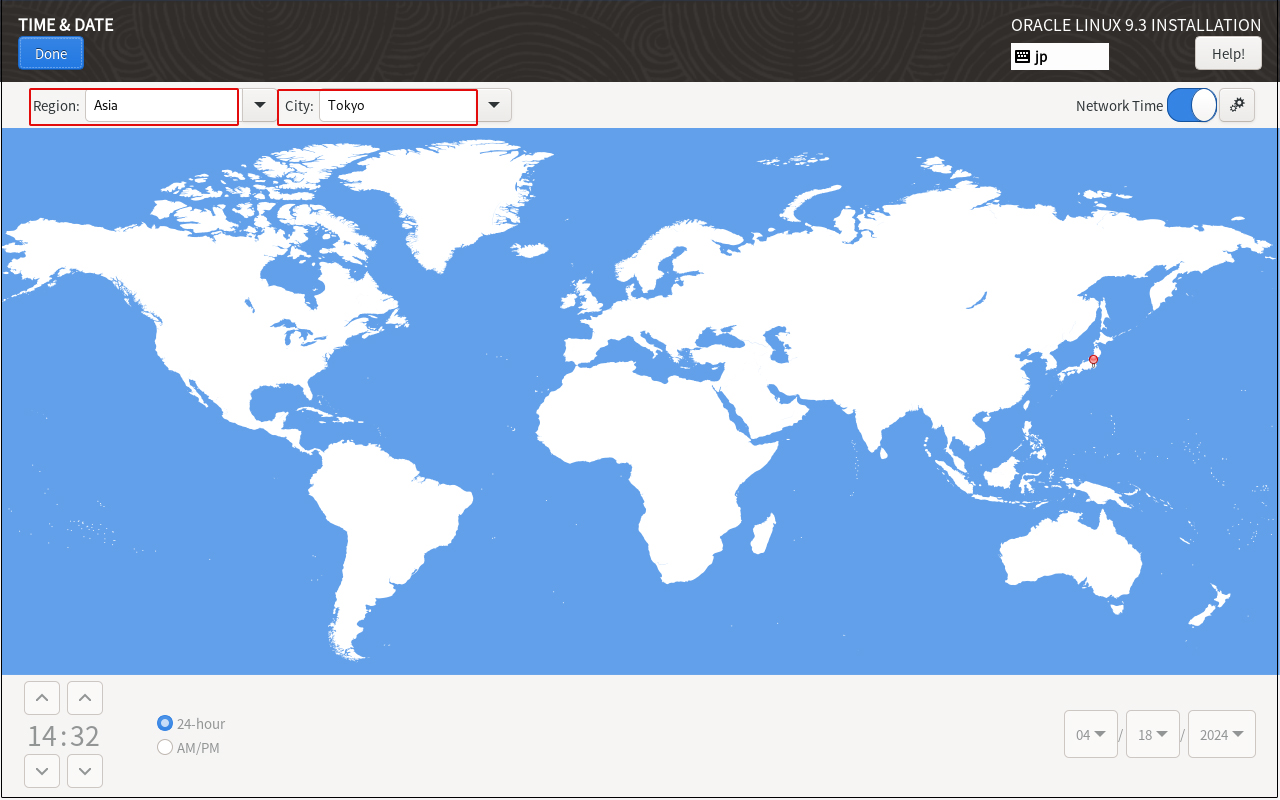
2.5 Click on "Software Selection" setting.
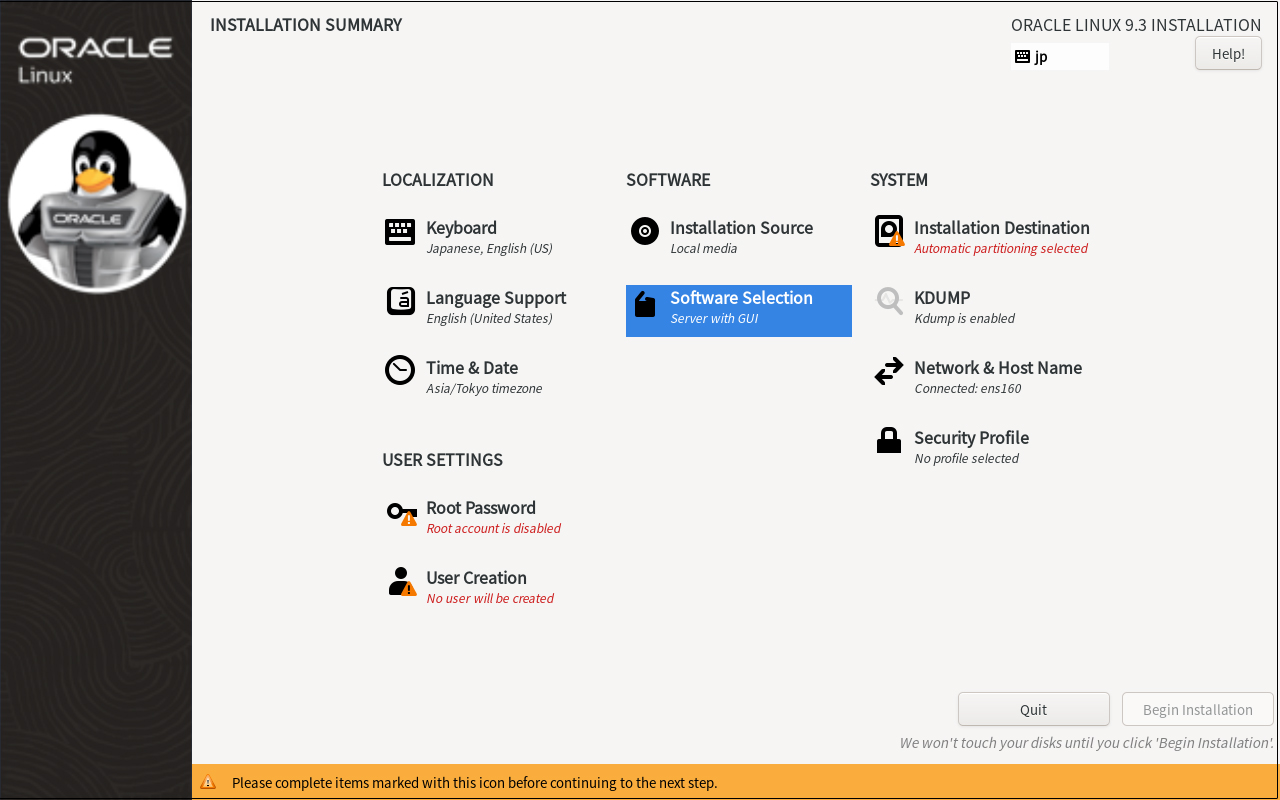
Select "Server" for "Base Environment"、For software in the right column, select
①Hardware Monitoring Utilities
②Performance Tools
③Legacy UNIX Compatibility
④Development Tools
⑤RPM Development Tools
⑥Security Tools
⑦System Tools
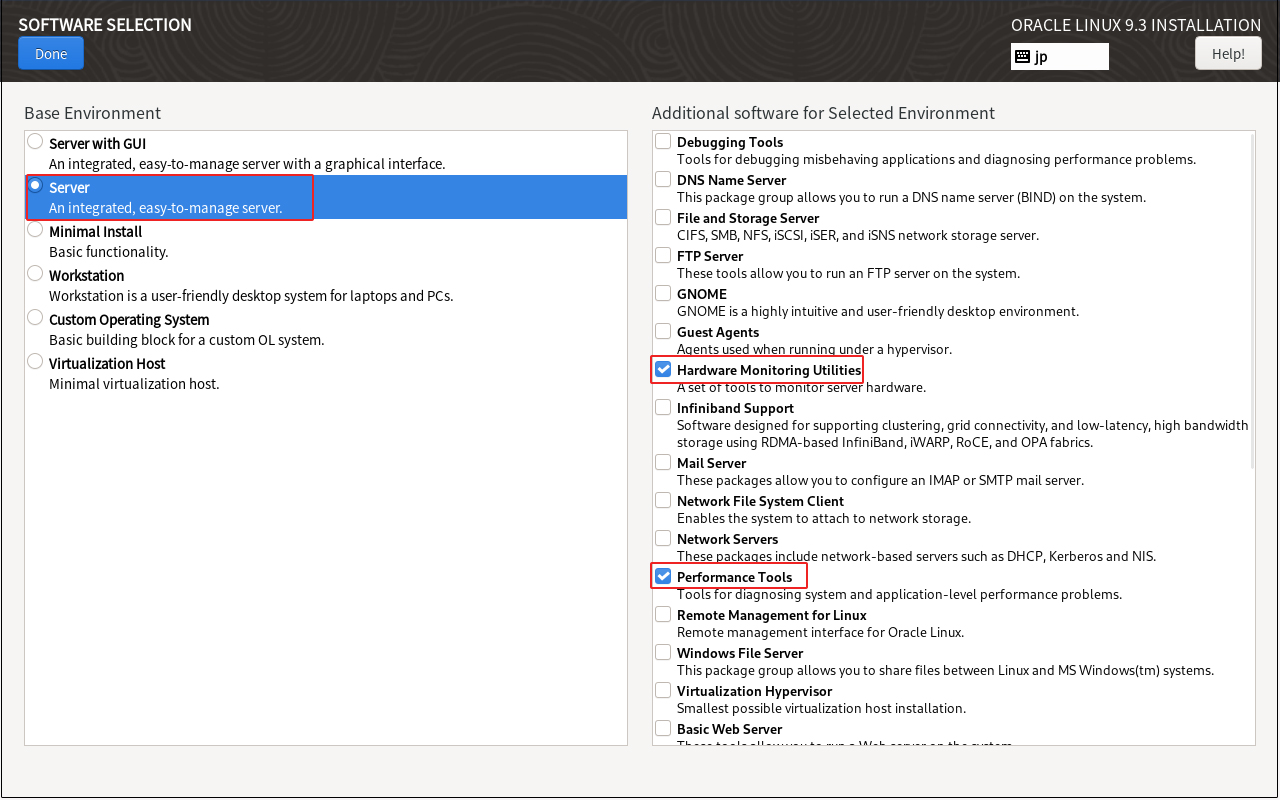
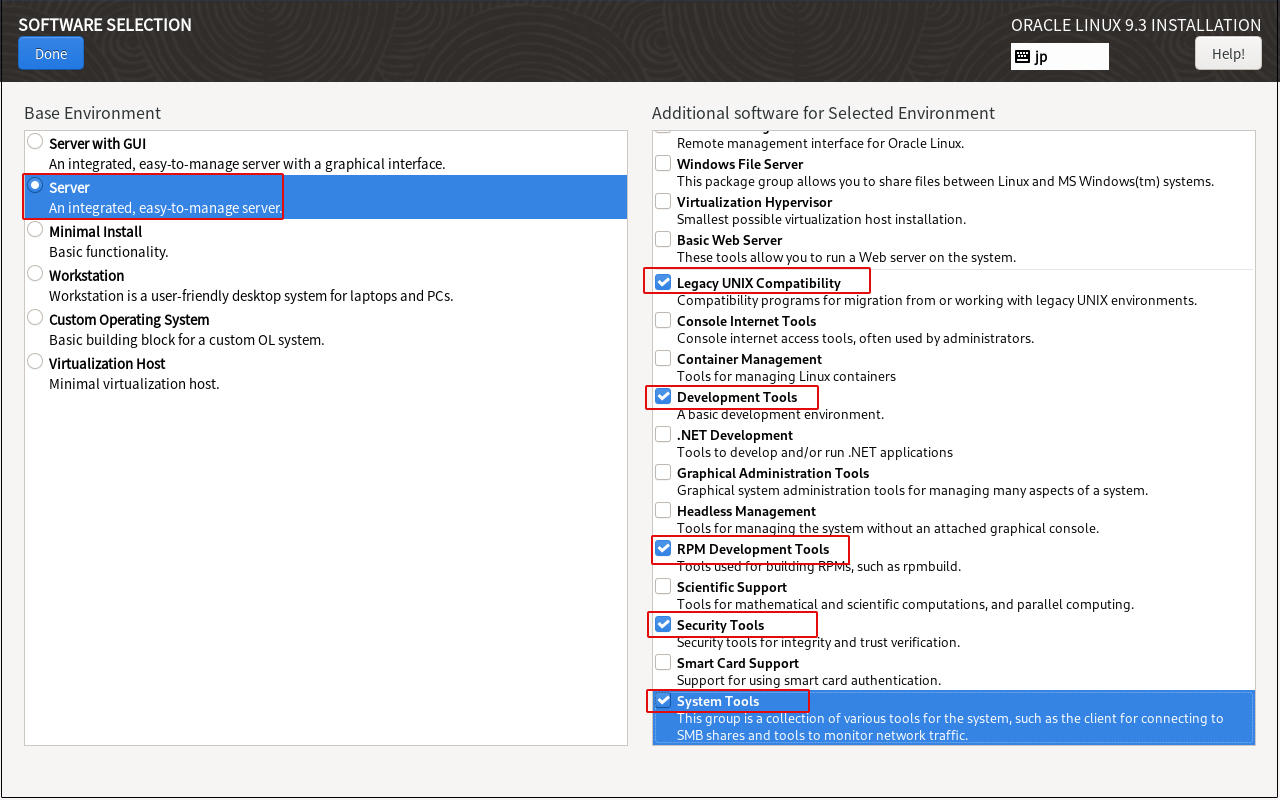
2.6 Set "Where to Install". Click on [Installtion Destination]
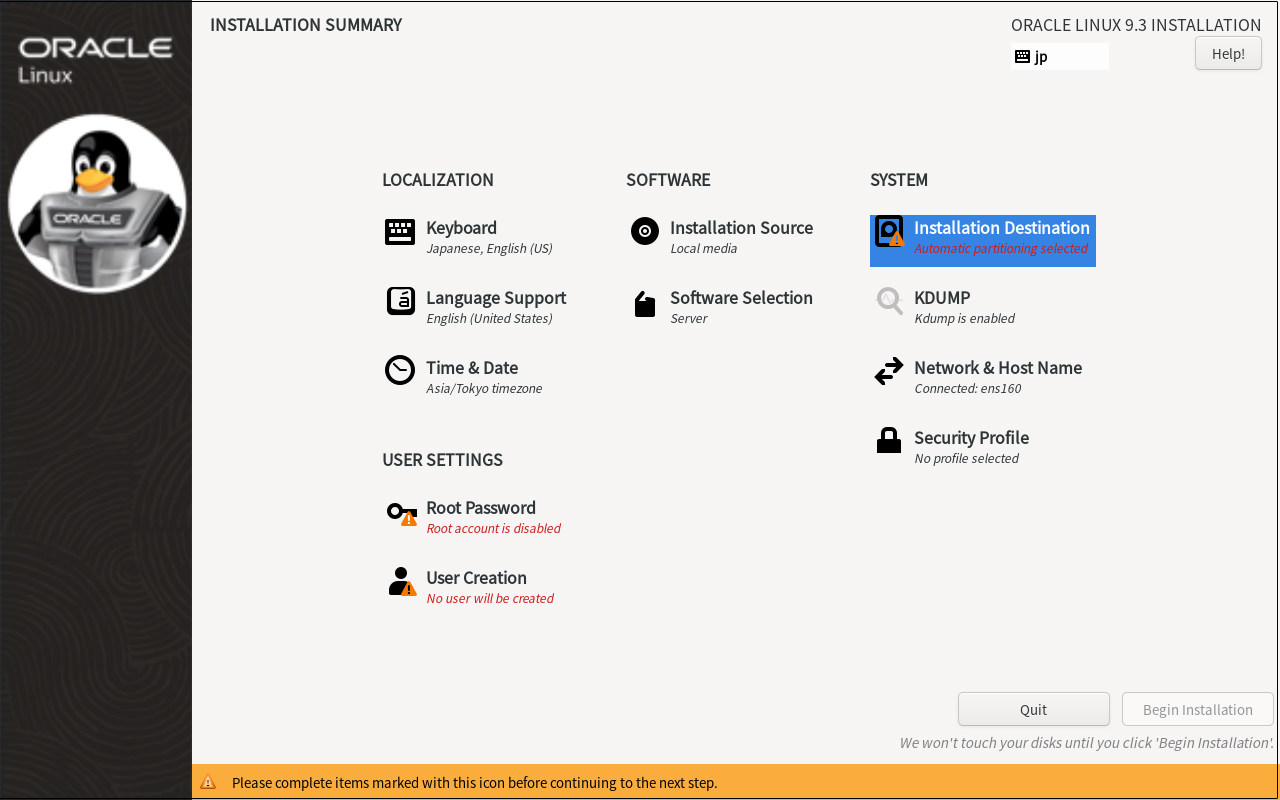
Set "Storage Configuration" to "Automatic" and click "Done".
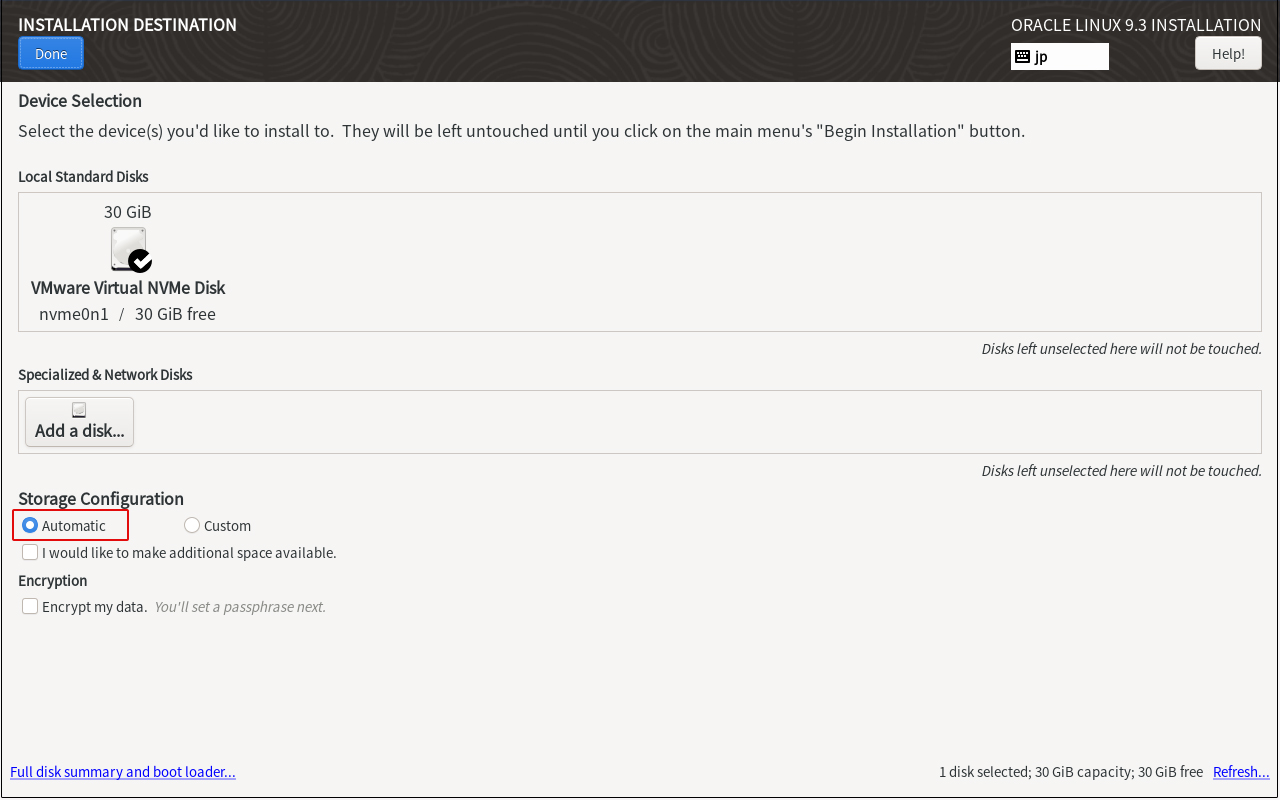
2.7 "Network & Host Name" setting
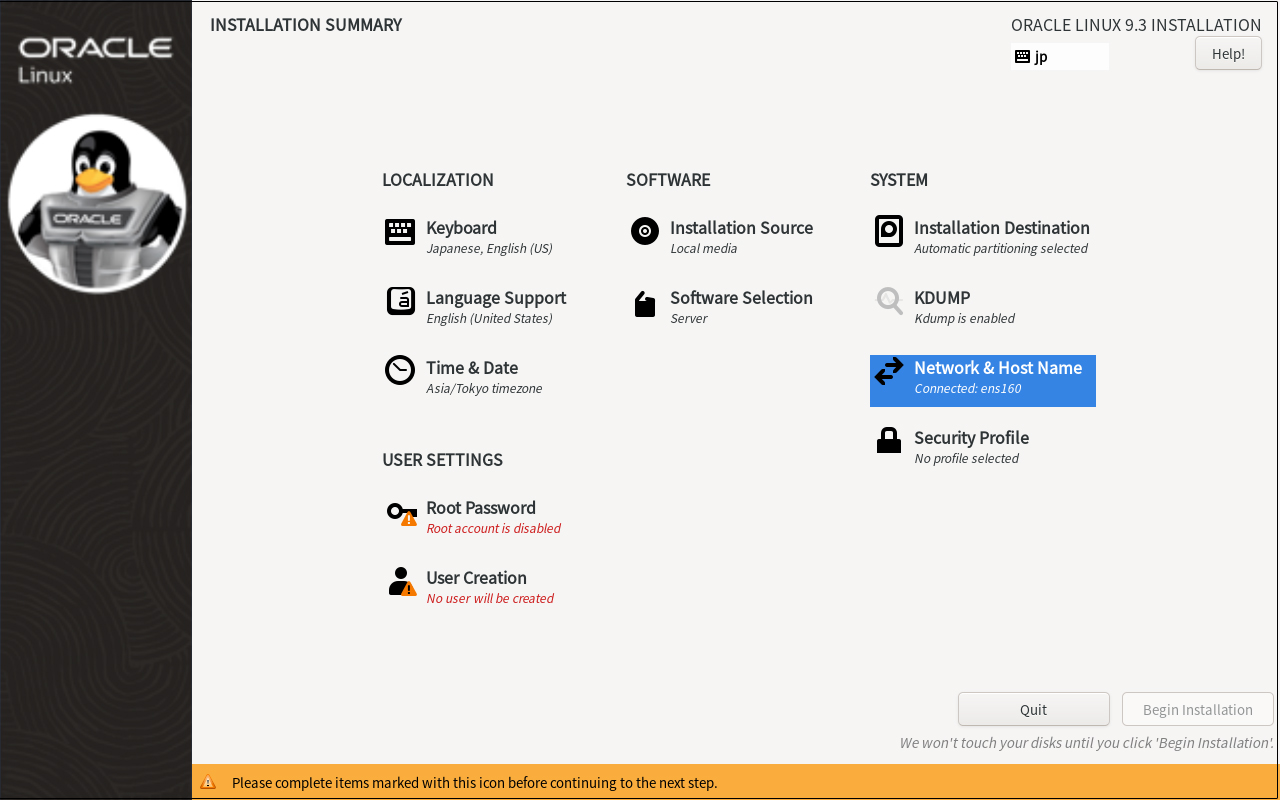
Do not set [Host Name], and click [Done] to proceed with the default server address with DHCP enabled.
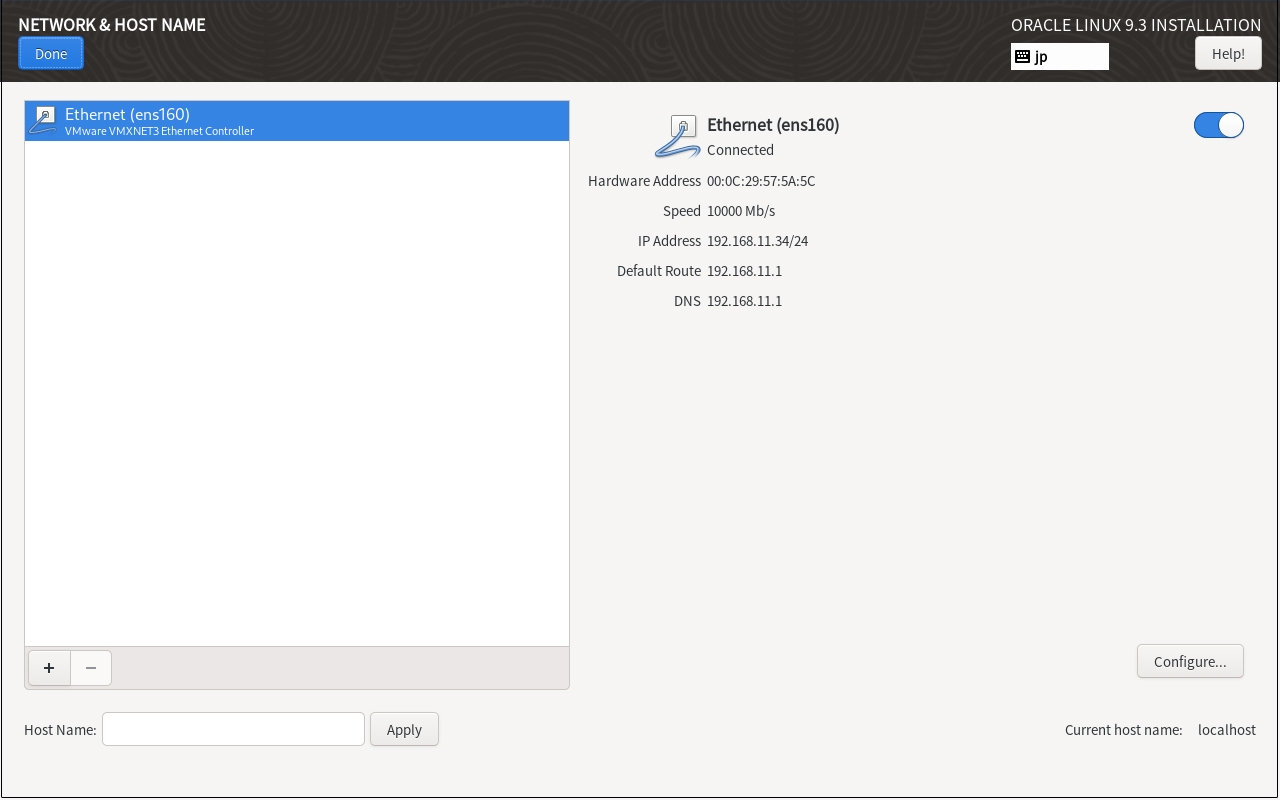
2.8 Setting "Root Password"
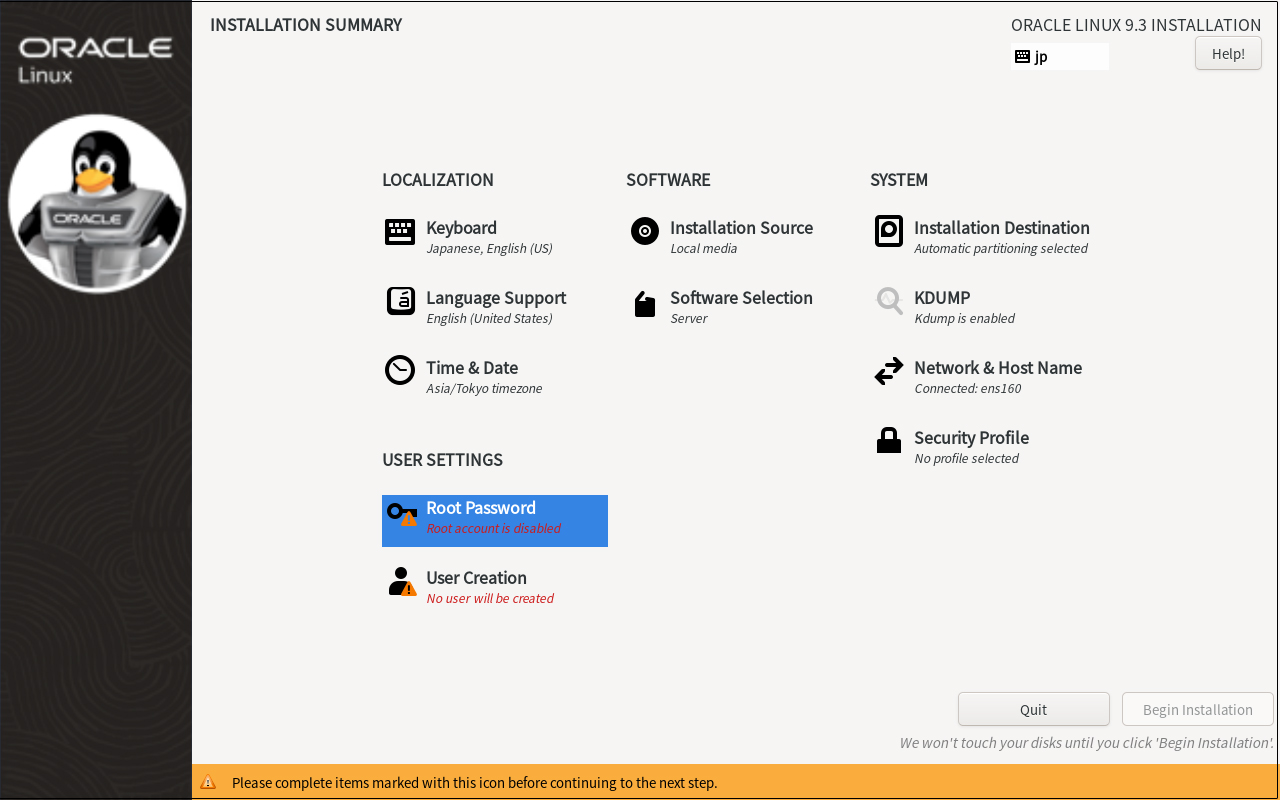
Enter Root password and click "Done"
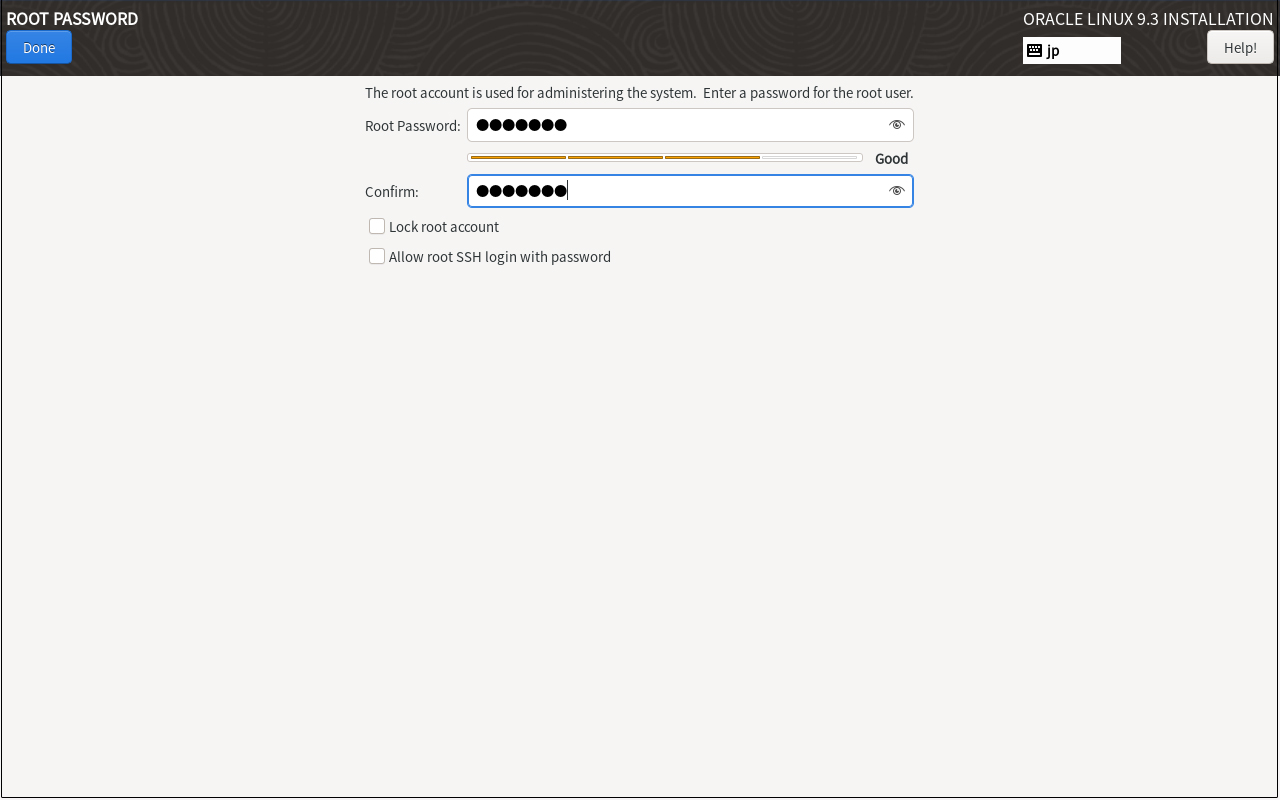
2.9 "User Creation" Create user and set password
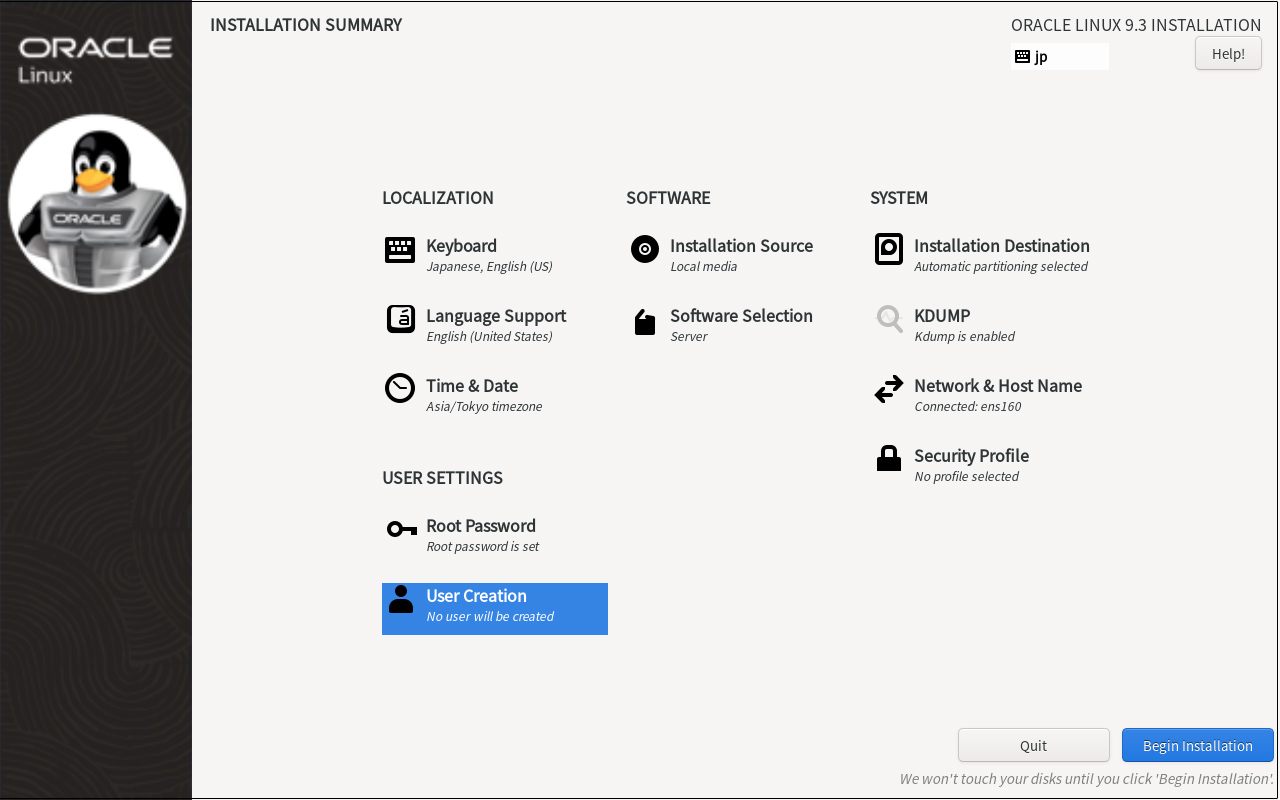
[Full name] [User name] : Any name
Check [Make this user administrator]
Keep [Password] strong.
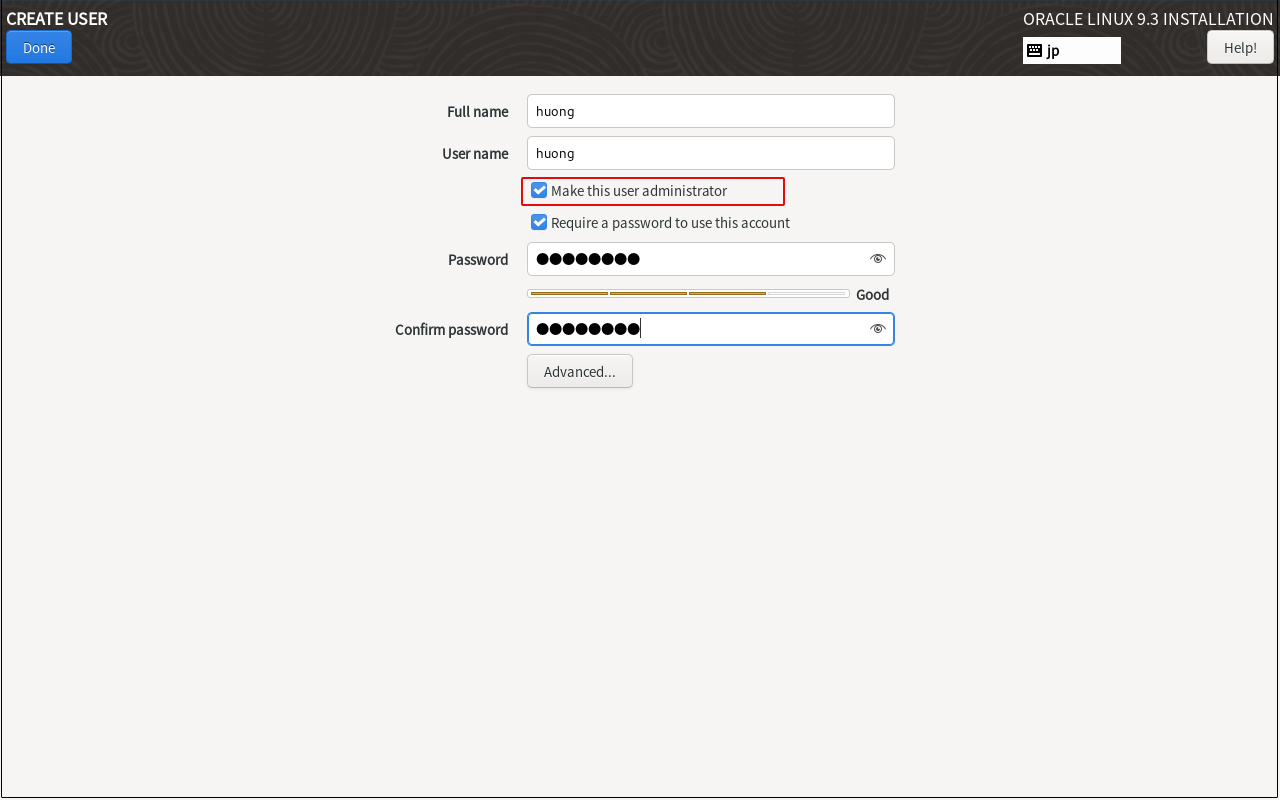
2.10 Click on "Begin Installation"
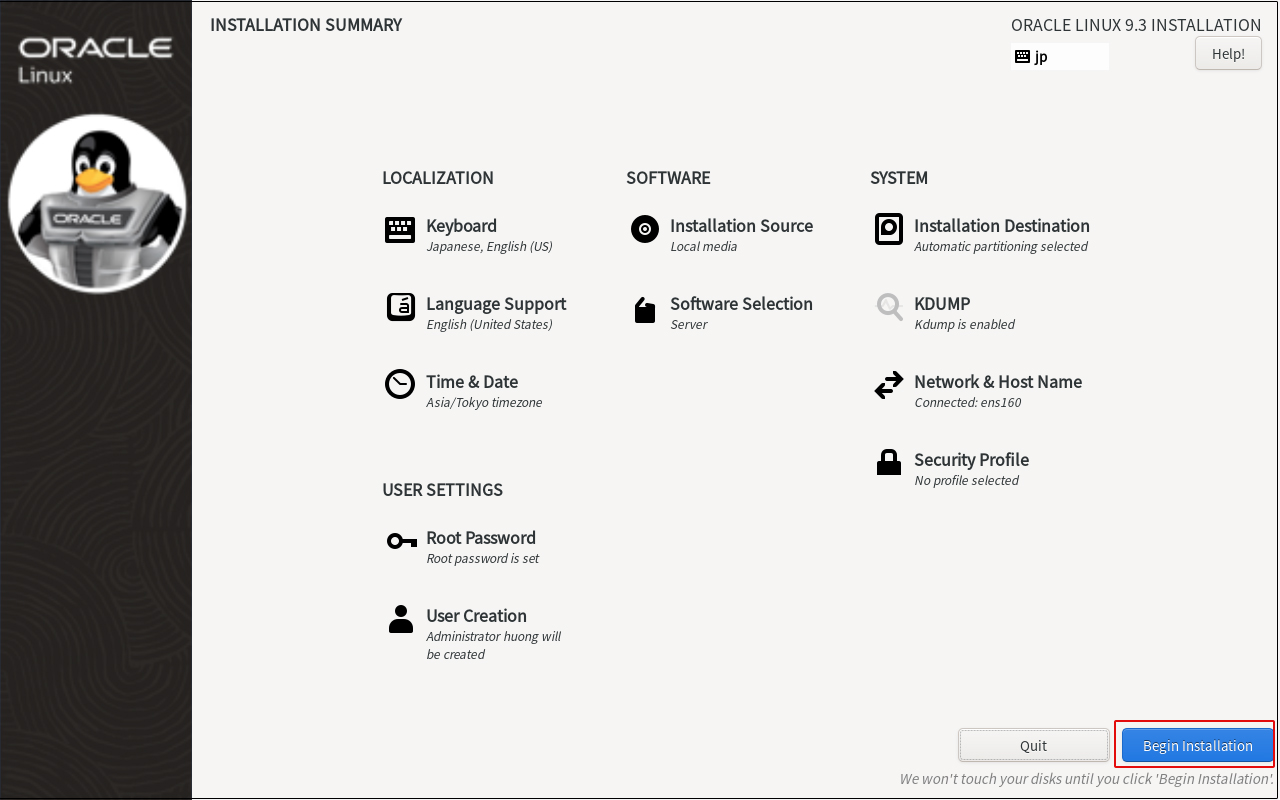
Installation begins
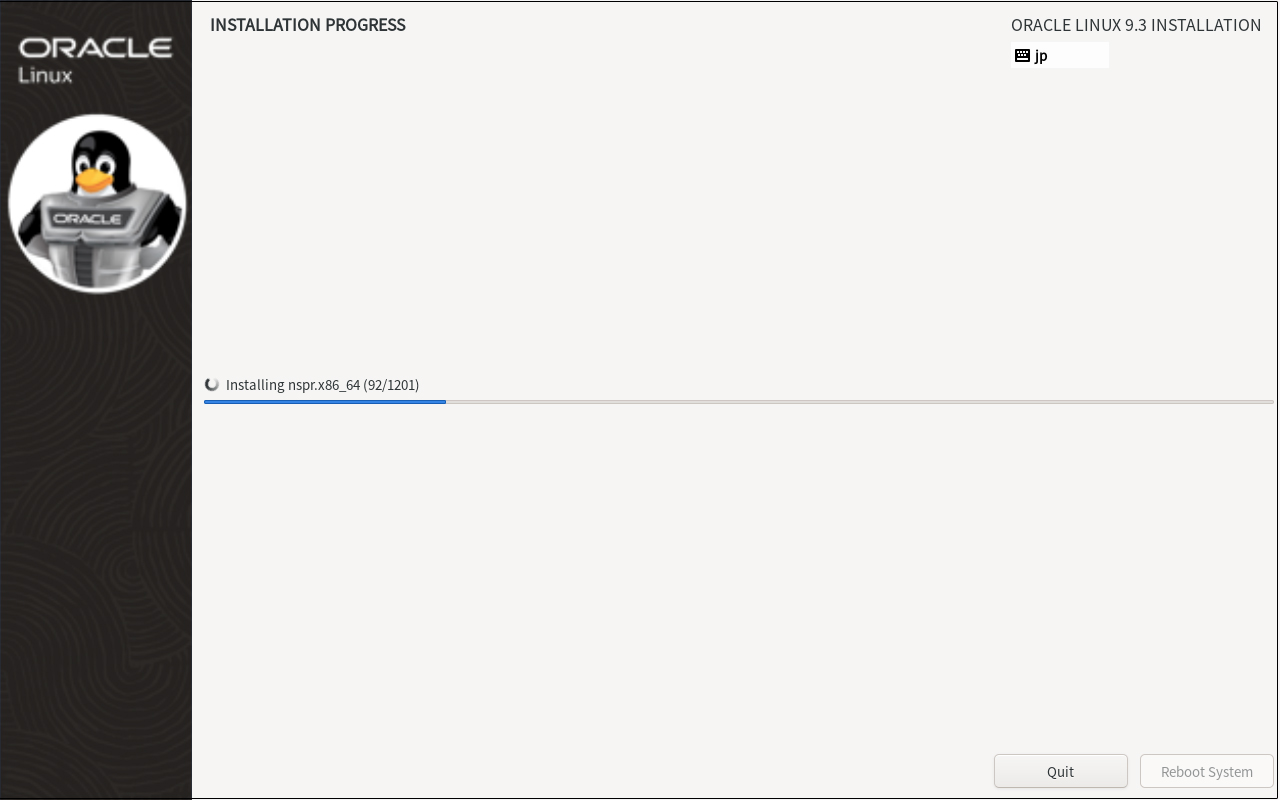
After installation is complete, click on "Reboot System"
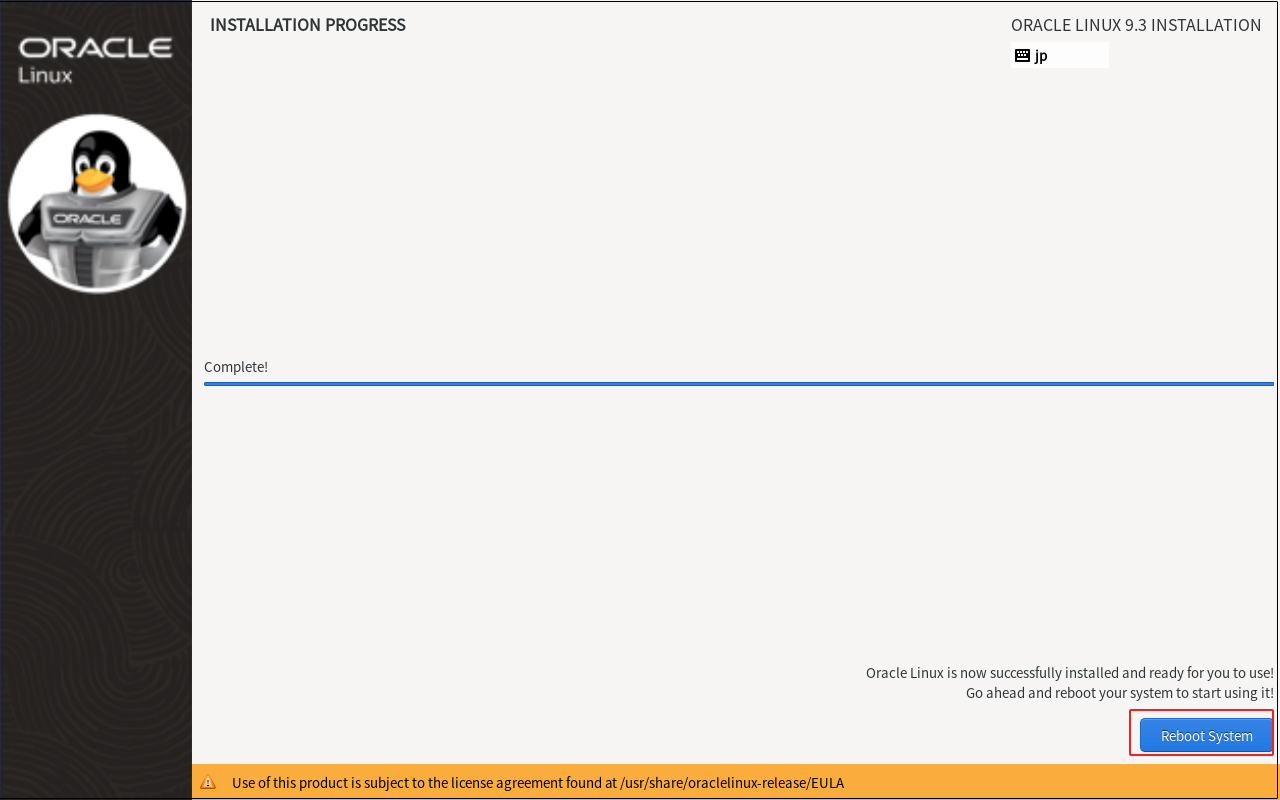
2.11 Termination and restart of installation
When the installation is finished and you click on "Reboot System" , you will see the following
The "hostname login:" screen will appear.
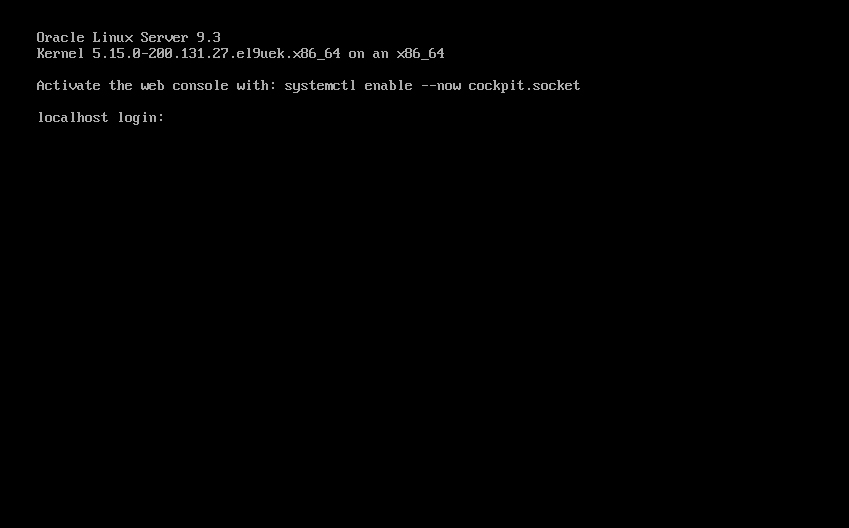
Log in with the user name and password of the general user you just created.
If you see the bash prompt "$", your login is complete.

