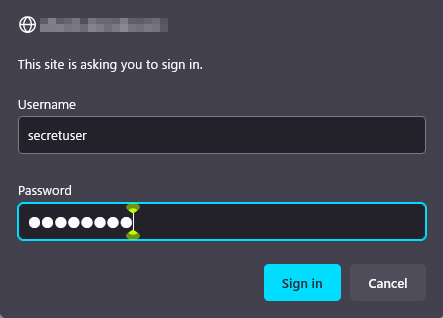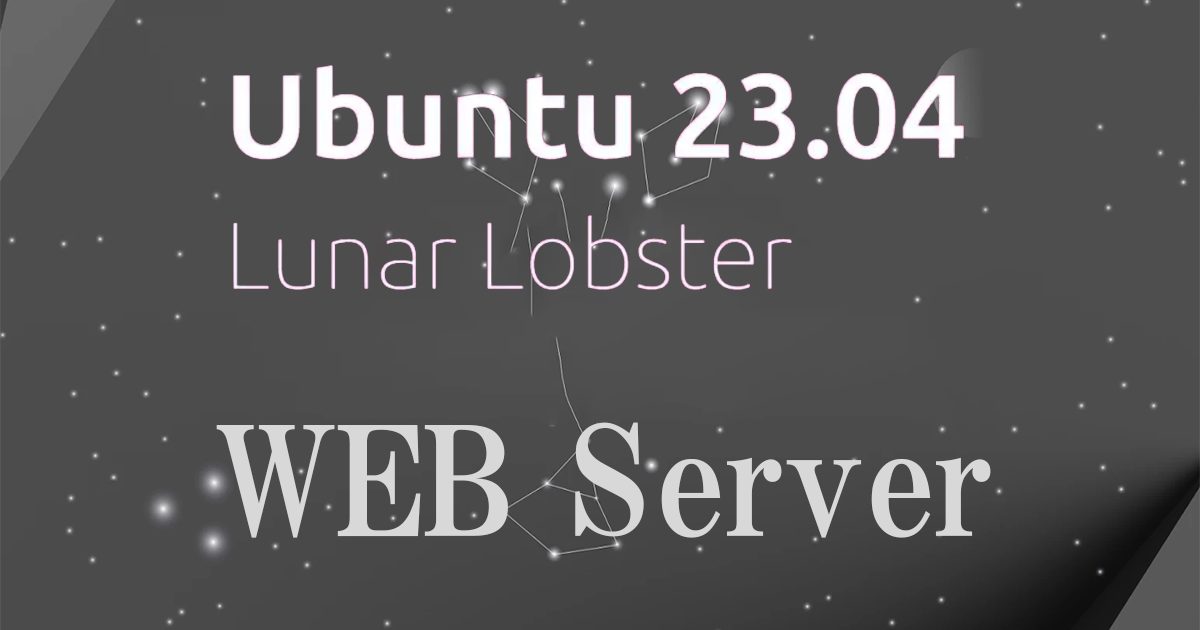Contents
Apache2 Install
Allow http:80 port and https:443 port in UFW first.
|
1 2 3 |
# ufw allow http # ufw allow https # ufw reload |
1 Apache2 Install
|
1 |
# apt -y install apache2 |
2 Apache2 Basic Settings
|
1 2 3 |
# vi /etc/apache2/conf-enabled/security.conf # Line 12:change ServerTokens Prod |
|
1 2 3 |
# vi /etc/apache2/mods-enabled/dir.conf # Line 2:Check file names accessible by directory name only DirectoryIndex index.html index.cgi index.pl index.php index.xhtml index.htm |
|
1 2 3 4 5 |
# vi /etc/apache2/apache2.conf # Line 70:Server name added ServerName <FQDN> # Line 172:change AllowOverride ALL |
|
1 2 3 |
# vi /etc/apache2/sites-available/000-default.conf # Line 11:Administrator address change ServerAdmin <your mailaddress> |
Apache Restart
|
1 |
# systemctl restart apache2 |
3 Apache2 : Using Perl Scripts
Enable CGI to make Perl scripts available
①Perl Install
|
1 |
# apt -y install perl |
②Enable CGI module and restart
|
1 2 |
# a2enmod cgid # systemctl restart apache2 |
③Confirm CGI module is enabled
Create test scripts
|
1 2 3 4 5 |
# cat > /usr/lib/cgi-bin/test_script <<'EOF' #!/usr/bin/perl print "Content-type: text/html\n\n"; print "Hello CGI\n"; EOF |
Authorize the script file
|
1 |
# chmod 705 /usr/lib/cgi-bin/test_script |
operation check
|
1 2 3 4 5 6 |
# curl http://localhost/cgi-bin/test_script If you get a "curl: command not found" message # apt install curl Again # curl http://localhost/cgi-bin/test_script Hello CGI |
4 Apache2 : Using PHP Scripts
①PHP Install
|
1 |
# apt -y install php php-cgi libapache2-mod-php php-common php-pear php-mbstring |
②Apache2 Configuration
|
1 2 3 4 |
# a2enconf php8.1-cgi Enabling conf php8.1-cgi. To activate the new configuration, you need to run: systemctl reload apache2 |
|
1 2 3 4 5 6 7 8 9 10 11 12 |
# vi /etc/php/8.1/apache2/php.ini Line 698 change #post_max_size = 8M post_max_size = 300M Line 850 change #upload_max_filesize = 2M upload_max_filesize = 200M Line 968 Uncomment and set time zone date.timezone = "Asia/Tokyo" |
Apache Restart
|
1 |
# systemctl restart apache2 |
③Create a PHP test page and check its operation
|
1 2 3 4 5 6 7 8 9 10 |
# vi /var/www/html/index.php <html> <body> <div style="width: 100%; font-size: 40px; font-weight: bold; text-align: center;"> <?php print "PHP Test Page"; ?> </div> </body> </html> |
If you access http://[server IP address]/index.php with a browser and the following screen appears, success!
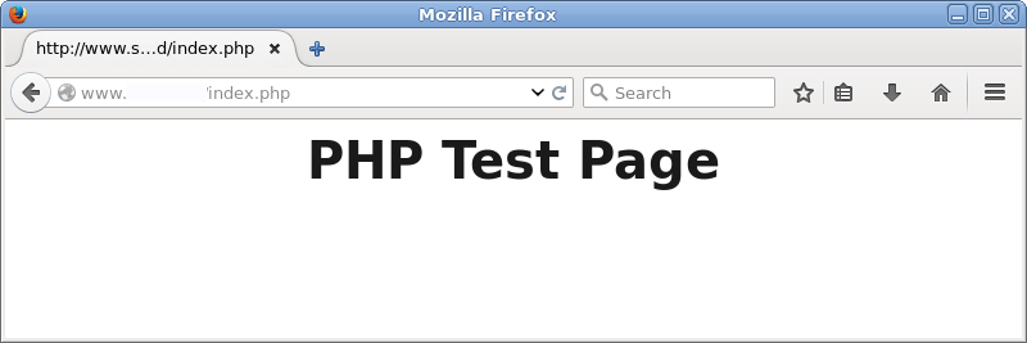
5 Apache2 : Virtual Host Settings
①Copy the default configuration file (file name is arbitrary, in this case vhost-yourdomain.conf as an example) and configure the virtual host
|
1 2 |
# cd /etc/apache2/sites-available/ # cp 000-default.conf vhost-yourdomain.conf |
②Edit the configuration file you created
Document root is set to /var/www/html/[FQDN]/.
|
1 2 3 4 5 6 7 8 9 10 11 |
# vi vhost-yourdomain.conf <VirtualHost *:80> ~omission~ ServerName <FQDN> ServerAdmin <Administrator's email address> DocumentRoot /var/www/html/<FQDN>/ ~omission~ ErrorLog ${APACHE_LOG_DIR}/<FQDN>.error.log CustomLog ${APACHE_LOG_DIR}/<FQDN>.access.log combined ~omission~ </VirtualHost> |
③Symbolic link to the configuration file to disable the default configuration file
|
1 2 3 4 |
# cd /etc/apache2/sites-available/ # a2ensite vhost-yourdomain.conf # a2dissite 000-default.conf Default Disable Apache Restart # systemctl restart apache2 |
④Edit hosts file
|
1 2 |
# vi /etc/hosts 127.0.0.1 <FQDN> |
⑤Directory Create
|
1 |
# mkdir /var/www/html/<FQDN> |
⑥Create test pages and check operation
|
1 2 3 4 5 6 7 8 |
# vi /var/www/html/<FQDN>/index.html <html> <body> <div style="width: 100%; font-size: 40px; font-weight: bold; text-align: center;"> Virtual Host Test Page </div> </body> </html> |
⑦If you access "http://[FQDN]/index.html" in your browser, the following screen should appear
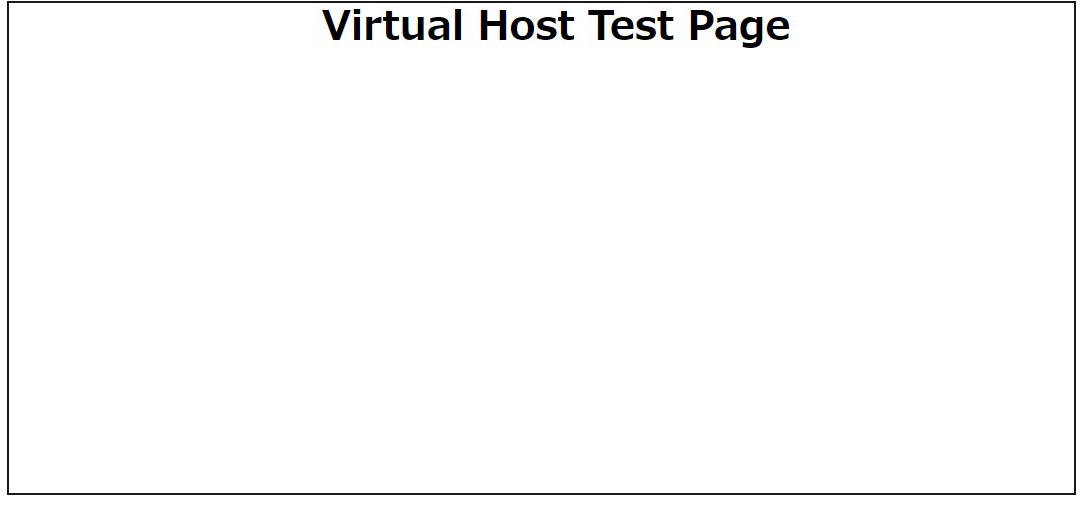
6. Digest authentication with Apache2
Since Basic Authentication, a well-known authentication authentication method for http, transmits authentication information in plain text, there is a risk of ID and password leakage if the packet is intercepted.
On the other hand, Digest Authentication encrypts the authentication information and sends it in encrypted form, so there is almost no risk of information leakage.
6.1 Create password file for Digest authentication
Specify an authenticated area called realm. This realm allows the same directory to be accessed as authenticated.
As an example, we will create a user named "secretuser" in the "DigestAuth" realm.
Execute the following command and enter the "secretuser" password.
|
1 |
# /usr/bin/htdigest -c /etc/apache2/.digestauth "DigestAuth" secretuser |
Confirmation
|
1 2 |
# cat /etc/apache2/.digestauth secretuser:DigestAuth:******************************** |
As above, secretuser and encrypted password are created
6.2 Edit Apache configuration file
Specify the directory to which Digest authentication will be applied. (In this case, specify the secret directory.)
|
1 |
# vi /etc/apache2/apache2.conf |
Add the following at the end
|
1 2 3 4 5 6 7 |
<Directory /var/www/html/[FQDN]/secret> AuthType Digest AuthName "DigestAuth" AuthDigestDomain /secret/ AuthUserFile /etc/apache2/.digestauth Require valid-user </Directory> |
Create a directory for Digest authentication
|
1 |
# mkdir /var/www/html/[FQDN]/secret |
Enable Digest authentication and restart
|
1 2 |
# a2enmod auth_digest # systemctl restart apache2 |
When accessing http://[FQDN]/secret with a browser, a screen appears asking for "user name" and "password".