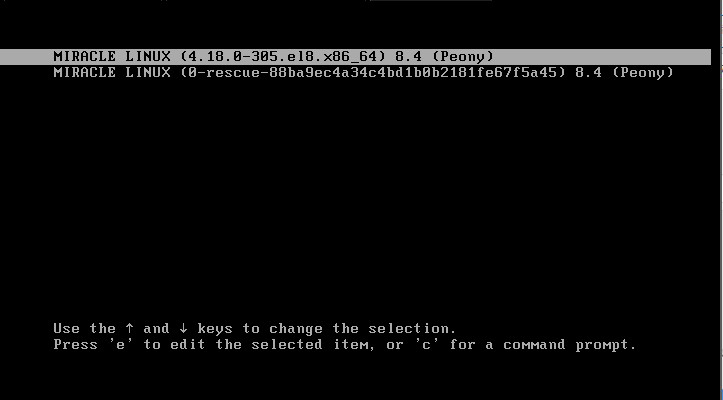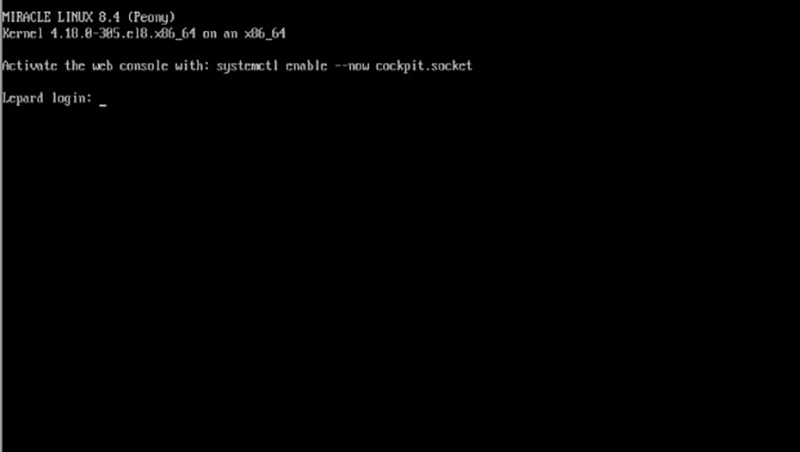Contents
What is MiracleLinux?
MIRACLE LINUX is a Japanese Linux distribution provided by Cybertrust Corporation.
Miracle Linux (now Cybertrust), established by Oracle Japan and NEC in June 2000, began development of Oracle Database for business and enterprise use with the aim of ensuring stable operation.
The version 2.0 released in May 2001 is based on RHEL, and the version 6.0 released in January 2012 is a complete RHEL clone. 8.6 is the current version as of November 2022, but it can be installed as well as 8.4. You can install it just like 8.4.
MIRACLE LINUX, the famous domestic RHEL clone, was initially a commercial OS with a paid license, but following the termination of CnetOS8, it was announced that it would be offered free of charge starting with the latest 8.4.
For this reason, it is currently in the limelight as a candidate for migration from CentOS8.
MiracleLinux ; Downloads.
MiracleLinux ISO image files can be obtained from the following official website(Japanese site)
https://www.miraclelinux.com/support/miraclelinux8/miraclelinux8-support/about-dvd-iso
ISO イメージファイルの利用方法
のページに掲載されている情報を参考にしてください。
Download "MIRACLELINUX-8.4-rtm-x86_64.iso", create an installation disk on a USB disk and install it on the actual machine, or create a virtual machine with Vmware player or VirtualBox and install it.
MiracleLinux ; Install
①Change the installation screen, resolution, etc. of MIRACLE LINUX 8.4
"resolution=1280x800" "net.ifnames=0" added "eth0" and "eth1" can be used
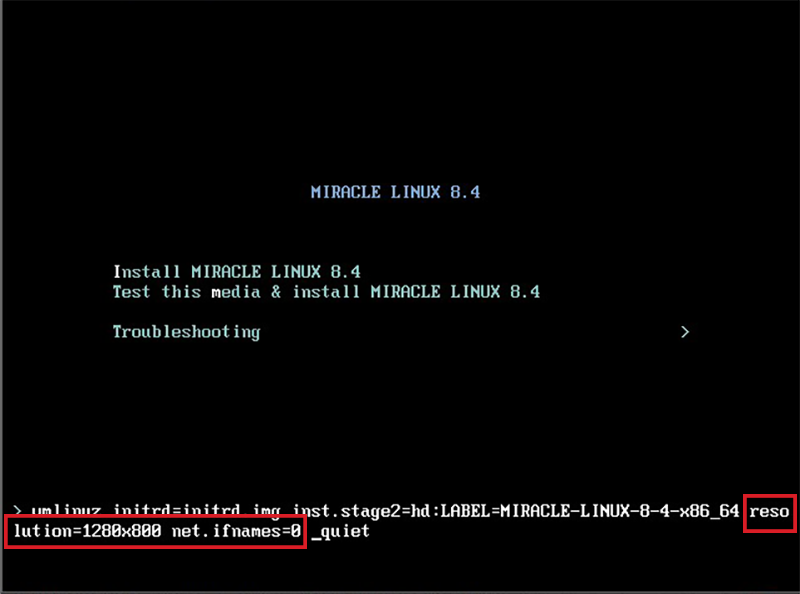
②On the language selection screen, select "English".
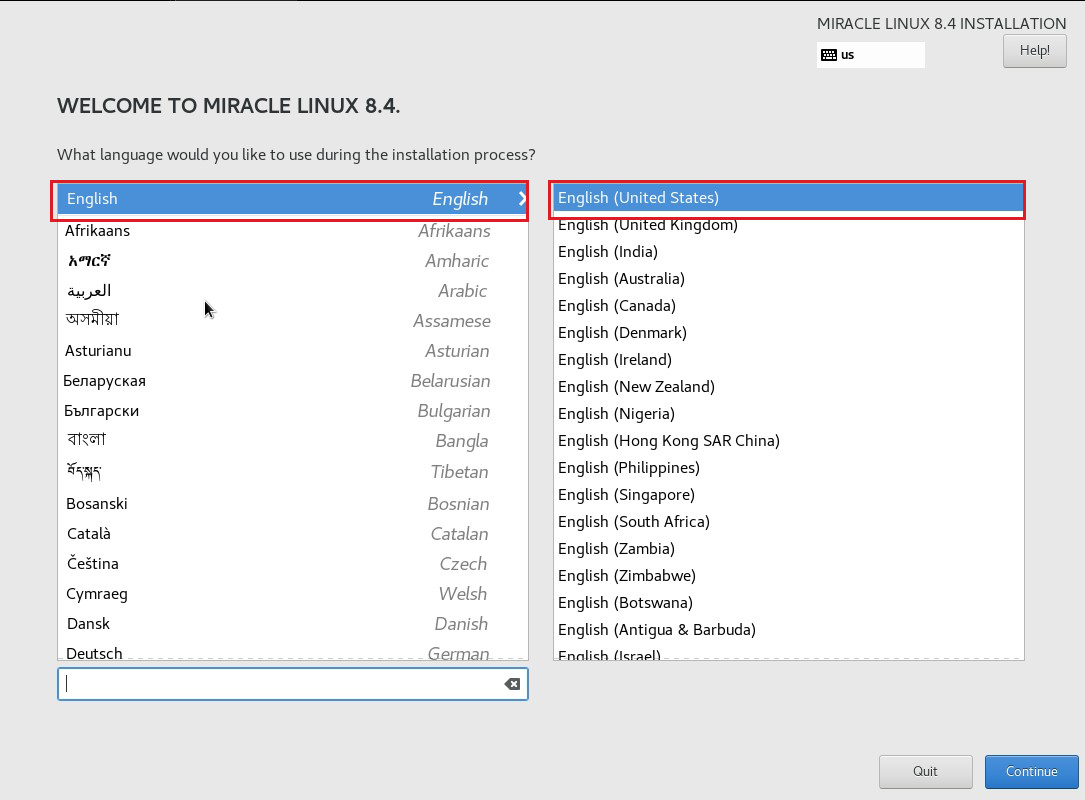
③In the "INSTLLATION SUMMARY", select "Network & Host Name" first.
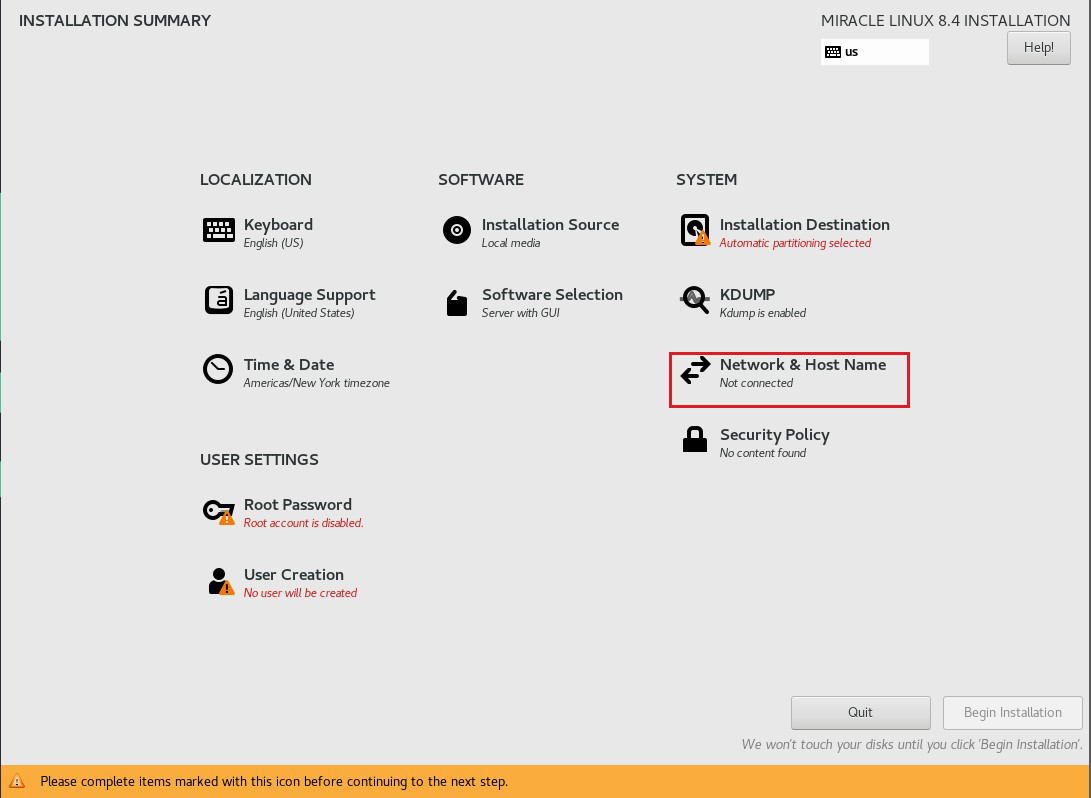
④On the "NETWOK & HOST NAME" screen, enter a name of your choice for "Host Name" and click "Apply.、Set the network interface in the upper-right corner to "ON" and click "Configure".
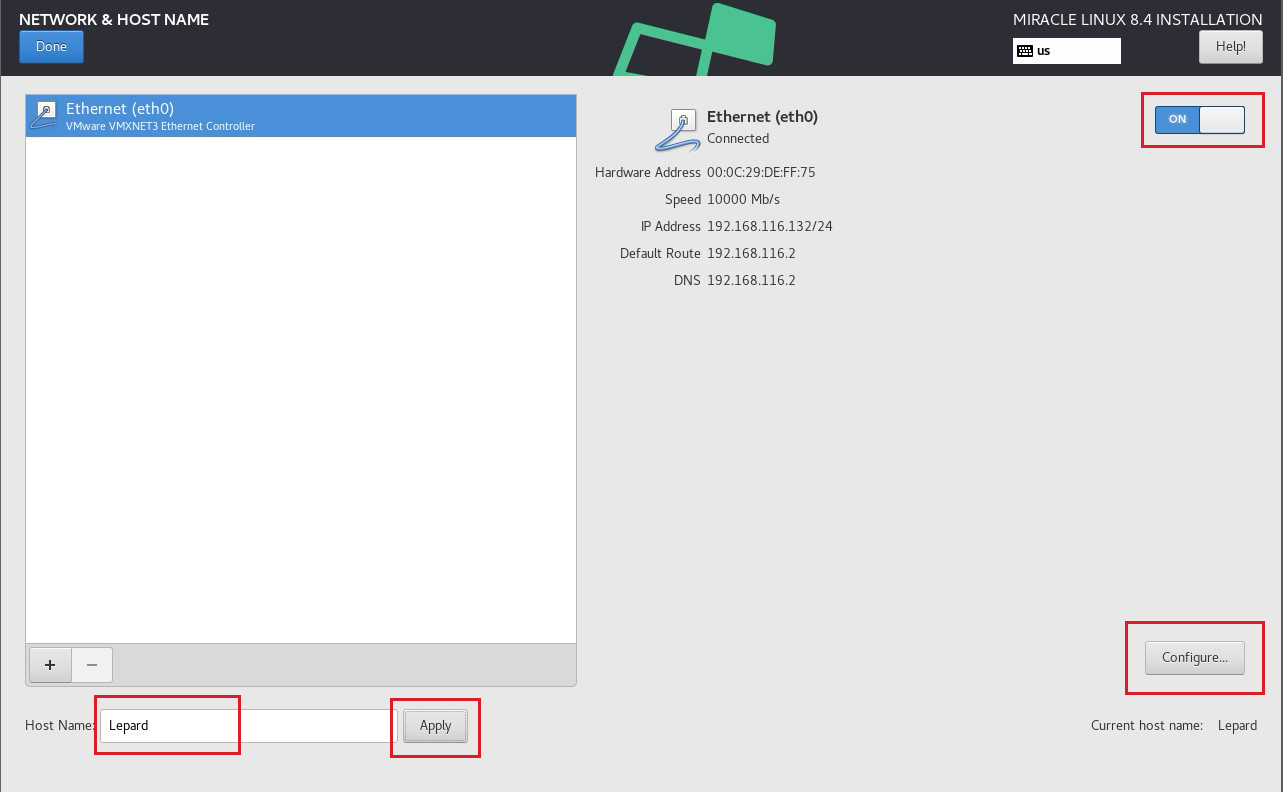
⑤This will bring you to the network interface settings screen. In the "General" tab, check the "Connect auomatically with prioity" checkbox
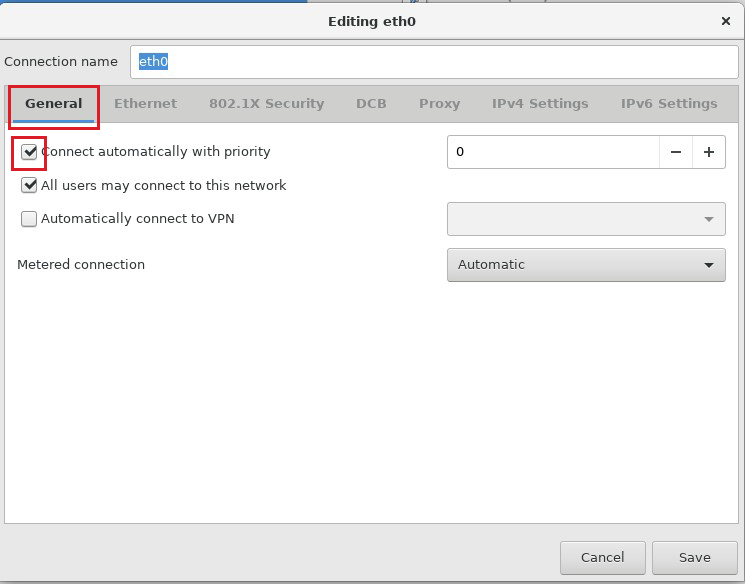
⑥In the "IPv4 Settings" tab, set "Method" to "Manual", click "Add", and enter the following information
Address Local IP address of this server
Netmask 255.255.255.0
Gateway IP address of your router (in this case, "192.168.11.1")
DNS sever IP address of your router (in this case, "192.168.11.1")
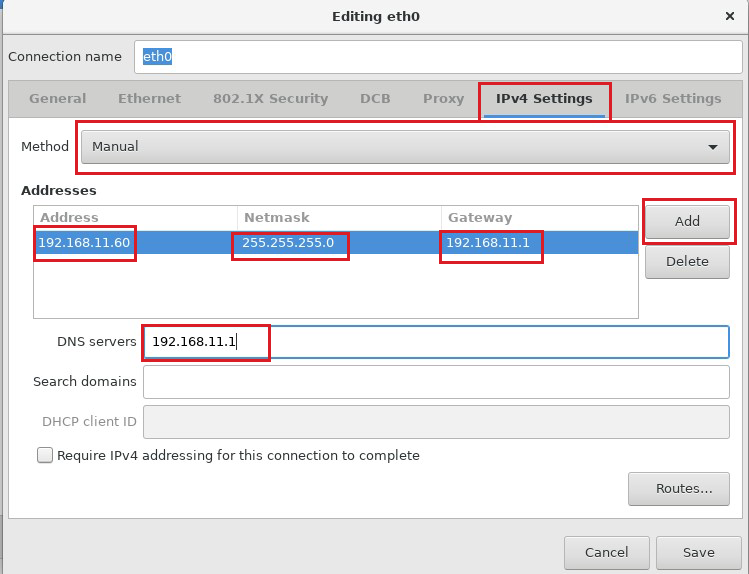
⑦In the "IPv6 Settings" tab, set "Method" to "Disabled" and click "Save".
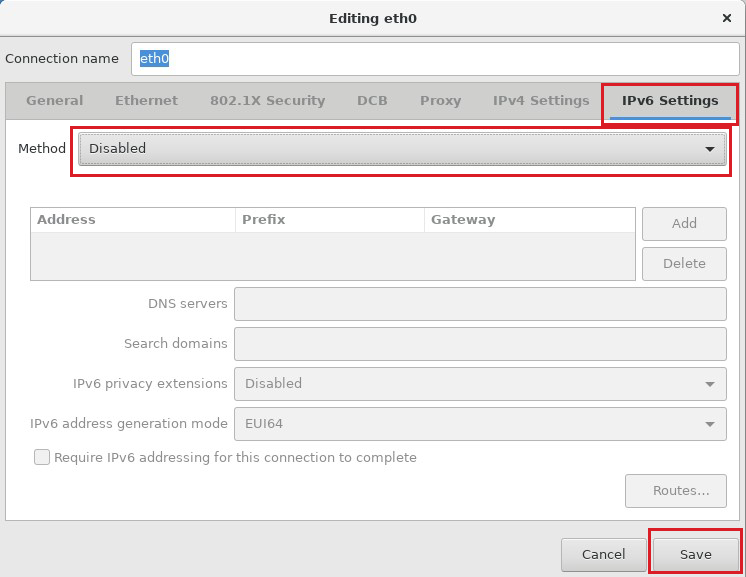
⑧When you return to the previous screen, check each item and click " Done" if it is correct.
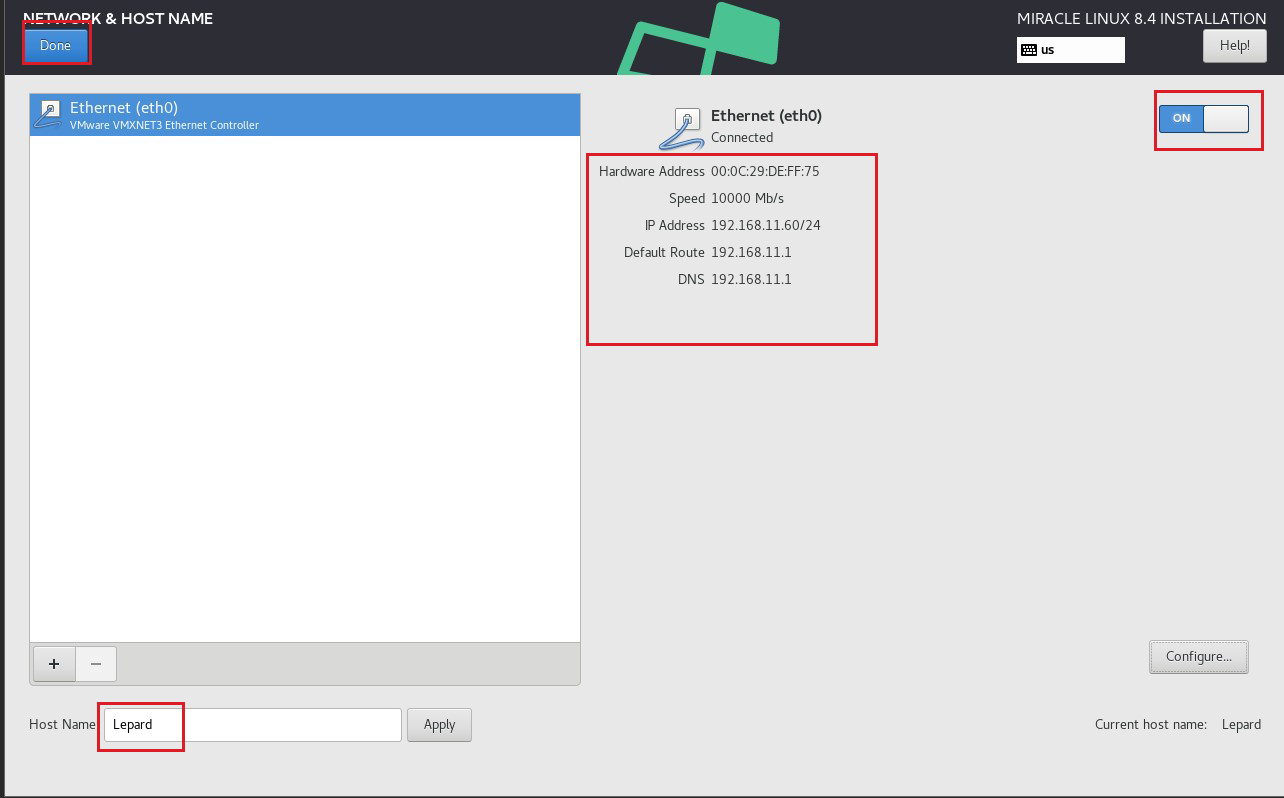
⑨Return to the "INSTLLATIONON SAMMARY" screen and set the "Time and Date ".
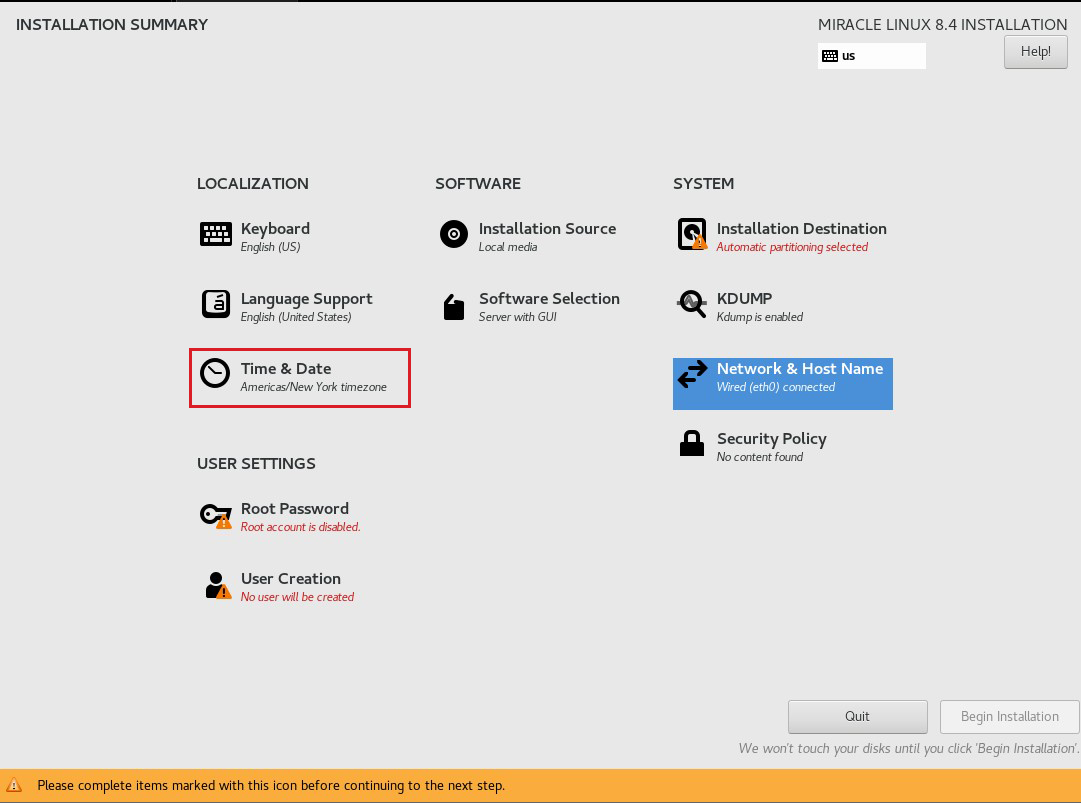
⑩Select "Asia" for "Region," "Tokyo" for "City," "Network Time" for "ON," and "Done.
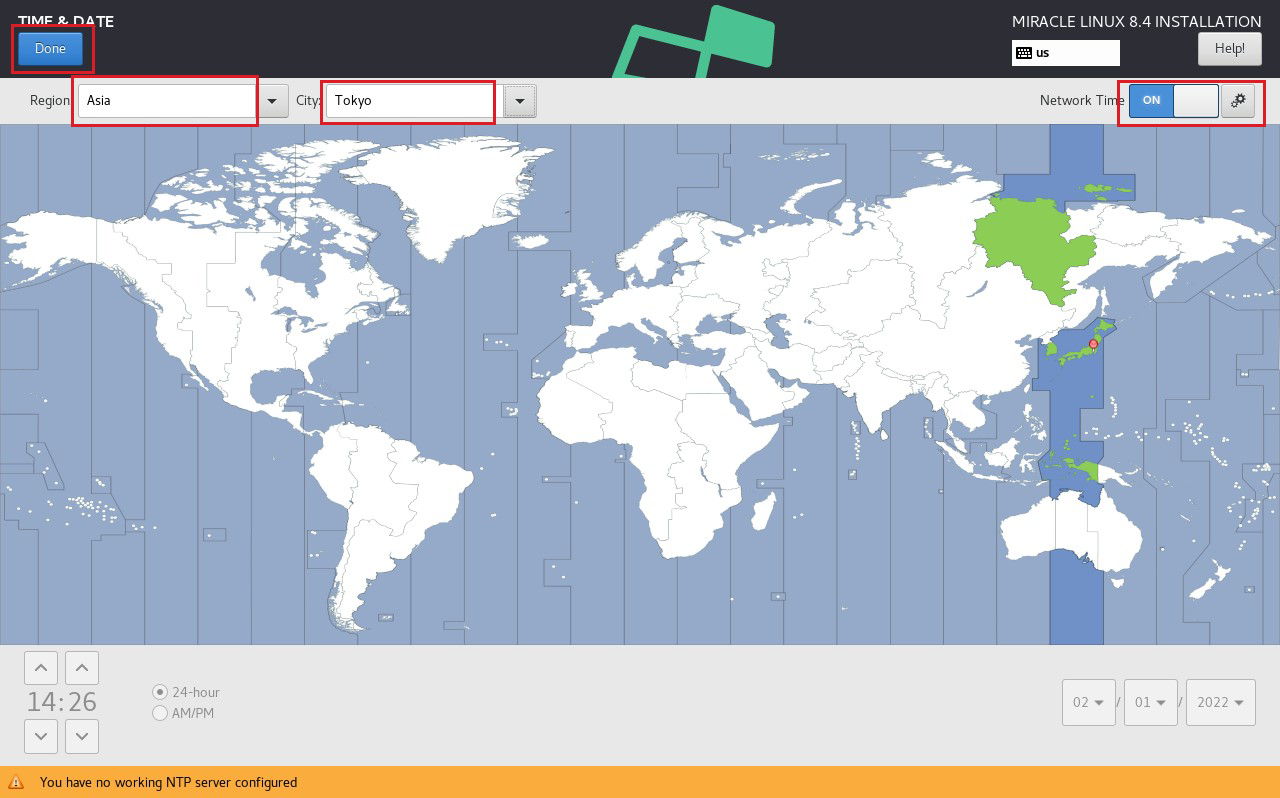
⑪Return to the "INSTLLATIONON SAMMARY" screen and set the "SYSTEM ".

⑫The disk you want to install will be displayed, select it.、 "Storage Configuration" should be
"Automatic" is fine.
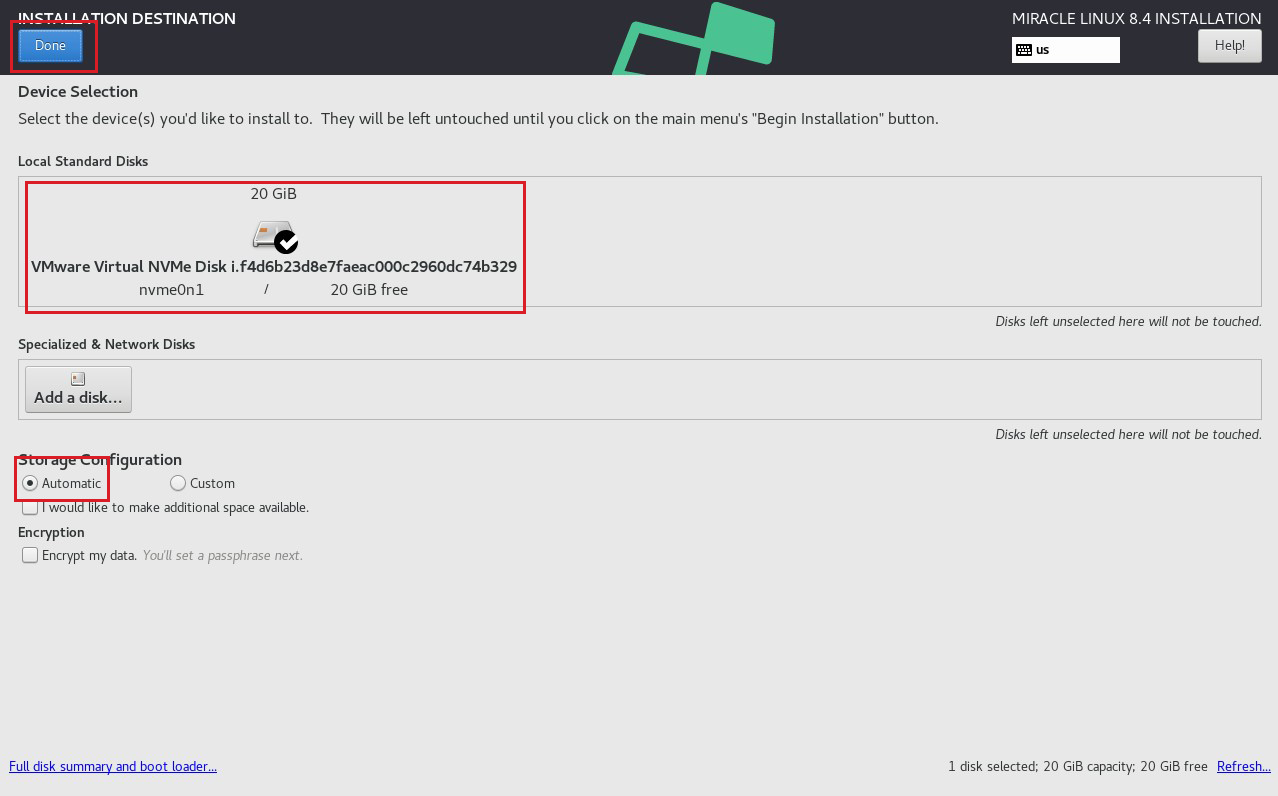
⑬Return to the "INSTLLATIONON SAMMARY" screen and set the "Software Selection ".
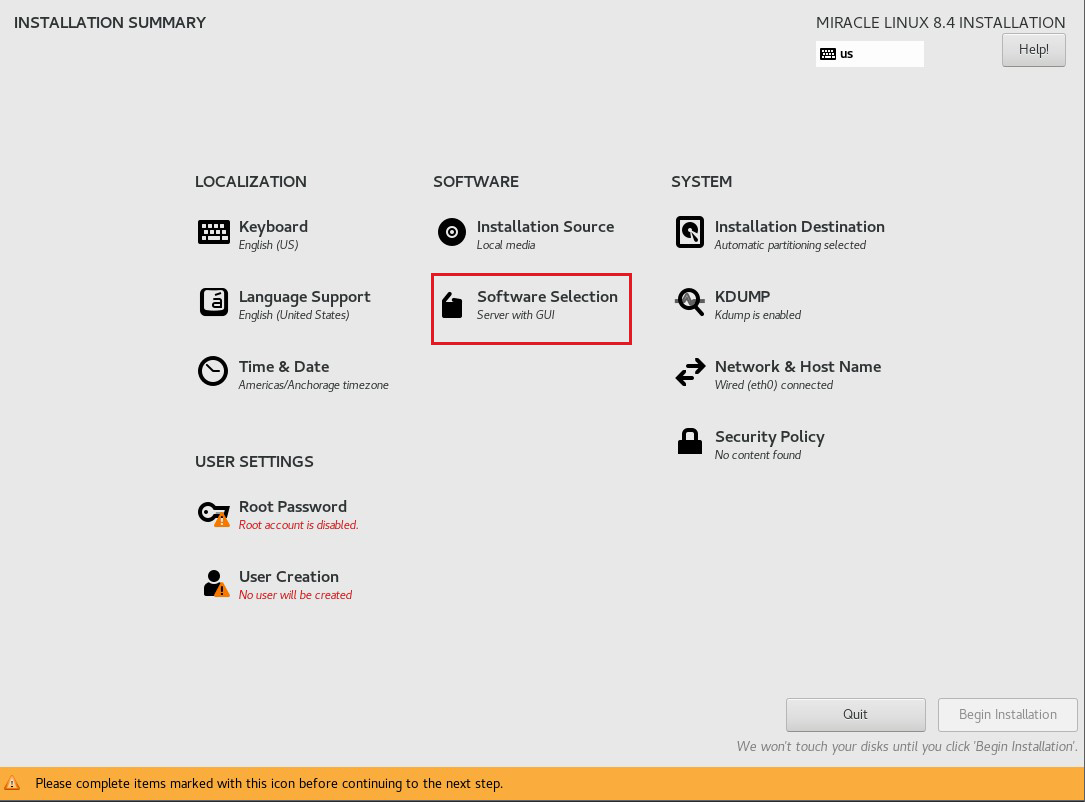
⑭For "Base Environment" select "Server" and for "Additional software for Selected Environment" select
Hardware Monitoring Utilities
Performance Tools
Legacy UNIX compatibility
Development Tools
RPM Development Tools
Security Tools
System tools
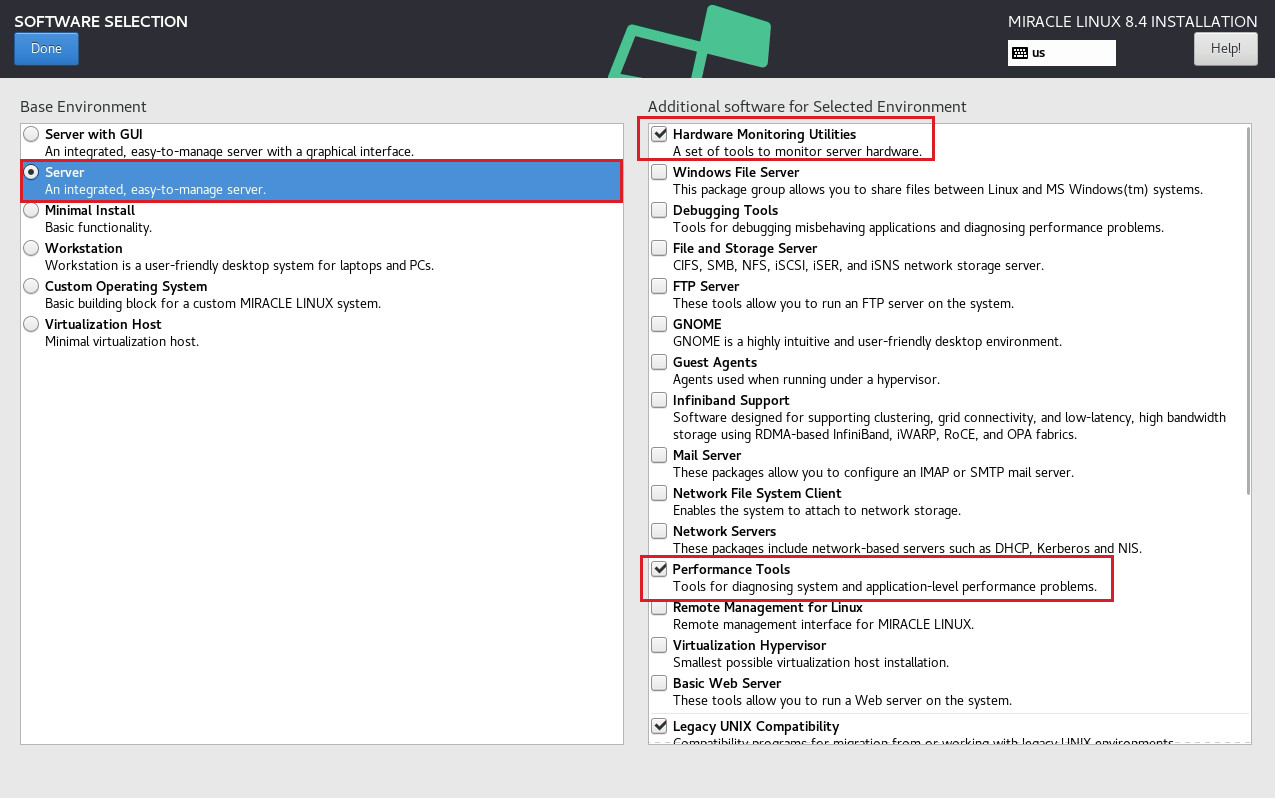
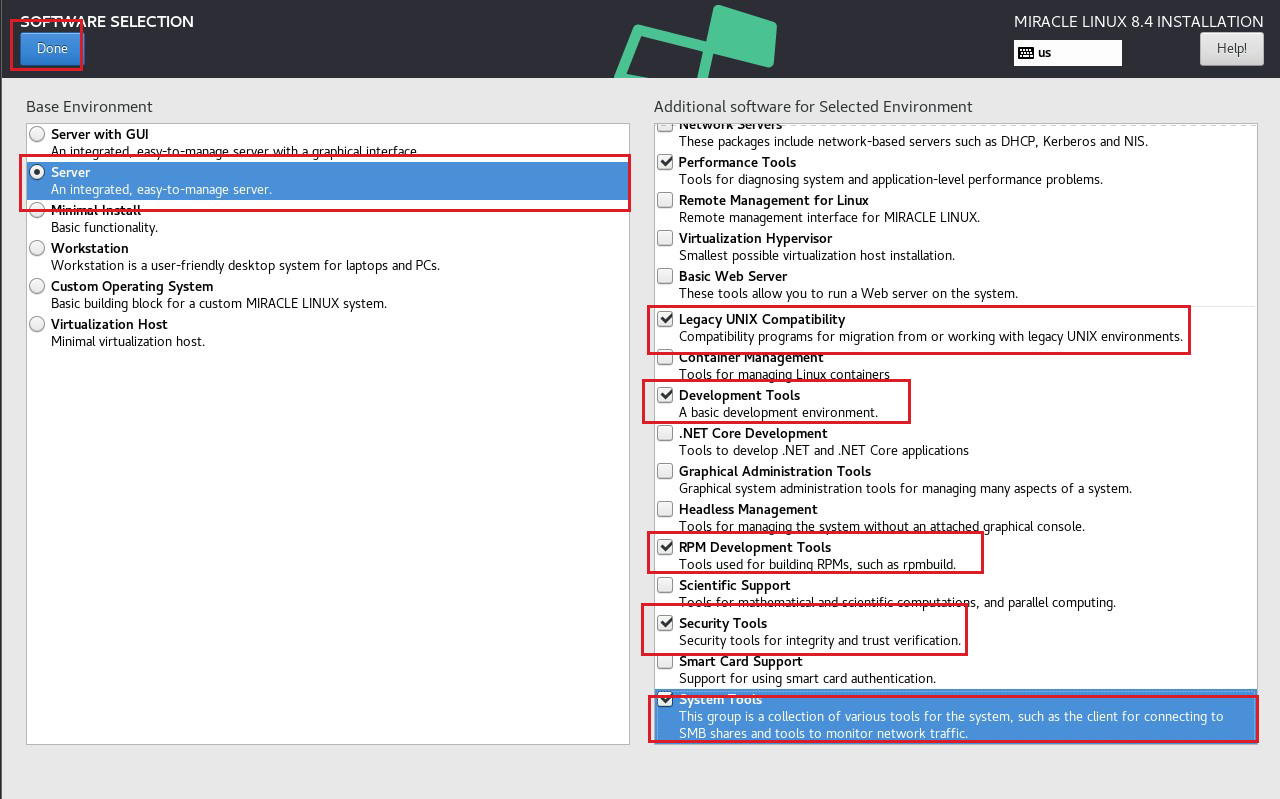
⑮Return to the "INSTLLATIONON SAMMARY" screen and set the "Root Password ".
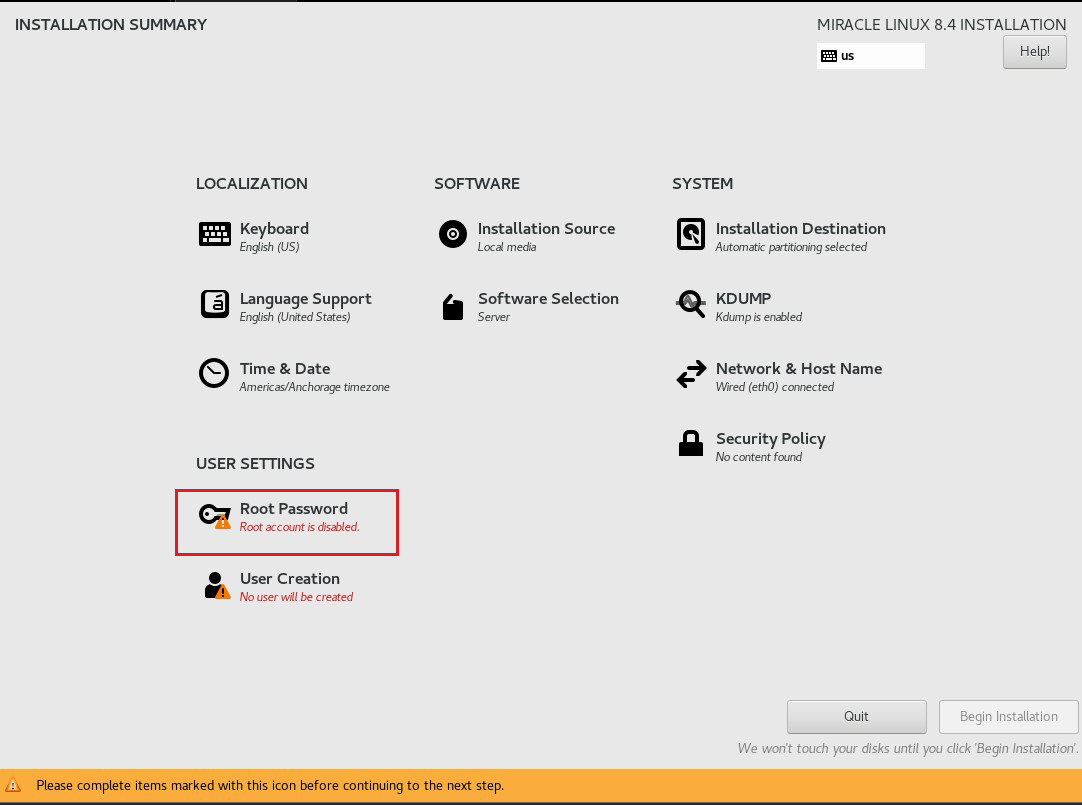
⑯Set the "ROOT PASWWORD" and click "Done".
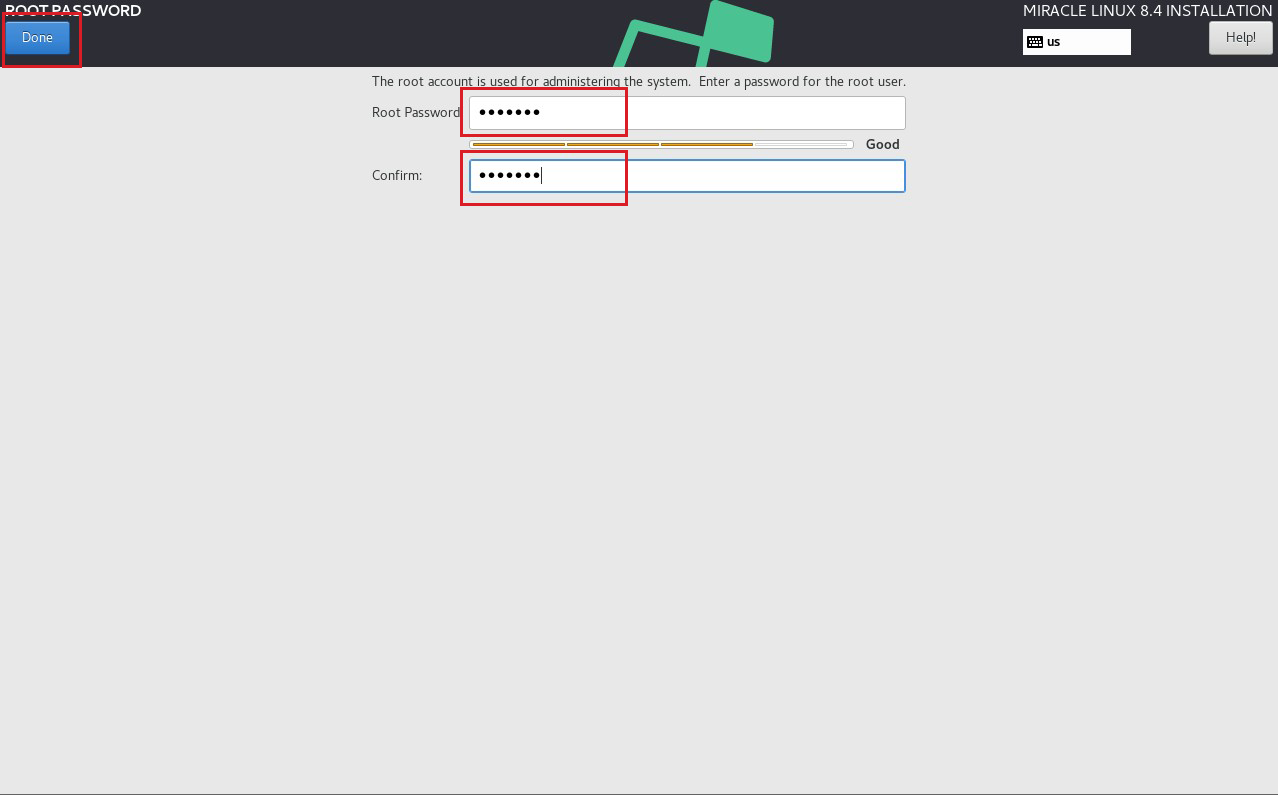
⑰Return to the "INSTLLATIONON SAMMARY" screen and set the "USER Creation".
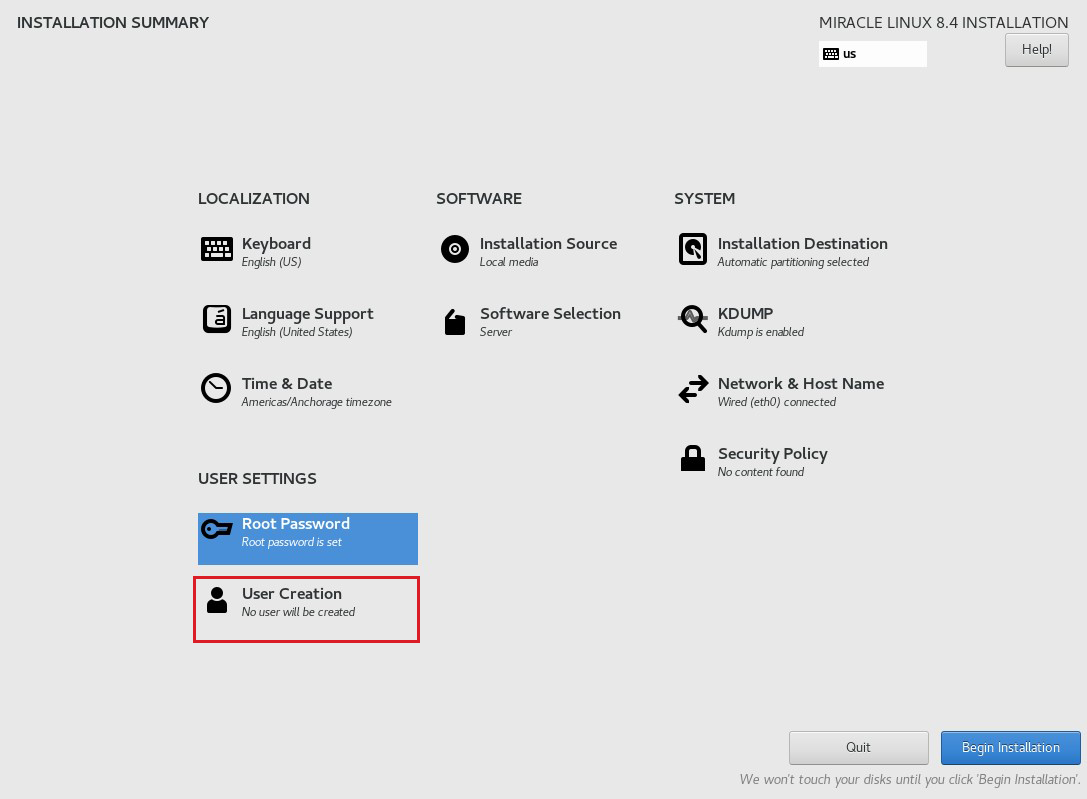
⑱The "Full Name" is arbitrary, and the "User Name" and "Password" are also arbitrary, but they are required to log in to the server, so don't forget them. Check the "Make this user administrator" box.
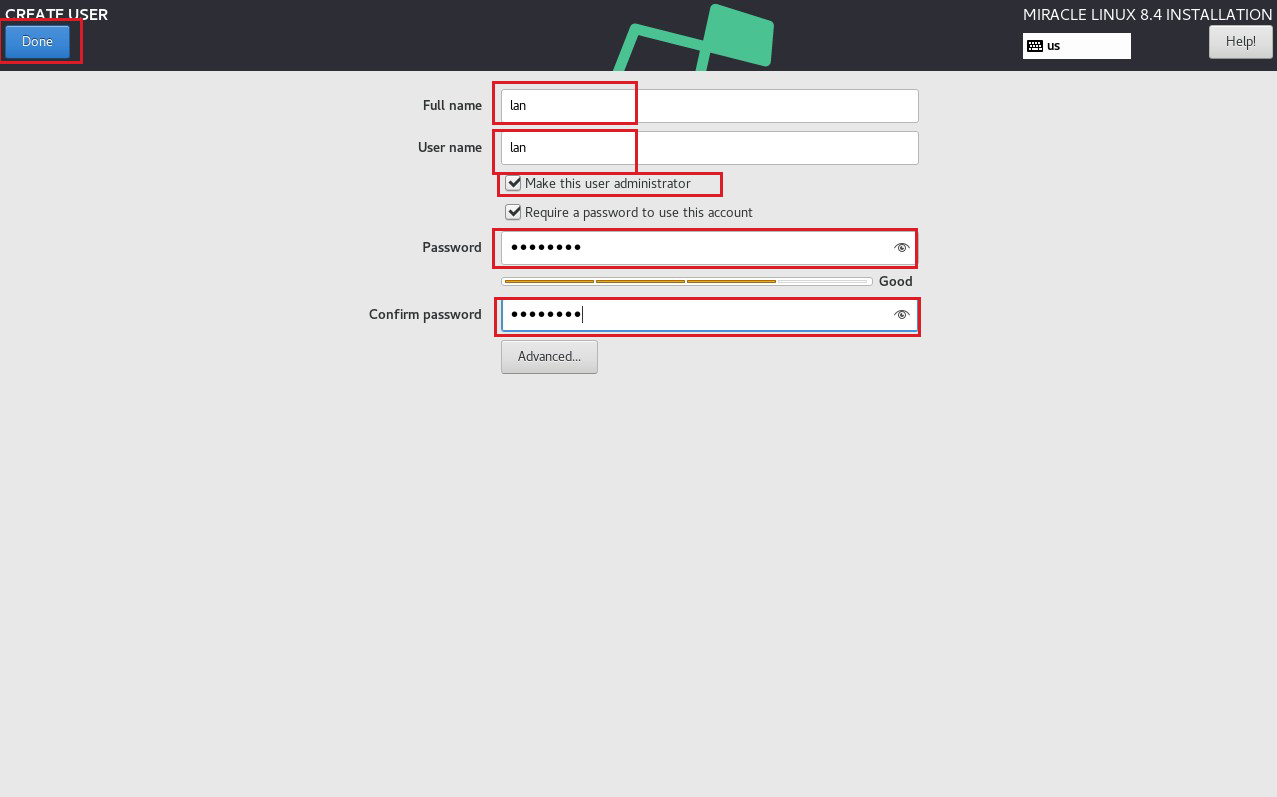
⑲Return to the "INSTLLATIONON SAMMARY" screen and Click "Begin Installation" to start the installation.
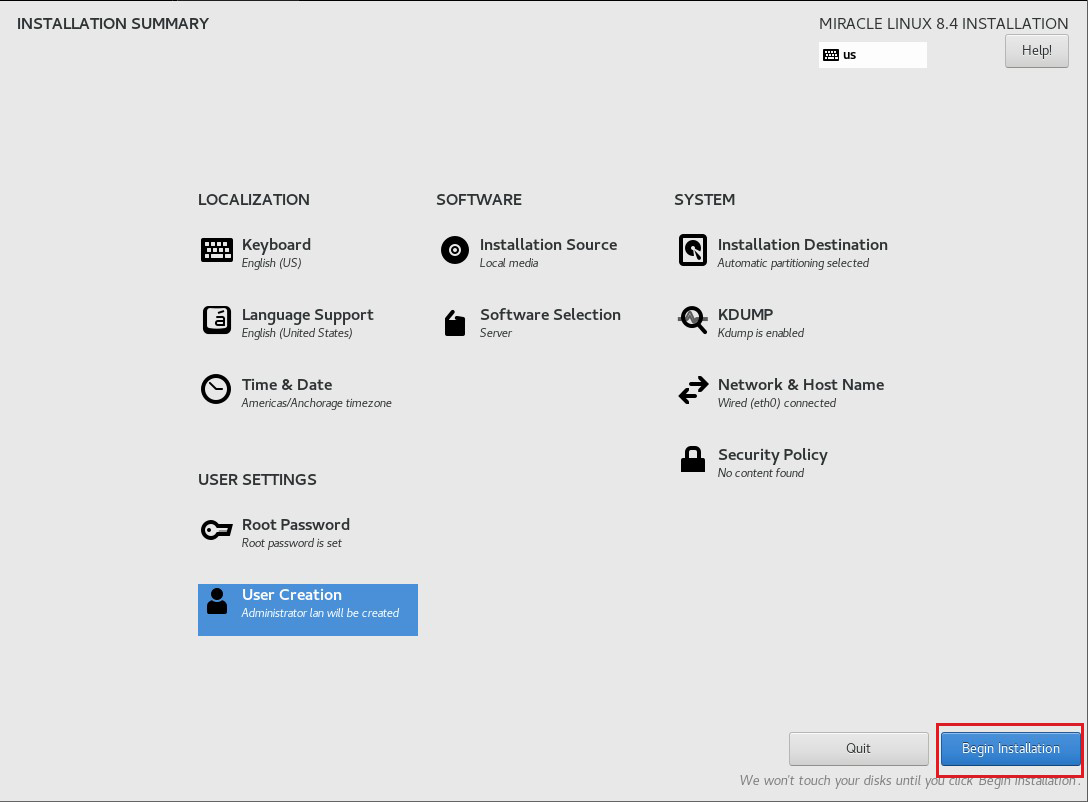
⑳It will be "Installation Progress."

When the installation is complete, press "Reboot System".

㉑After rebooting, you will be at the MiracleLinux startup screen and then at the console screen.