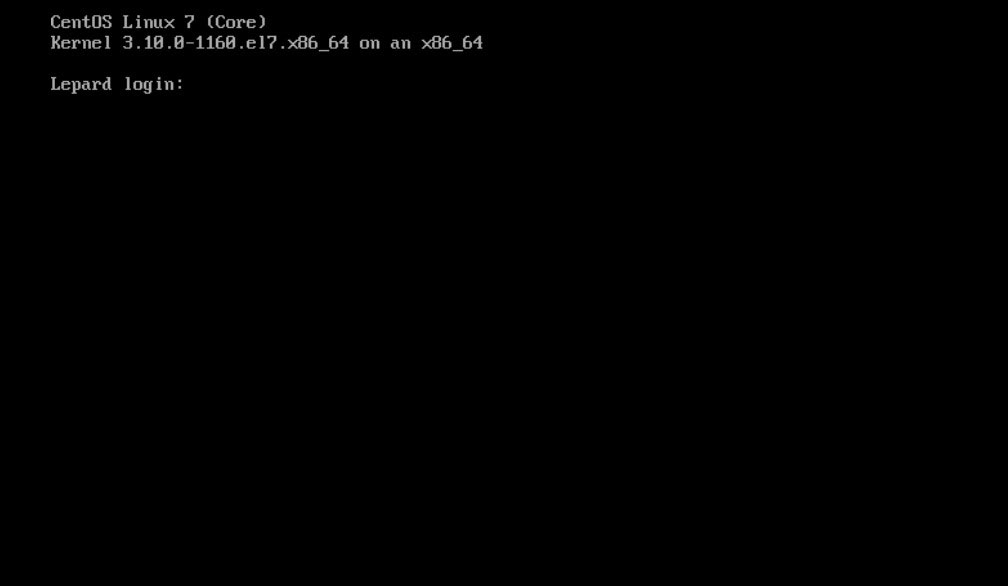1.CentOS 7.9 ダウンロード
CentOS7.9のインストールイメージは下記サイトからダウンロード可能
https://vault.centos.org/
2.CentOS7.9インストール
ダウンロードした"CentOS-7-x86_64-DVD-2009.iso"からインストールUSBメディアを作成し、USBメディアから起動するようBIOSの設定を変更します。
2.1 インストール初期画面
一番上の"Install CentOS 7"を選択する
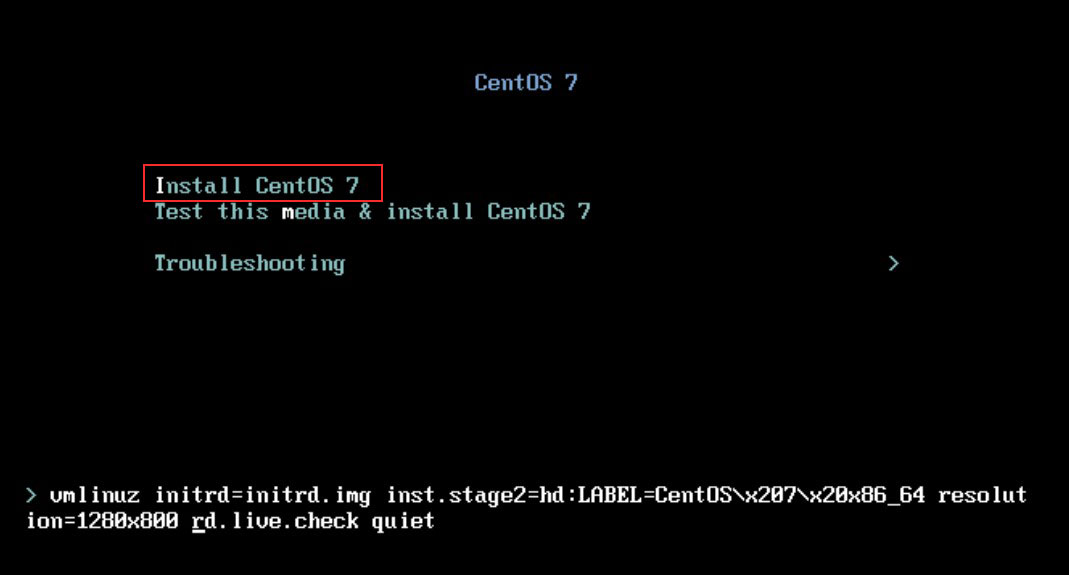
2.2 言語の選択
サーバーを構築しますのでデフォルトの"English"を選択する
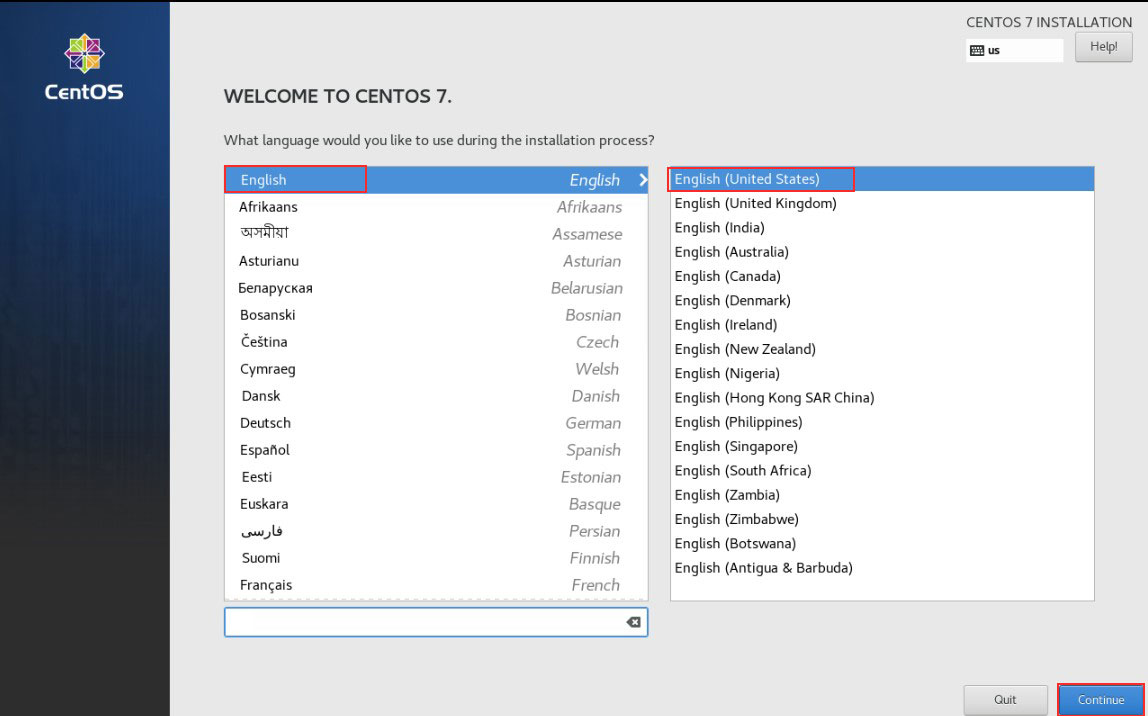
2.3 「Network & Host Name」設定
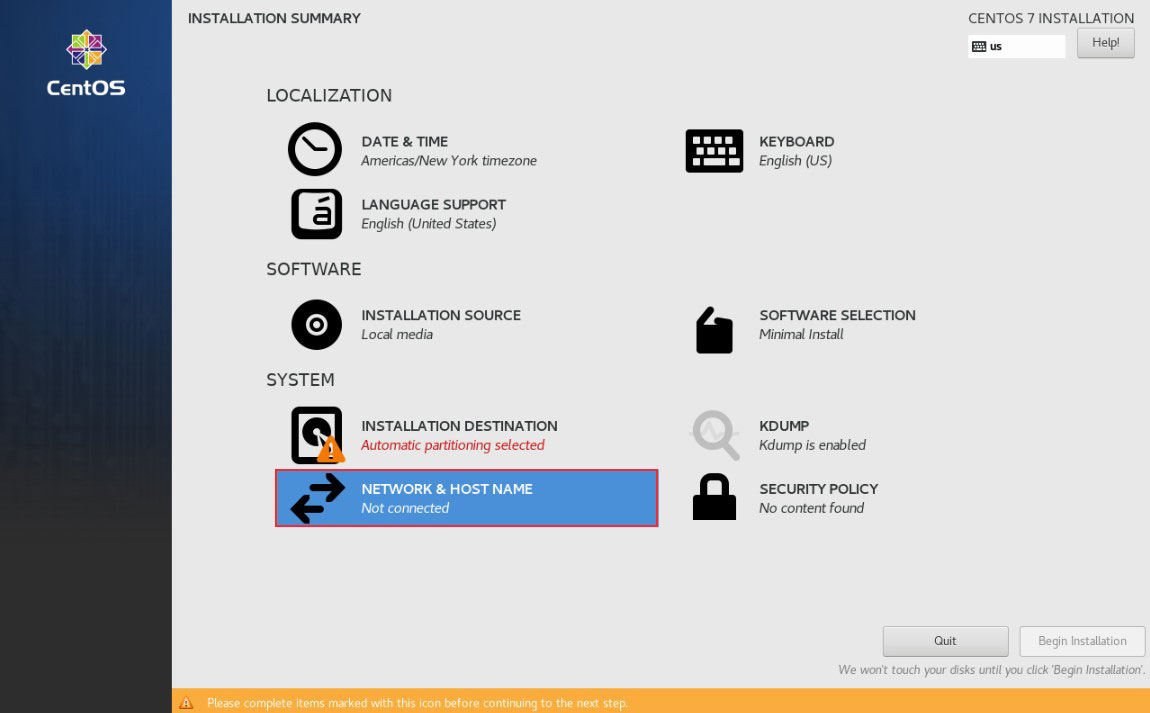
[Host Name]は任意に決め、[Apply]ボタンをクリックし、[Configure]ボタンをクリックし、詳細を設定する。
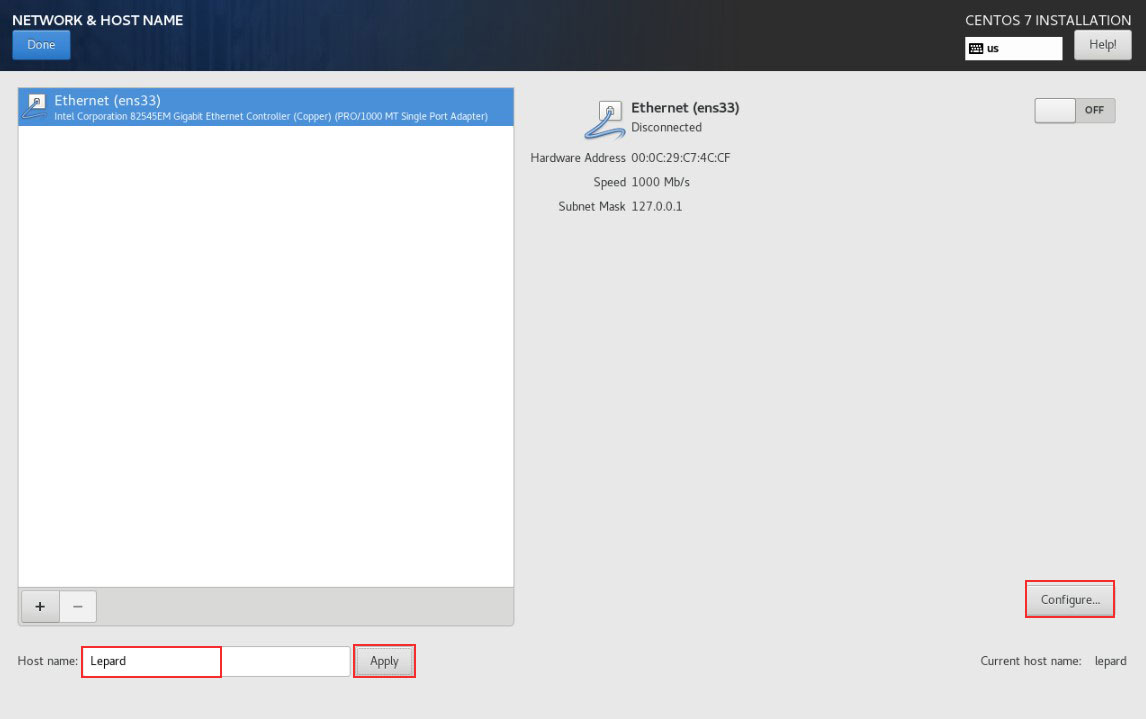
[General]タブで[Automatically.......]にチェックを入れる
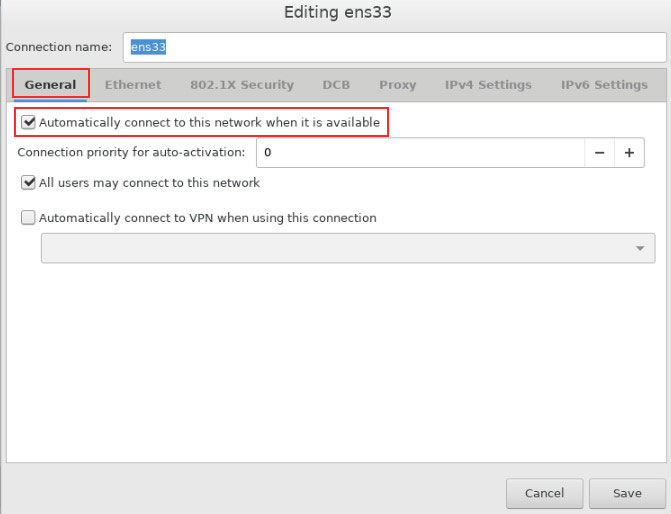
[IPv4 Settings]タブで[Method]を[Manual]にする
[Add]ボタンをクリックし、[Address][Netmask][Gateway][DNS servers]に入力する
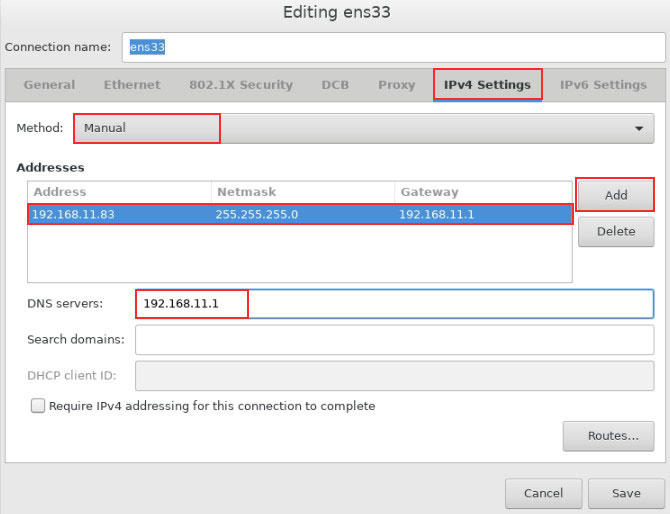
[IPV6 Settings]タブで、[Method]を[Ignore]にし、[Save]ボタンをクリック
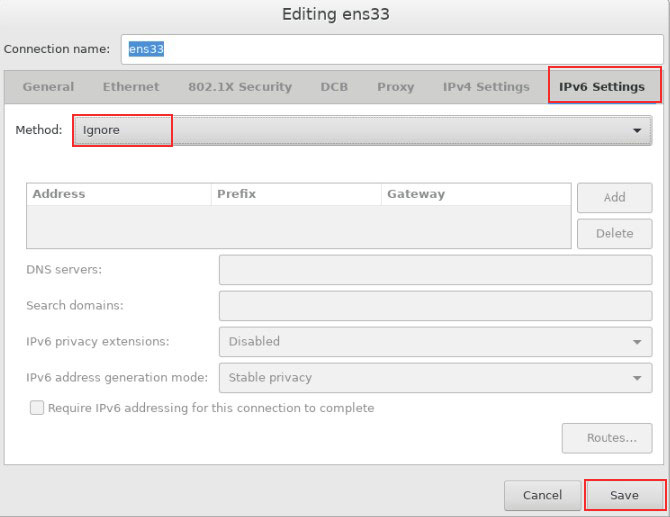
元の画面に戻りますので各設定を確認し、[Done]をクリック
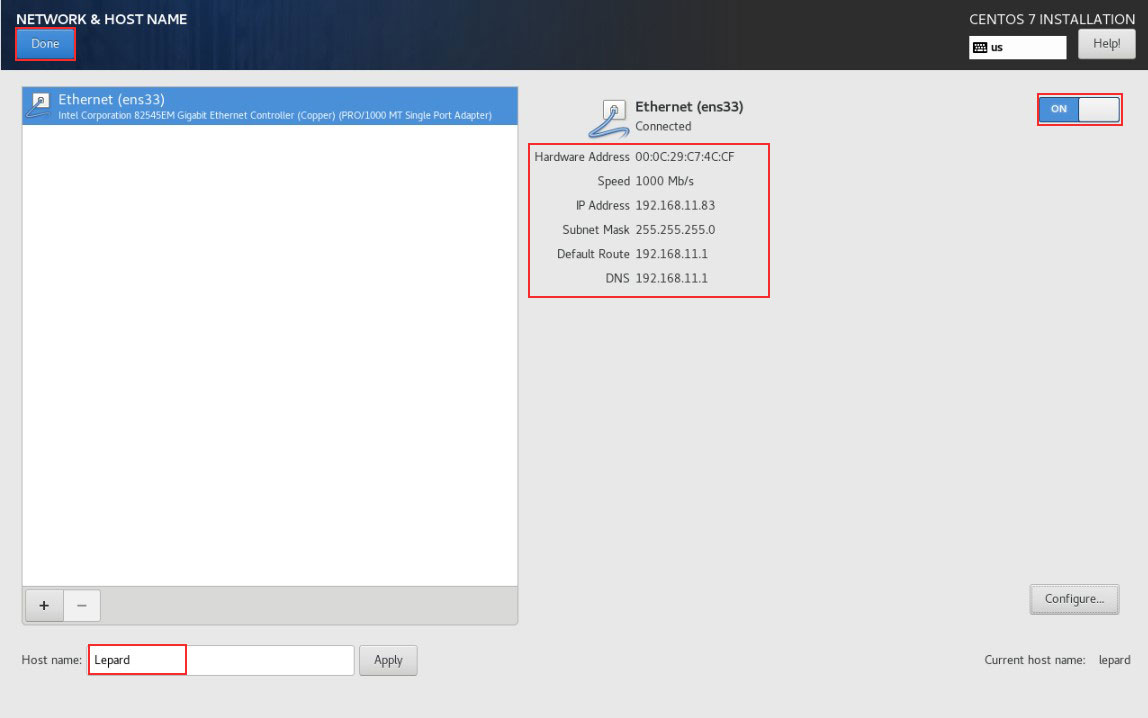
2.4 「DATE & TIME」設定
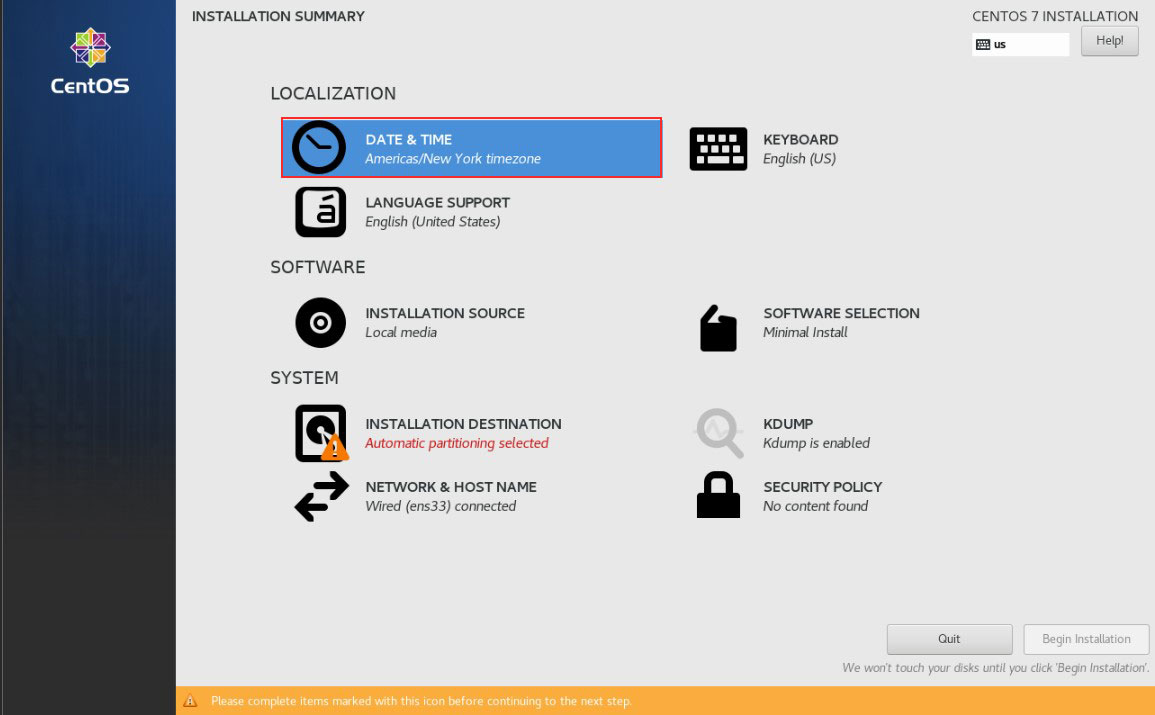
[Region]が[Asia]、[City]が[Tokyo]になっていることを確認の上、[Done]をクリック
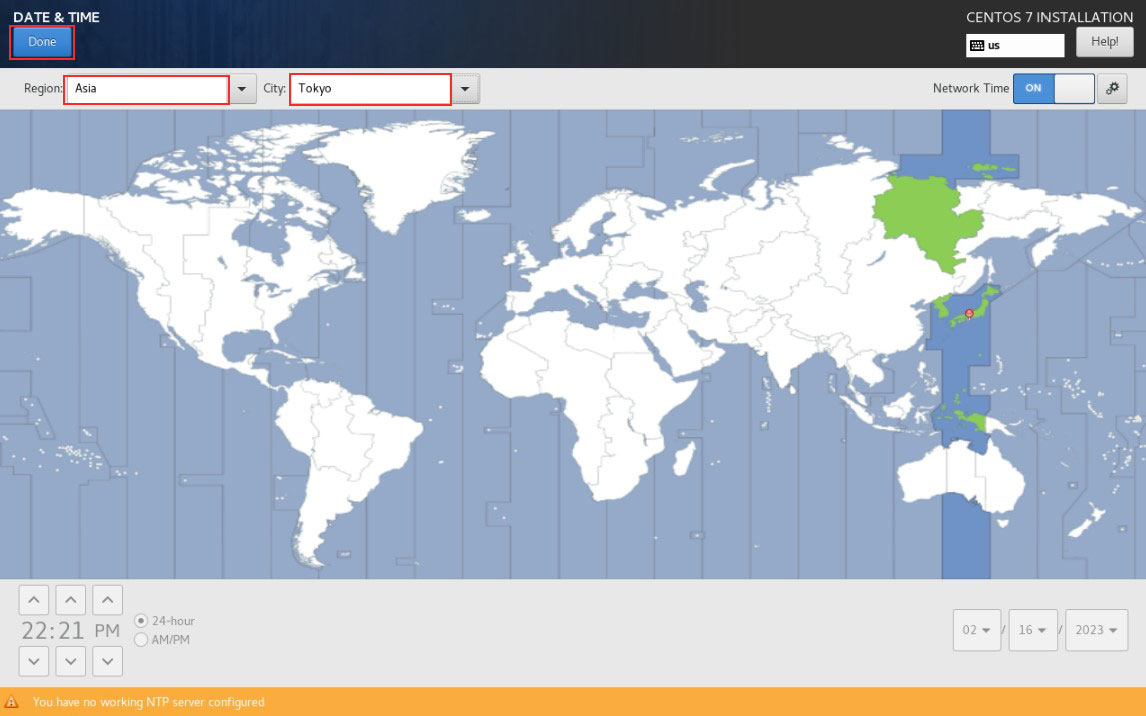
2.5 「KEYBOARD」設定
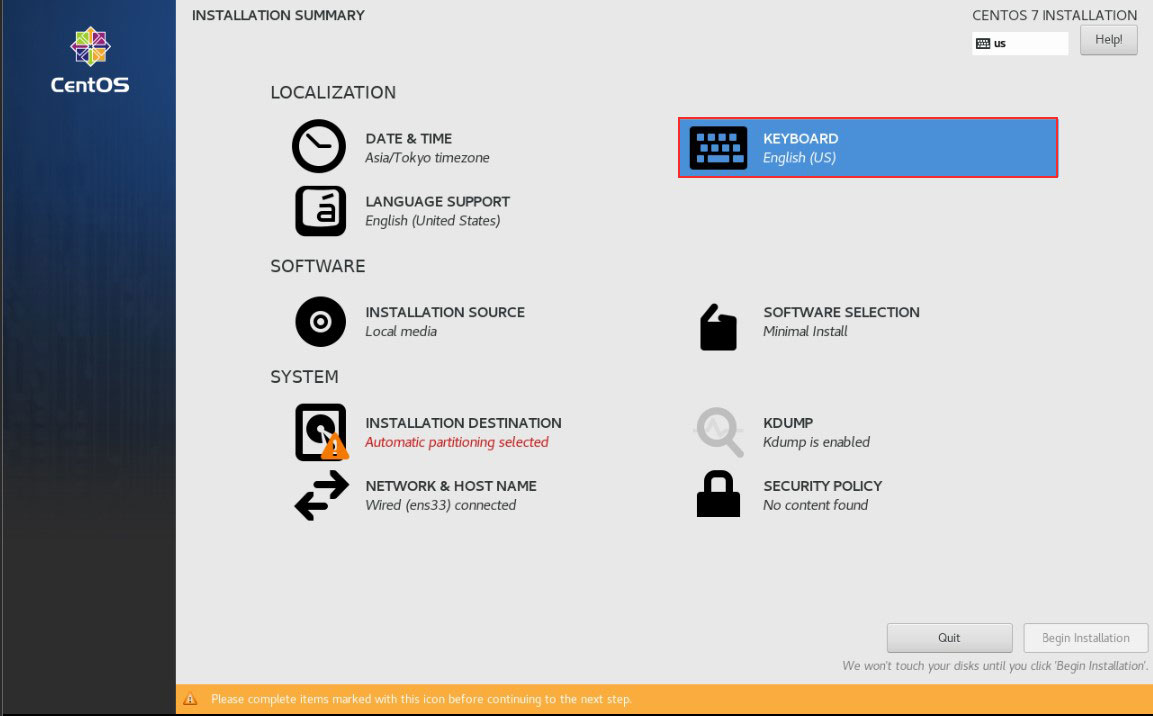
[+]ボタンをクリック
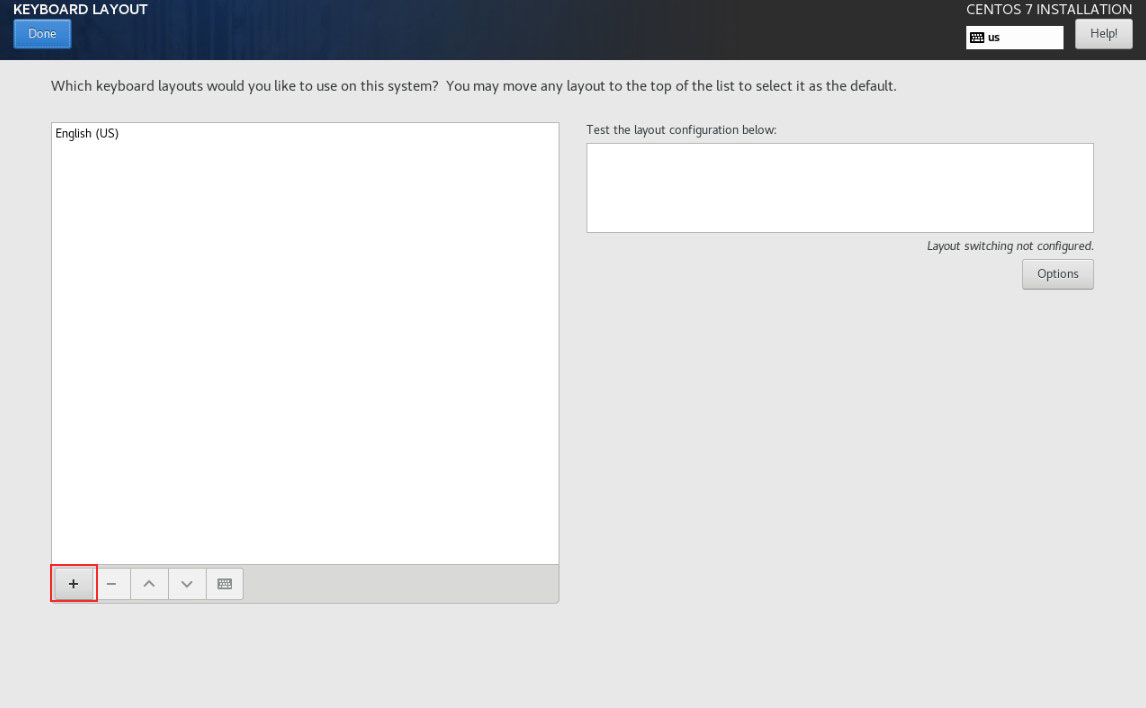
[ADD A KEYBOARD LAYOUT]で[Japanese]選択し、[ADD]ボタンをクリック
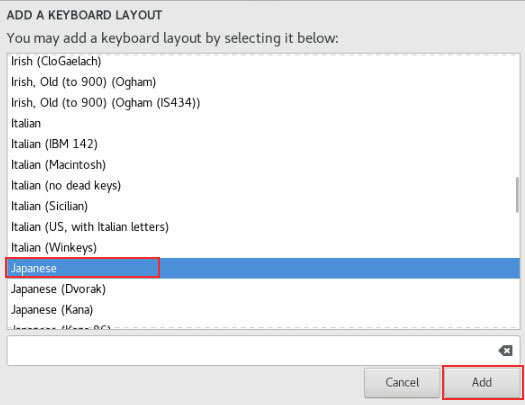
[^]ボタンをクリックし、[Japanese]を一番上にし、[Done]をクリック
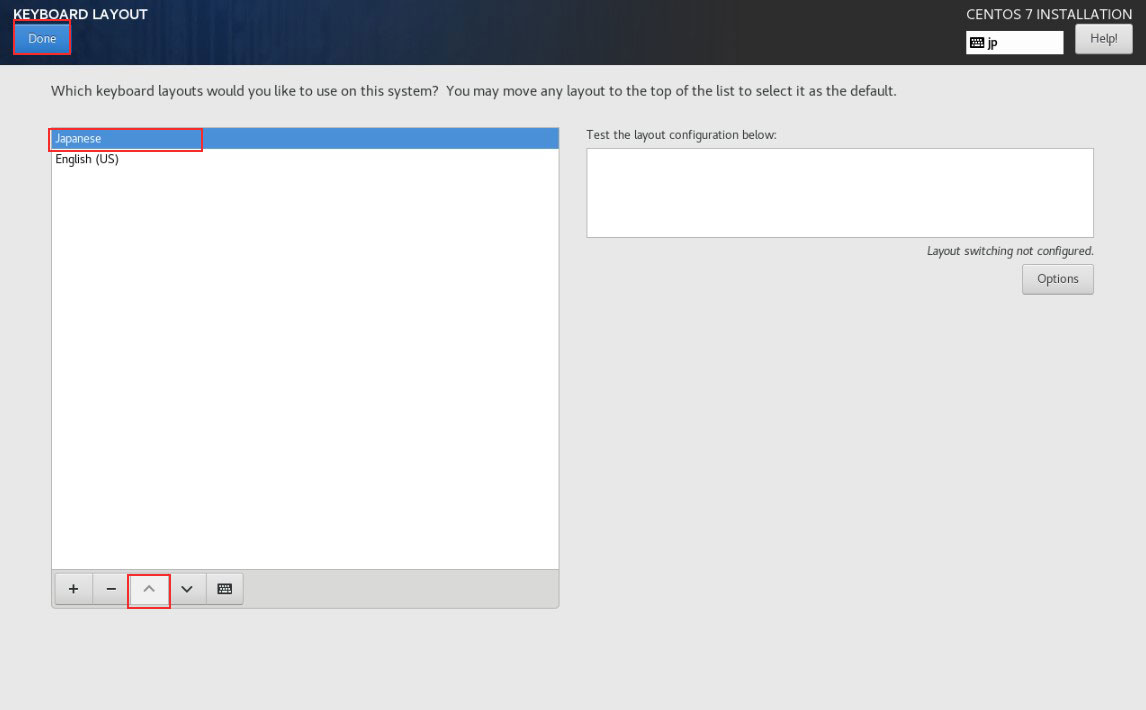
2.6 インストールするソフトウェア「SOFTWARE SELECTION」
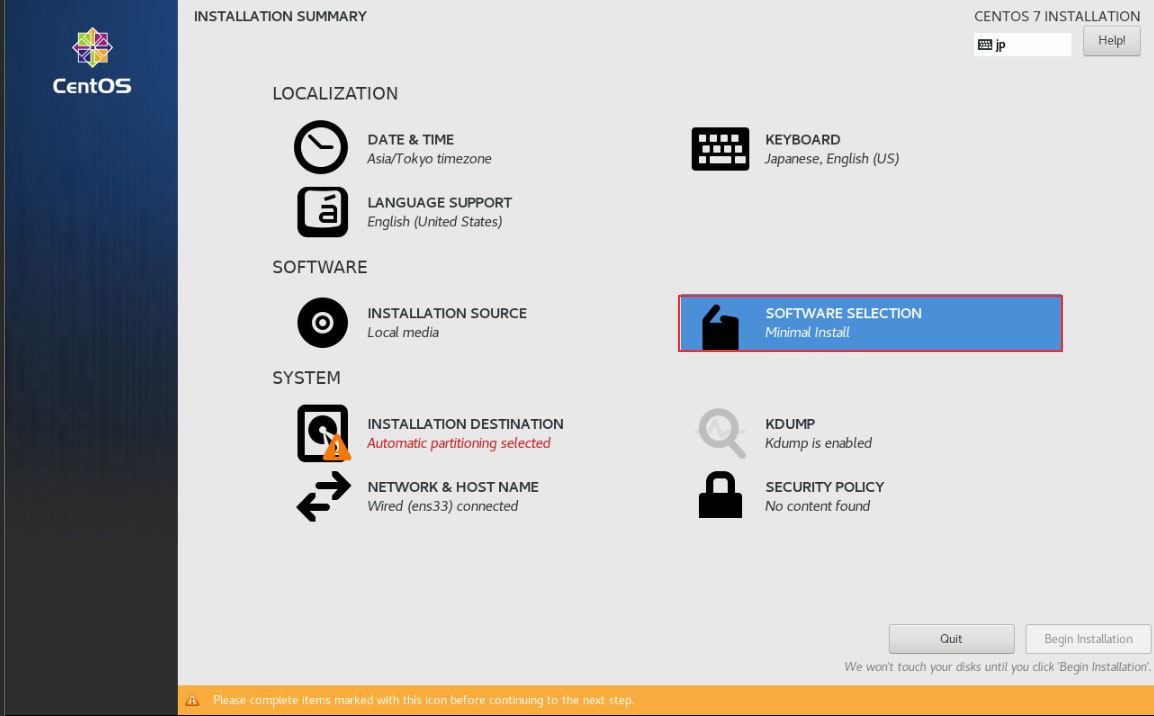
[Base Environment]を[Basic Web Server]にし、右欄のソフトウェアは次を選択し、[Done]をクリック
・Hardware Monitoring Utilities
・Performance Tools
・Perl for Web
・Compatibility Liblaries
・Deblopment Tools
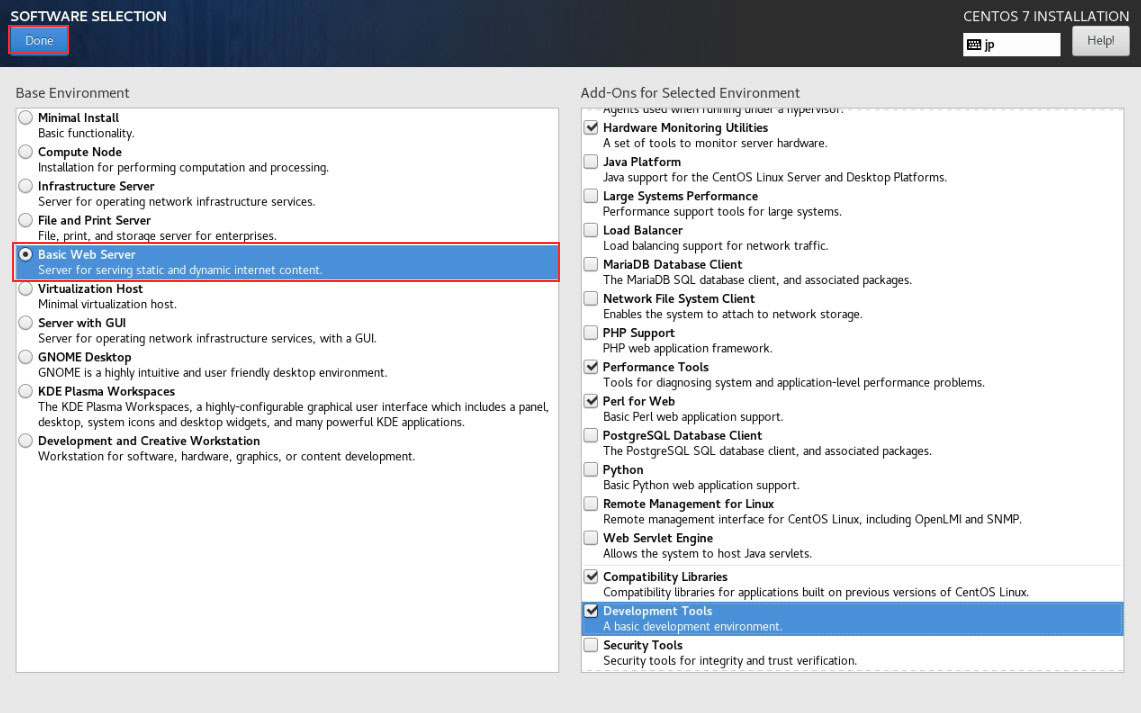
2.7 インストールするディスク「INSTALLATION DESTINATION]
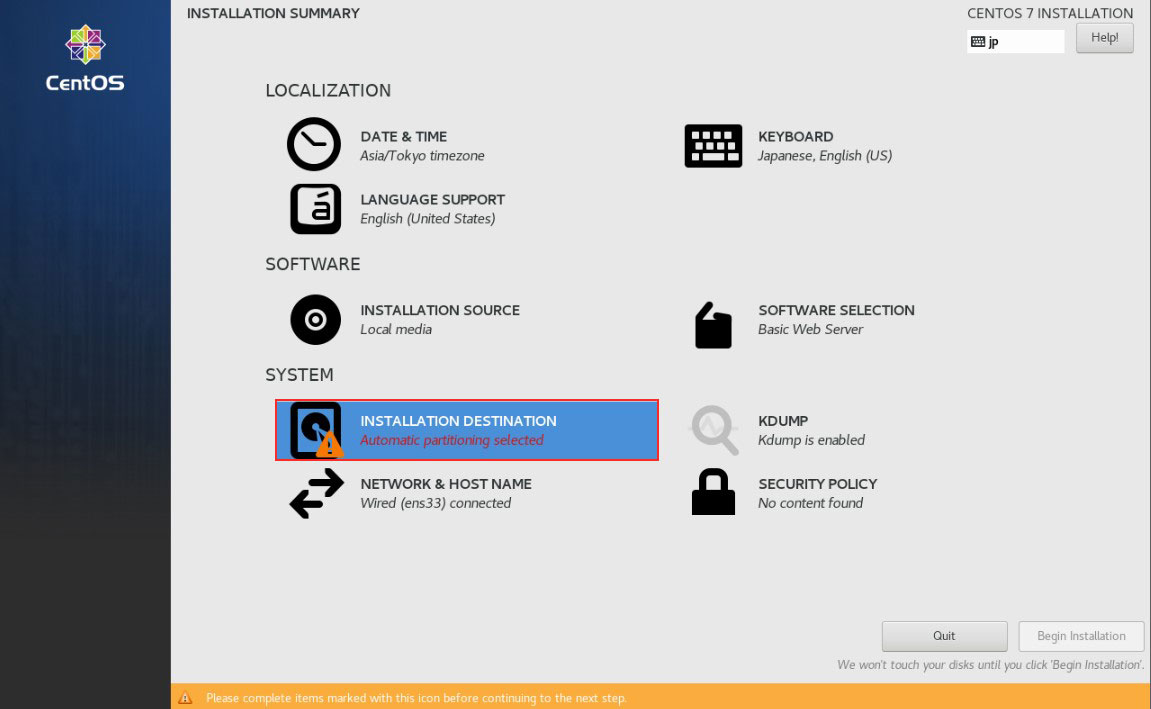
インストールするディスクを選択し、[Automatically.....] にチェックを入れ、[Done]をクリック
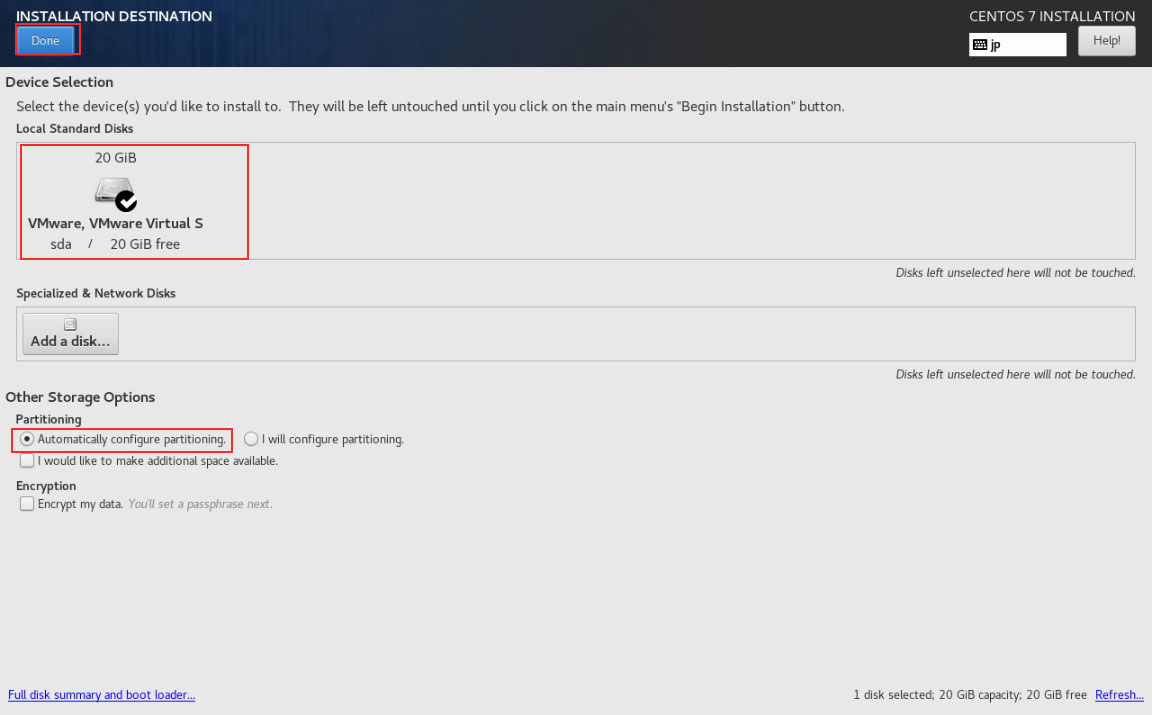
2.8 インストールする「Begin Installation] をクリック
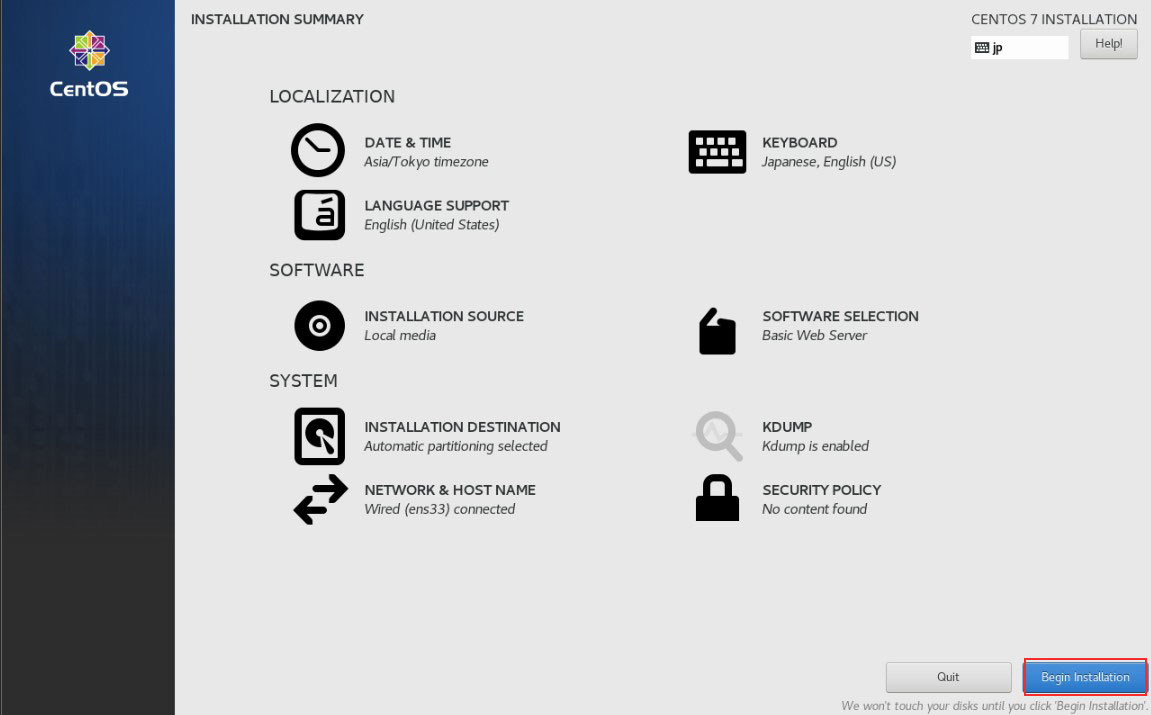
Rootユーザーパスワード設定 [ROOT PASSWORD]をクリック
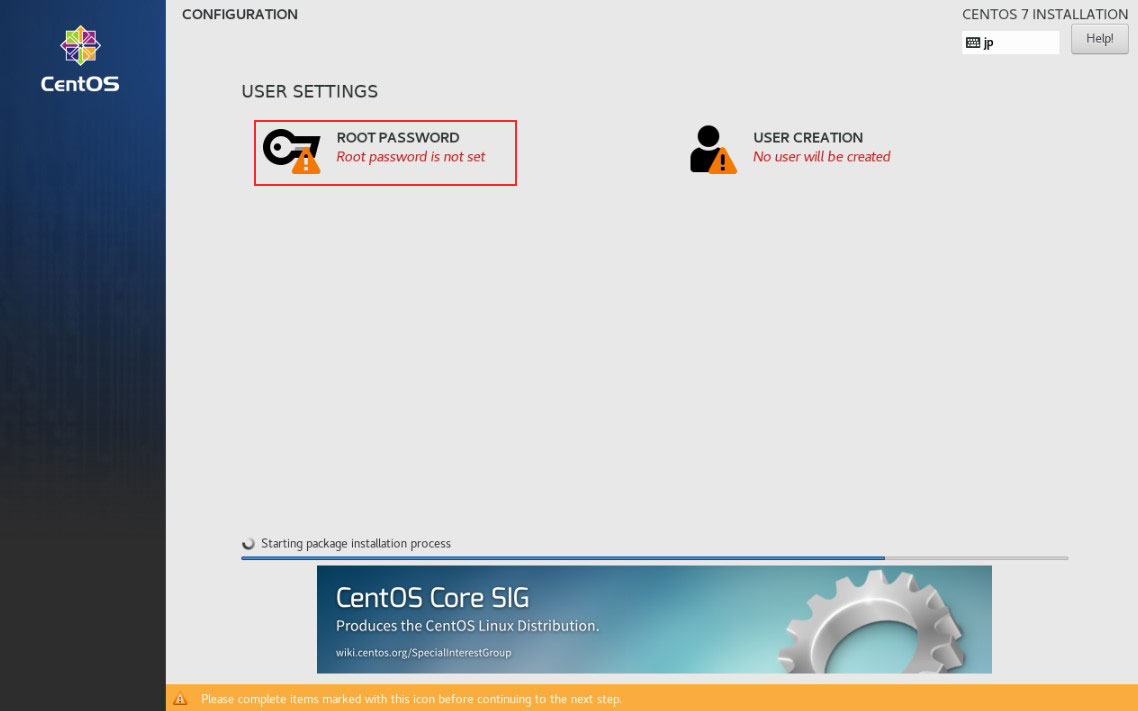
設定するRootユーザーパスワードを2回入力し、[Done]をクリック
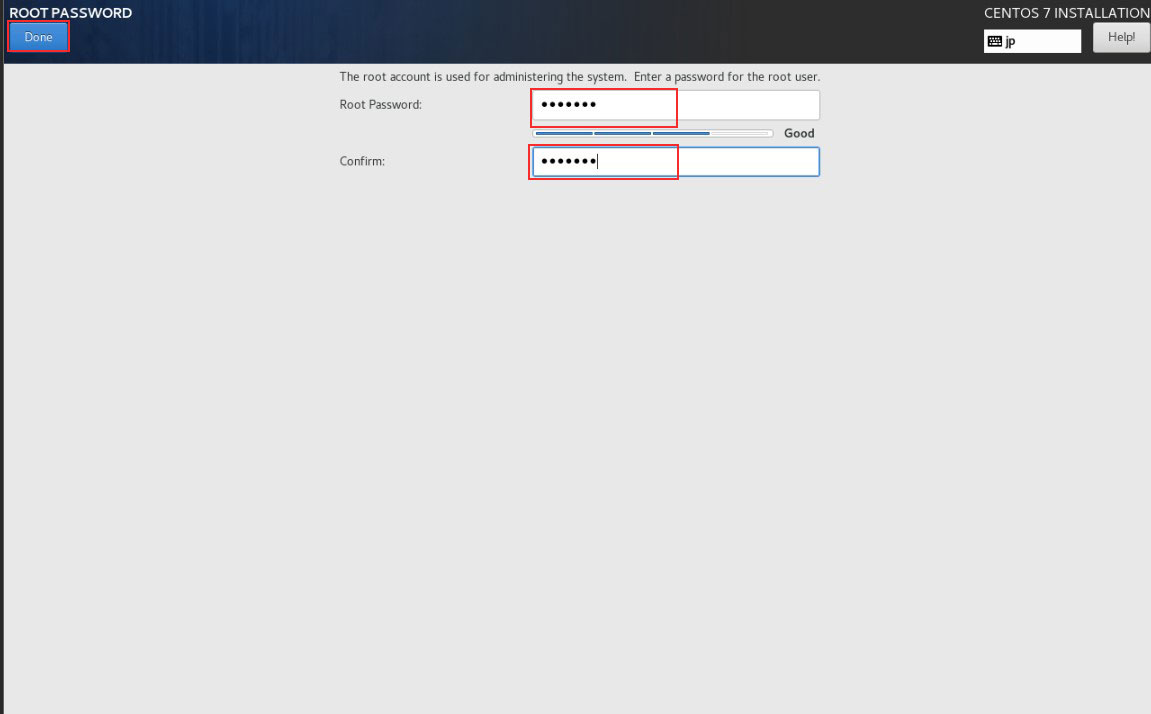
一般ユーザーの作成とパスワードの設定 [USER CREATION]をクリック
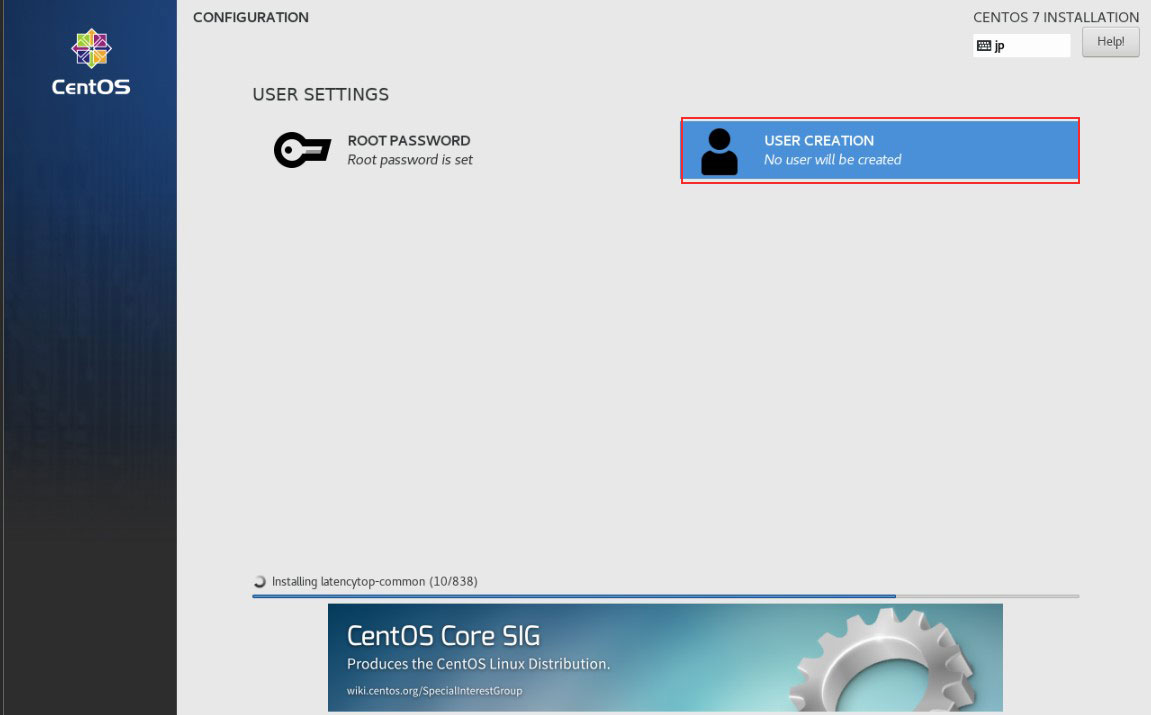
[Full name][User name]を任意に決め、[Make this user administrator]にチェックを入れ、パスワードを2回入れる [Done]をクリック
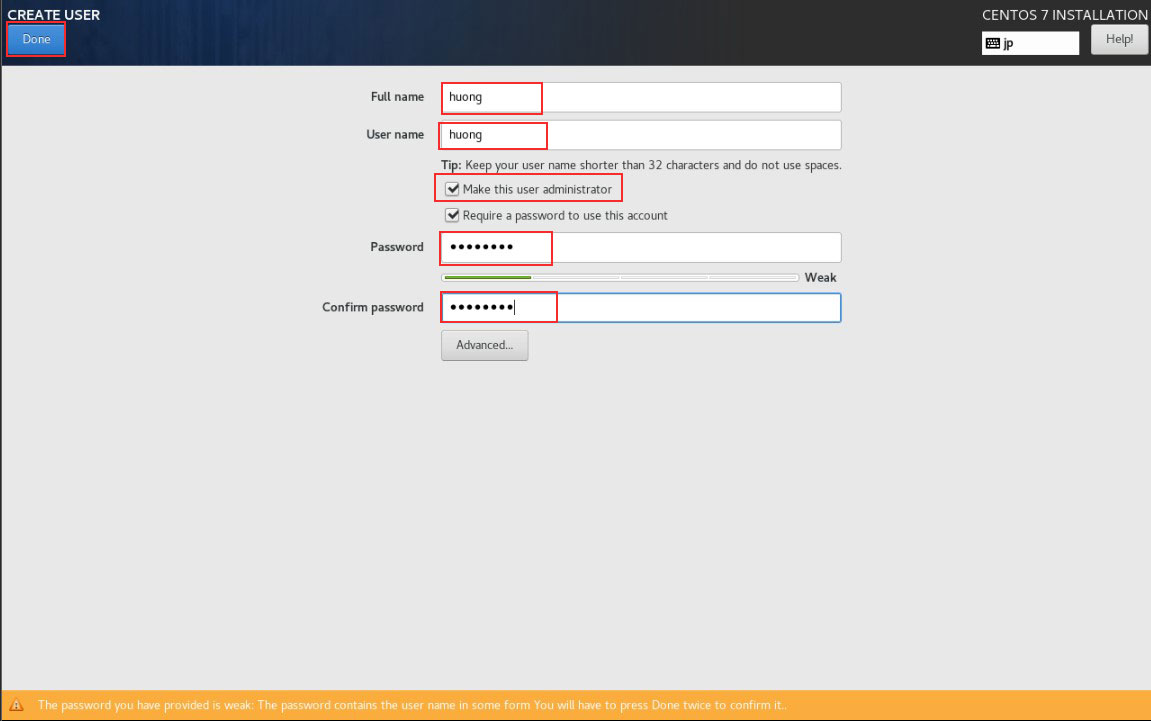
インストールが進み、完了すると[Reboot]をクリック
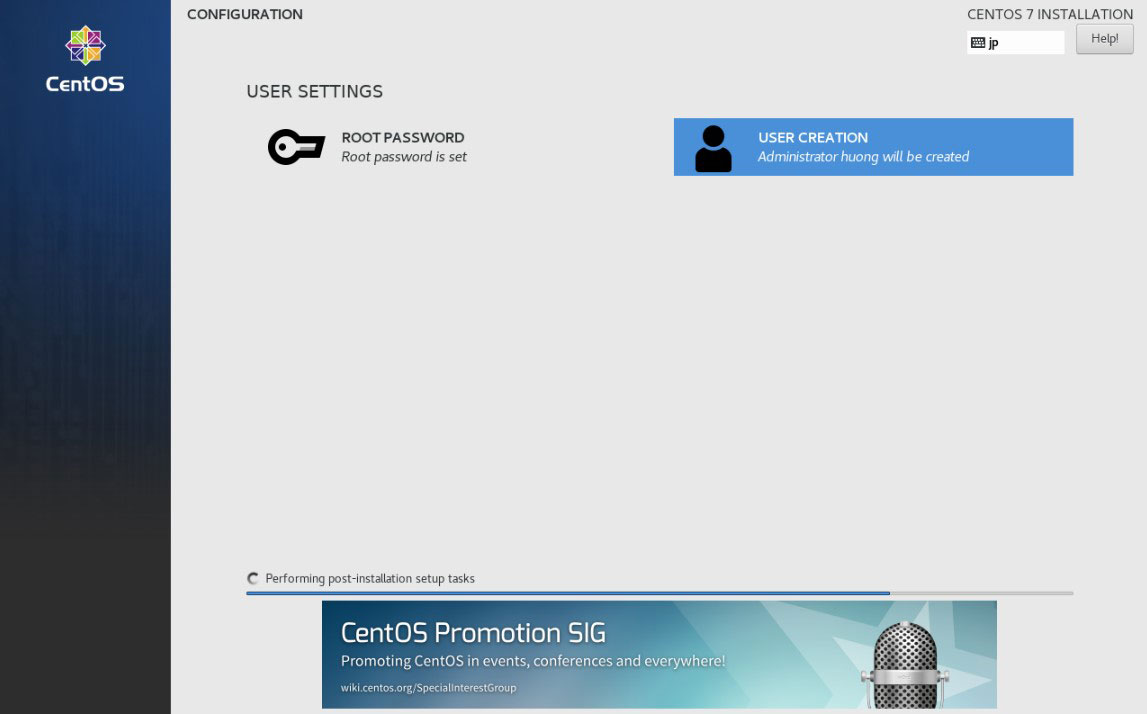
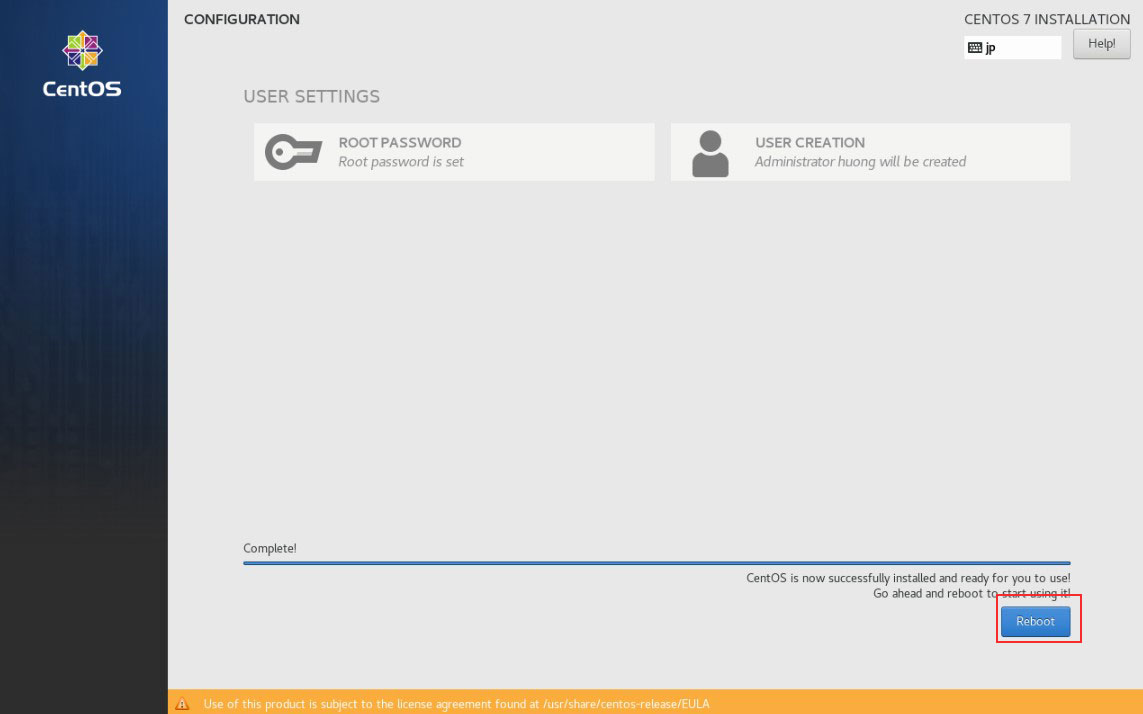
2.9 ログイン
再起動するとログインプロンプトが表示されるので、一般ユーザーでログインする