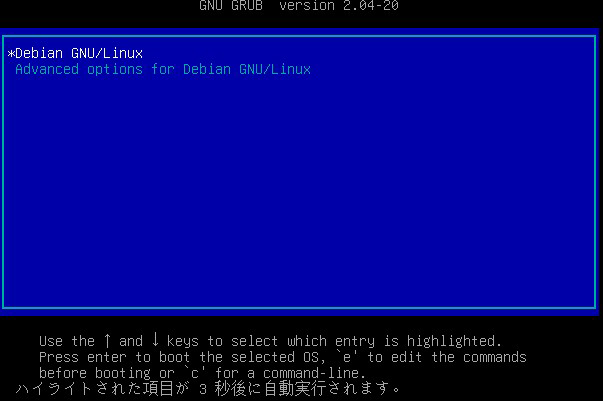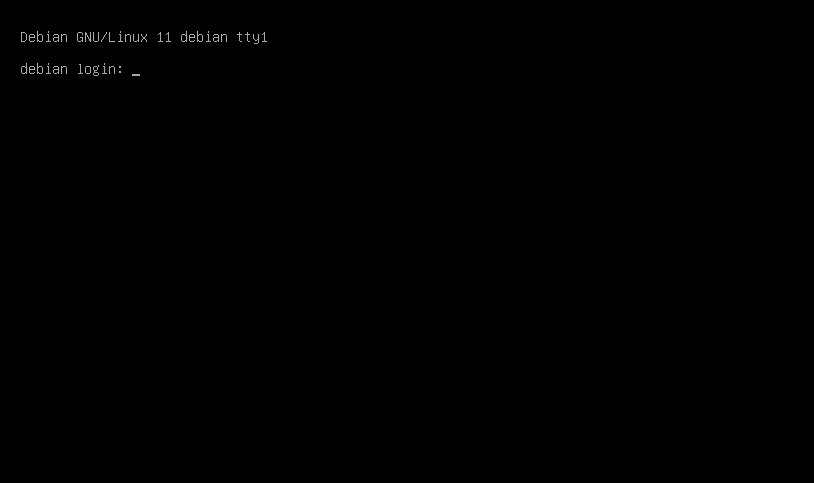Contents
1.Debian11の概要
今回はユーザーフレンドリーなLinuxディストリビューションのUBUNTUの基になっているDebianでサーバー構築する方法を説明します。
最新のリリースは Debian 11.3(コードネーム「bullseye」) です。
2021年 8 月 14 日 にリリースされ 2022 年 3 月 26 日 に更新 (ポイントリリース) が行われました。
2.Debianインストールイメージのダウンロード
Debianのarchiveダウンロードサイト https://cdimage.debian.org/cdimage/archive/ にアクセスし、amd64/iso-dvdからisoファイルをダウンロードする
上記で保存したisoイメージをお好きなライティングソフトでCD、USBに起動ディスクとして書き込む。
3.Debian11 インストール
上記で作成したインストールディスクから起動できるようにBIOSを変更して、PCを起動する。
3.1.インストール画面
表示された画面から「Graphical install」を選択します。
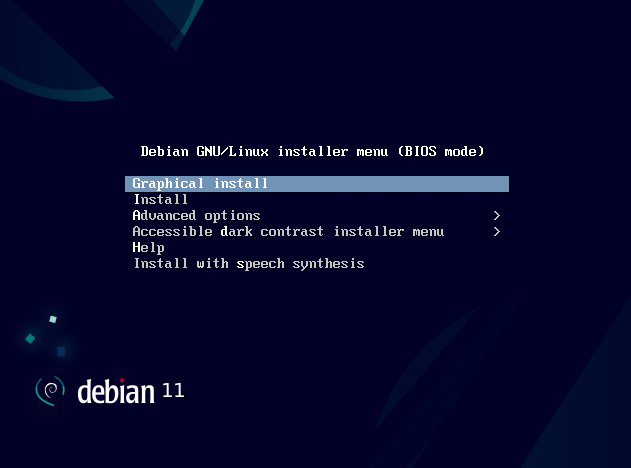
3.2.インストール言語の選択
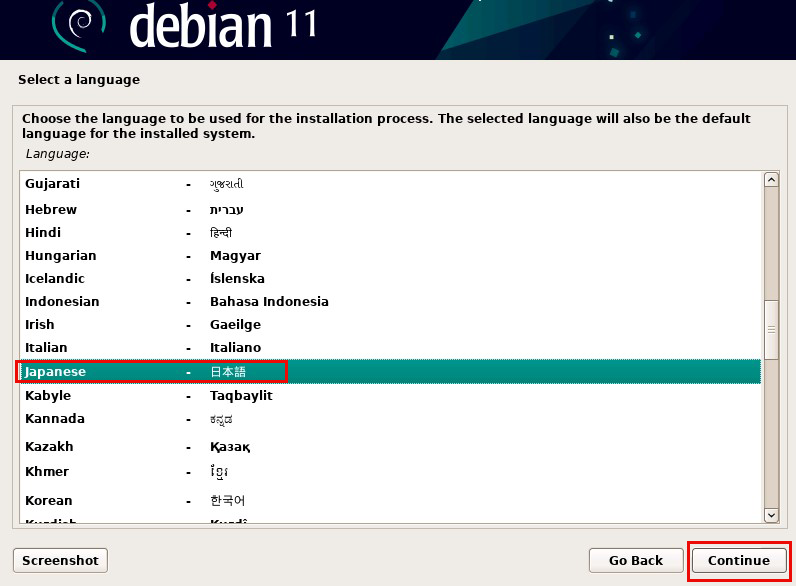
日本語を利用するため、画面を下にスクロールさせて「Japanese 日本語」を選択し「Continue」をクリックします。
3.3.場所の選択
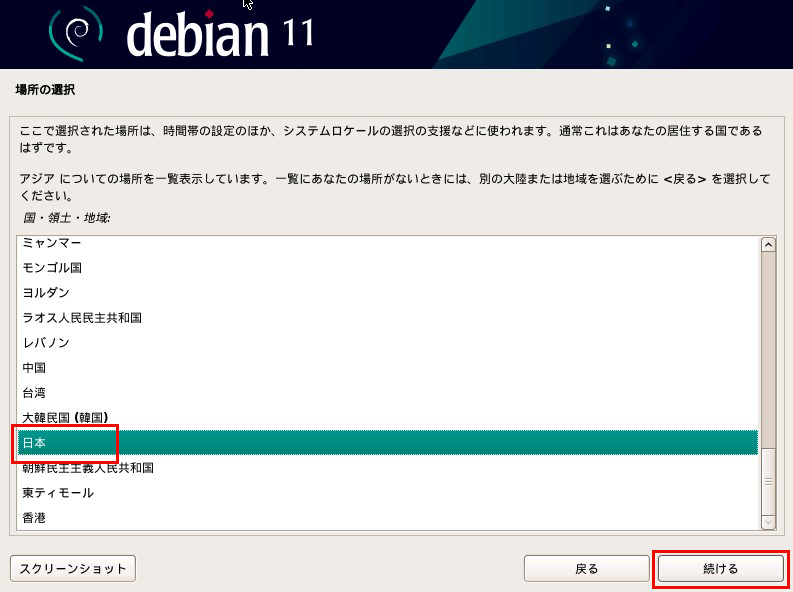
「日本」を選択し、「続ける」をクリック
3.4. キーボードの設定
システムで利用するキーボードの設定を行います。利用するキーマップから利用したい言語のキーボードを選択します。
ここでは、キーボードレイアウトを設定します。上記「 場所の選択」で「日本」を選択している場合、自動的に日本語が表示されています。表示されているレイアウトが日本語の場合には変更不要です。
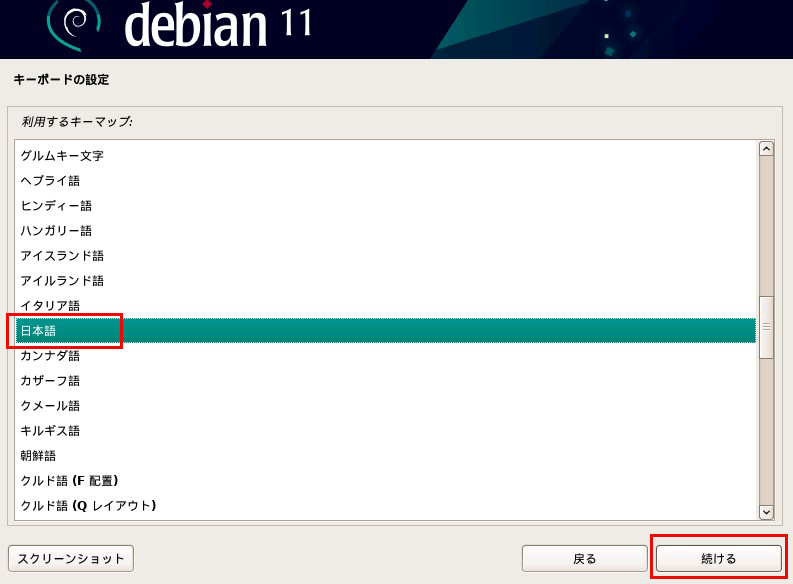
3.5. ネットワークの設定
「言語と地域」の指定後にはネットワークの設定を行います。Debian11のインスートール時点で固定ローカールアドレスの指定はできず、ネットワークは前提としてDHCPサーバーが動作している環境になりますので、IPアドレスの設定については自動的に行われます。固定IPアドレスはインストール後コマンドから指定します。
3.5.1. ホスト名の設定
Debianのシステムにホスト名を設定します。デフォルトでは「debian」が指定されていますが、お好きな名前にできます、
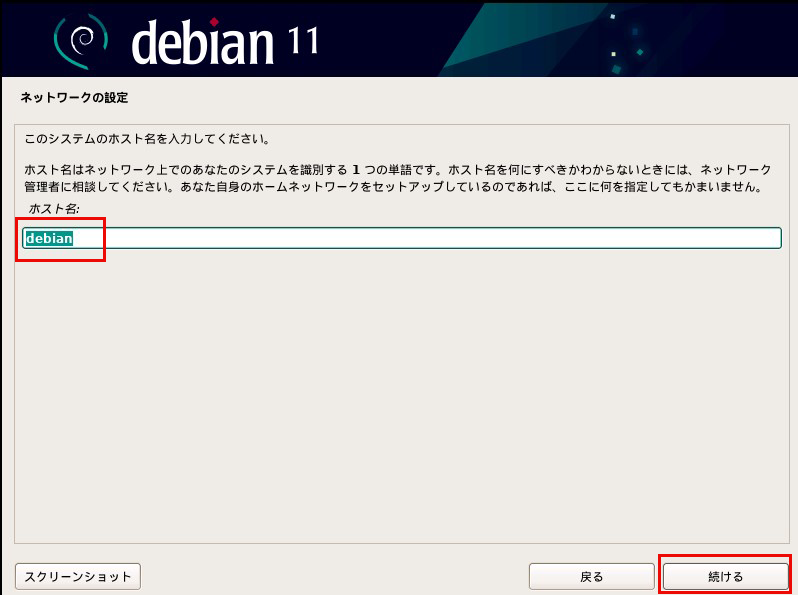
3.5.2. ドメイン名
ドメイン名を設定します。設定値は任意になります。今回は「korodes.com」を設定します。
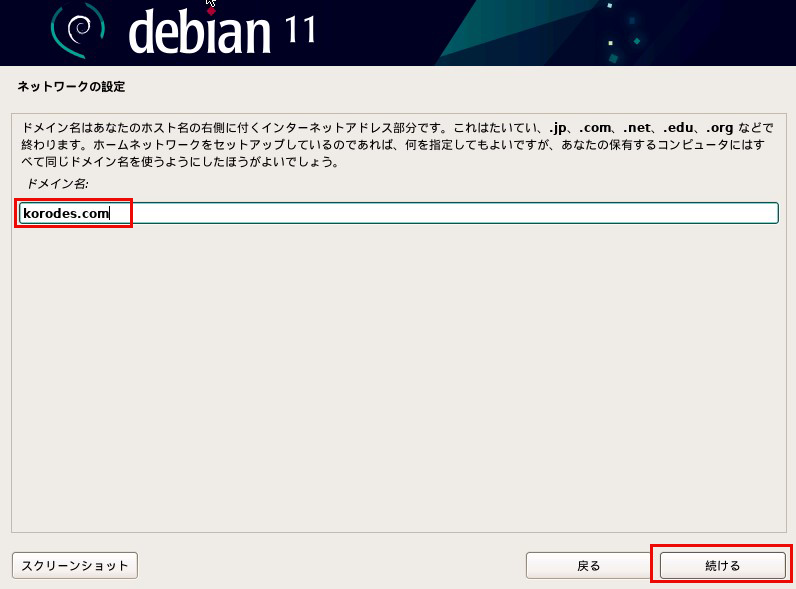
3.6. ユーザーとパスワードのセットアップ
3.6.1 rootパスワードの設定
システムの管理者(rootユーザー)のパスワードを設定します。
rootはシステムに対してフルアクセス権を所有しています。画面に表示されている「rootのパスワード」にパスワードを入力します。
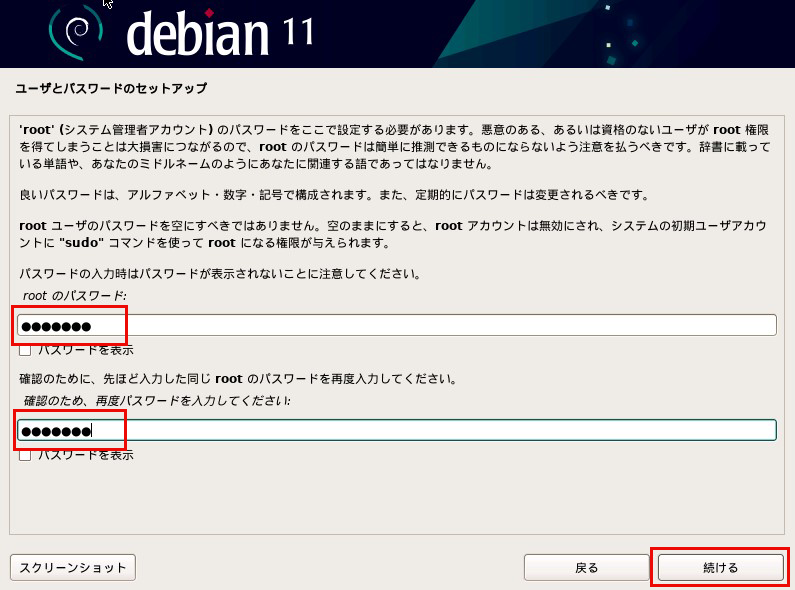
3.6.2 一般ユーザーの設定
rootパスワードの設定が終わったら、続いてroot以外の操作を行う一般ユーザー(非管理者権限)の設定を行います。ユーザーの本名(フルネーム)を入力します。"huong"を入力しています。
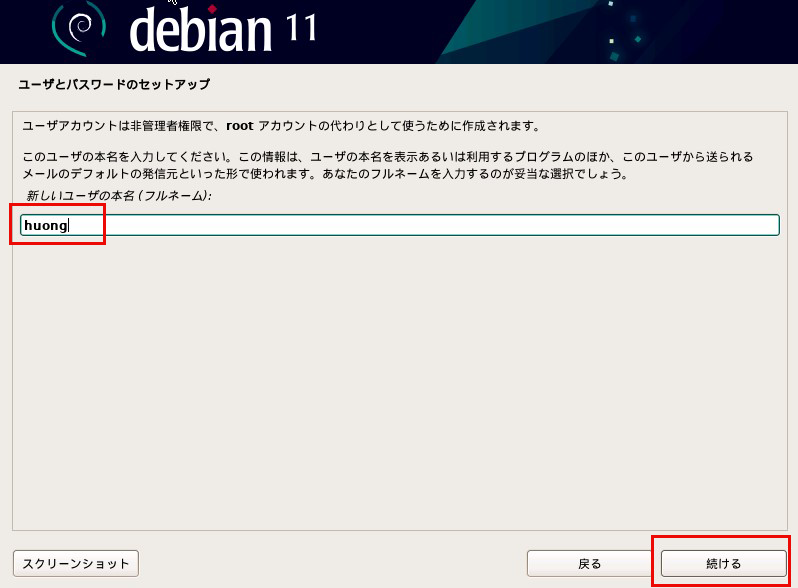
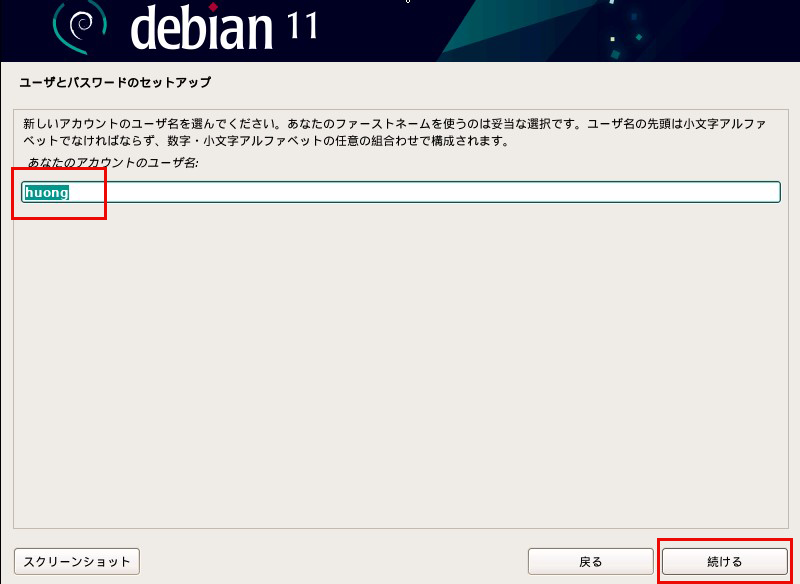
ユーザーに設定するパスワードを入力します。同じものを2回入力します。
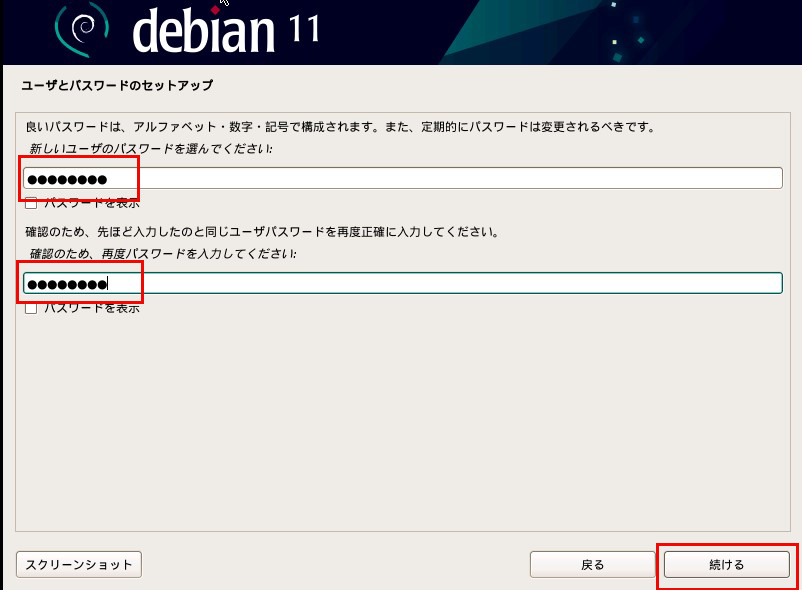
3.7. ディスクのパーティショニング
3.7.1 ディスクのパーティショニング
Debianシステムをインストールするディスクのパーティショニング(論理的に分割)を設定します。パーティショニングの方法は以下の4つになります。
- ガイド - ディスク全体を使う
- ガイド - ディスク全体を使いLVMをセットアップする
- ガイド - ディスク全体を使い、暗号化LVMをセットアップする
- 手動
今回は「ディスク全体を使う」を使用します
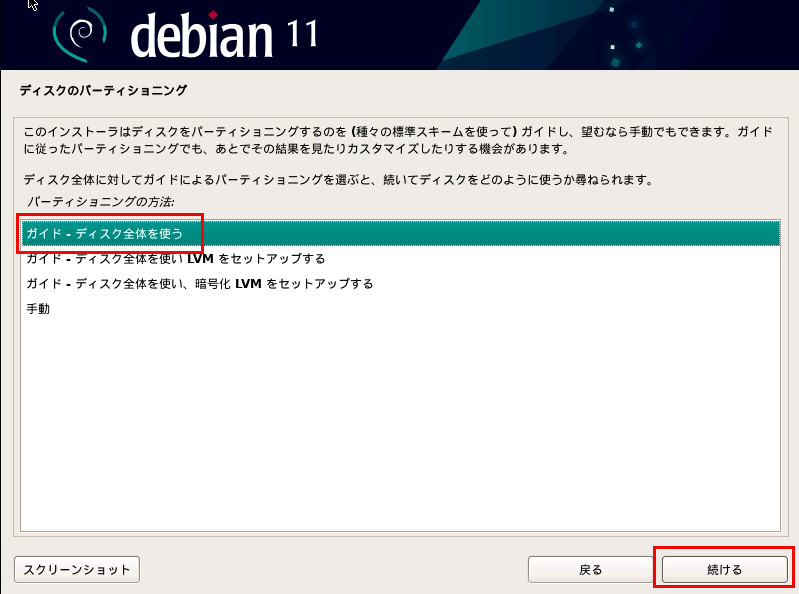
3.7.2 ディスクの選択
パーティショニングするディスクを選択します。Debianのインストールを行うことが出来るディスクが表示されます。単一ディスクのため、表示されているディスクが自動的に選択されます。(今回はVMware Workstationにインストールしており、表示が通常とは違います)
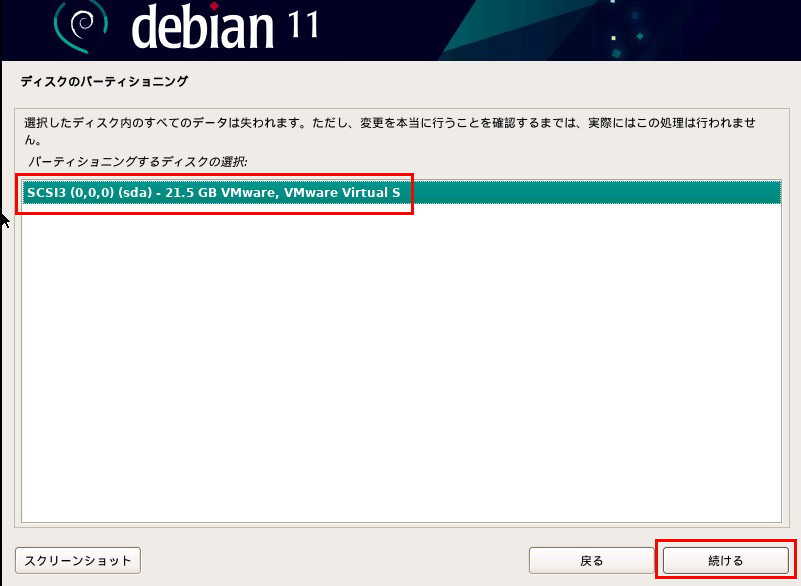
3.7.3 自動構成パーティーションの構成
選択したディスクをどのように分割するかを選択します。今回は「すべてのファイルを1つのパーティションに(初心者ユーザには推奨)を選択します。1つのパーティションの場合は「/(root)」パーティションのみで構成されます。
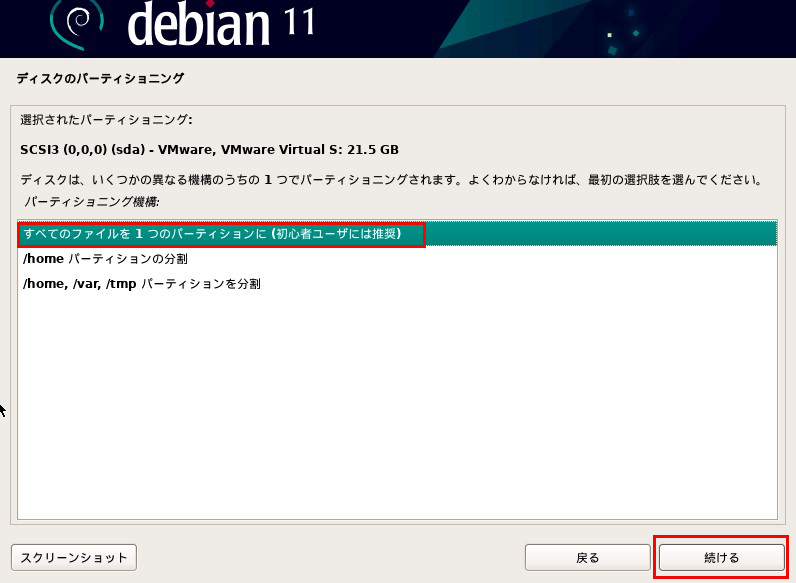
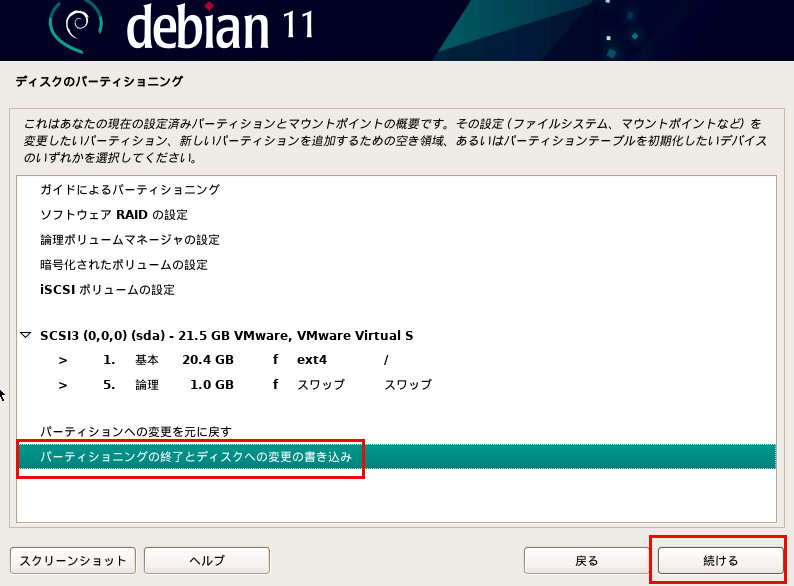
3.7.4 ディスクへの書き込み確認
パーティションを分割する前に確認が表示されます。「はい」を選択
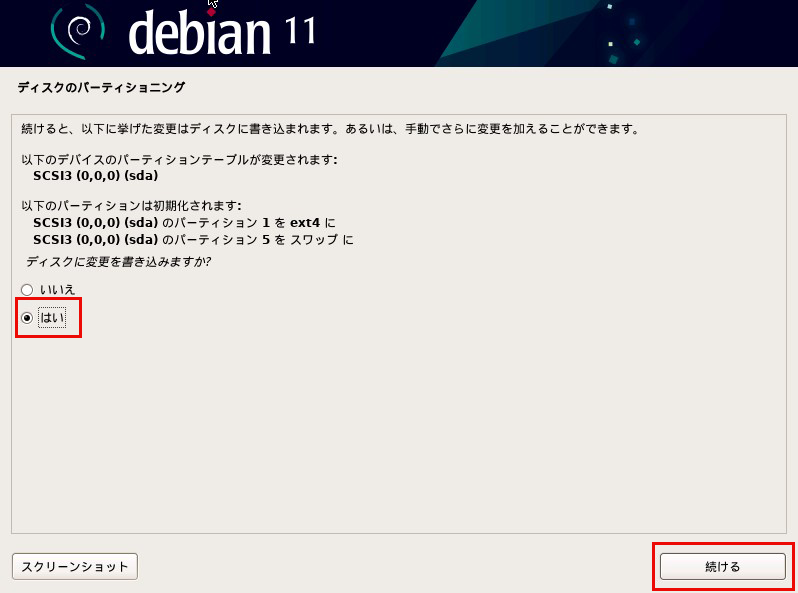
3.8. ベースシステムのインストール
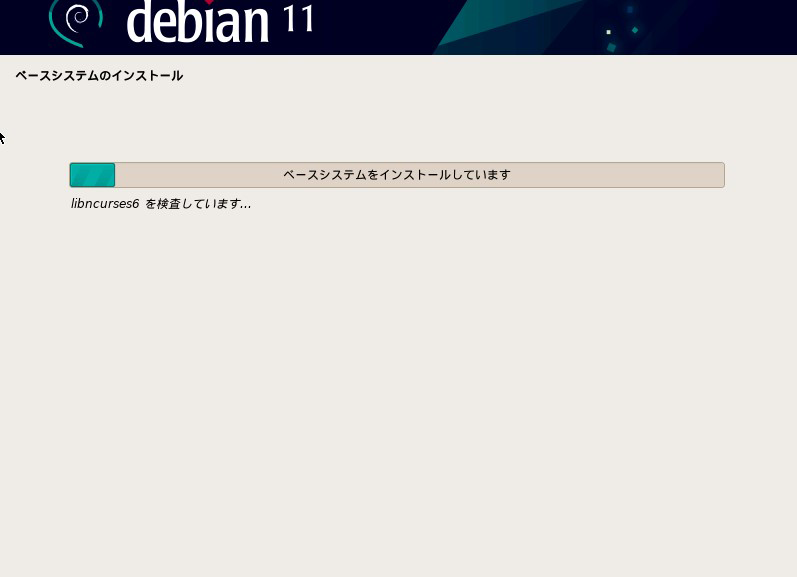
3.9. パッケージマネージャの設定
Debianで利用するパッケージマネージャ「apt」の基本的な設定を行います。aptでインターネットからパッケージや情報をダウンロードするため、ダウンロード先のアーカイブミラーや場所を指定します。
日本で利用の場合は「.jp」の付いたミラーを選ぶ方が良い。
3.9.1 パッケージマネージャで管理するCD/DVDの確認
インストールに利用するCD/DVDを確認します。また追加でパッケージマネージャによって利用されるディスクがある場合には検査を行うことができます。NETINSTは最小の構成で追加はインターネットよりダウンロードするためここでは「いいえ」を選択します。
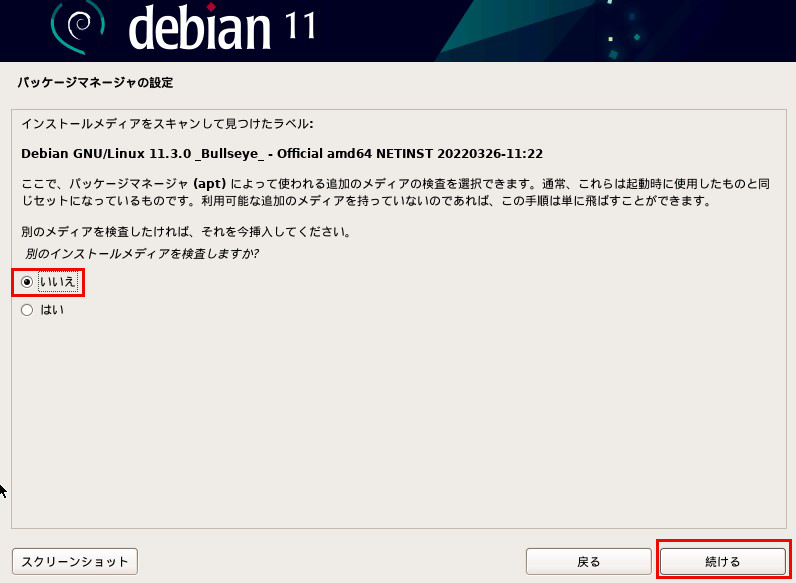
3.9.2 アーカイブミラーの選択
アーカイブミラーはCentOSのレポジトリのようなもので、aptでパッケージを取得する先になります。ネットワークからソフトウェアをダウンロードする際にネットワーク的に一番近い場所を選択します。「日本」に配置するシステムのため、「日本」を選択します。
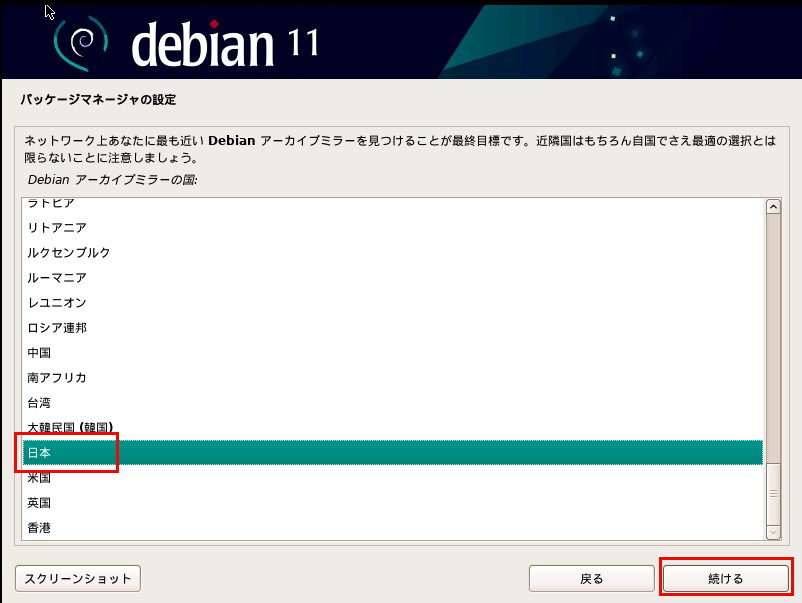
日本に配置されたDebianアーカイブミラーから最適な場所を選択します。画面の一番上の「ftp.jp.debian.org」を選択します。
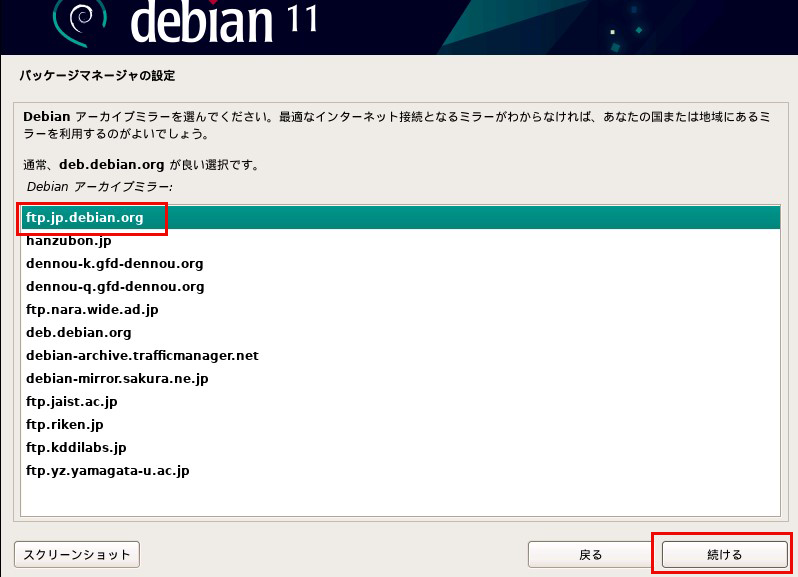
3.9.3 プロキシの設定
インターネットに接続するためにプロキシサーバーを経由している場合は、ここでプロキシサーバーの設定情報をを行います。今回は利用しないため、設定を行わず「続ける」をクリックする。
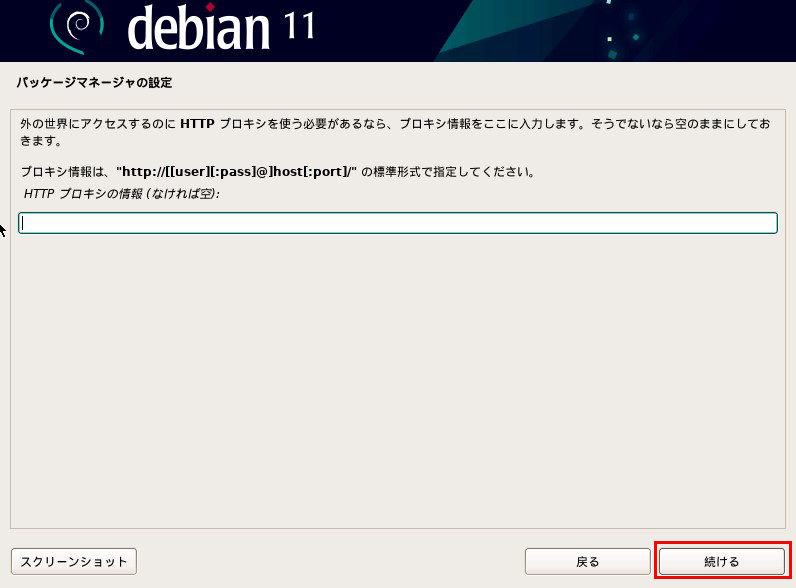
3.10. popularity-contestの設定
popularity- contestは利用したパッケージの統計をdebianの開発者に匿名で提供するシステムです。今後のdebianディストリビューションのパッケージ 設計の参考に利用されるための機能です。「いいえ」「はい」は自由に設定して下さい。
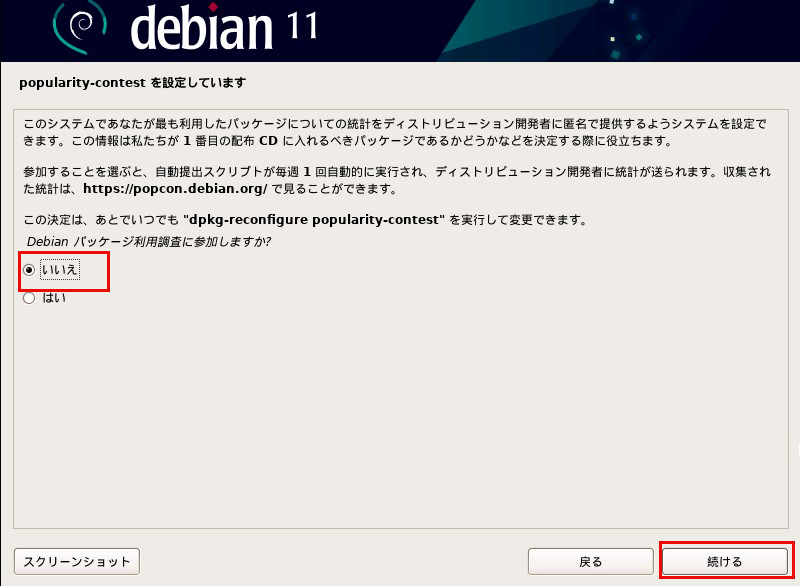
3.11. ソフトウェアの選択
インストールするdebianのソフトウェアを選択する画面です。
今回はデスクトップ環境を導入しませんので、次の2つを選択します
SSHサーバ 標準システムユーティリティー
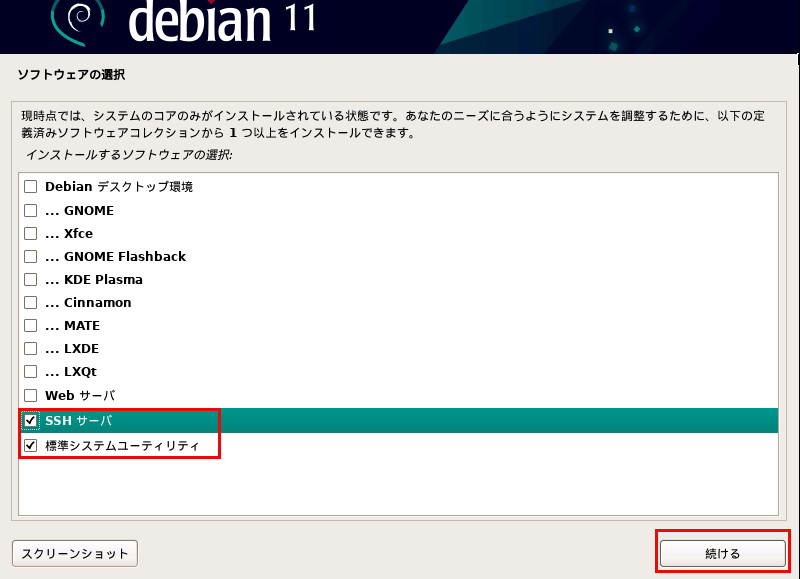
ソフトウェアのインストールが始まります。
3.12. ブートローダーをインストール
ハードディスクにインストールするOSが一つしかない場合にはブートローダーをインストールします。
本環境ではハードディスクに他のOSはインストールされていませんので、「起動ドライブへGRUBブートローダーをインストールしますか?」に「はい」を選択します。
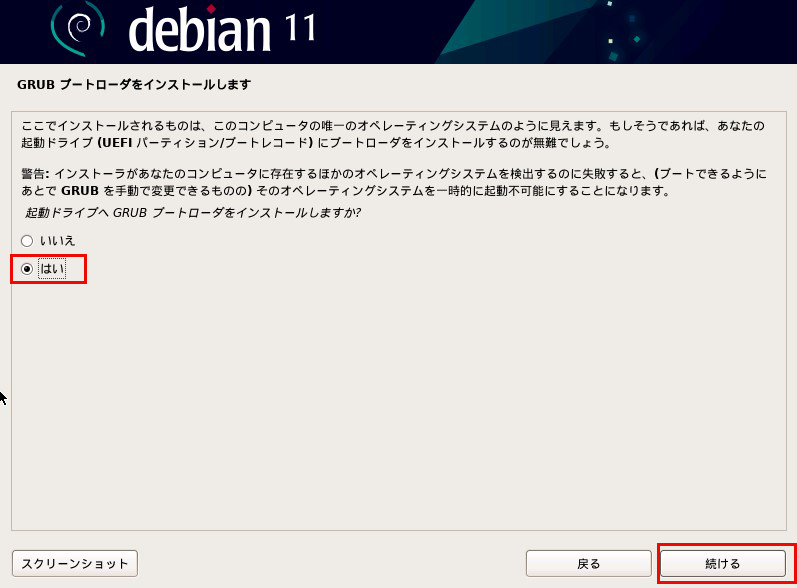
ブートローダーのインストール先を選択します。通常、インストール先が表示されていますので、手動で選択する必要はありません。ここでは表示されている"/dev/sda"を選択します。
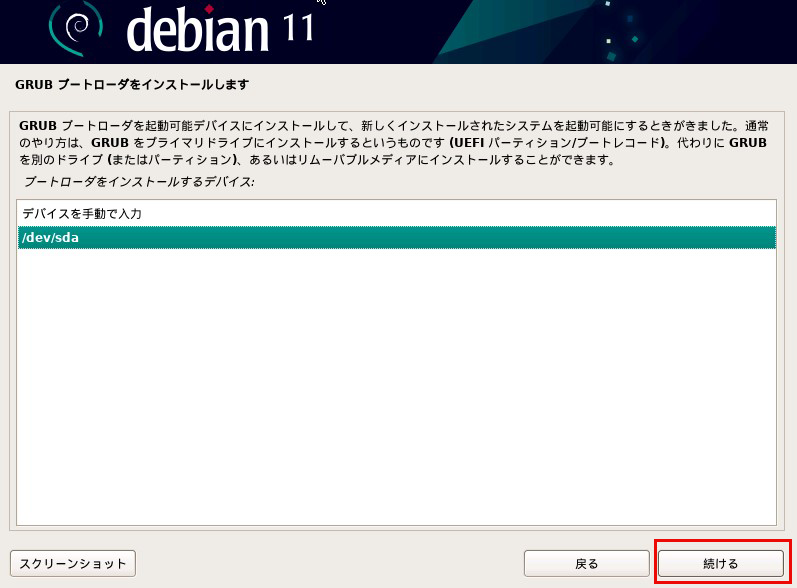
インストールが続き、終了すると次の画面になります。
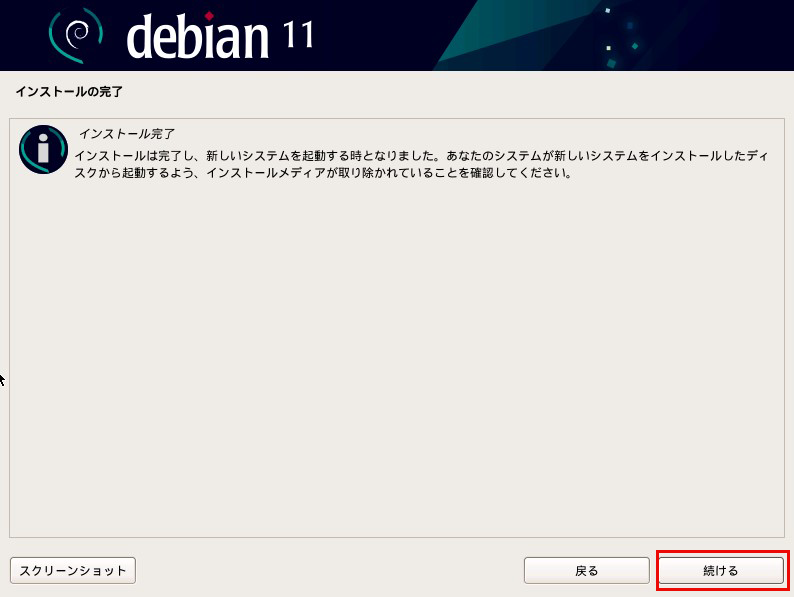
インストールが完了すると「インストールの完了」画面が表示されます。これでdebian 11がシステムにインストールされました。「続ける」をクリックすると、システムの再起動が開始されます。
インストールメディアを取り出し、インストールされたディスク(HD,SSD)から起動するようBIOSを確認の上再起動するとログインプロンプトが表示されます。これでシステムの起動まで完了しました。