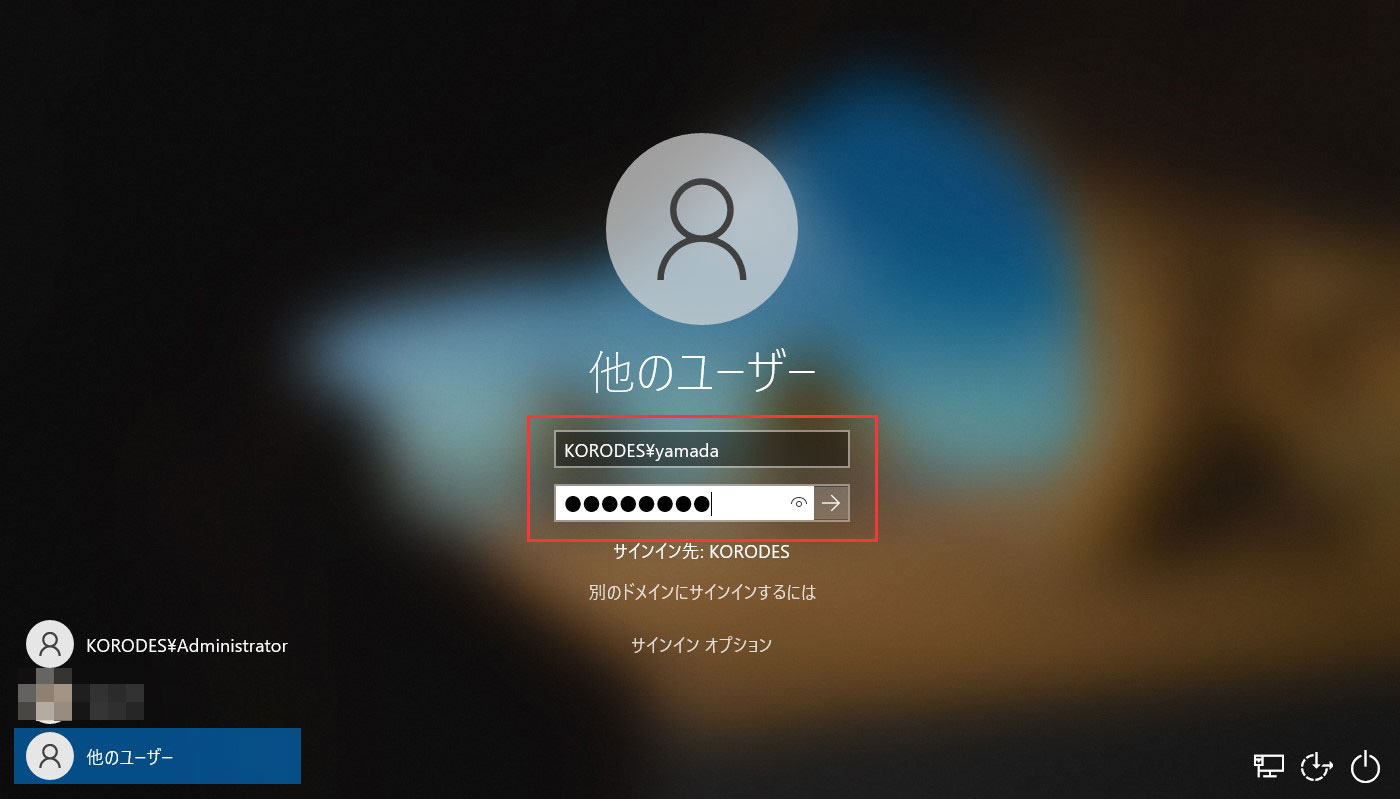クライアントデバイスからドメイン参加する方法
今回のクライアントデバイスはWindows10Proで進めます。
ただし、途中でドメインに参加する際にDomain Adminsの権限を持つユーザーとパスワードが必要になるので、確認しておく(WindowsServer側での確認)
[サーバーマネージャー] → [ツール] → [Active Directory ユーザーとコンピューター]を開く
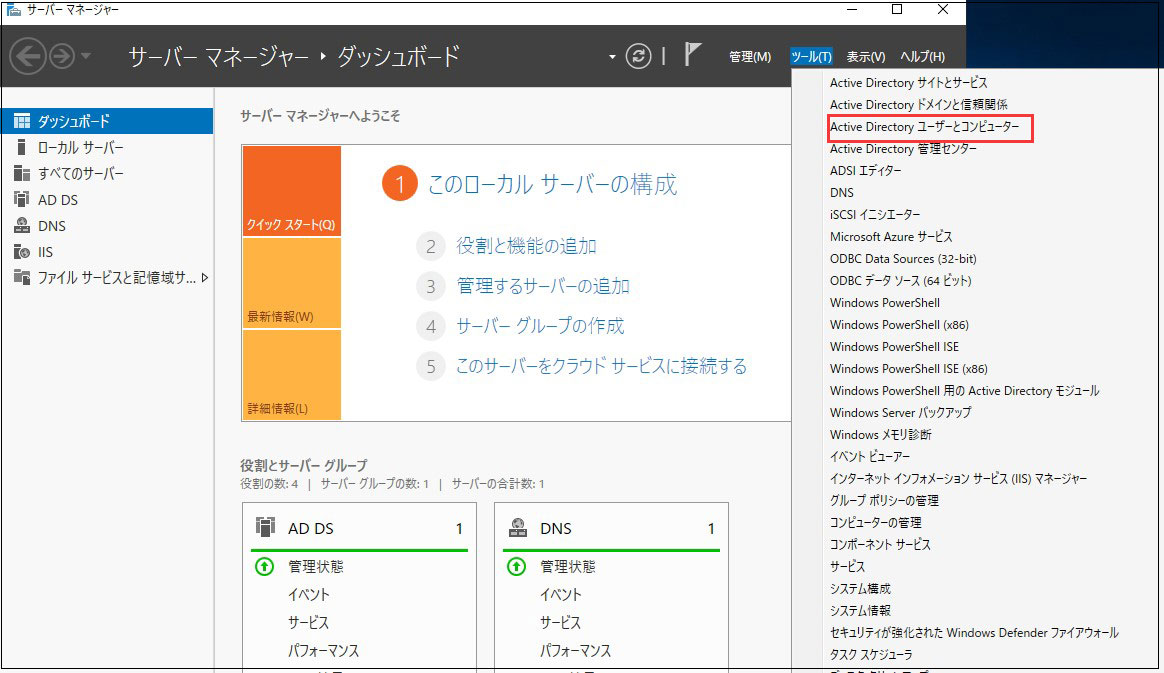
左ペインの[Users]を選択し、右ペインの[Domain Admins]をダブルクリック
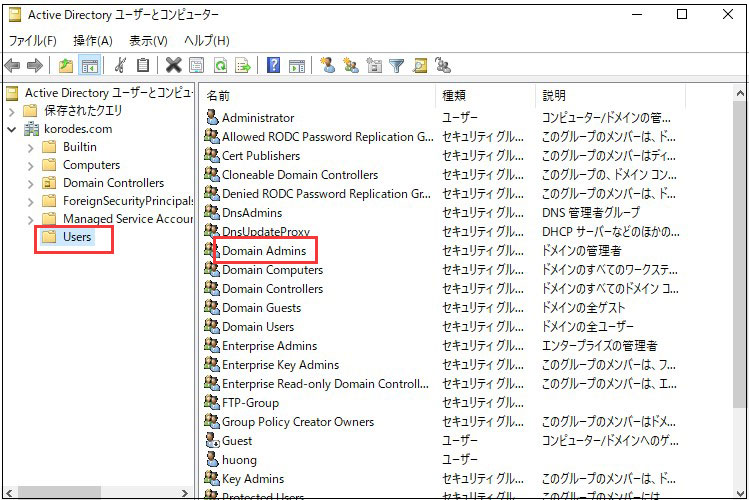
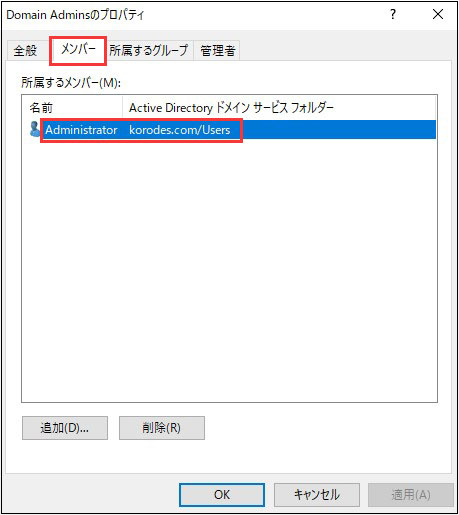
続いてクライアントPC Windows10での作業
①ネットワーク設定を開き[優先DNS サーバー]を Active Directory へ向ける(今回はWindows ServerのIPアドレス[192.168.11.84])
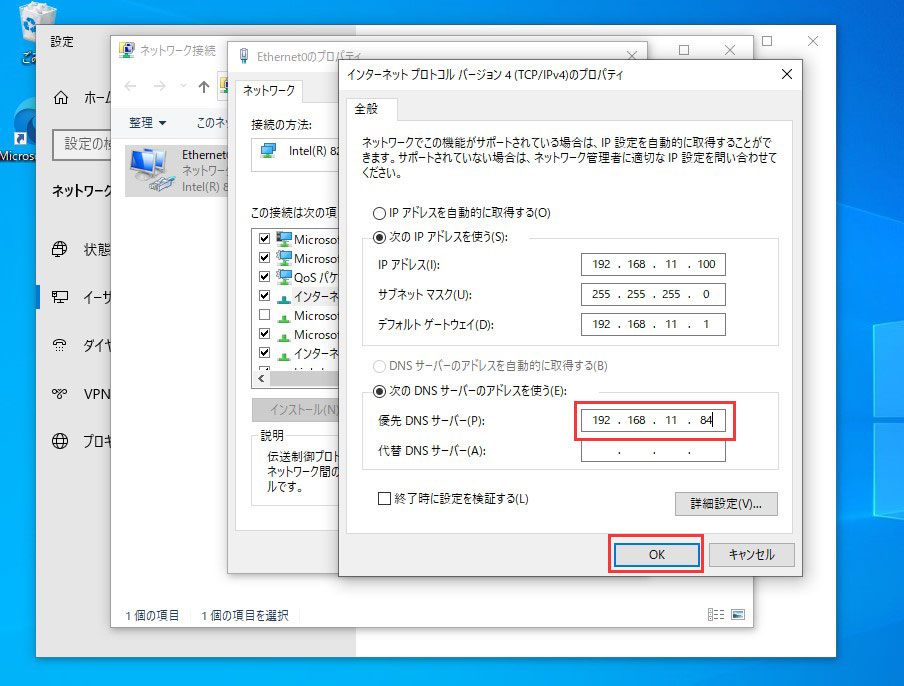
② [設定] → [システム] → [詳細情報] → [このPCの名前を変更(詳細設定)]を開き、下図の [変更] をクリック
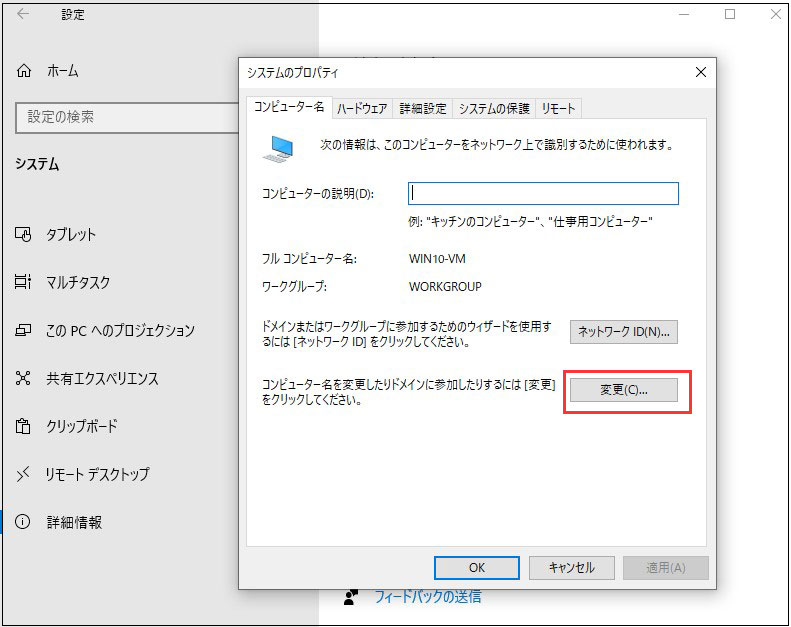
③[所属するグループ] をドメインにして、ドメイン名を入力し、[OK]をクリック
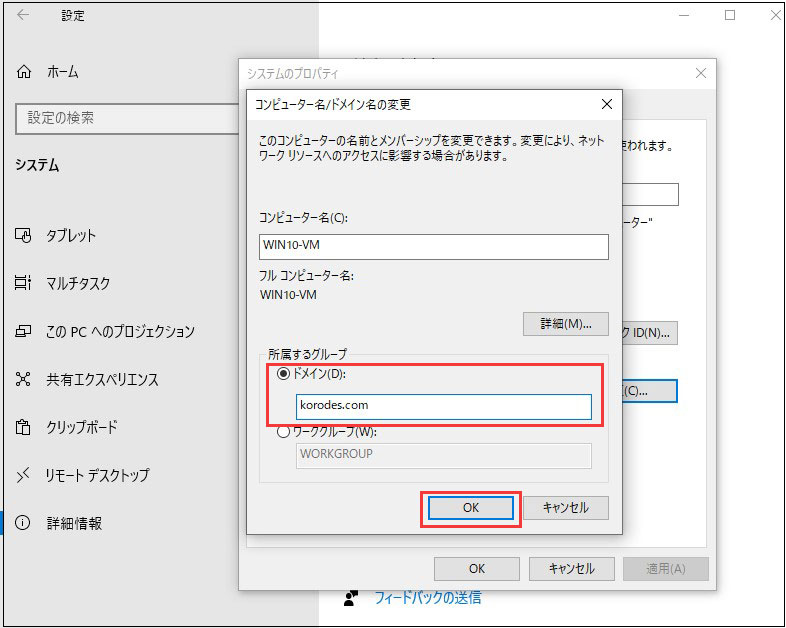
④ ユーザー認証を求められますので最初に確認したDomain Adminsのメンバーである[Administrator]で認証する
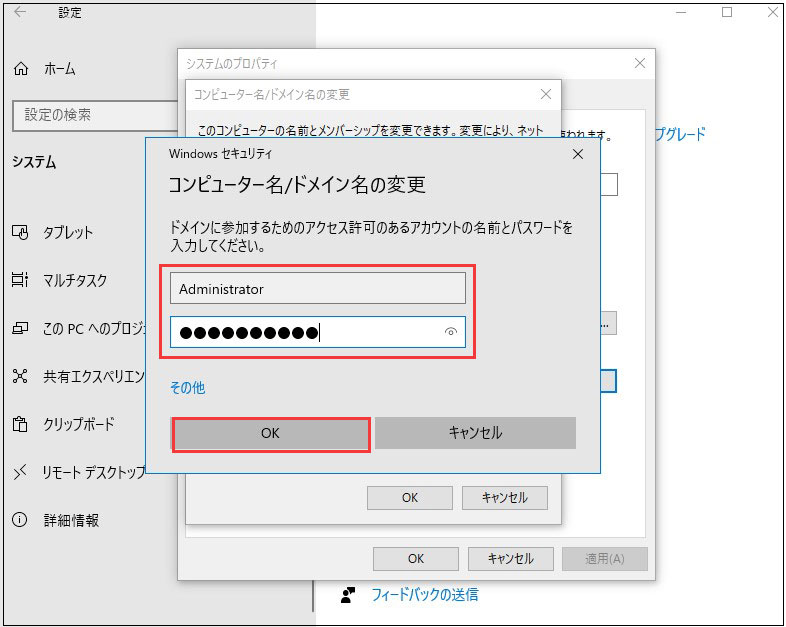
④認証が成功すると以下のようにようこそメッセージが表示されます。設定の変更を有効にするためにコンピューターを再起動します
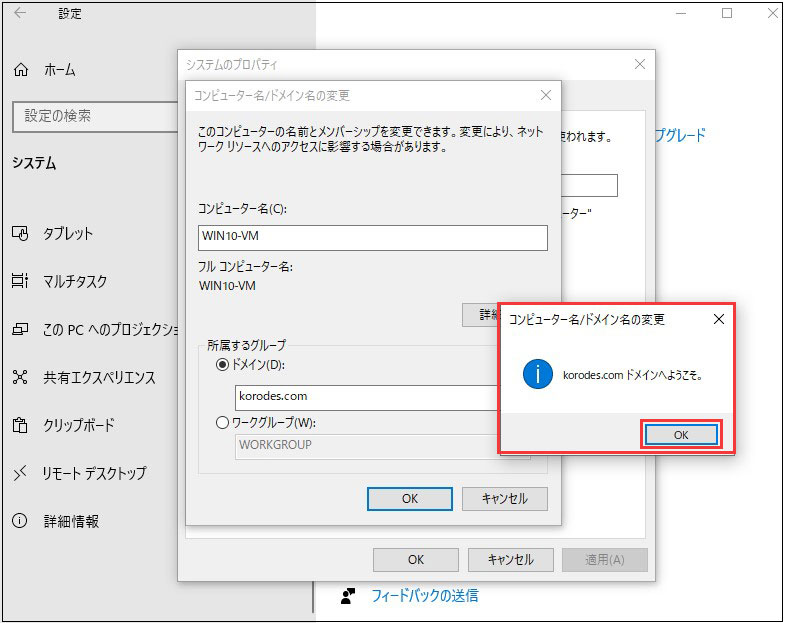
⑤再起動すると次の画面が表示される。[他のユーザー]を選択し、まだActive Directory にドメインユーザーを追加していませんので、
[ユーザー名]には[ドメイン名\Administrator](今回は[KORODES\Administrator])
[パスワード]にはAdministratorのパスワードを入力するとログオンする。
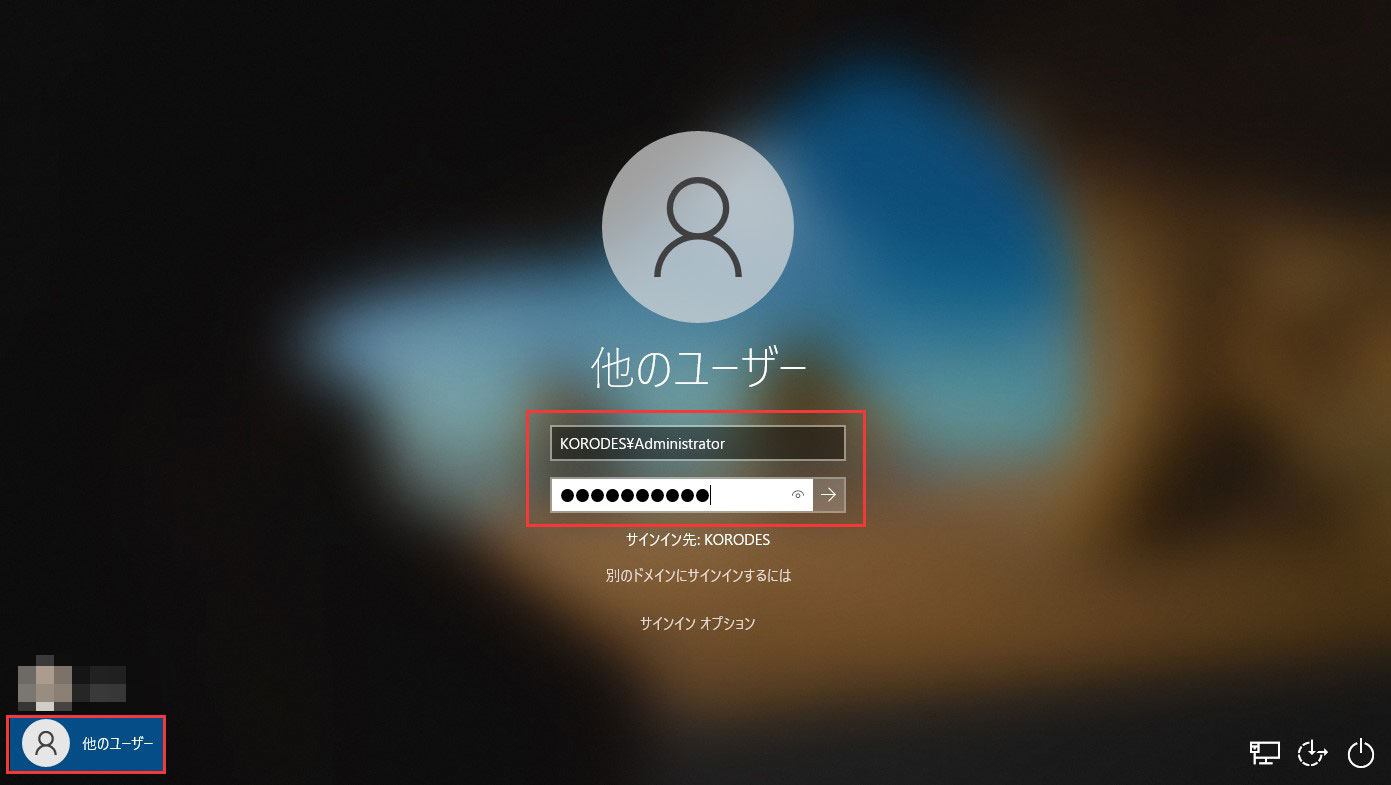
ドメインユーザーの追加
①ドメインコントローラーにログイン(今回はWindows Server2019をドメインコントローラーにしています)
② [サーバーマネージャー]を起動「ツール」-「Active Directory ユーザーとコンピューター」を選択
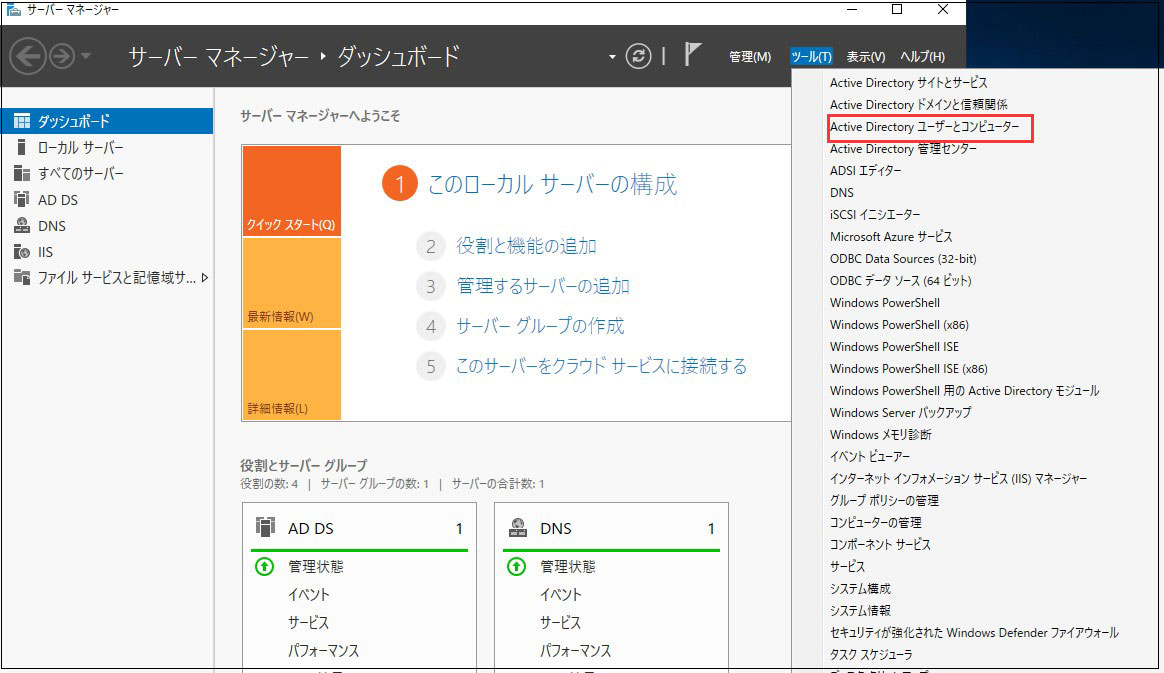
③「Users」フォルダを選択し、右クリックし、メニューより、「新規作成」-「ユーザー」を選択する
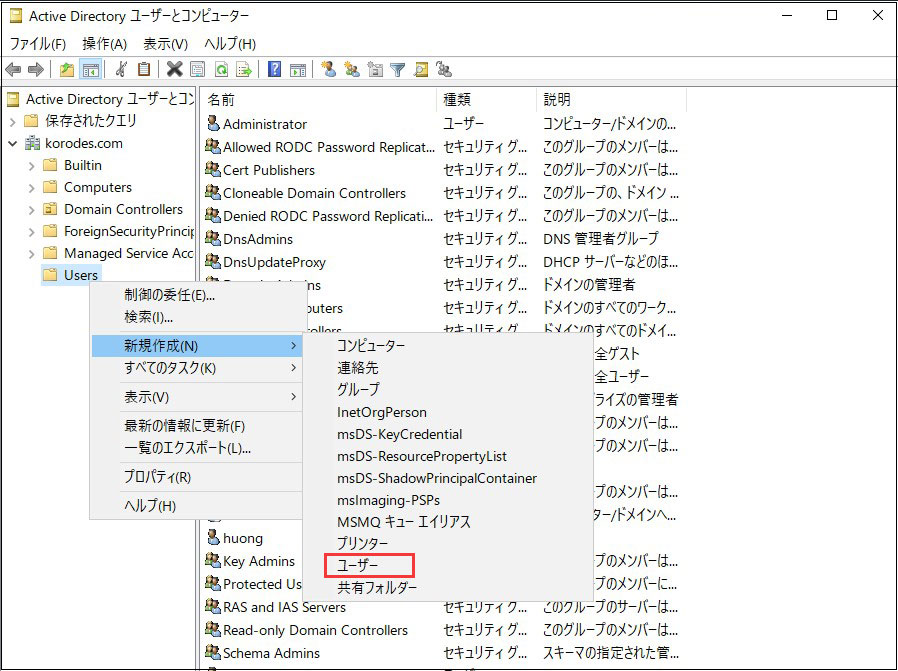
④「姓」、「名」、「ユーザーログオン名」を入力し、「次へ」をクリック
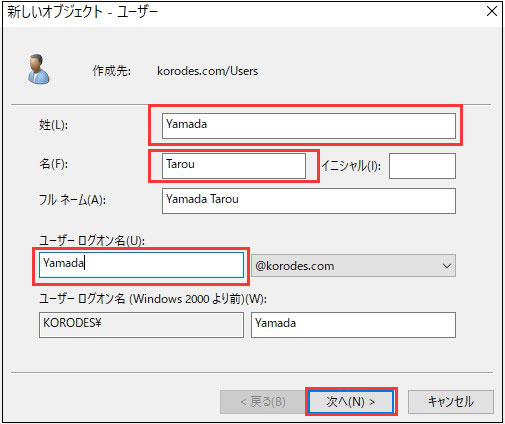
⑤「パスワード」を入力して、「次へ」をクリックする。
今回は試験的なものなので[パスワードを無期限にする]にチェックを入れ
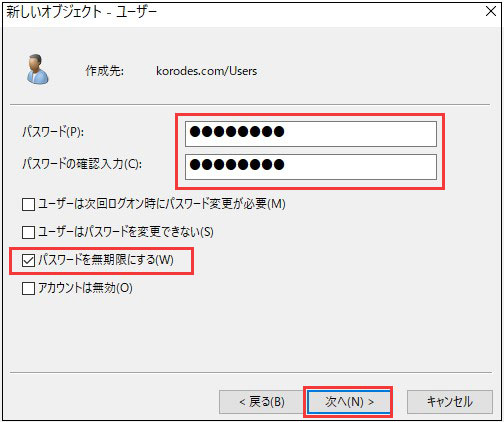
⑥「完了」をクリックする。
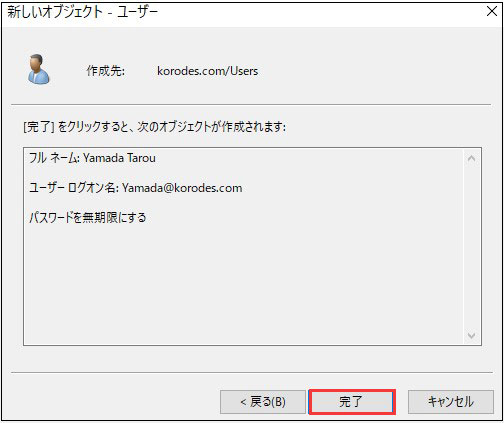
⑦ユーザーが作成されたことを確認
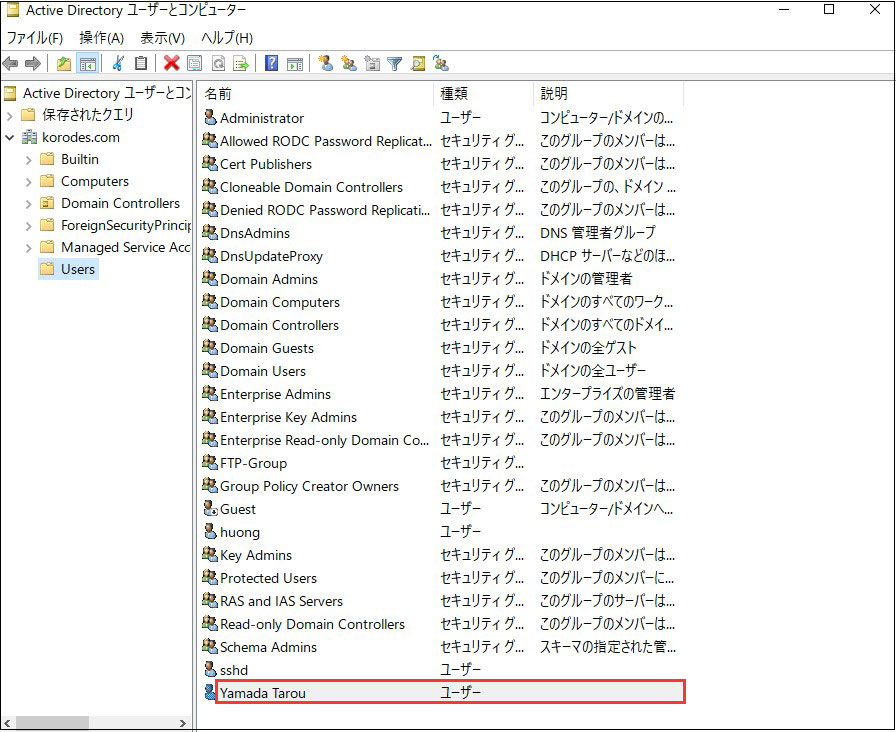
サーバーに対するアクセス権限をドメインユーザーに付与する方法
作成したユーザーは、まだ各サーバーへのアクセス権がありませんのでログインすることができません。
ログインしたいサーバーに対するアクセス権限を付与する必要があります。
今回は作成したドメインユーザー Yamada Tarouに対して、メンバーサーバー WIN-SERVERへのアクセス件を付与します。
①管理者権限を持つアカウント(ローカル アドミニストレータなど)でログイン
②「ローカルユーザーとグループ」を起動
で[ファイル名を指定して実行]→[lusrmgr.msc]を入力して起動する
③左ペインでグループ」を選択し、右ペインでユーザーを所属させたいグループ[Administrators]をダブルクリック
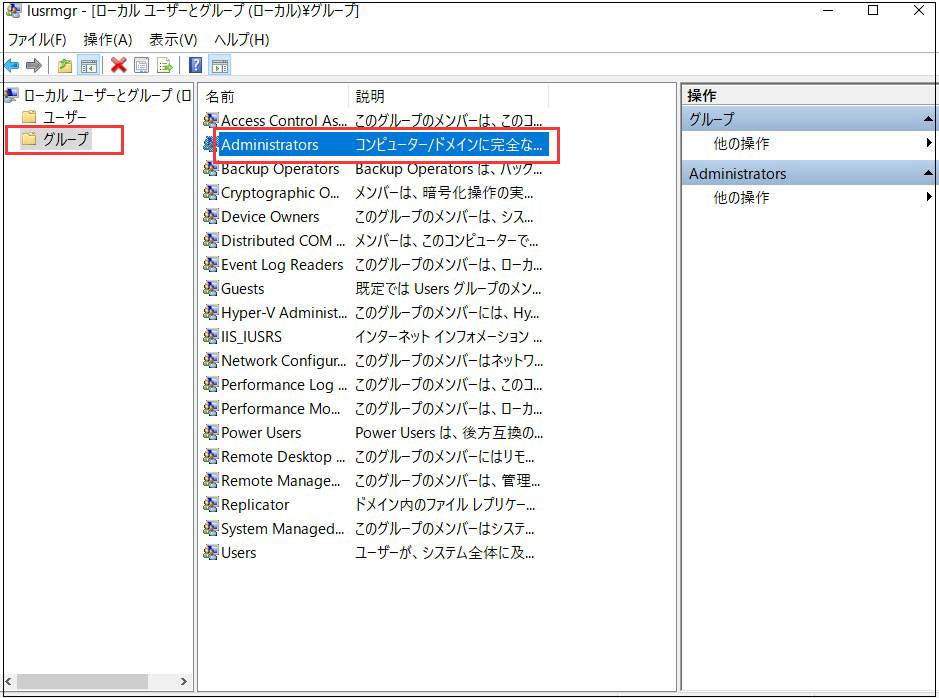
④「追加」をクリックし
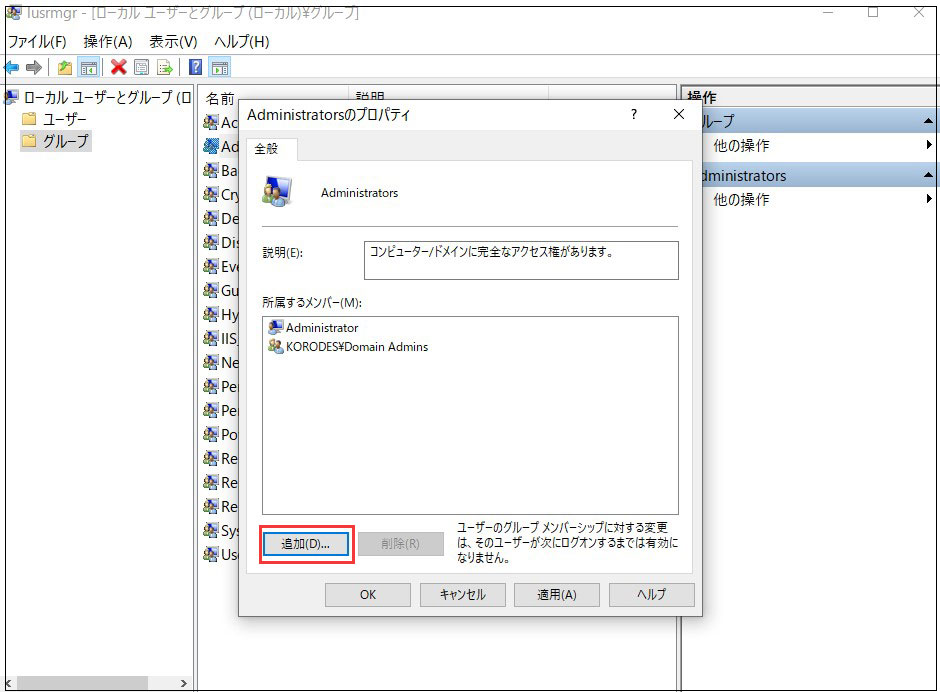
⑤「ユーザー、コンピューター、サービスアカウントまたはグループの選択」画面で、追加するユーザーの名前を入力し、「名前の確認」をクリックします。
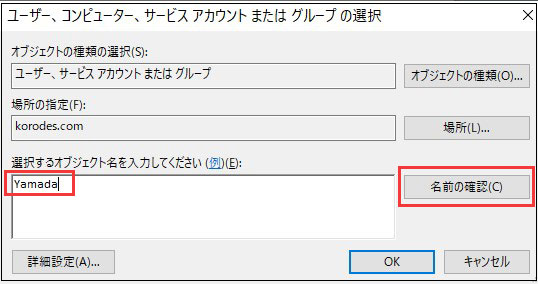
オブジェクトがフルパスで表示されますので[OK]をクリック
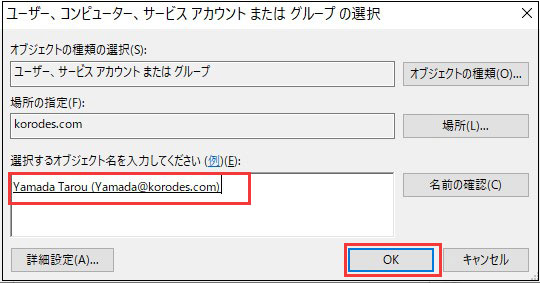
⑥所属するメンバーにユーザーが追加されたことを確認し[適用]をクリック
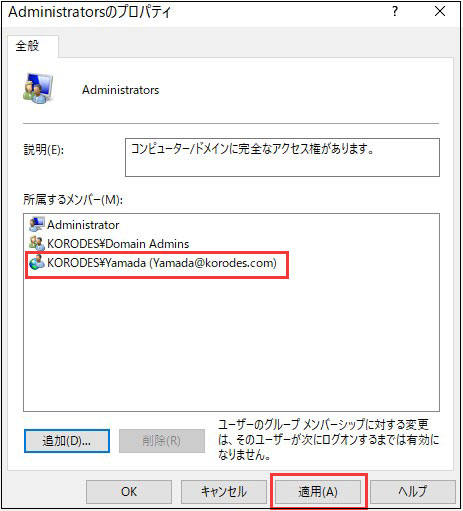
⑦再起動してみると下記の画面になるので[他のユーザー]をクリックし
ユーザー名 : ドメイン名\ドメインユーザー名(今回は[KORODES\yamada])
パスワード : ドメインユーザーのパスワード
を入力すればログオンできる。