MySQL サーバーをインストール
1.MySQLダウンロード
MySQLダウンロードページに移動し、MySQL インストーラー パッケージをダウンロードする
今回は[Windows (x86, 32-bit), MSI Installer]をダウンロードする。
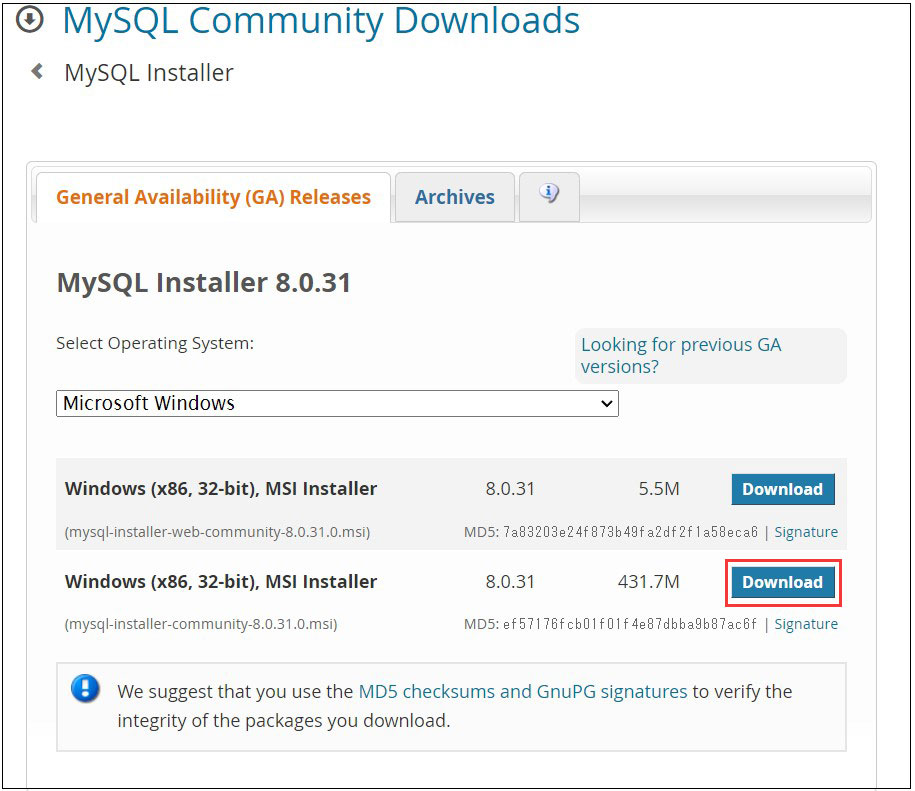
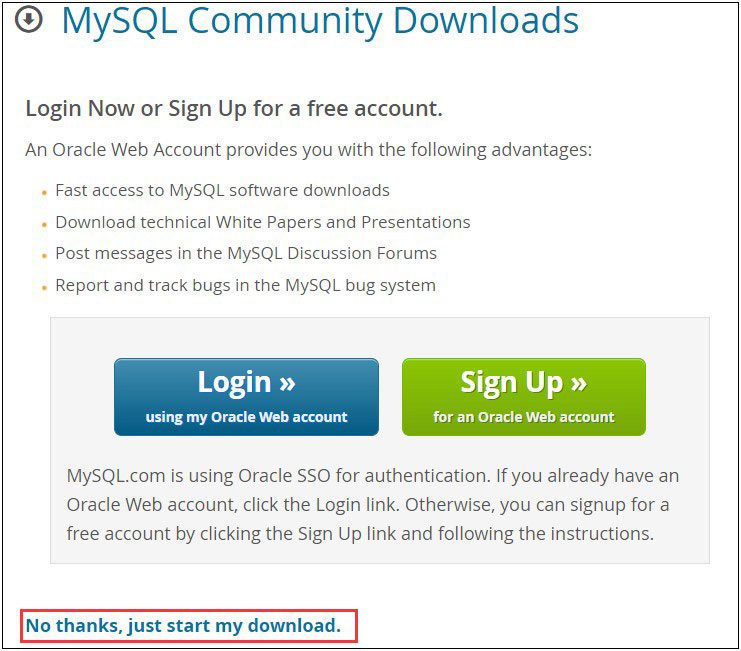
2.MySQLインストール
ダウンロードが完了したら、[mysql-installer-community-8.0.31.0.msi]をダブルクリックしてインストールを開始
①セットアップの種類を選択する画面では [Server only] を選択し、[Next] ボタンをクリック
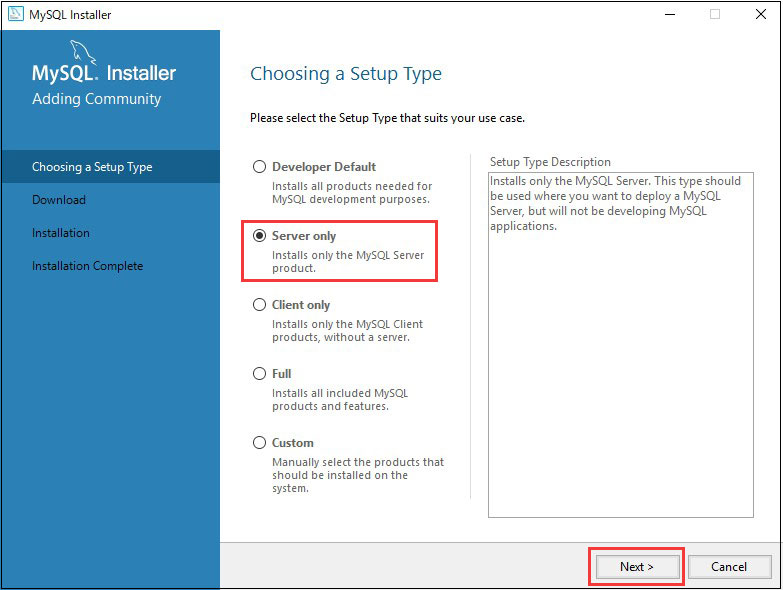
②インストールする内容が表示。[Execute] ボタンをクリック、インストール開始
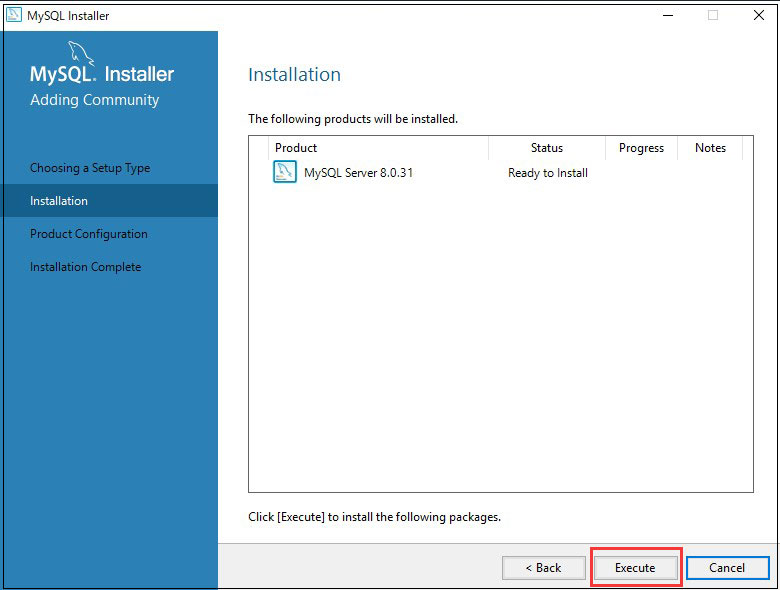
③インストール完了 [Next] ボタンをクリック
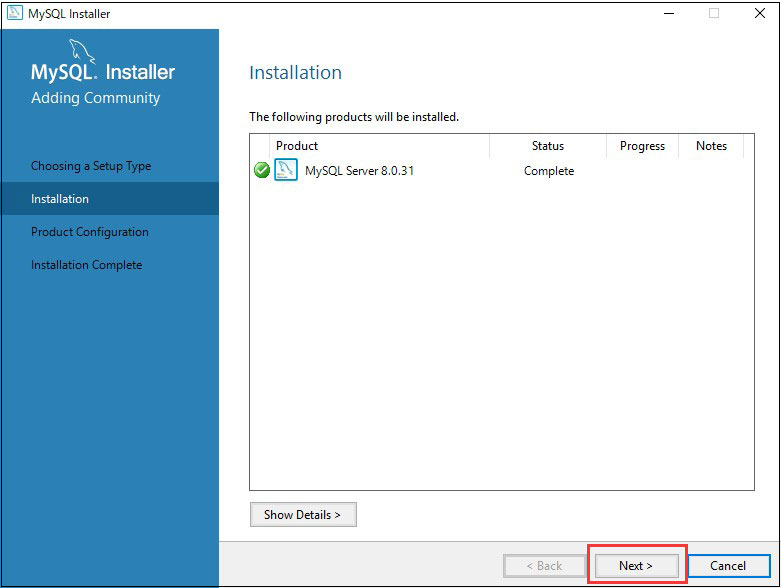
④MySQLの設定の開始 [Next] ボタンをクリック
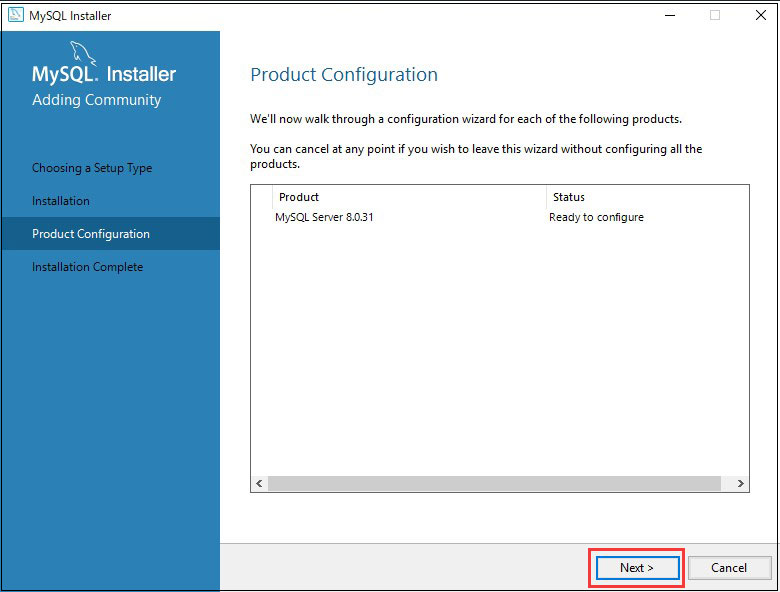
⑤設定タイプとネットワークの設定
Config Typeを「Server Computer」 その他はデフォルトのまま [Next] ボタンをクリック
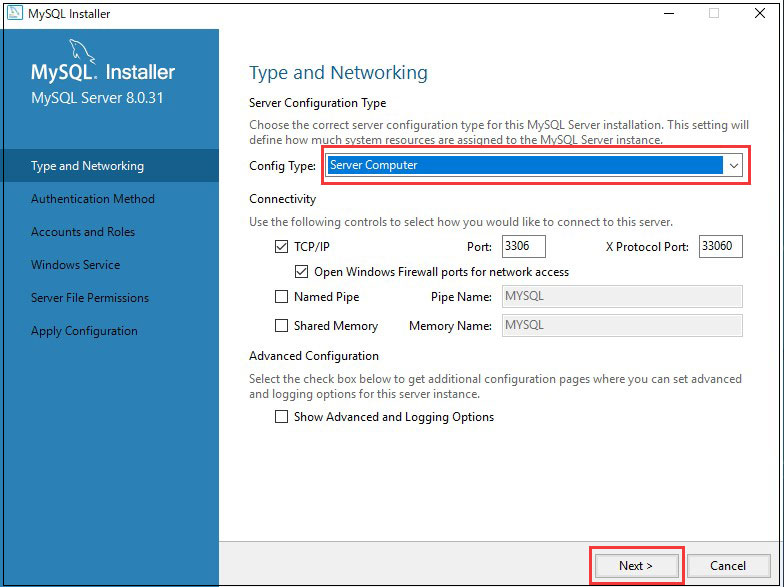
⑥パスワードの暗号化形式の指定 デフォルトのまま [Next] ボタンをクリック
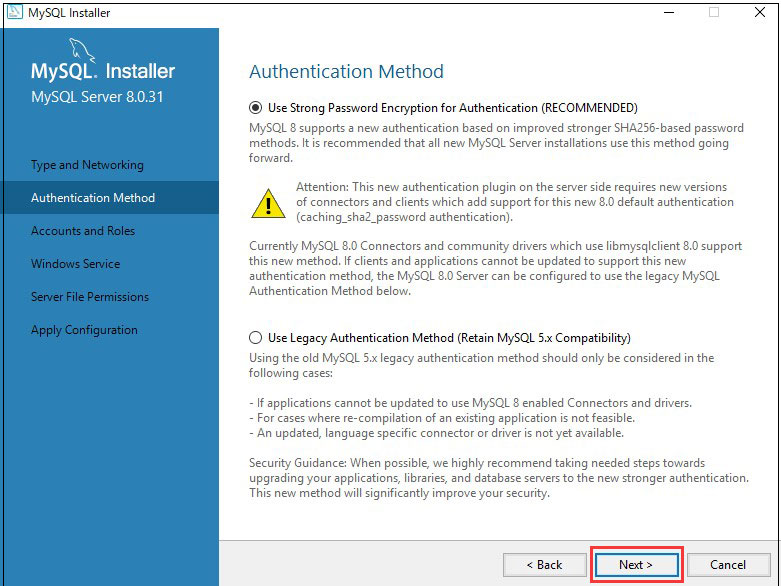
⑦Rootユーザーのパスワード設定 パスワード入力後[Next] ボタンをクリック
半角英数字と記号を組み合わせ(大文字も入れる)8文字以上が望ましい
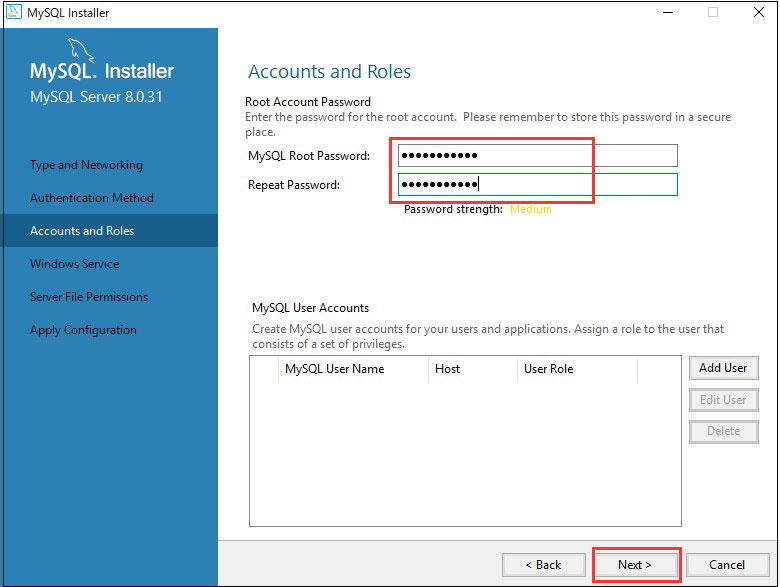
⑧サービスへの登録とOS起動時に自動実行設定 デフォルトのまま[Next] ボタンをクリック
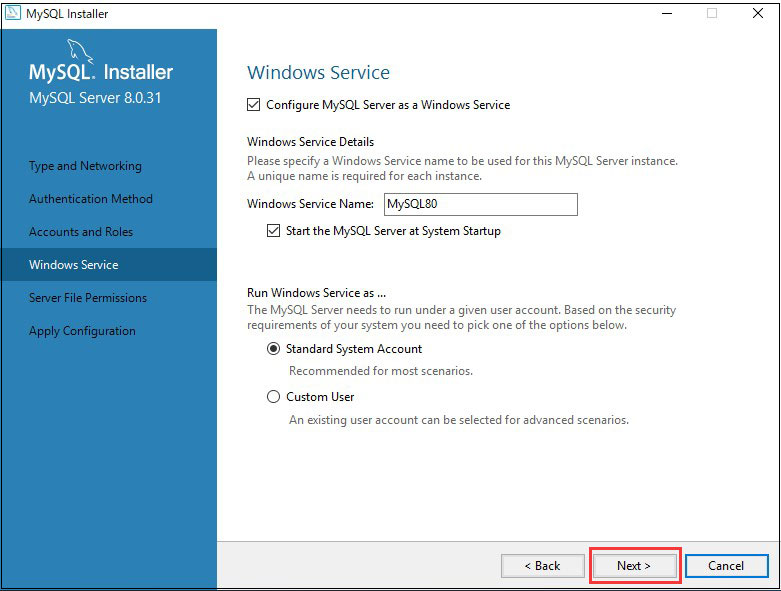
⑨ファイルアクセス権の設定 デフォルトのまま[Next] ボタンをクリック
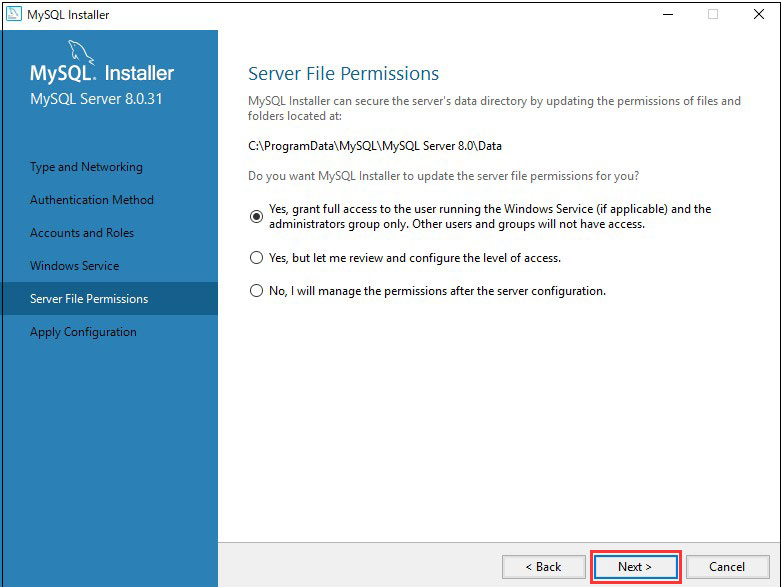
⑩設定反映の確認画面 [Execute] ボタンをクリック
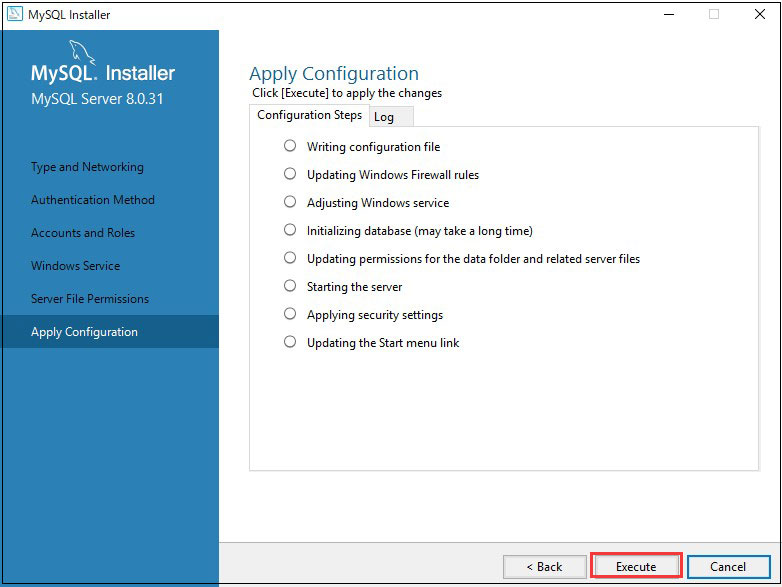
⑪ [Finish] ボタンをクリック
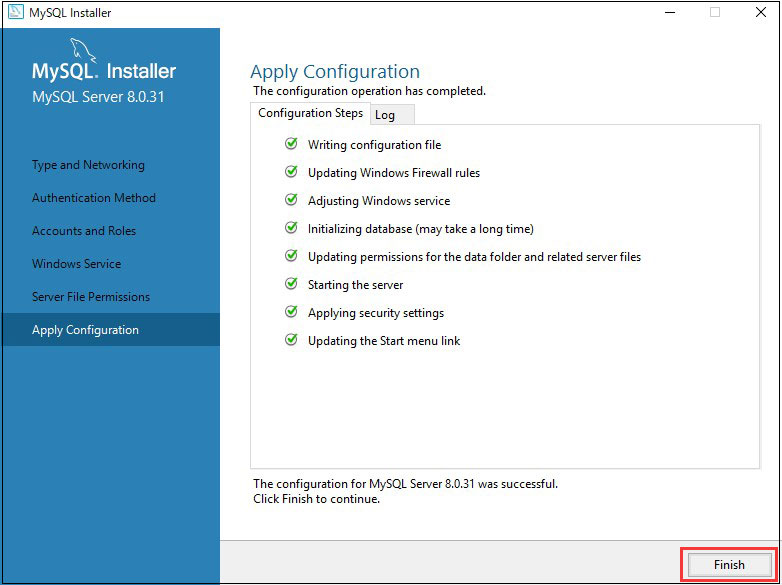
⑫ [Next] ボタンをクリック
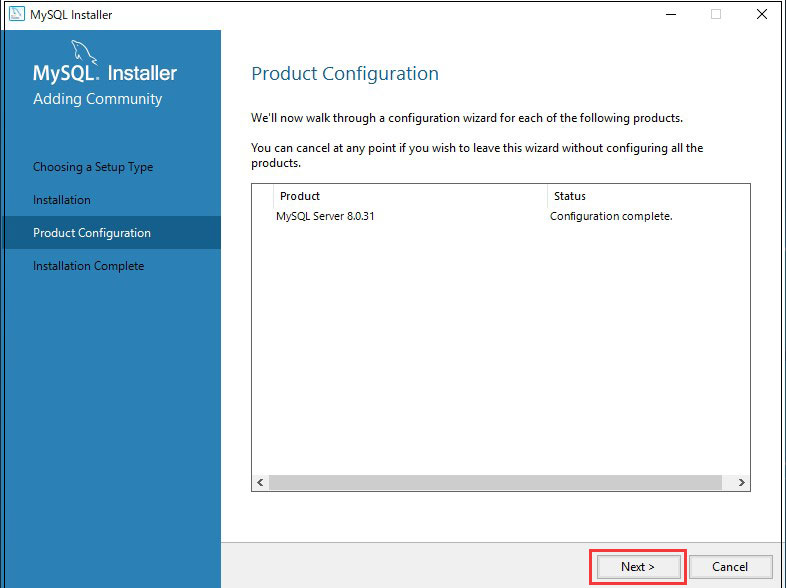
⑬ [Finish ボタンをクリックしてインストール完了
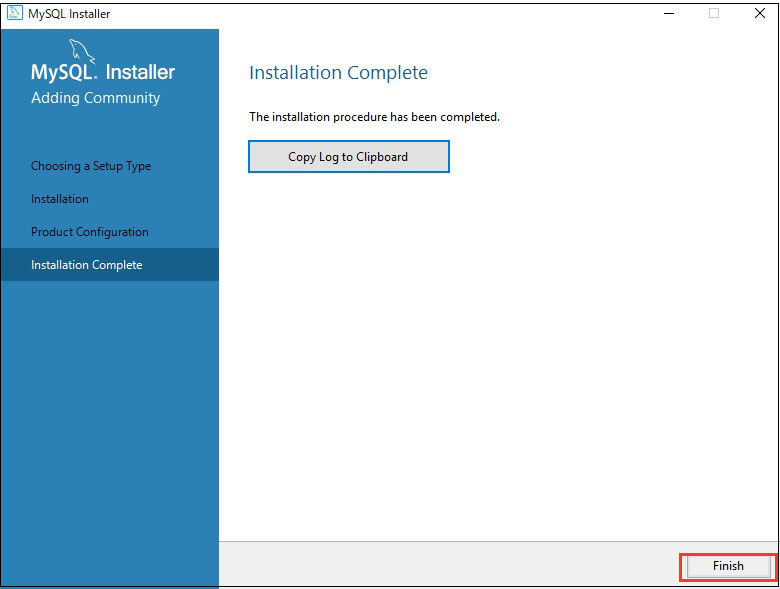
3.MySQL作動確認
①事前にMySQL実行環境にパスを通しておく
「コントロールパネル」>「システム」>「システムの詳細設定」>「環境変数」を開き、「システム環境変数」内のPathを「編集」し[C:\Program Files\MySQL\MySQL Server 8.0\bin]を追記する
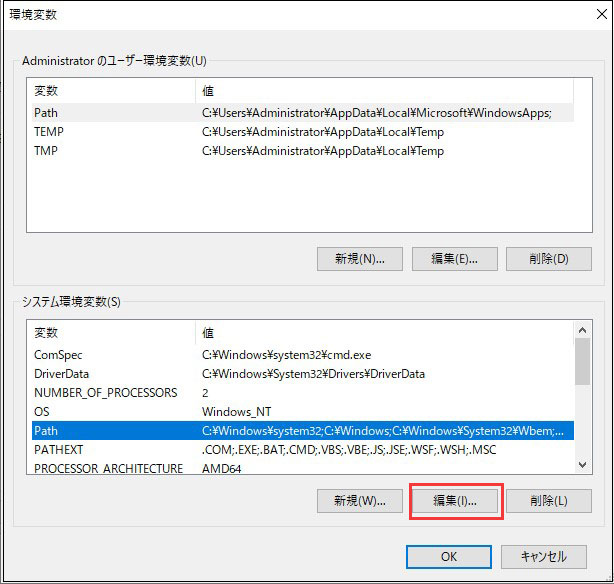
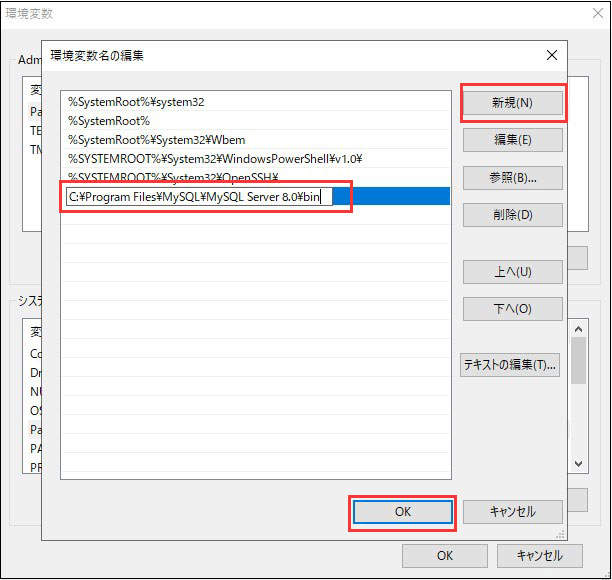
②PowerShellまたはコマンドプロンプトでデータベース、ユーザーを作成してみる
例としてデータベース[wp_db] データベースユーザー[wp_user] パスワード[?W123456]とします
|
1 2 3 4 5 6 7 8 9 10 11 12 13 14 15 16 17 18 19 20 21 22 23 24 25 26 27 28 29 30 31 32 33 34 35 36 37 38 39 40 41 42 |
Windows PowerShell Copyright (C) Microsoft Corporation. All rights reserved. PS C:\Users\Administrator> mysql -u root -p Enter password: *********** Welcome to the MySQL monitor. Commands end with ; or \g. Your MySQL connection id is 15 Server version: 8.0.31 MySQL Community Server - GPL Copyright (c) 2000, 2022, Oracle and/or its affiliates. Oracle is a registered trademark of Oracle Corporation and/or its affiliates. Other names may be trademarks of their respective owners. Type 'help;' or '\h' for help. Type '\c' to clear the current input statement. mysql> CREATE DATABASE wp_db DEFAULT CHARACTER SET utf8 COLLATE utf8_unicode_ci; Query OK, 1 row affected, 2 warnings (0.00 sec) mysql> show databases; +--------------------+ | Database | +--------------------+ | information_schema | | mysql | | performance_schema | | sys | | wp_db | +--------------------+ 5 rows in set (0.00 sec) mysql> CREATE USER 'wp_user'@'localhost' IDENTIFIED WITH mysql_native_password BY '?W123456'; Query OK, 0 rows affected (0.00 sec) mysql> GRANT ALL ON wp_db.* TO 'wp_user'@'localhost'; Query OK, 0 rows affected (0.00 sec) mysql> flush privileges; Query OK, 0 rows affected (0.00 sec) mysql> |
データベース及びデータベースアクセスユーザーが作成され正常にセットアップされています
確認した後、作成したデータベースとユーザーを削除しておきます
|
1 2 3 4 5 6 7 |
mysql> drop database wp_db; Query OK, 0 rows affected (0.00 sec) mysql> drop USER wp_user@localhost; Query OK, 0 rows affected (0.00 sec) mysql> |

