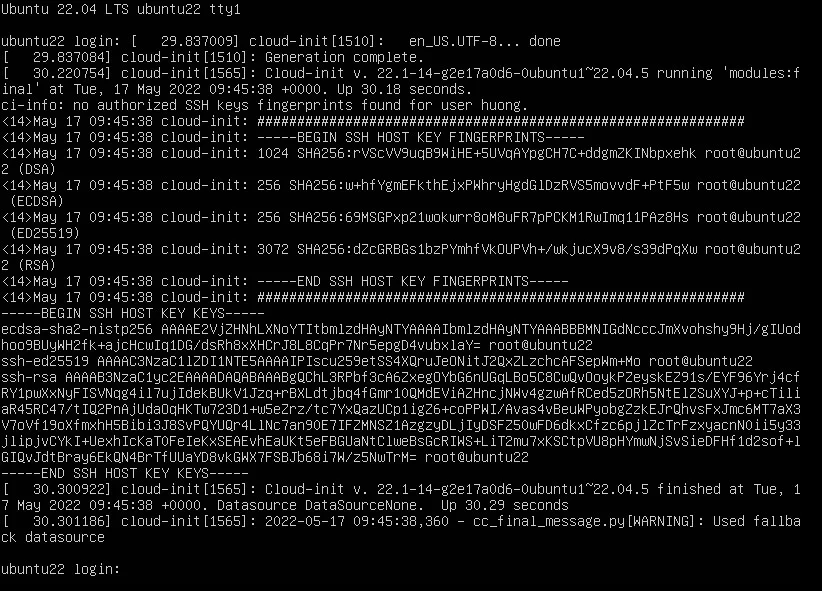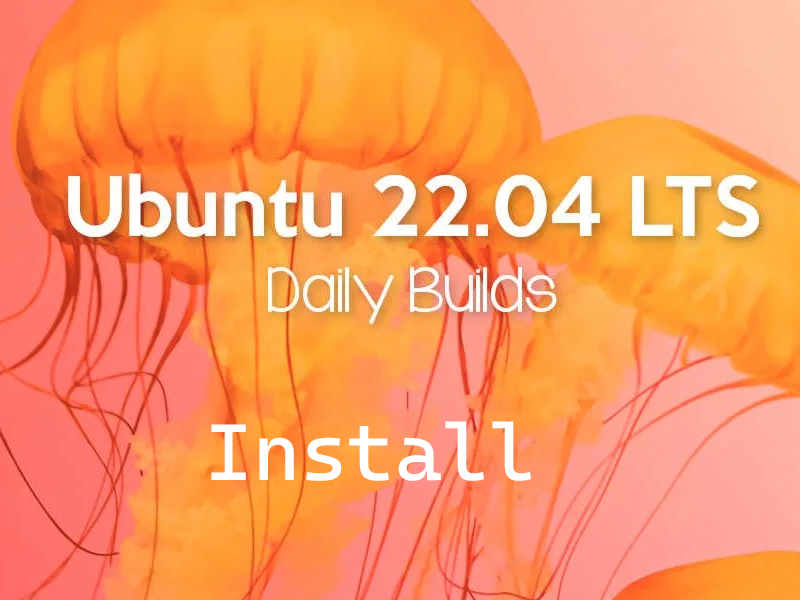Ubuntu Server 22.04インストールイメージのダウンロード
Ubuntu Serverのインストール用メディアはインターネット上の公式サイトからダウンロードできます。高速な回線さえあれば2~3分程度でOS自体をダウンロードすることができます。ダウンロードしたisoファイルからインストール用CD/DVDを作成する必要があります。(約1.2G)
Vmware等を使用して仮想マシンにインストールする場合はisoファイル自体を利用できます。
isoファイルのダウンロード先は
https://releases.ubuntu.com/jammy/
Ubuntu Server 22.04 インストール
上記で作成したインストールディスクから起動できるようにBIOSを変更して、PCを起動する
1.インストール画面
①言語を選択して[ENTER]キーを押します、日本語は無いようなので英語で進めます
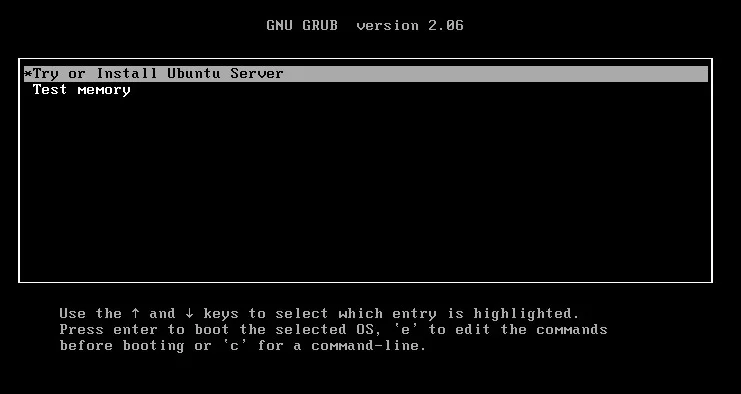
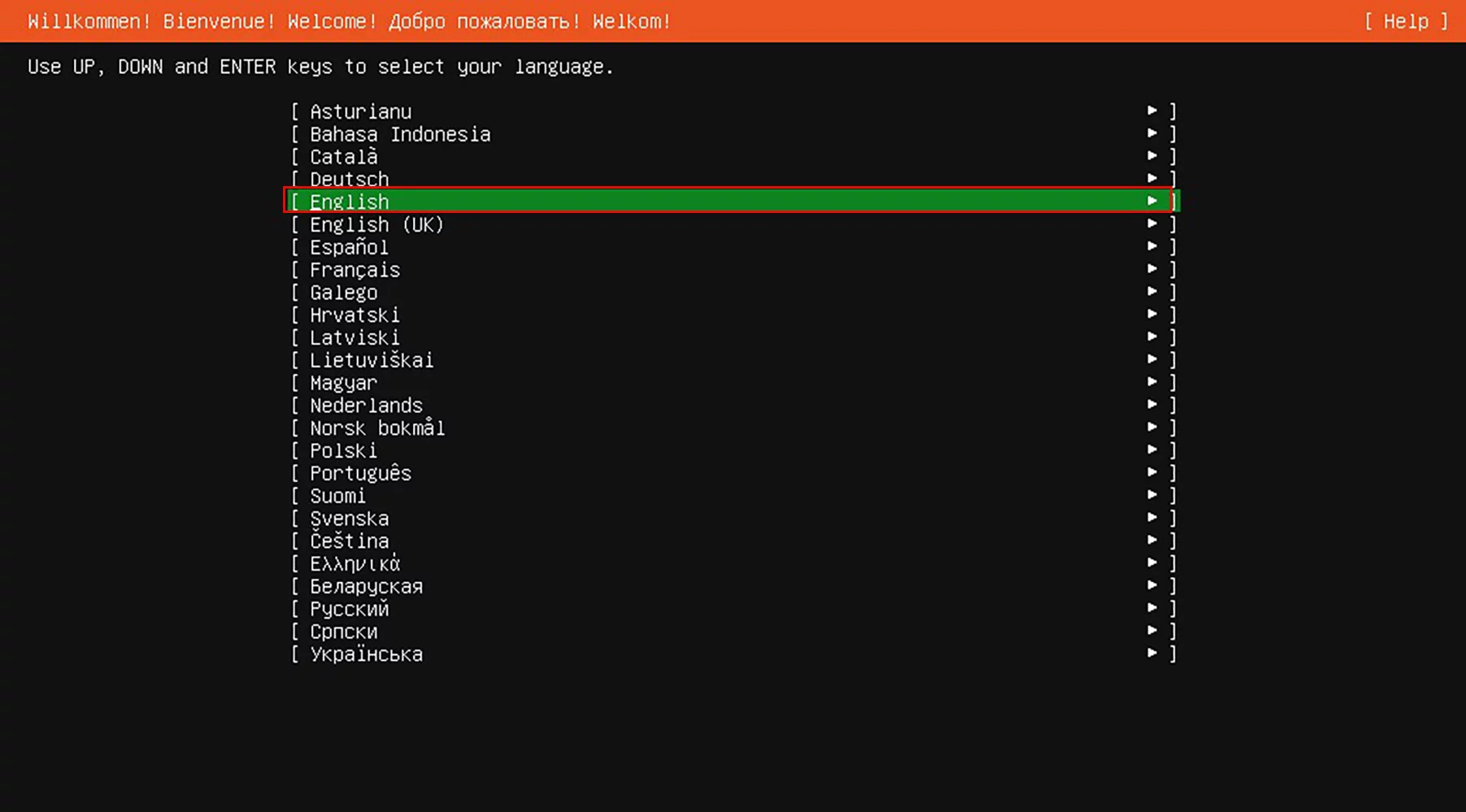
②キーボードの選択
Layoutにカーソルを合わせて[ENTER]キーを押します
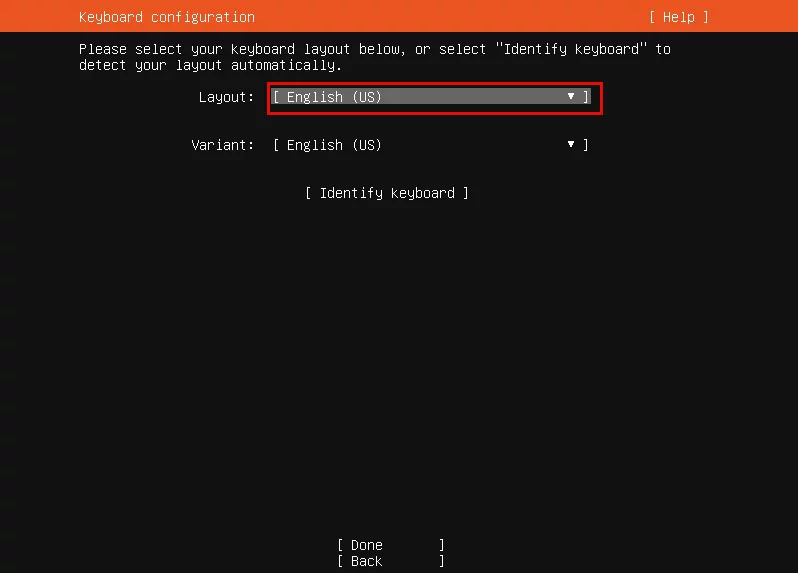
カーソルの移動は[上下の矢印]キー、もしくは[Tab]キーで移動できます
③キーボードレイアウトで[Japanese]を選択して[ENTER]キーを押します
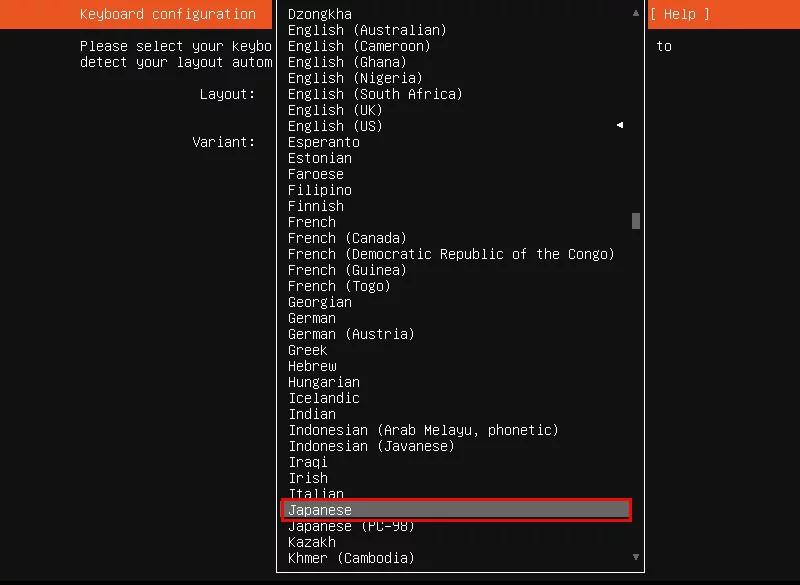
④キーボードレイアウトが選択できたら[Done]を押します
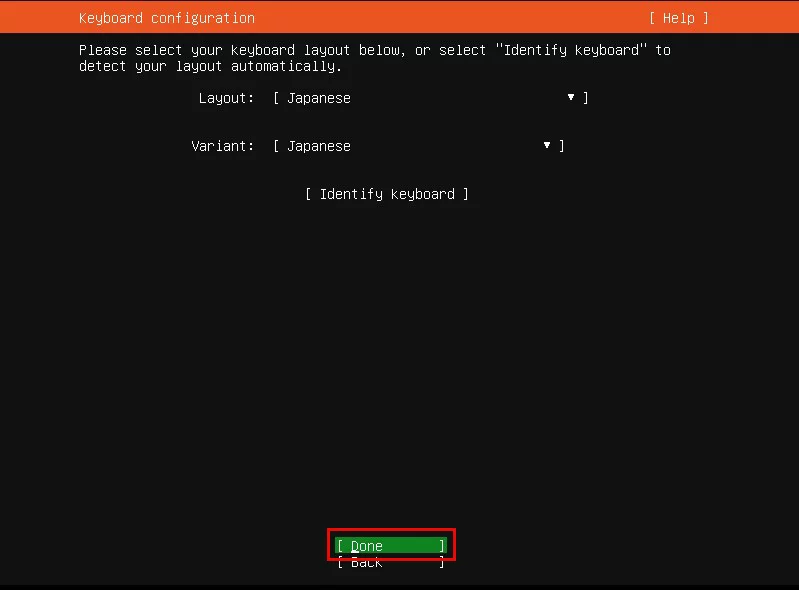
⑤インストールタイプは 「Ubuntu Server」を選択する tabキーで移動後スペースキーでチェックをつける
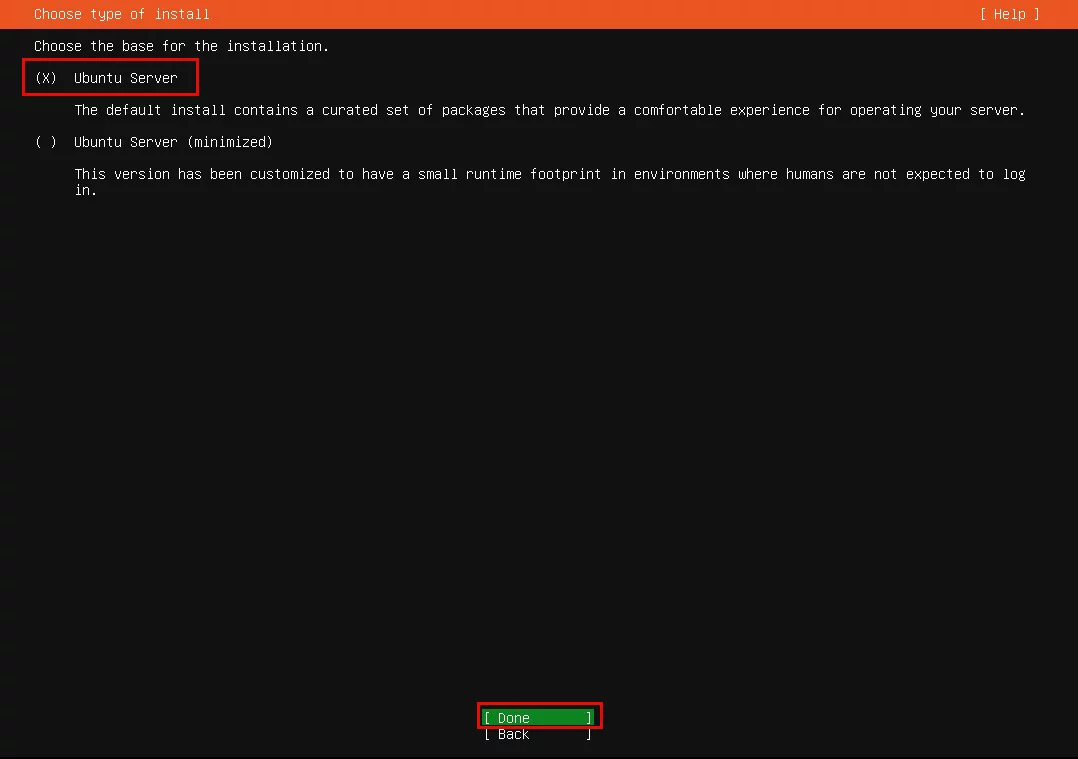
⑥ネットワーク設定(固定IPアドレスを使用する)
接続しているNICを選択して[ENTER]キーを押します
「Edit IPv4」を選択し、Enter
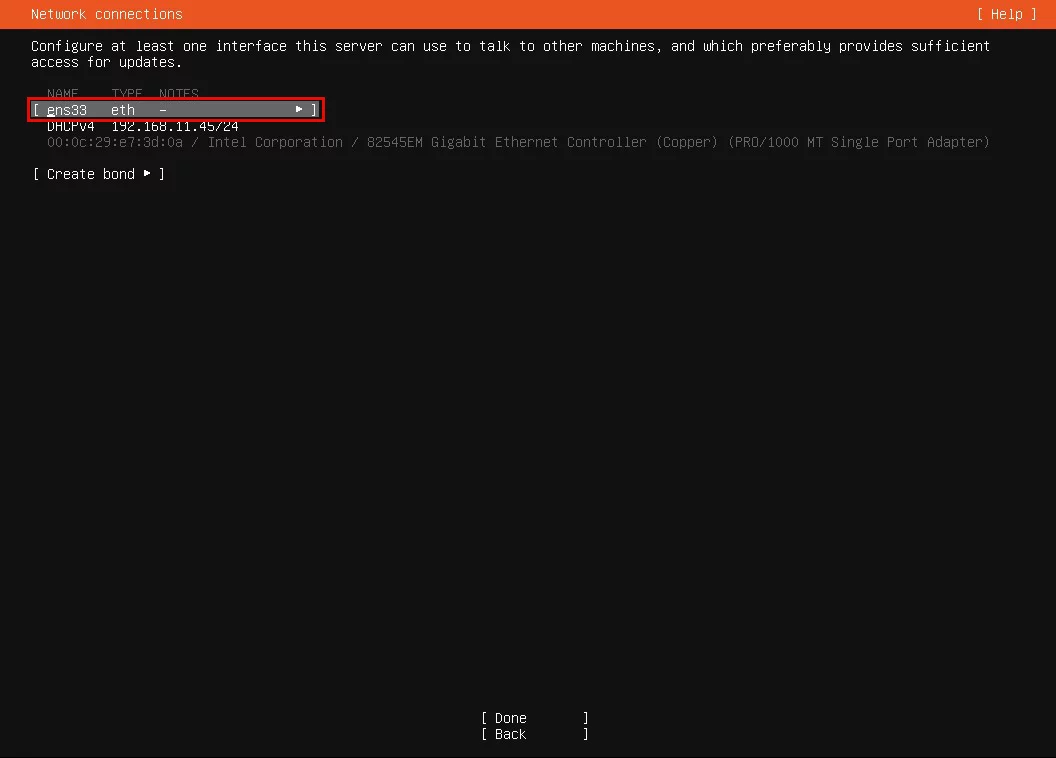
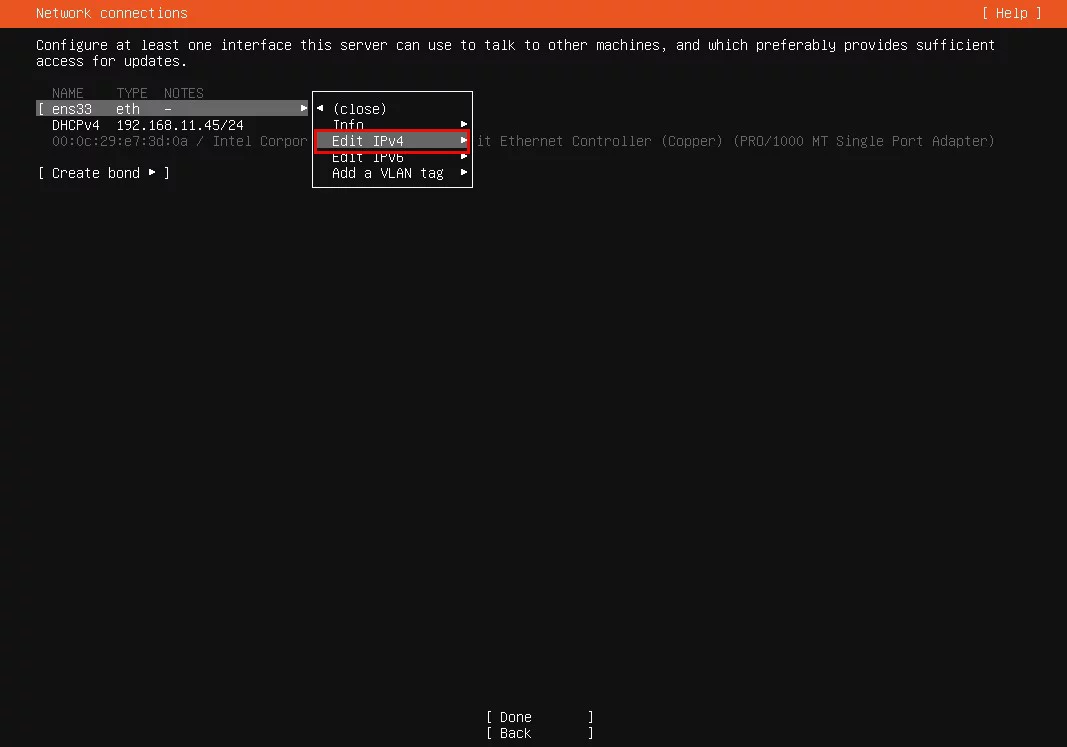
続いて次の画面で「Manual」を選択し、Enter
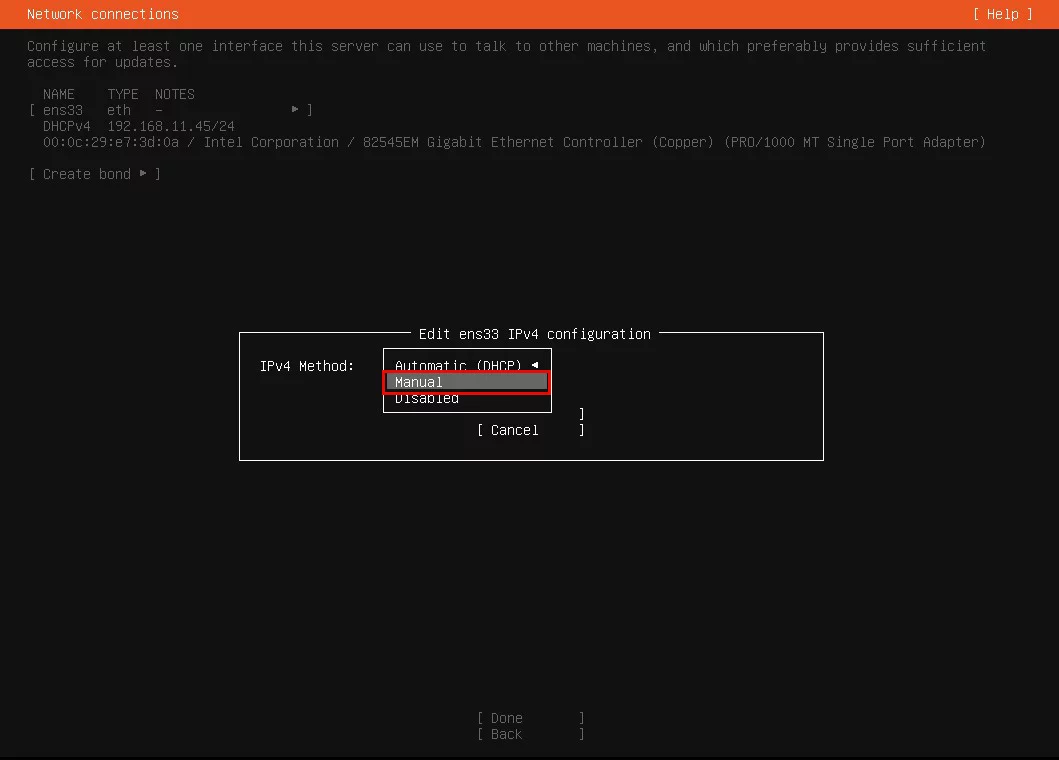
次の画面で、必要事項入力する。
サーバーのローカルIPアドレスが「192.168.11.83」の場合を例にすると
Method : Manual にする
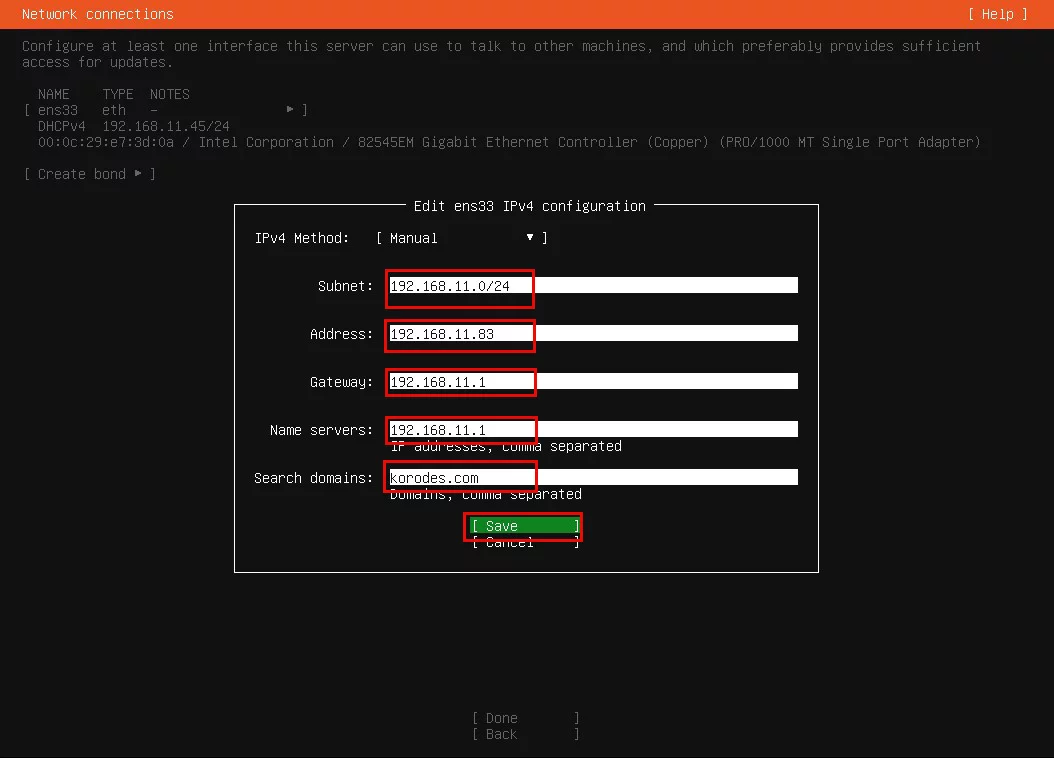
Subnet : 192.168.11.0/24
Adddress : 192.168.11.83
Gateway : 192.168.11.1 (通常ルーターのアドレス)
Name Servers 192.168.11.1 (通常ルーターのアドレス)
Search domains サーバーに適用する独自ドメイン
ネットワーク設定を入力して[Save]を選択
⑦IPアドレスが正確に付けられていることを確認して[Done]を選択
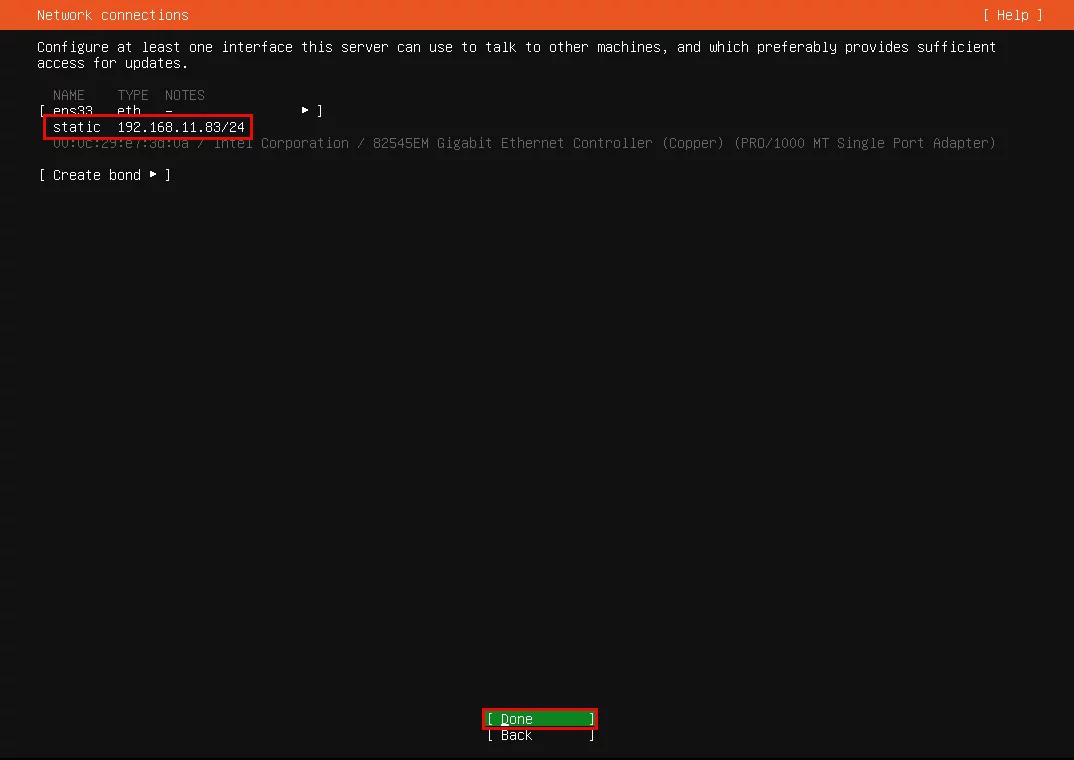
⑦Proxyを使用する環境の場合は、Proxyサーバの情報を入力します
Proxyサーバを使用しない場合は空白のまま[Done]を選択します
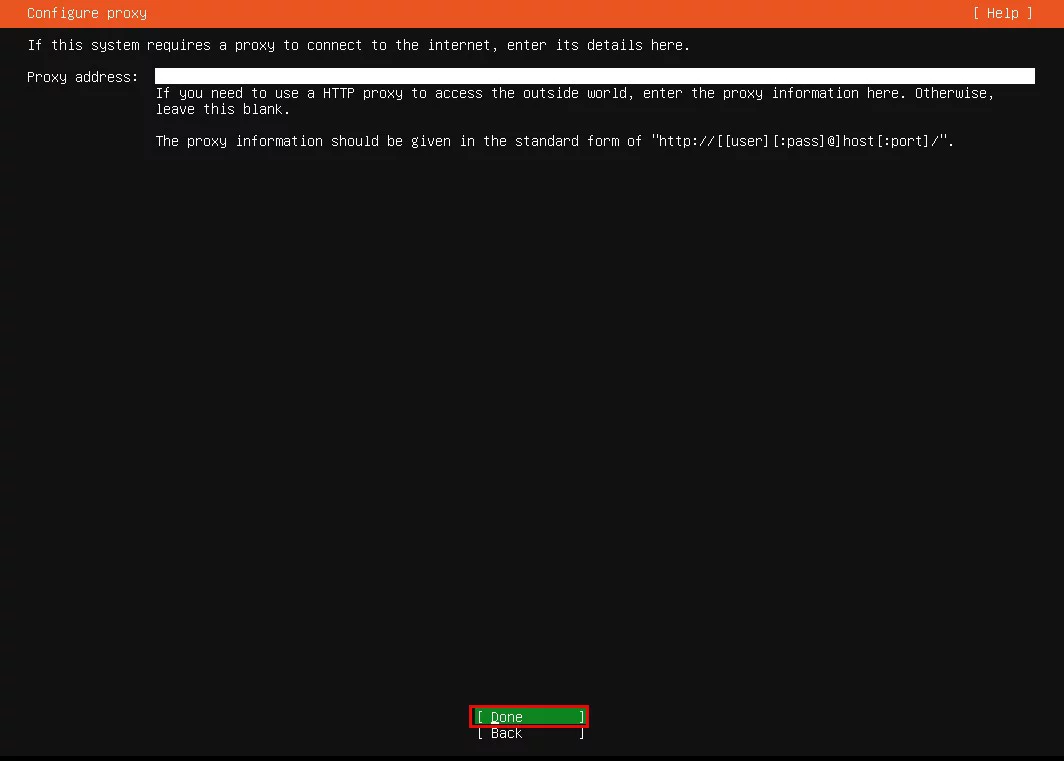
⑧ミラーサイトの選択
できるだけ日本のミラーサイトを選択する。デフォルトでjpの付いたミラーサイトが表示されるので
そのままDoneをEnter
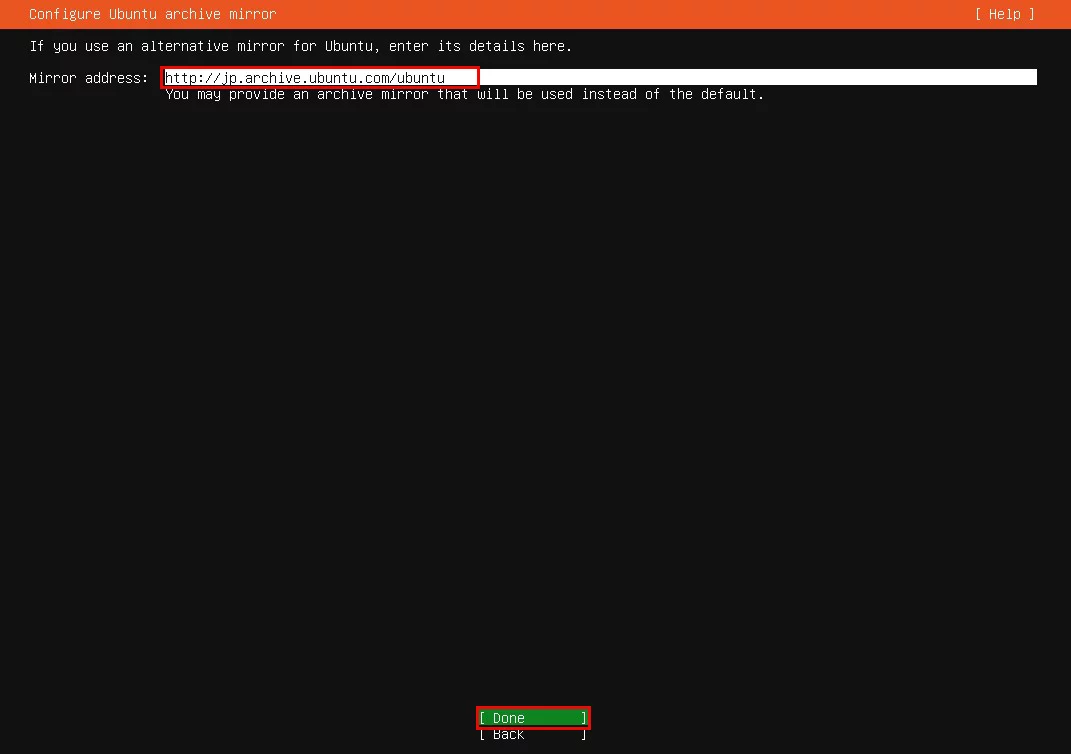
⑨インストール先のディスク構成を設定 今回は自動設定にする
自動設定するならば[Use an entire disk]にマークし、Done、
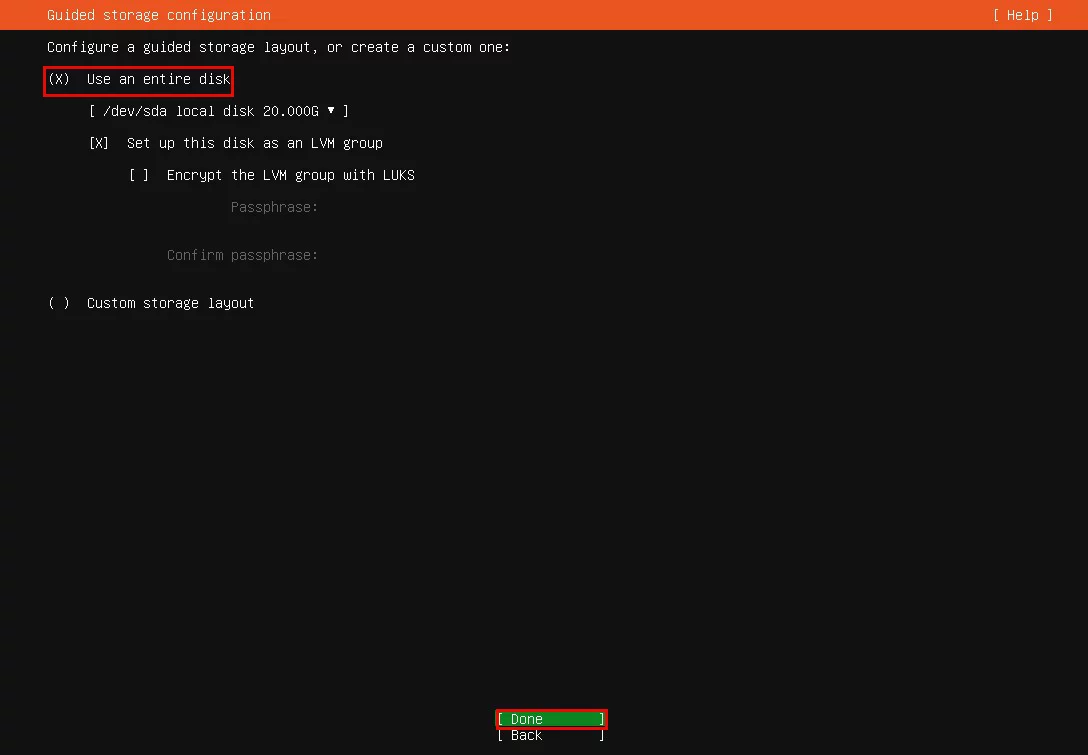
⑩確認画面で[Done]を選択
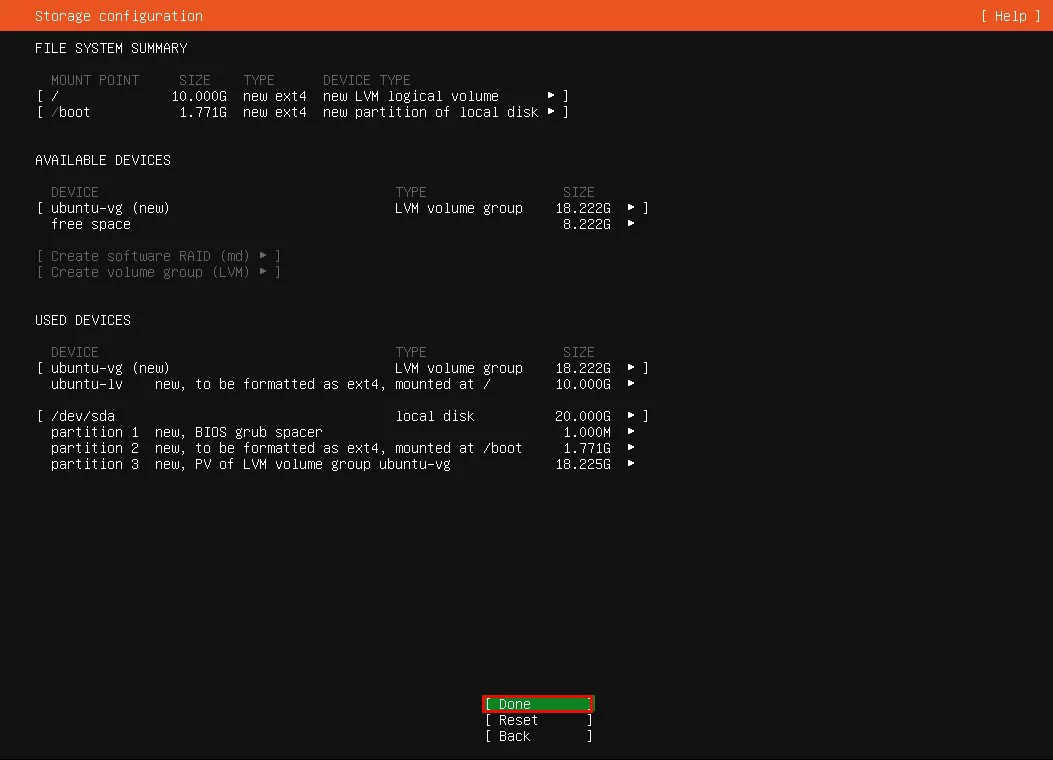
⑪フォーマットの確認に[Continue]を選択
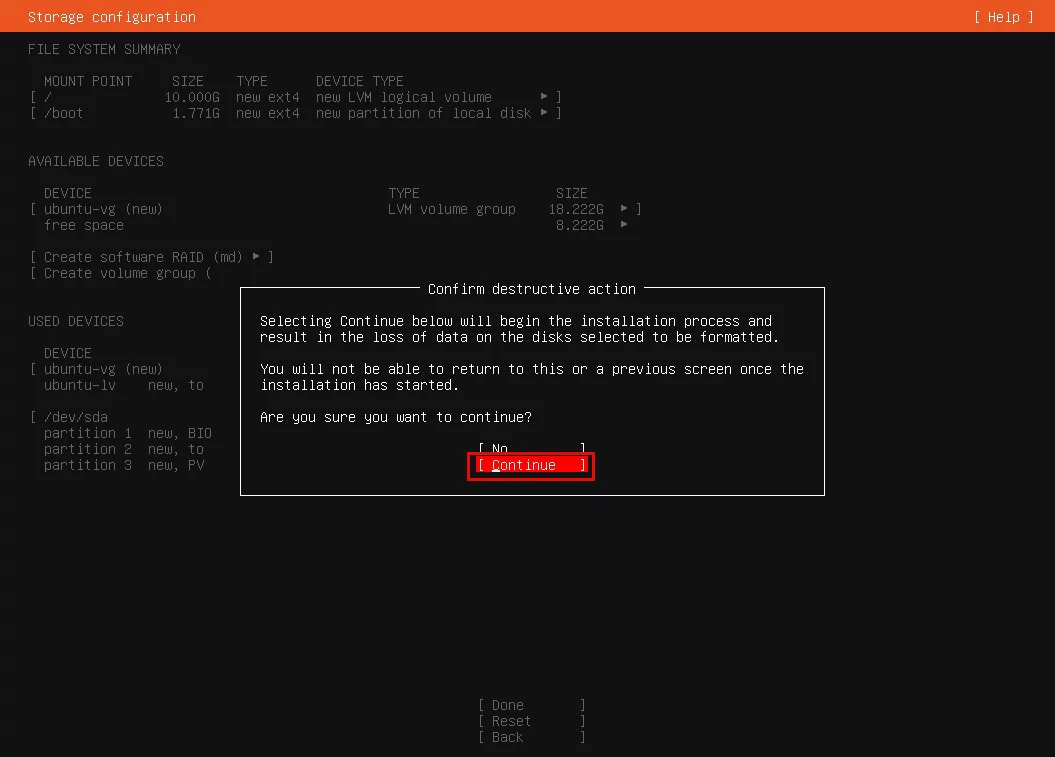
⑫[ユーザ名]、[ホスト名]、[パスワード]などを入力して[Done]を選択します
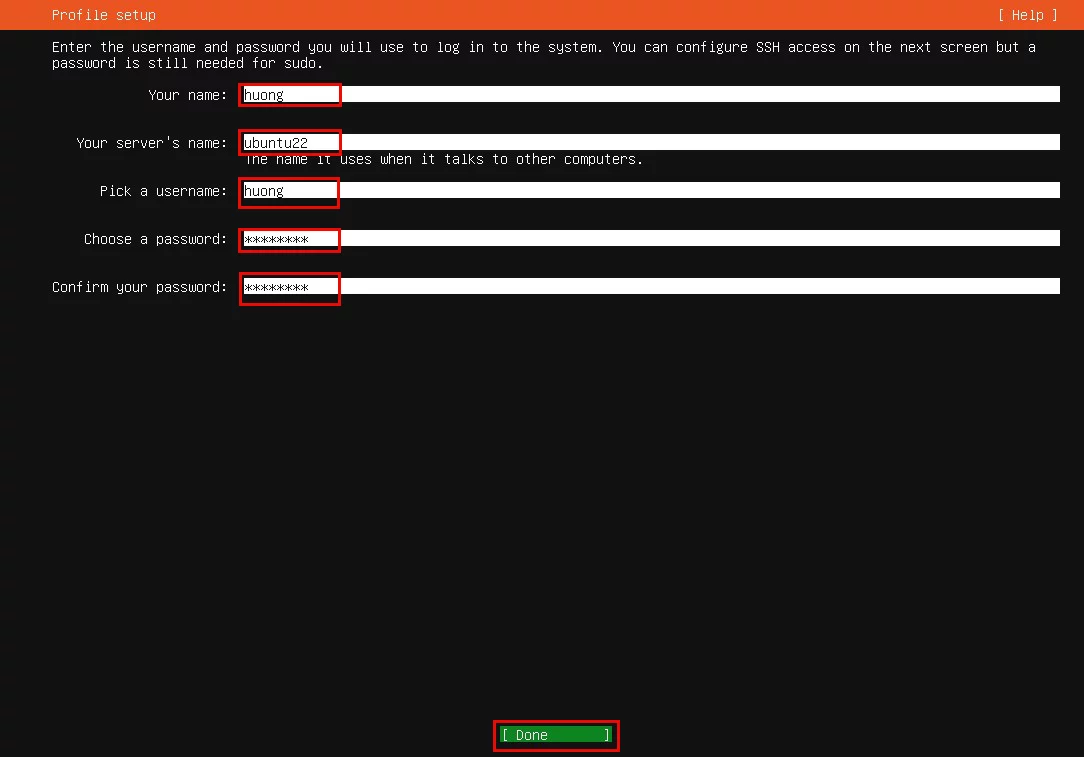
your name 任意の名前でよい
your server’s name 他のコンピュータと区別するためのホスト名
Pick a username サーバーにログインするための一般ユーザー名
Choose a password 一般ユーザーでログインするためのパスワード
Confirm your password 同上パスワード
⑬SSHサーバーのインストール
「Install Openssh server」にマークする
SSH Keyは必要としないので「No」を選択し、Done
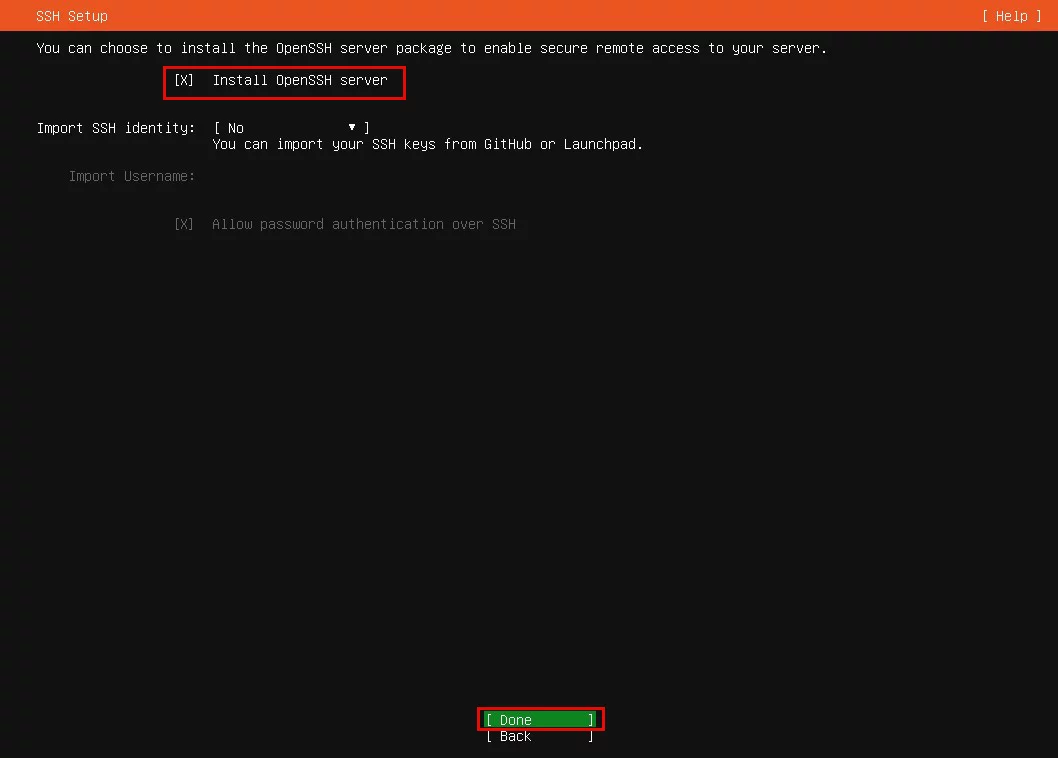
⑭インストールするパッケージの選択
今回は何も選択しないので、そのままDone
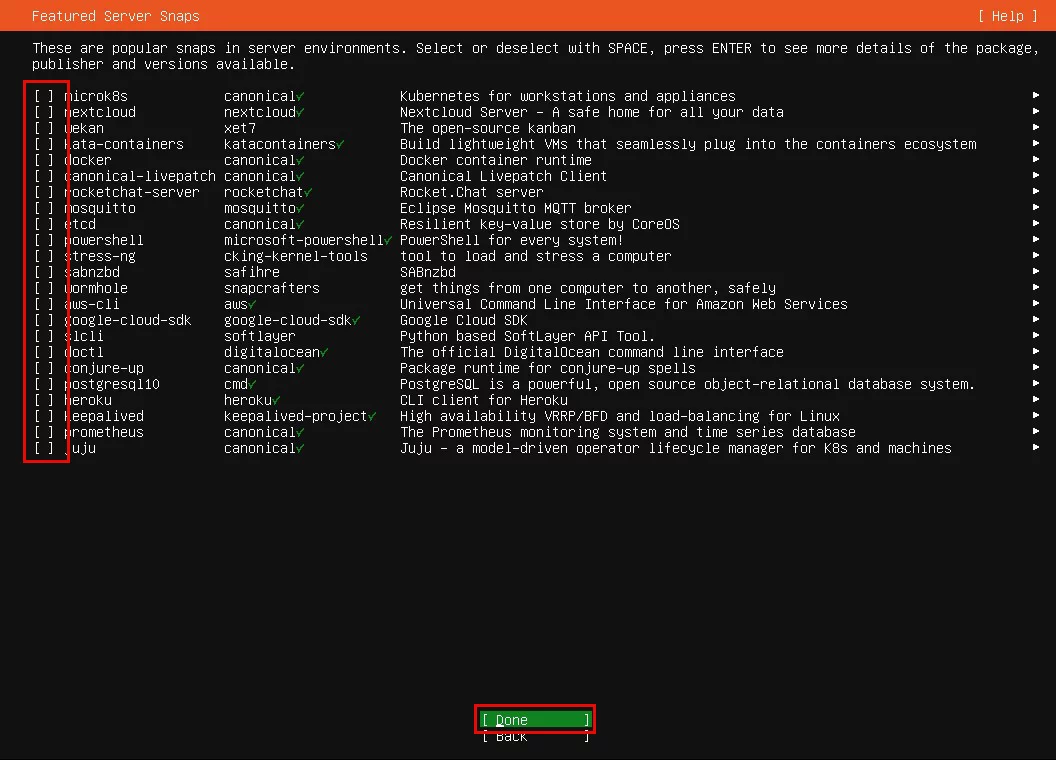
⑮インストール状態が表示されます
インストールが完了したら[Reboot NOW]を選択
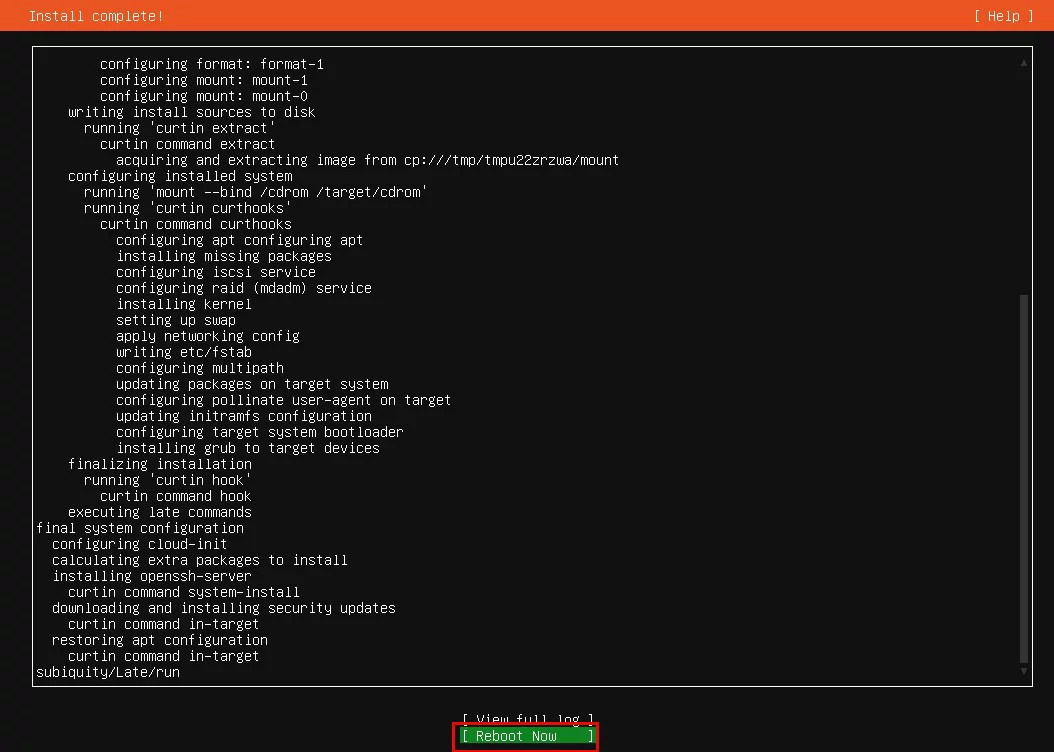
⑯Ubuntuが起動してコンソールが表示されます。ログインできればインストール成功です