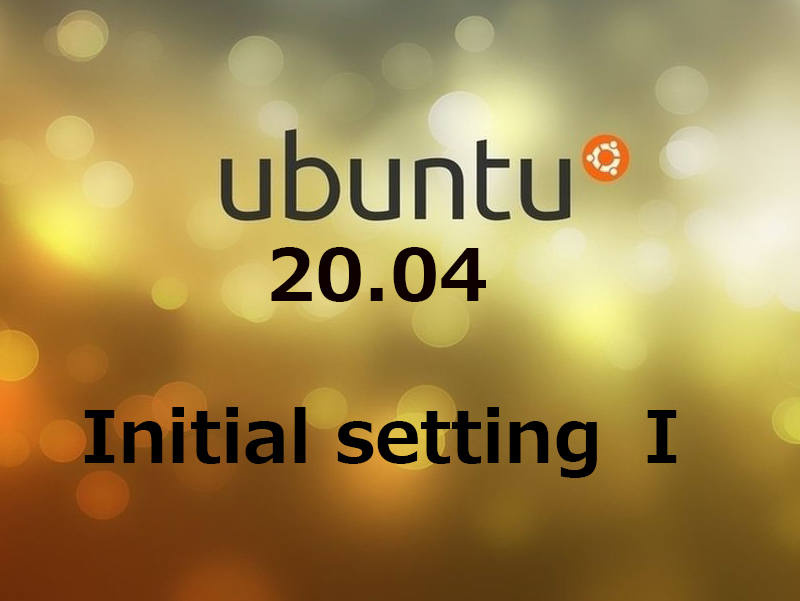Contents
1. rootパスワードを設定し、SUコマンドを利用
Ubuntu のデフォルト設定では root ユーザーはパスワードが設定されていないため利用不可となっています。
root ユーザーにパスワードを設定することで、従来の [su] コマンドによる遷移が可能となる。
|
1 2 3 4 5 |
$ sudo passwd root [sudo] password for <user名> ← 現在のユーザのパスワード Enter new UNIX password: ← 設定するパスワードを入力 Retype new UNIX password: ← 設定するパスワードを再度入力 passwd: password updated successfully |
rootユーザーへの切り替え
|
1 2 |
$ su - Password:<上記で設定したパスワード> |
2. システムの最新化
|
1 2 |
# apt update # apt upgrade |
3. locateコマンドを利用できるようにする
Linuxシステム全体を対象として、特定のファイルを検索するのにはfindコマンドを利用する場合が多いが、findはオプションの指定がやや分かりにくいところがあります。
locateコマンドは指定したファイル名をもつファイルを全て抽出することが可能です。
3.1 locateパッケージのインストール
|
1 |
# apt install -y mlocate |
|
1 2 |
# dpkg -l | grep mlocate ii mlocate 0.26-3ubuntu3 amd64 quickly find files on the filesystem based on their name |
3.2 locateコマンドの実行例
|
1 2 3 4 5 |
# locate sshd etc/pam.d/sshd /etc/ssh/sshd_config /etc/ssh/sshd_config.d ・・・・ |
4. vimエディターの設定
Ubuntu にはデフォルトでvimがインストールされています
4.1 vimの設定変更
vim設定を、全てのユーザーに許可したくない場合もあるかと思います。そのような場合には各ユーザーごとにvimの環境を変更できる「.vimrc」ファイルをユーザーのホームディレクトリに作成することでvimの環境を設定できます。
今回はrootユーザーのホームディレクトリ"/root/"に「.vimrc」ファイルを作成し全ユーザーに適用するよう設定します。
|
1 2 3 4 5 6 7 8 9 10 11 12 13 14 15 16 17 18 19 20 21 22 23 24 25 26 27 28 29 30 31 32 33 34 35 36 37 38 39 40 41 42 43 44 |
# vi ~/.vimrc ※ファイルの内容として以下を追記 " 貼り付けとコピー set clipboard+=autoselect " vim の独自拡張機能を使う(viとの互換性無し) set nocompatible " 文字コードを指定する set encoding=utf-8 " ファイルエンコードを指定する set fileencodings=utf-8,iso-2022-jp,sjis,euc-jp " 自動認識させる改行コードを指定する set fileformats=unix,dos " バックアップを取得する逆は [ set nobackup ] set backup " バックアップを取得するディレクトリを指定する set backupdir=~/backup " 検索履歴を残す世代数 set history=50 " 検索時に大文字小文字を区別しない set ignorecase " 検索語に大文字を混ぜると検索時に大文字を区別する set smartcase " 検索語にマッチした単語をハイライトする 逆は [ set nohlsearch ] set hlsearch " インクリメンタルサーチを使用する(検索語の入力最中から随時マッチする文字列の検索を開始) "逆は [ setnoincsearch ] set incsearch " 行番号を表示する逆は [ set nonumber ] set number " 改行 ( $ ) やタブ ( ^I ) を可視化する set list " 括弧入力時に対応する括弧を強調する set showmatch " ファイルの末尾に改行を入れない set binary noeol " 自動インデントを有効にする逆は [ noautoindent ] set autoindent " 構文ごとに色分け表示する逆は [ syntax off ] syntax on " [ syntax on ] の場合のコメント文の色を変更する highlight Comment ctermfg=LightCyan " ウィンドウ幅で行を折り返す逆は [ set nowrap ] set wrap |
上記設定は好みに合わして選択する。
5. ネットワークの設定
5.1 ホスト名の設定
Ubuntu のインストール時にホスト名を設定していて、そのままのホスト名で運用する場合には、本手順は不要です。
ホスト名を変更する場合は"hostnamectl set-hostname"コマンドを利用します。
例としてここではホスト名として「ubuntu-10」を設定します。
|
1 |
# hostnamectl set-hostname ubuntu-10 |
設定の結果確認
|
1 2 |
# cat /etc/hostname ubuntu-10 |
5.2 ネットワークインターフェイスへのIPアドレス設定
Ubuntu インストール時に固定IPアドレスを指定した場合は本項は不要。
IPアドレスを変更する場合は" /etc/netplan/00-installer-config.yaml "ファイルを変更してから、ネットワークインターフェース(今回の環境ではeno1)を再起動します。
ネットワークインターフェース名はセットアップを行った環境によって変わりますので、まずはインターフェイス名を確認します。
ネットワーク情報確認
|
1 2 3 4 5 6 7 8 9 10 11 12 13 |
# ip addr 1: lo: <LOOPBACK,UP,LOWER_UP> mtu 65536 qdisc noqueue state UNKNOWN group default qlen 1000 link/loopback 00:00:00:00:00:00 brd 00:00:00:00:00:00 inet 127.0.0.1/8 scope host lo valid_lft forever preferred_lft forever inet6 ::1/128 scope host valid_lft forever preferred_lft forever 2: eno1: <BROADCAST,MULTICAST,UP,LOWER_UP> mtu 1500 qdisc pfifo_fast state UP group default qlen 1000 link/ether 00:0c:29:b7:36:94 brd ff:ff:ff:ff:ff:ff inet 192.168.11.152/24 brd 192.168.241.255 scope global ens33 valid_lft forever preferred_lft forever inet6 fe80::20c:29ff:feb7:3694/64 scope link valid_lft forever preferred_lft forever |
eno1:ネットワークインターフェース名
192.168.11.152 : IPアドレス
5.2.1 固定IPアドレスの設定
今回はIPアドレスを192.168.11.63に固定する。必要なネットワーク情報は次の通りで、これを設定ファイルに反映させる。
サブネットマスク : 192.168.11.63/24
デフォルトゲートウェイ : 192.168.11.1
ネームサーバー : 192.168.11.1
IPアドレスの設定は" /etc/netplan/00-installer-config.yaml "ファイルを変更することで行います。
インストーラーのデフォルト設定は無効化し、バックアップしておく
|
1 |
# mv /etc/netplan/00-installer-config.yaml /etc/netplan/00-installer-config.yaml.bak |
新規にインストーラー設定ファイルを作成する
|
1 2 3 4 5 6 7 8 9 10 11 12 13 |
# vi /etc/netplan/01-netcfg.yaml # This is the network config written by 'subiquity' network: ethernets: eno1: addresses: - 192.168.11.63/24 gateway4: 192.168.11.1 nameservers: addresses: - 192.168.11.1 version: 2 |
# 設定を反映
|
1 |
# netplan applye |
5.2.2 IPv6の無効化
|
1 |
# echo "net.ipv6.conf.all.disable_ipv6 = 1" >> /etc/sysctl.conf |
|
1 2 |
# sysctl -p net.ipv6.conf.all.disable_ipv6 = 1 |
6. サーバーの時刻同期を設定する
サーバーの時刻を自動的に合わせるサービスである「timesyncd」を設定します。
6.1 timesyncdサービスの設定
ファイルの変更前に、元のファイルをバックアップとしてコピーしておきます
|
1 |
# cp -p /etc/systemd/timesyncd.conf /etc/systemd/timesyncd.conf.org |
設定ファイルを編集
|
1 2 3 4 5 6 7 8 9 10 11 12 13 14 15 |
# vi /etc/systemd/timesyncd.conf [Time] #NTP= #FallbackNTP=ntp.ubuntu.com #RootDistanceMaxSec=5 #PollIntervalMinSec=32 #PollIntervalMaxSec=2048 [Time] ↓ 変更 [Time] NTP=ntp.jst.mfeed.ad.jp FallbackNTP=ntp.nict.jp #RootDistanceMaxSec=5 #PollIntervalMinSec=32 #PollIntervalMaxSec=2048 |
6.2 timesyncdサービスの設定反映
|
1 |
# systemctl restart systemd-timesyncd |
時刻同期の確認
|
1 2 3 4 5 6 7 8 |
# timedatectl status Local time: Tue 2021-12-14 10:46:50 UTC Universal time: Tue 2021-12-14 10:46:50 UTC RTC time: Tue 2021-12-14 10:46:50 Time zone: Etc/UTC (UTC, +0000) System clock synchronized: yes NTP service: active RTC in local TZ: no |
「System clock synchronized: yes」と表示されていれば時刻同期は行われています
6.3 タイムゾーンを日本にする
上記ではTime zone: Etc/UTC (UTC, +0000)となっているので、日本に合わします(Asia/Tokyo)
|
1 |
# timedatectl set-timezone Asia/Tokyo |
|
1 2 3 4 5 6 7 8 |
# timedatectl status Local time: Tue 2021-12-14 19:54:36 JST Universal time: Tue 2021-12-14 10:54:36 UTC RTC time: Tue 2021-12-14 10:54:36 Time zone: Asia/Tokyo (JST, +0900) System clock synchronized: yes NTP service: active RTC in local TZ: no |
上記の通り日本になっています