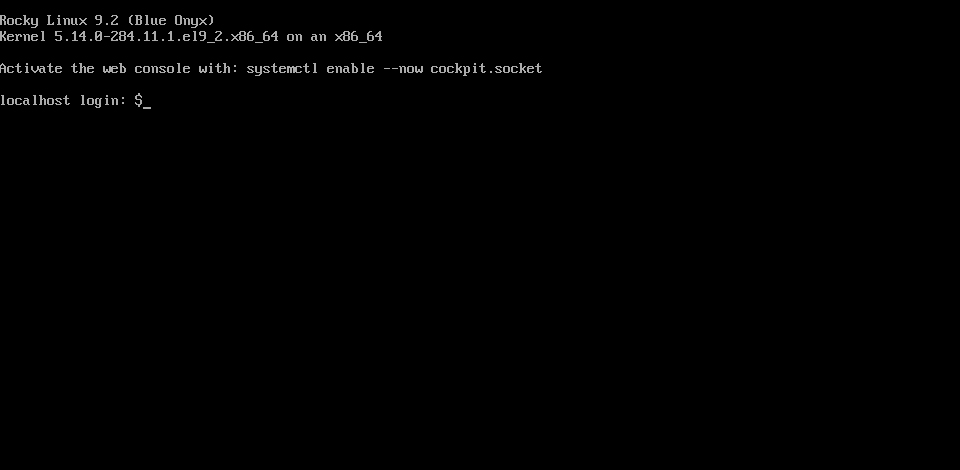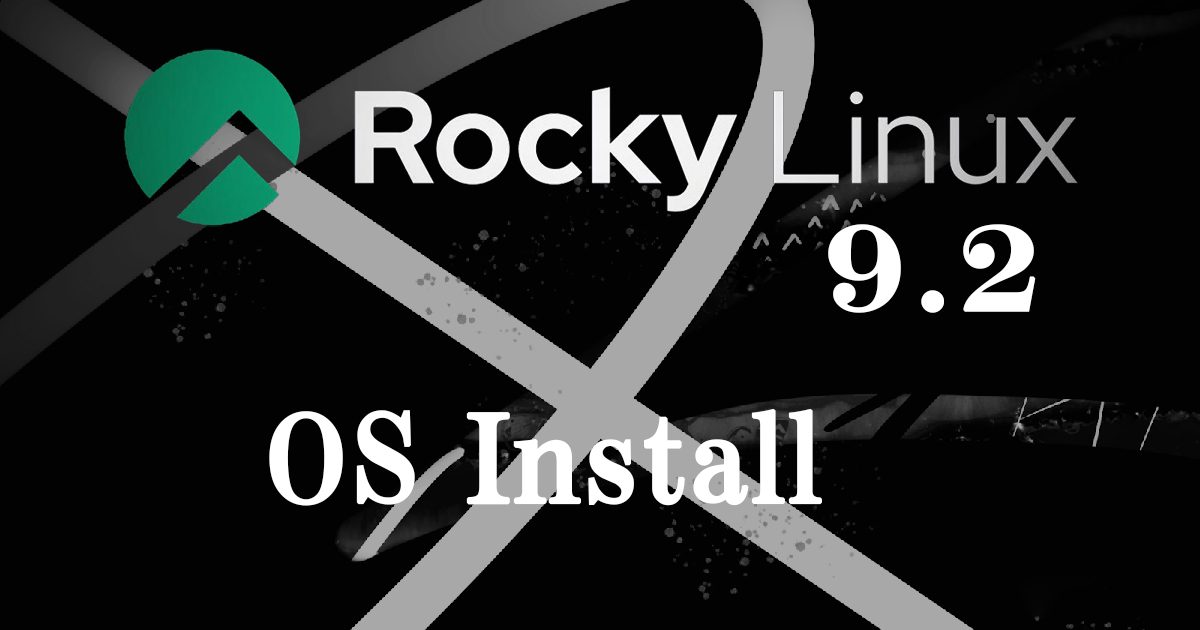Rocky Linux9.2
Rocky Release Engineeringチームは2022年7月14日、最新版となる「Rocky Linux 9.0」を発表した。
Rocky Linuxは、Red Hat Enterprise Linux互換のLinuxディストリビューション。Rocky Linux 9は5月に公開されたRHEL 9と互換性のあるリリースで、2032年5月末までサポートされる。
今回は2023年5月16日リリースされたRocky Linux 9.2をインストールしますが、9.0 9.1と同様です。
1.Rocky Linux 9.2 ダウンロード
Rocky Linux 9.2 のインストールイメージは下記サイトへアクセスし、"Rocky-9.2-x86_64-dvd.iso"をダウンロードする
https://dl.rockylinux.org/vault/rocky/9.2/isos/x86_64/
2.Rocky Linux 9.2インストール
インストールUSBメディア入れUSBメディアから起動するようBIOSの設定を変更します。
2.1 インストール初期画面
次のような画面になりますので、[tab]キーを押し、"inst.resolution=1280×800"と入力し[Enter]キーを押す。
こうすることでインストール画面の右端が切れずに表示されます。
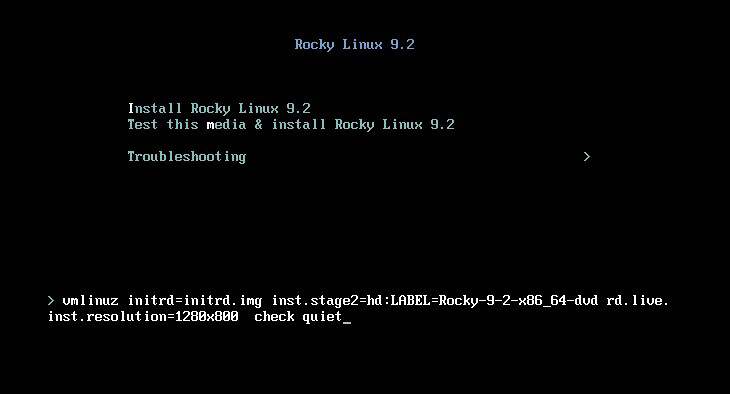
2.2 言語の選択
次の言語選択画面で[English]を選択し[Contunue]をクリックします。(サーバーを構築しますので英語版にします)
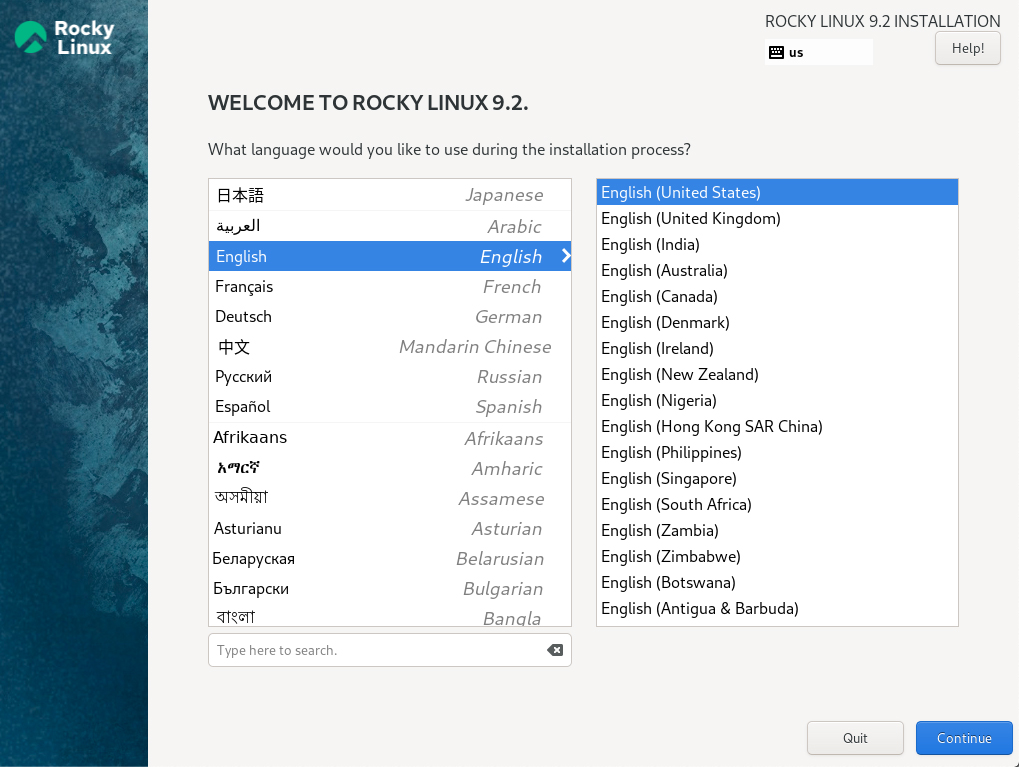
2.3 「Keyboard Layout」設定 [Keyboard]クリック
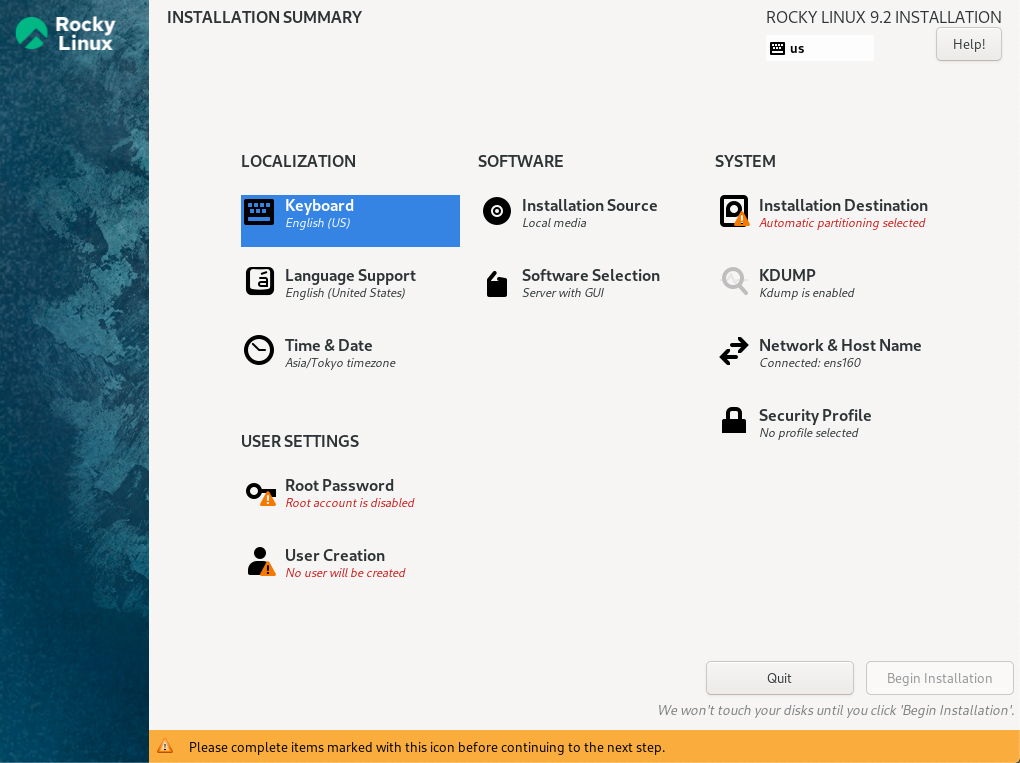
[+]ボタンをクリック
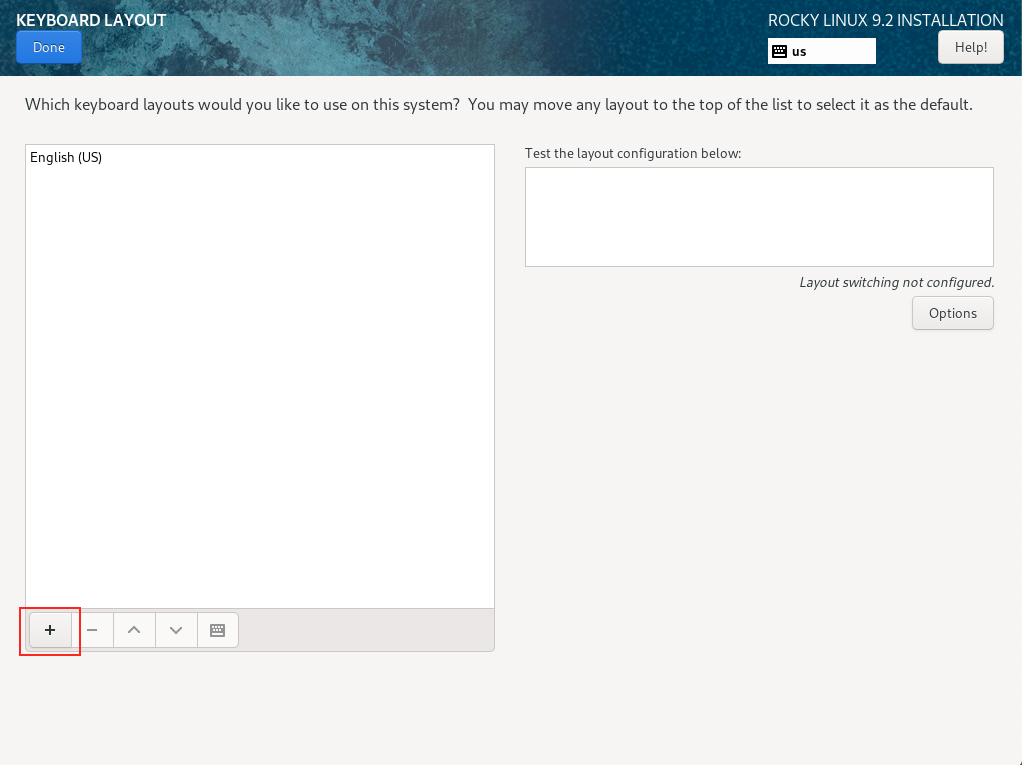
[Japanese]を選択して、[Add]ボタンをクリック
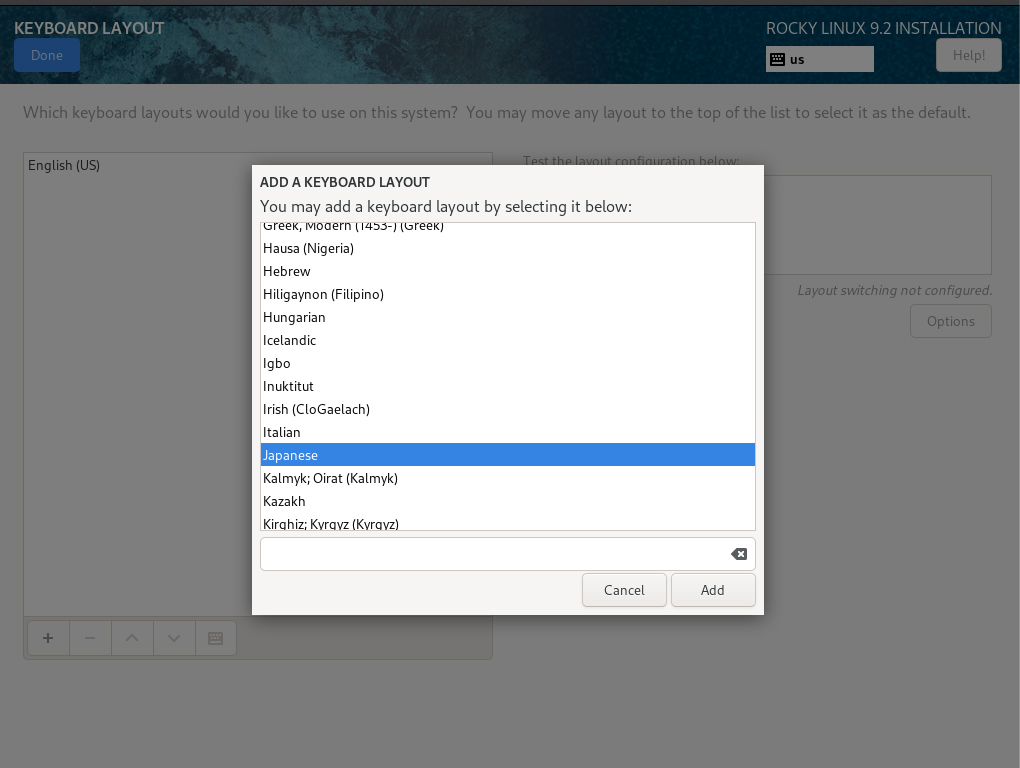
優先順位を変えるため、[Japanes]を選択し、[^]ボタンをクリック
[Done]ボタンをクリック
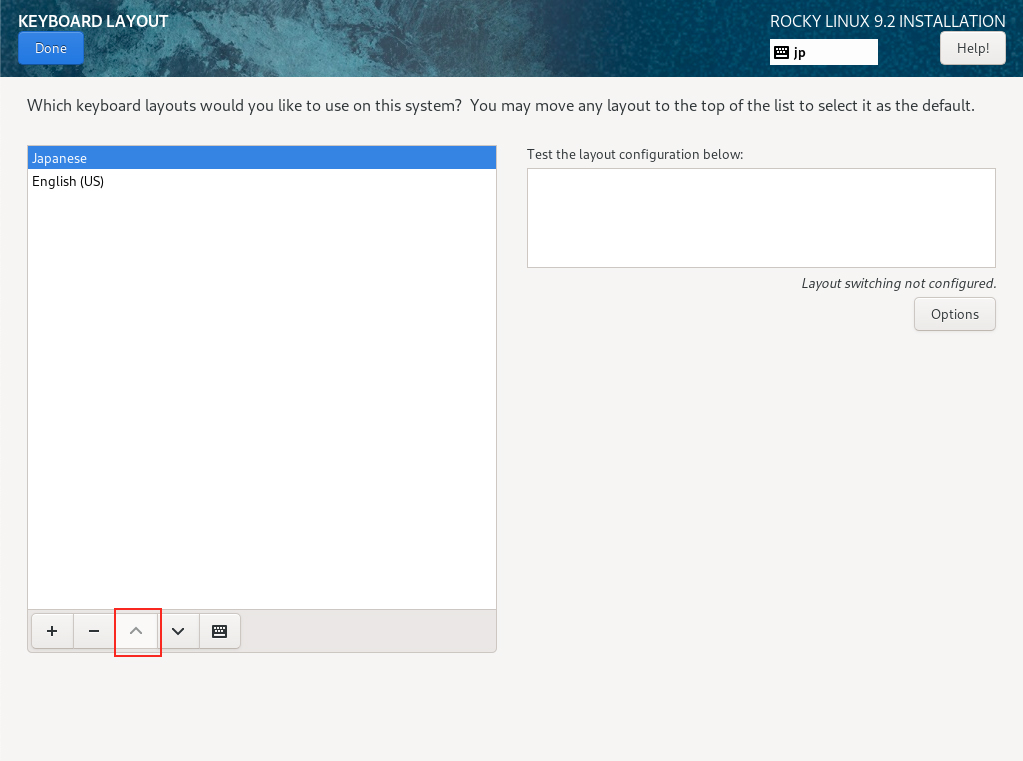
2.4 「日付と時刻」設定 [Time & Date]をクリック
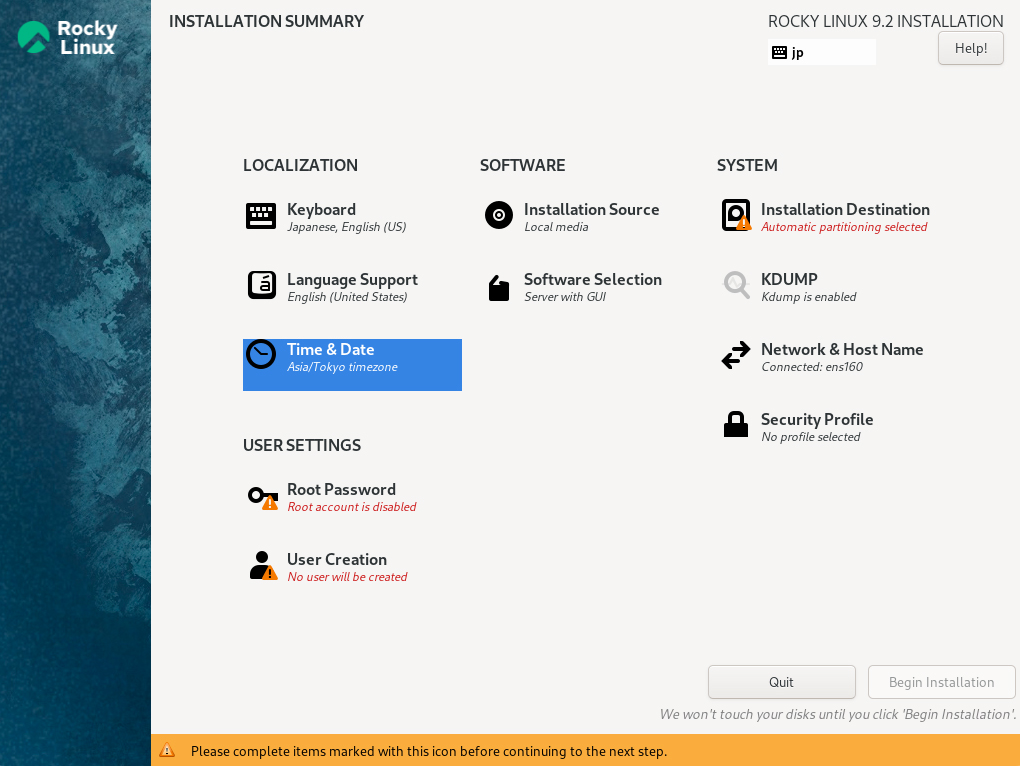
[Region}が[Asia], [City]が[Tokyo]になっていることを確認して、[Done]をクリック
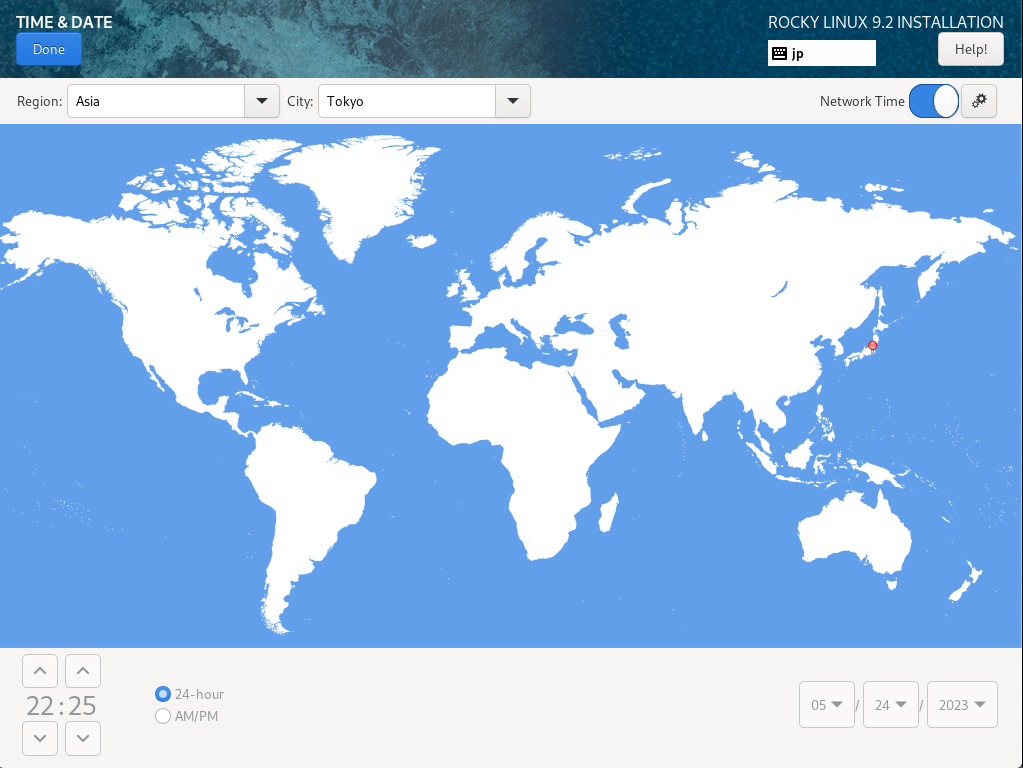
2.5 「ソフトウェアーの選択」設定 [Software Selection]をクリック
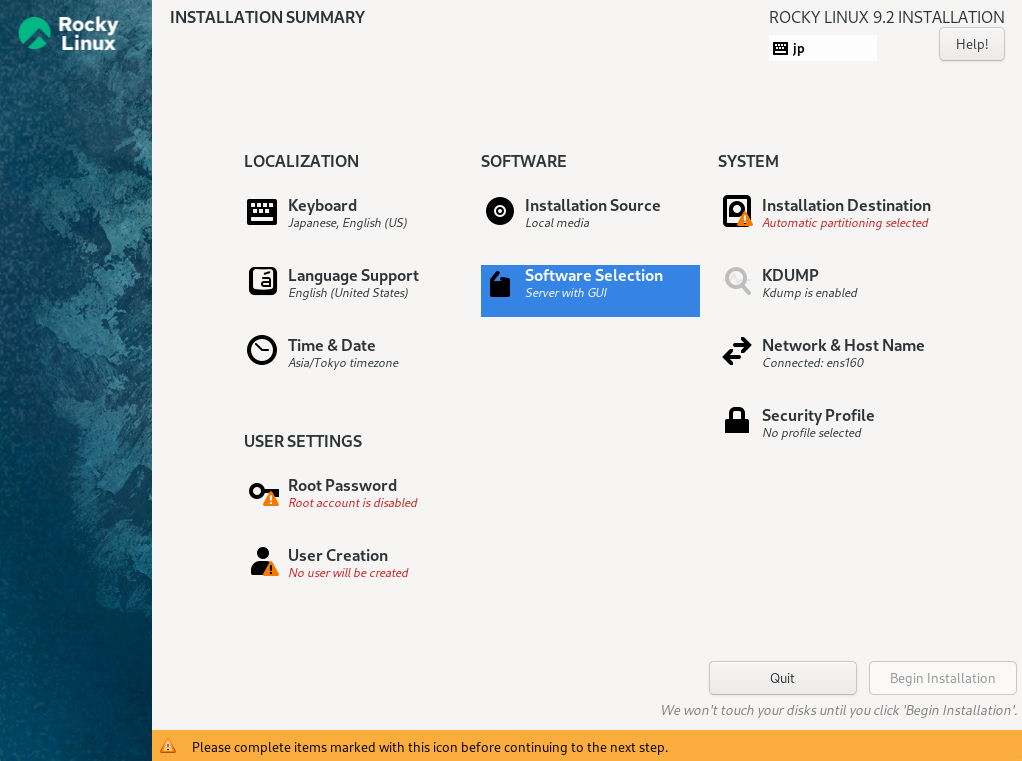
「Base Environment」は「Server」を選択し、右欄のソフトウェアは次を選択する
①Hardware Monitoring Utilities
②Performance Tools
③Legacy UNIX Compatibility
④Development Tools
⑤RPM Development Tools
⑥Security Tools
⑦System Tools
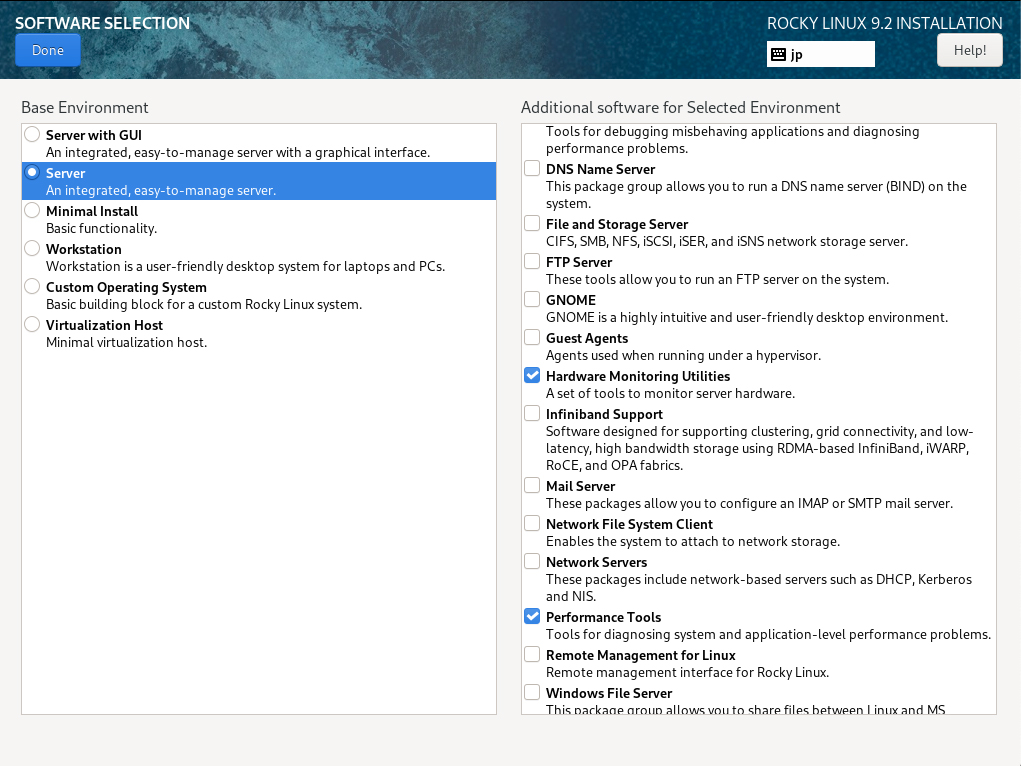
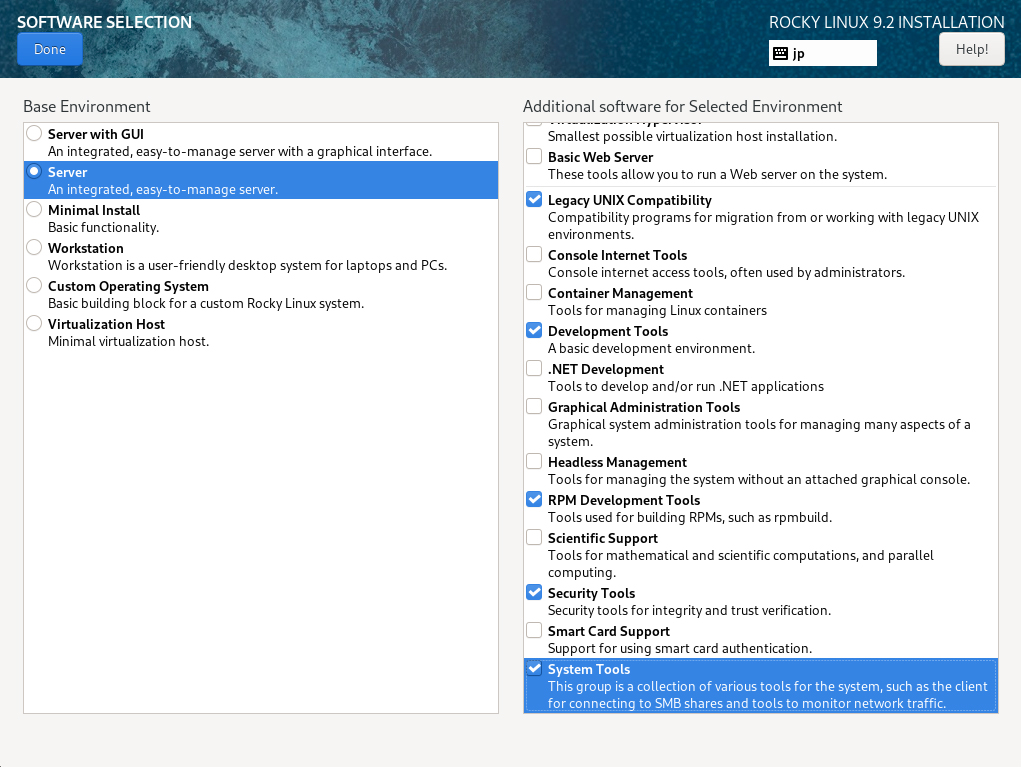
2.6 「インストール先」の設定 [Installtion Destination]をクリック
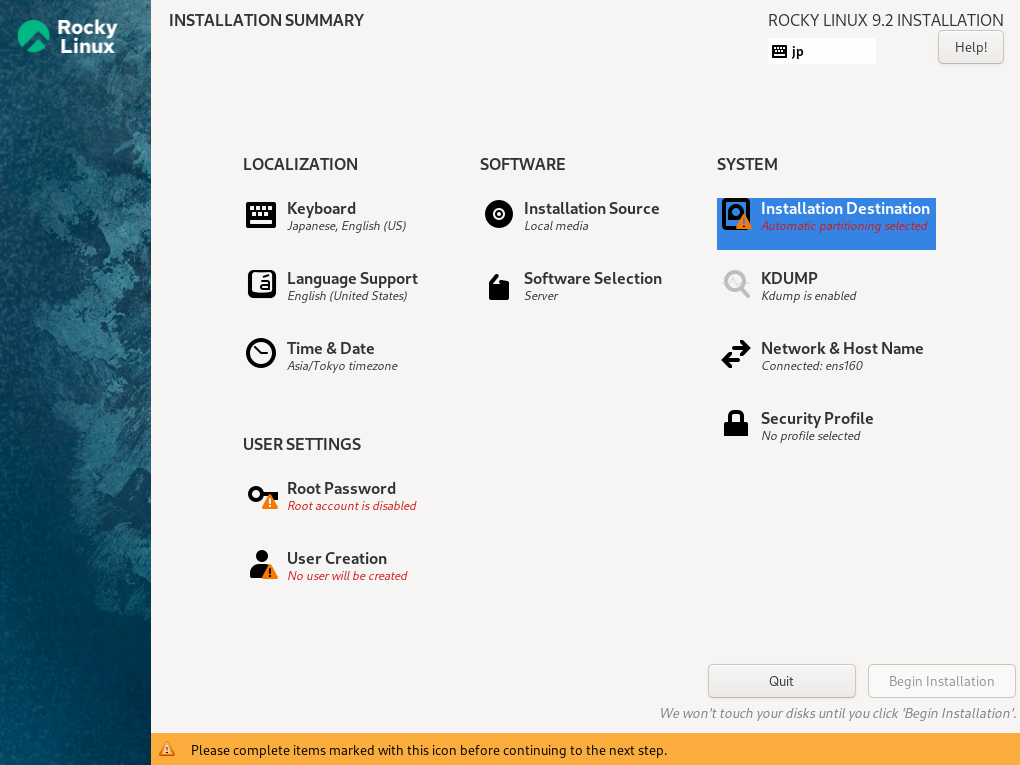
「Storage Configuration」を「Automatic」にし、ディスクに✔が入っていることを確認後「Done」クリック
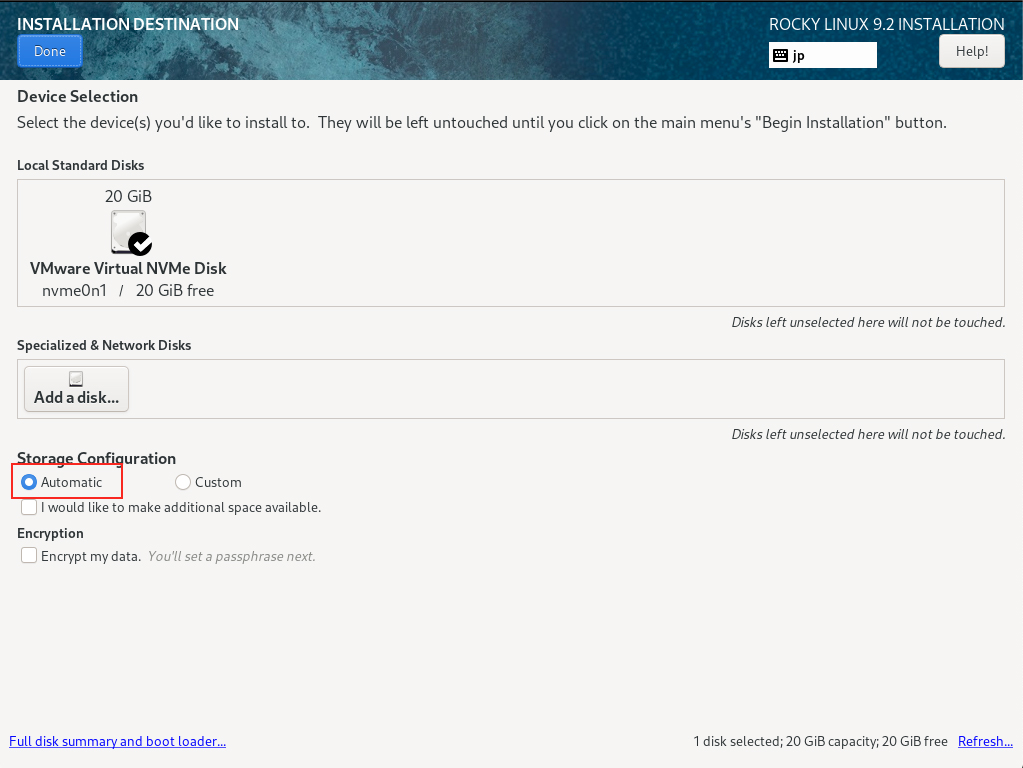
2.7 「Network & Host Name」設定
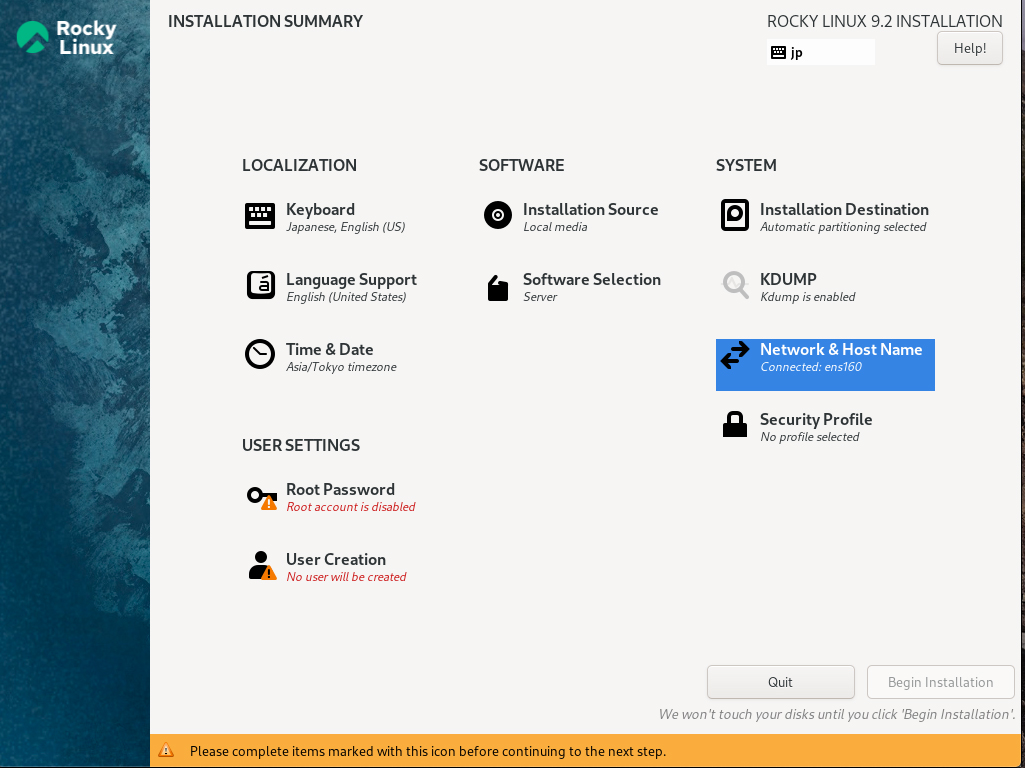
[Host Name]は設定せず、サーバーアドレスもDHCP有効のまま、デフォルトで進めますので[Done]をクリック
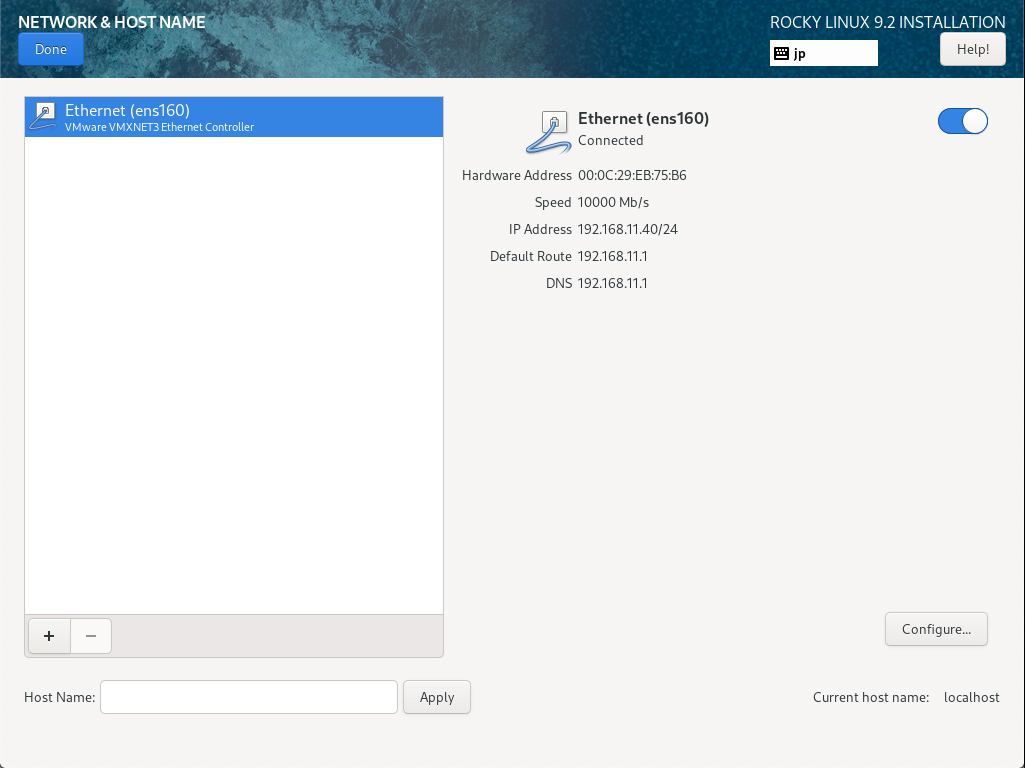
2.8 「Root Password」の設定
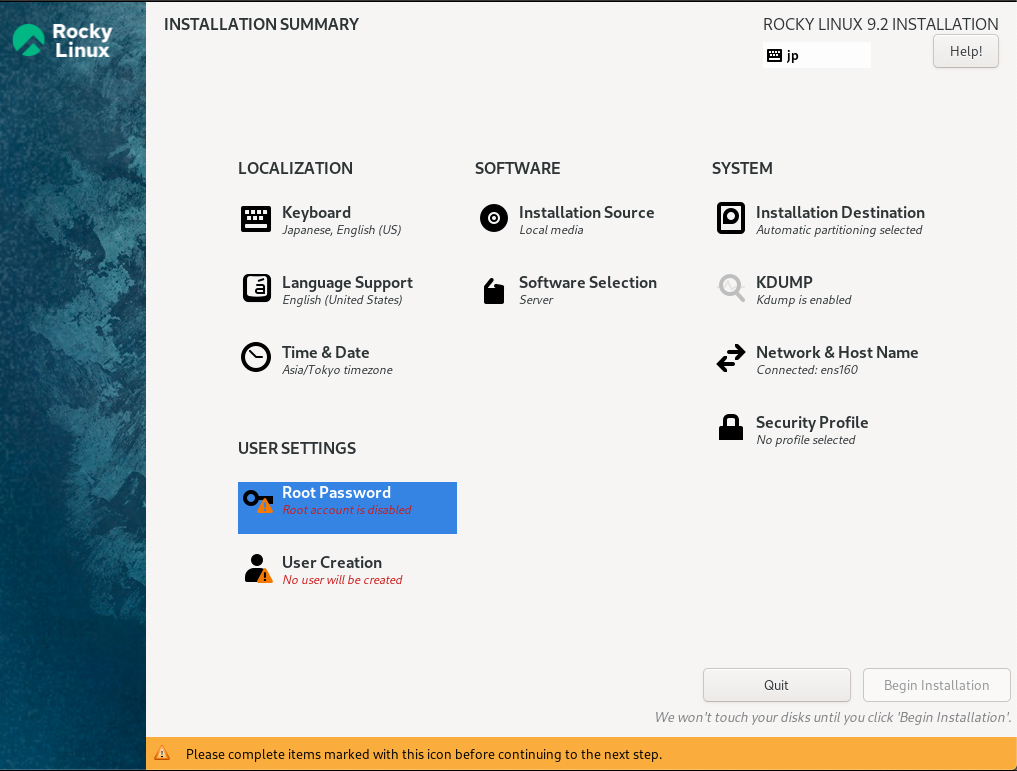
rootパスワードを入力し、「Done」クリック
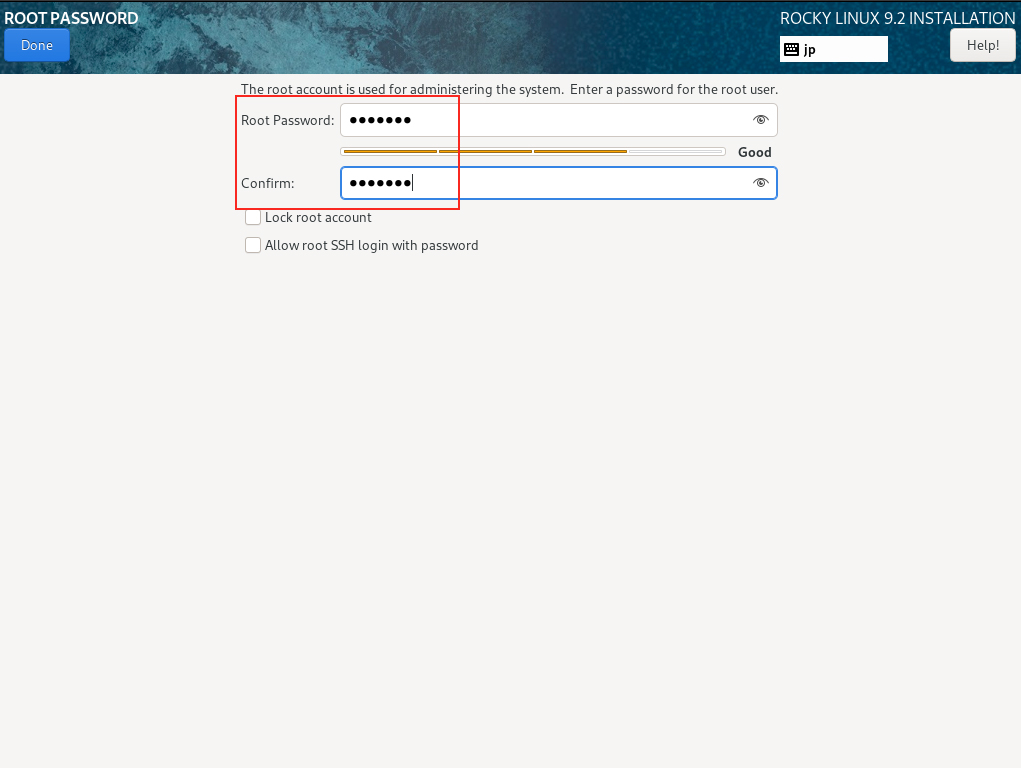
2.9 「User Creation」ユーザーの作成とパスワード設定
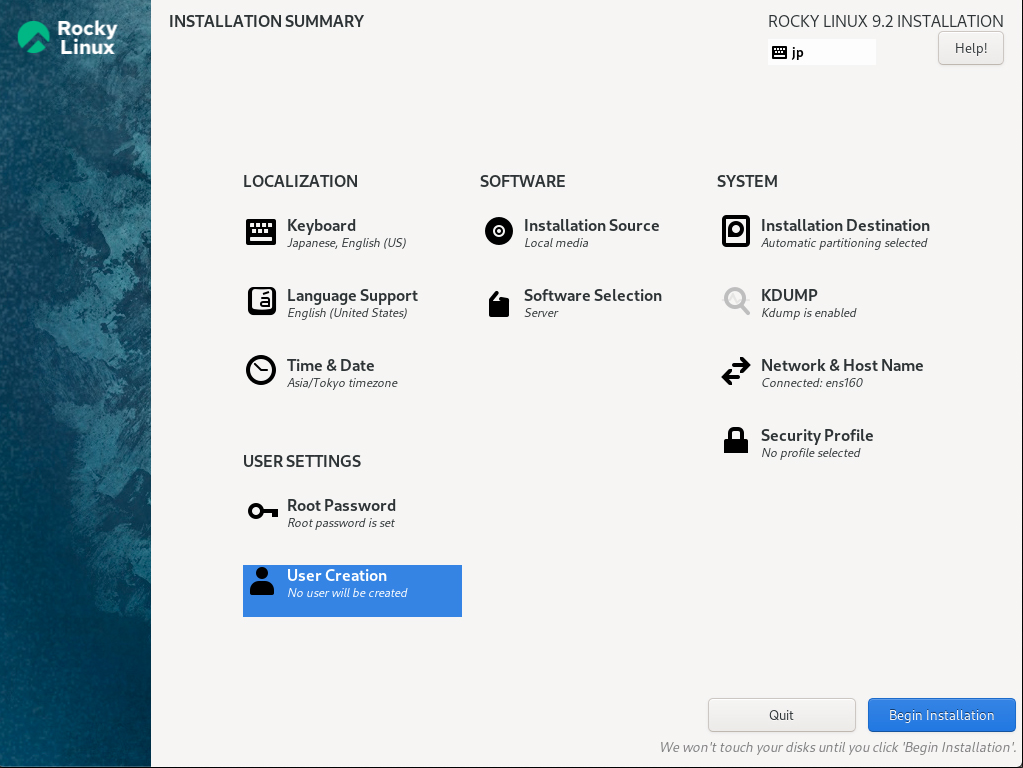
[Full name] [User name]に任意の名称をつけ [Make this user administrator]にチェックを入れる
[Password] は強固なものにしておく
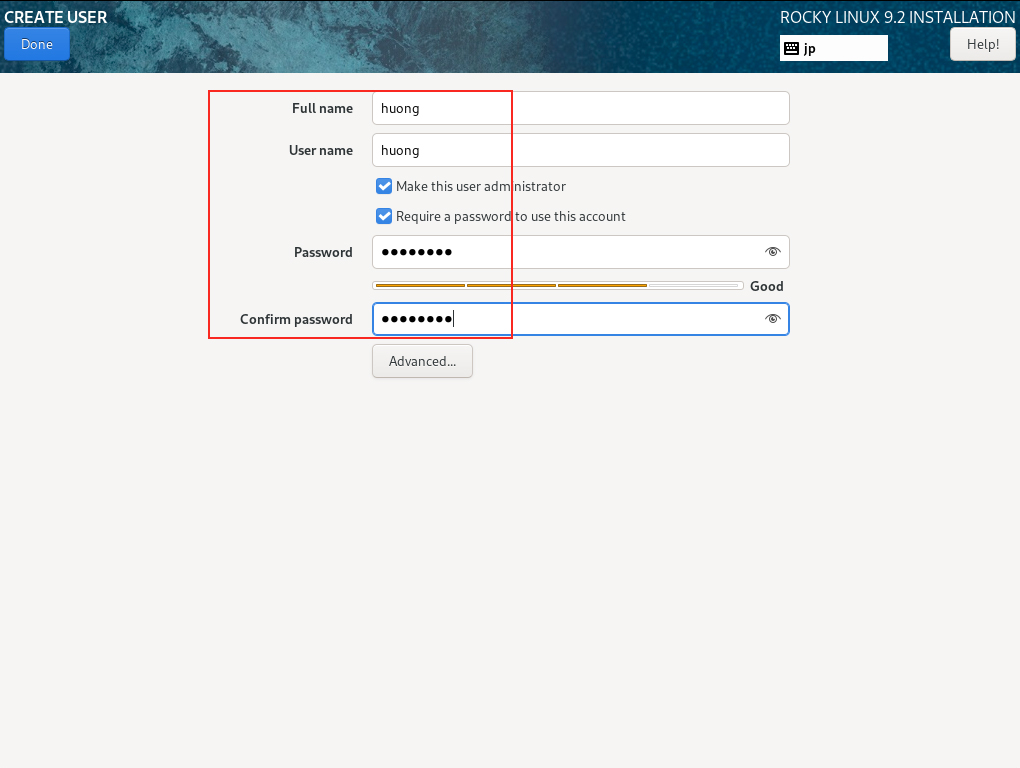
2. 10 [Begin Installation]をクリック
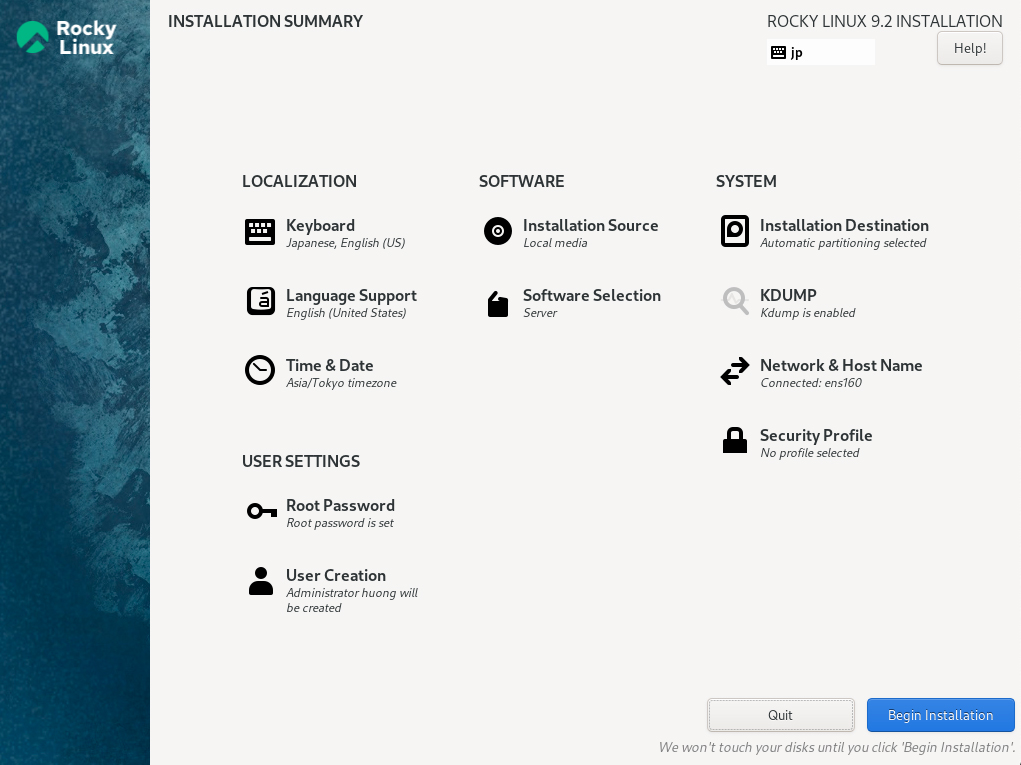
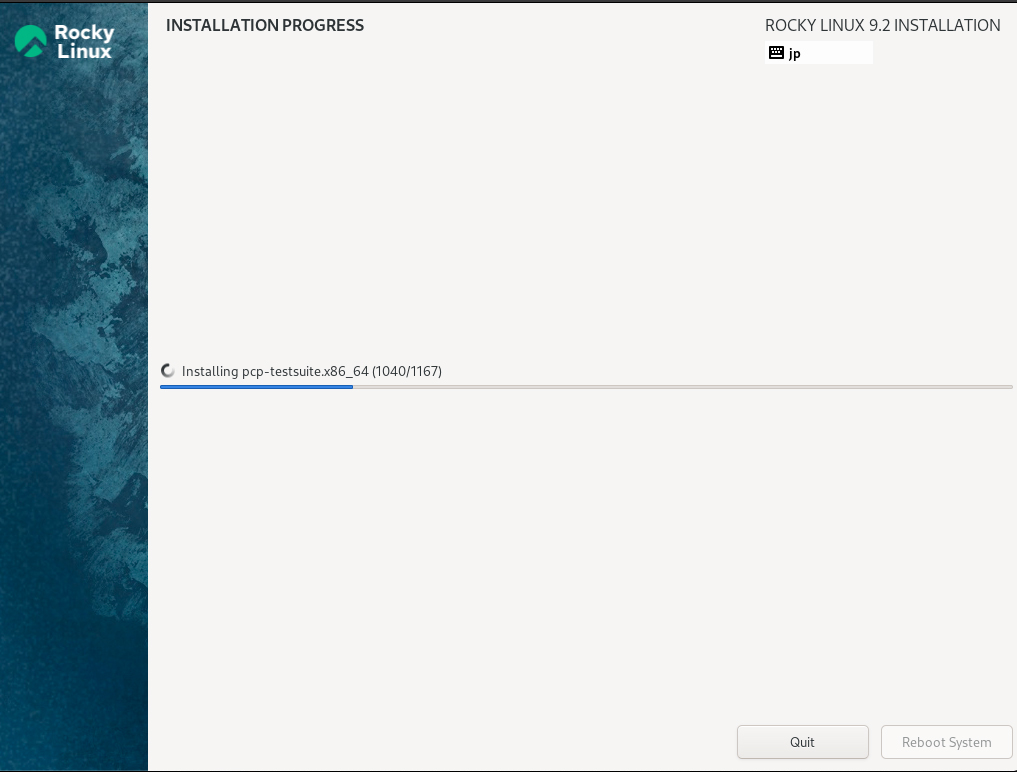
インストールが完了したら、[Reboot System]をクリック
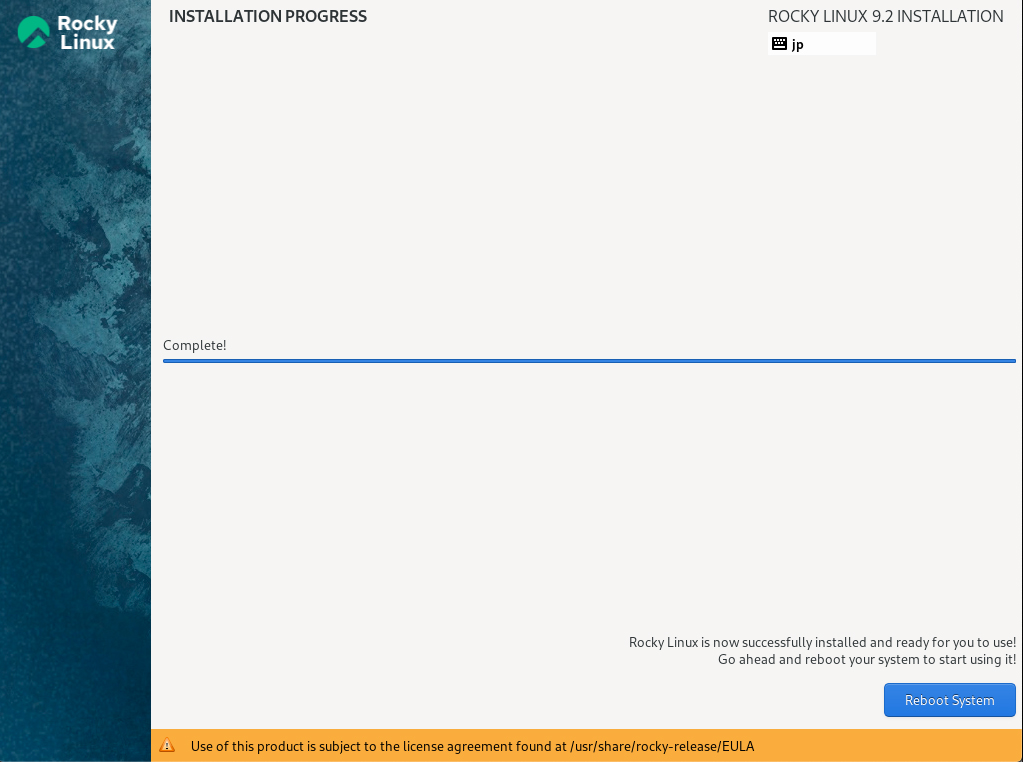
再起動をクリックすると、次のように「ホスト名 login:」画面になる