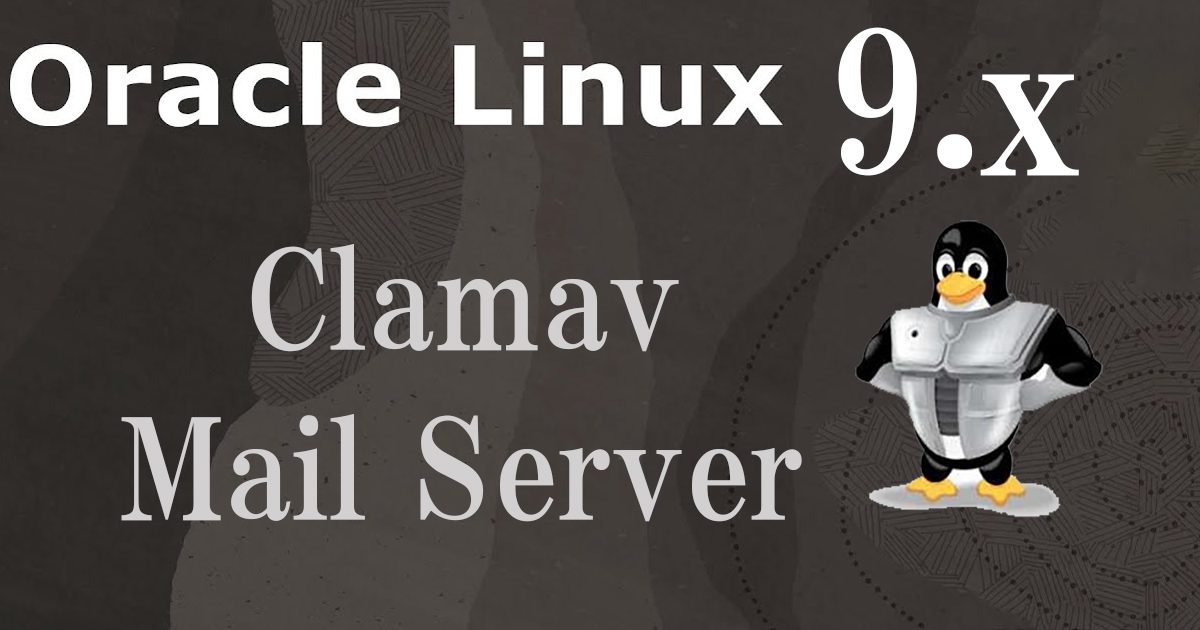Contents
clamav ( アンチウィルスソフト )のインストール
1.Clam AntiVirusインストール
|
1 |
# dnf -y install clamav clamd clamav-update |
2.Clam AntiVirus設定ファイル編集
|
1 2 3 4 5 6 7 8 9 10 11 12 13 14 15 16 17 18 19 |
# vi /etc/clamd.d/scan.conf 14行目 # Default: disabled LogFile /var/log/clamd.scan ← コメント解除 77行目 # Default: disabled PidFile /run/clamd.scan/clamd.pid ← コメント解除 96行目 # Path to a local socket file the daemon will listen on. # Default: disabled (must be specified by a user) LocalSocket /run/clamd.scan/clamd.sock ← コメント解除 227行目 # Run as another user (clamd must be started by root for this option to work) # Default: don't drop privileges #User clamscan ← 行頭に#を追加してコメントアウト(root権限で動作するようにする) |
3.ウイルス定義ファイル更新設定
|
1 2 3 4 5 6 7 8 9 10 11 12 |
# vi /etc/freshclam.conf 75行目 「DatabaseMirror database.clamav.net」の行頭に「#」を挿入し、 「DatabaseMirror db.jp.clamav.net」を追加 #DatabaseMirror database.clamav.net DatabaseMirror db.jp.clamav.net 151 行目あたり 「NotifyClamd /etc/clamd.d/scan.conf」を追加 #NotifyClamd /path/to/clamd.conf NotifyClamd /etc/clamd.d/scan.conf |
4.ウイルス定義ファイル最新化
|
1 2 3 4 5 6 7 8 9 10 11 12 13 14 15 16 17 18 |
# freshclam ClamAV update process started at Sun Apr 21 12:58:24 2024 daily database available for download (remote version: 27251) Time: 0.8s, ETA: 0.0s [========================>] 60.54MiB/60.54MiB Testing database: '/var/lib/clamav/tmp.8b940142b1/clamav-9571c0577ea5e1a80a73c293251a04fa.tmp-daily.cvd' ... Database test passed. daily.cvd updated (version: 27251, sigs: 2059722, f-level: 90, builder: raynman) main database available for download (remote version: 62) Time: 2.0s, ETA: 0.0s [========================>] 162.58MiB/162.58MiB Testing database: '/var/lib/clamav/tmp.8b940142b1/clamav-df3216781fbf16614caf83018ea2eba1.tmp-main.cvd' ... Database test passed. main.cvd updated (version: 62, sigs: 6647427, f-level: 90, builder: sigmgr) bytecode database available for download (remote version: 335) Time: 0.1s, ETA: 0.0s [========================>] 282.94KiB/282.94KiB Testing database: '/var/lib/clamav/tmp.8b940142b1/clamav-90a5454adfe7e7816ad686cc0d60e0b4.tmp-bytecode.cvd' ... Database test passed. bytecode.cvd updated (version: 335, sigs: 86, f-level: 90, builder: raynman) WARNING: Clamd was NOT notified: Can't connect to clamd through /run/clamd.scan/clamd.sock: No such file or directory |
5.Clam AntiVirus起動
clamd起動
|
1 |
# systemctl start clamd@scan |
clamd自動起動設定
|
1 2 |
# systemctl enable clamd@scan Created symlink /etc/systemd/system/multi-user.target.wants/clamd@scan.service → /usr/lib/systemd/system/clamd@.service. |
動作確認
|
1 2 3 4 5 6 7 8 9 10 11 12 13 14 15 16 17 18 19 20 21 22 23 24 |
# systemctl status clamd@scan ● clamd@scan.service - clamd scanner (scan) daemon Loaded: loaded (/usr/lib/systemd/system/clamd@.service; enabled; preset: d> Active: active (running) since Sun 2024-04-21 12:59:31 JST; 14s ago Docs: man:clamd(8) man:clamd.conf(5) https://www.clamav.net/documents/ Main PID: 7378 (clamd) Tasks: 2 (limit: 21868) Memory: 1.2G CPU: 16.903s CGroup: /system.slice/system-clamd.slice/clamd@scan.service mq7378 /usr/sbin/clamd -c /etc/clamd.d/scan.conf Apr 21 12:59:31 Lepard clamd[7378]: Portable Executable support enabled. Apr 21 12:59:31 Lepard clamd[7378]: ELF support enabled. Apr 21 12:59:31 Lepard clamd[7378]: Mail files support enabled. Apr 21 12:59:31 Lepard clamd[7378]: OLE2 support enabled. Apr 21 12:59:31 Lepard clamd[7378]: PDF support enabled. Apr 21 12:59:31 Lepard clamd[7378]: SWF support enabled. Apr 21 12:59:31 Lepard clamd[7378]: HTML support enabled. Apr 21 12:59:31 Lepard clamd[7378]: XMLDOCS support enabled. Apr 21 12:59:31 Lepard clamd[7378]: HWP3 support enabled. Apr 21 12:59:31 Lepard clamd[7378]: Self checking every 600 seconds. |
6.ウィスルスキャンを実施
■テスト用ウィルスをダウンロードして、ウィスルスキャンを実施
|
1 2 3 4 5 6 7 8 9 10 11 12 13 14 15 16 17 18 |
# cd / # wget https://secure.eicar.org/eicar.com.txt # clamscan --infected --remove --recursive / /eicar.com.txt: Win.Test.EICAR_HDB-1 FOUND /eicar.com.txt: Removed. ----------- SCAN SUMMARY ----------- Known viruses: 8691552 Engine version: 1.0.5 Scanned directories: 33899 Scanned files: 142691 Infected files: 1 Total errors: 943 Data scanned: 11382.06 MB Data read: 5912.43 MB (ratio 1.93:1) Time: 1560.370 sec (26 m 0 s) Start Date: 2024:04:21 13:02:31 End Date: 2024:04:21 13:28:32 |
7.ウィルススキャン自動実行スクリプトの導入
スクリプト格納ディレクトリー作成
|
1 |
# mkdir -p /var/www/system |
clamscan.sh を /var/www/system/配下に作成
|
1 2 3 4 5 6 7 8 9 10 11 12 13 14 15 16 17 18 19 20 21 |
# vi /var/www/system/clamscan.sh 以下内容を記述 #!/bin/bash PATH=/usr/bin:/bin # excludeopt setup excludelist=/var/www/system/clamscan.exclude if [ -s $excludelist ]; then for i in `cat $excludelist` do if [ $(echo "$i"|grep \/$) ]; then i=`echo $i|sed -e 's/^\([^ ]*\)\/$/\1/p' -e d` excludeopt="${excludeopt} --exclude-dir=$i" else excludeopt="${excludeopt} --exclude=$i" fi done fi # signature update freshclam # virus scan clamscan --recursive --remove ${excludeopt} / |
|
1 |
# chmod 700 clamscan.sh |
8.ウイルススキャン除外ディレクトリー設定
|
1 2 |
# echo "/sys/" >> /var/www/system/clamscan.exclude # echo "/proc/" >> /var/www/system/clamscan.exclude |
sys ディレクトリ、proc ディレクトリは対象外にする
9.ウィルススキャンの定期実行
|
1 2 |
# crontab -e 0 1 * * * /var/www/system/clamscan.sh > /dev/null 2>&1 |
10.試しにスクリプトを実行し、フルスキャンする(時間がかかります)
|
1 |
# /var/www/system/clamscan.sh |
メールサーバー インストール
1. Postfixのインストール
1.1 インストール
Postfix をインストールして SMTP サーバーを構築します
|
1 |
# dnf -y install postfix |
Postfix がインストールされているか確認
|
1 2 3 4 |
# rpm -qa | grep postfix postfix-3.5.9-24.el9.x86_64 postfix-perl-scripts-3.5.9-24.el9.x86_64 pcp-pmda-postfix-6.0.5-4.0.1.el9.x86_64 |
1.2 Postfix をサービスへ登録
|
1 2 3 4 |
# systemctl enable postfix.service Created symlink /etc/systemd/system/multi-user.target.wants/postfix.service → /usr/lib/systemd/system/postfix.service. # systemctl is-enabled postfix.service enabled |
1.3 postfix の設定ファイル、main.cf とmaster.cf ファイルをバックアップ
|
1 2 |
# cp -p /etc/postfix/main.cf `date '+/etc/postfix/main.cf.%Y%m%d'` # cp -p /etc/postfix/master.cf `date '+/etc/postfix/master.cf.%Y%m%d'` |
1.4 postfix の設定ファイル編集
メール不正中継防止のため、Dovecot の SASL 機能を利用して、送信にも認証を要求するように Postfix を設定します
|
1 2 3 4 5 6 7 8 9 10 11 12 13 14 15 16 17 18 19 20 21 22 23 24 25 26 27 28 29 30 31 32 33 34 35 36 37 38 39 40 41 42 43 44 45 46 47 48 49 50 51 |
# vi /etc/postfix/main.cf 96 行目あたりに追加 #myhostname = virtual.domain.tld myhostname = mail.<ドメイン> 103 行目あたりに自ドメイン名を追加 #mydomain = domain.tld mydomain = <ドメイン> 118 行目あたりコメントアウト削除 myorigin = $mydomain 135 行目あたり変更 inet_interfaces = all 183 行目あたりをコメントアウトし、184 行目に追加します。 #mydestination = $myhostname, localhost.$mydomain, localhost mydestination = $myhostname, localhost.$mydomain, localhost, $mydomain 287 行目あたりに追加 #mynetworks = 168.100.189.0/28, 127.0.0.0/8 #mynetworks = $config_directory/mynetworks #mynetworks = hash:/etc/postfix/network_table mynetworks = 192.168.11.0/24, 127.0.0.0/8 ←192.168.11.0/24は各自環境に合わす 440 行目あたりコメント削除 メールの格納形式の設定をします。 #home_mailbox = Mailbox home_mailbox = Maildir/ 447 行目あたりコメント削除 mail_spool_directory = /var/spool/mail 593 行目あたりに追加 #smtpd_banner = $myhostname ESMTP $mail_name #smtpd_banner = $myhostname ESMTP $mail_name ($mail_version) smtpd_banner = $myhostname ESMTP unknown 以下の内容を最終行に追加 # 送受信メールサイズを 10M に制限 message_size_limit = 10485760 # メールボックスサイズを 1G に制限 mailbox_size_limit = 1073741824 # SMTP-Auth 設定 smtpd_sasl_type = dovecot smtpd_sasl_path = private/auth smtpd_sasl_auth_enable = yes smtpd_sasl_security_options = noanonymous smtpd_sasl_local_domain = $mydomain smtpd_recipient_restrictions = permit_mynetworks, permit_auth_destination, permit_sasl_authenticated, reject |
SMTP ポート(25 番ポート) の解放
|
1 2 3 4 |
# firewall-cmd --add-service=smtp --permanent success # firewall-cmd --reload success |
1.5 Postfix を起動
|
1 |
# systemctl enable --now postfix |
2.Dovecotインストール
2.1 dovecotインストール
|
1 |
# dnf -y install dovecot |
2.2 dovecot.conf ファイルを編集
|
1 2 3 4 5 6 7 8 9 10 11 |
# cp -p /etc/dovecot/dovecot.conf `date '+ /etc/dovecot/dovecot.conf.%Y%m%d'` # vi /etc/dovecot/dovecot.conf 25 行目あたりに追加 # protocols = imap pop3 lmtp submission protocols = imap pop3 30行目 : コメント解除 # IPv4 のみリスンする場合は [::] を削除 listen = *, :: |
2.3 10-auth.conf ファイルを編集
|
1 2 3 4 5 6 7 8 |
# vi /etc/dovecot/conf.d/10-auth.conf 10行目 : コメント解除し変更 プレーンテキスト認証も許可する場合 disable_plaintext_auth = no 100行目 : 追記 auth_mechanisms = plain login |
2.4 10-mail.conf ファイルを編集
|
1 2 3 4 |
# vi /etc/dovecot/conf.d/10-mail.conf 31行目 : 追記 mail_location = maildir:~/Maildir |
2.5 10-master.conf ファイルを編集
|
1 2 3 4 5 6 7 8 9 |
# vi /etc/dovecot/conf.d/10-master.conf 107-109行目 : コメント解除して追記 # Postfix smtp-auth unix_listener /var/spool/postfix/private/auth { mode = 0666 user = postfix group = postfix } |
2.6 10-ssl.conf ファイルを編集
|
1 2 3 4 5 |
# vi /etc/dovecot/conf.d/10-ssl.conf 8 行目あたり 「ssl = required」を「ssl = yes」に変更 ssl = yes |
2.7 dovecot をサービスに登録し、起動する
|
1 2 3 4 5 |
# systemctl enable dovecot.service Created symlink /etc/systemd/system/multi-user.target.wants/dovecot.service → /usr/lib/systemd/system/dovecot.service. # systemctl is-enabled dovecot.service Enabled # systemctl start dovecot.service |
2.8 firewalldでPOP/IMAP サービスの許可ポート開放を行う
POP は [110/TCP], IMAP は [143/TCP]
|
1 2 3 |
# firewall-cmd --permanent --add-service=pop3 # firewall-cmd --permanent --add-service=imap # firewall-cmd --reload |
3.メールユーザー作成と動作確認
3.1 事前準備
①新規ユーザーの為の前処理
新規でユーザーを追加した場合、自動的にメールの送受信ができるよう設定をします。
|
1 2 3 4 |
# mkdir -p /etc/skel/Maildir/{new,cur,tmp} # chmod -R 700 /etc/skel/Maildir/ # echo "~/Maildir/"> /etc/skel/.forward # chmod 600 /etc/skel/.forward |
②既存ユーザーのメール環境前処理
すでに作成してあるユーザーがメールの送受信が出来るよう設定をします。
|
1 2 3 4 |
# mkdir -p /home/huong/Maildir/{new,cur,tmp} # chown -R huong:huong /home/huong/Maildir/ # chmod 700 /home/huong/Maildir # chmod 700 /home/huong/Maildir/{new,cur,tmp} |
3.2 ユーザーアカウント作成
|
1 2 3 4 5 6 7 8 9 10 11 |
メールクライアントインストール # dnf -y install s-nail # echo 'export MAIL=$HOME/Maildir' >> /etc/profile.d/mail.sh ユーザー [linux] を追加 # useradd linux # passwd linux Changing password for user linux. New password: Retype new password: passwd: all authentication tokens updated successfully. |
3.3 動作確認 ①
メールユーザーでログインして、テストメールを送る
|
1 2 3 4 5 6 7 8 9 10 11 |
# su - linux $ mail linux@localhost Subject: Test Mail To: linux@localhost mail test ^D ------- (Preliminary) Envelope contains: To: linux@localhost Subject: Test Mail Send this message [yes/no, empty: recompose]? y |
メール確認
|
1 2 3 4 5 6 7 8 9 10 11 12 13 14 15 16 17 |
$ mail s-nail version v14.9.22. Type `?' for help /home/linux/Maildir: 1 message 1 new ?N 1 linux@korodes.com 2024-04-21 14:16 14/408 "Test Mail " & 1 [-- Message 1 -- 14 lines, 408 bytes --]: Date: Sun, 21 Apr 2024 14:16:16 +0900 To: linux@localhost Subject: Test Mail Message-Id: <20240421051616.BE9891257B0F@mail.korodes.com> From: linux@korodes.com mail test & q ←終了するには「q」を入力 Held 1 message in /home/linux/Maildir You have mail in /home/linux/Maildir |
3.4 動作確認 ②
Mozilla Thunderbirdにアカウントを設定し、確認します(メールユーザーとしてOSユーザーhuongの場合)
①Thunderbirdを起動し、[tools]メニューの[Account Settings][Account Actions][Add Mail Account]
Your full name : 任意の名称
Email address : huong@<domain-name>
Password : huongのパスワード
をそれぞれ入力し、「Configure manually」クリック
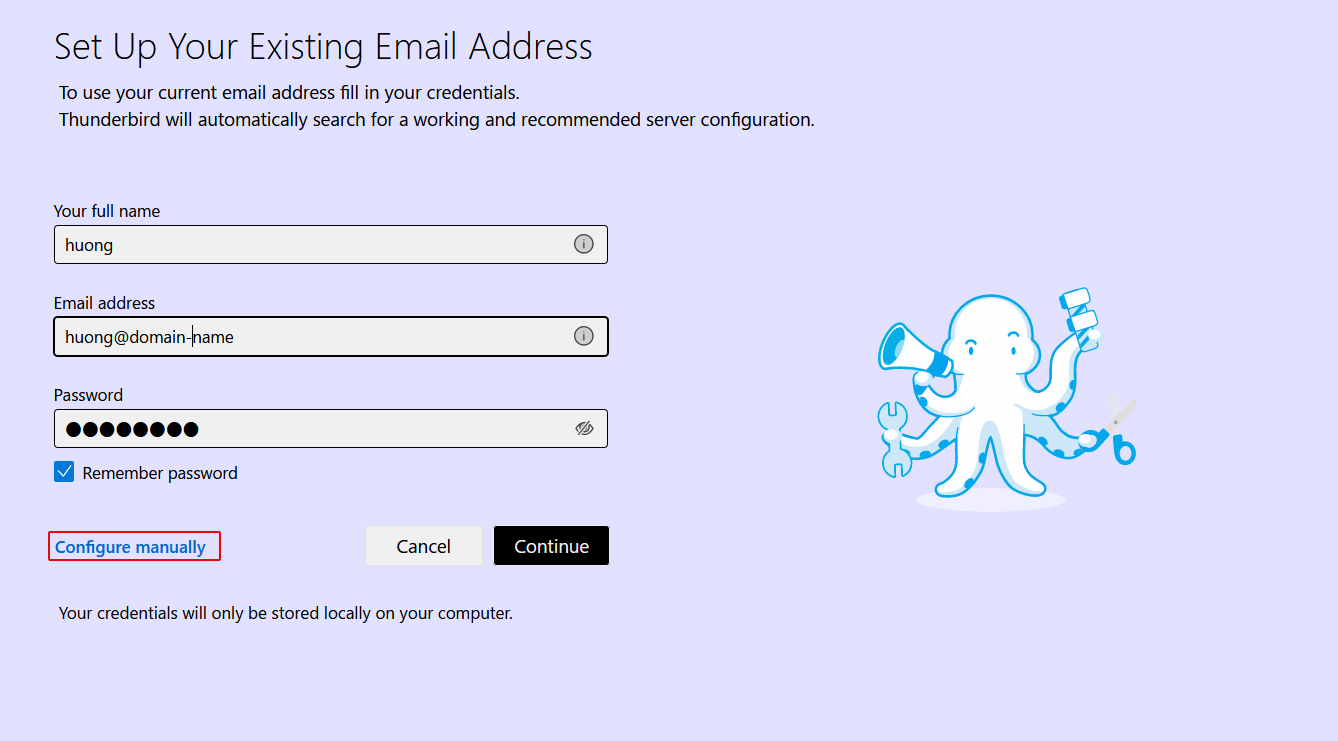
➁「INCOMMING SERVER」「OUTGOING SERVER」を下図のように設定し、「Re-test」クリック
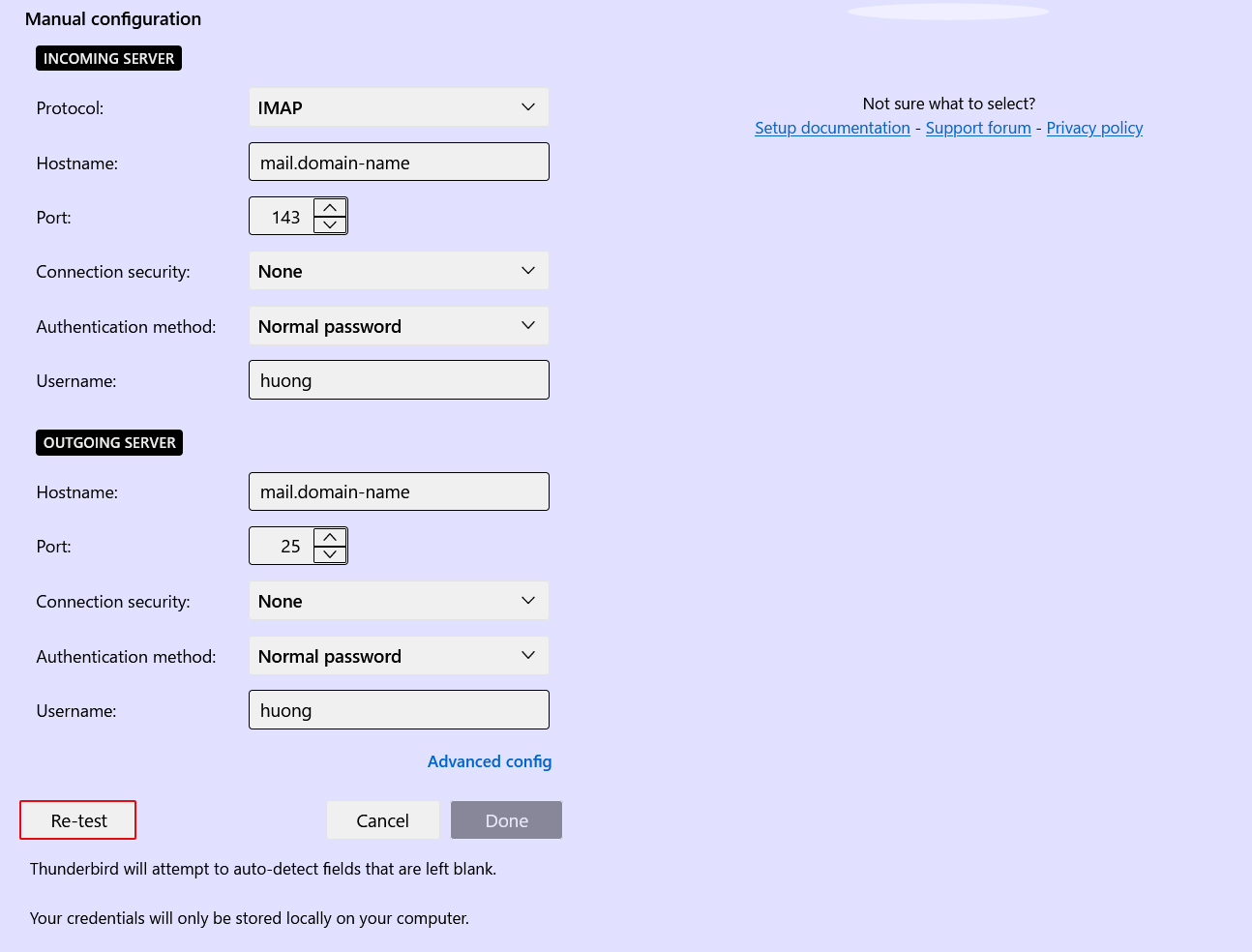
➂「サーバーがみつかりました(The following settings were found by probinfg the given server)」が表示される
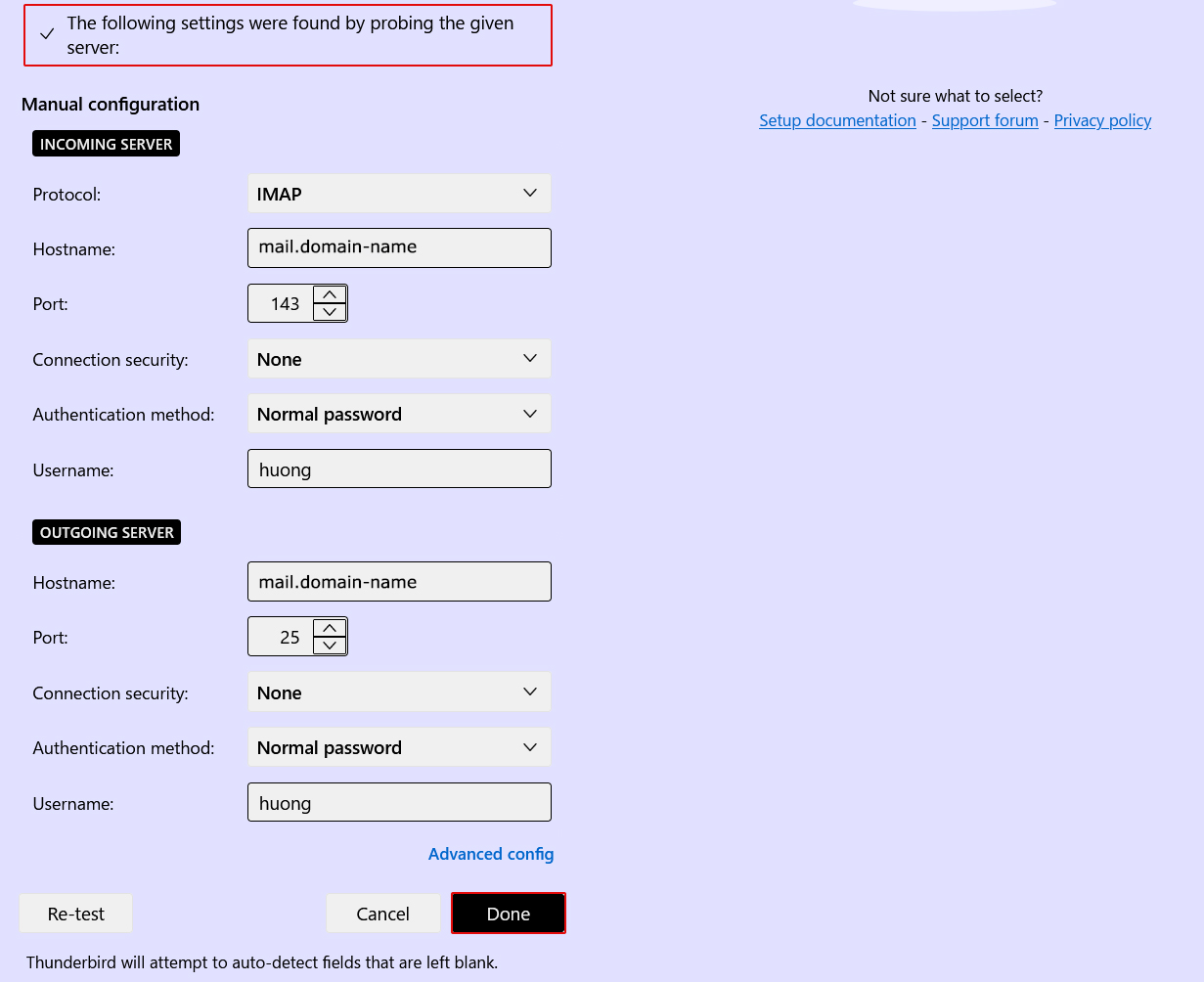
「Done」をクリックすると、下図の「警告」が表示されるが問題は無いので「Confirm」をクリック
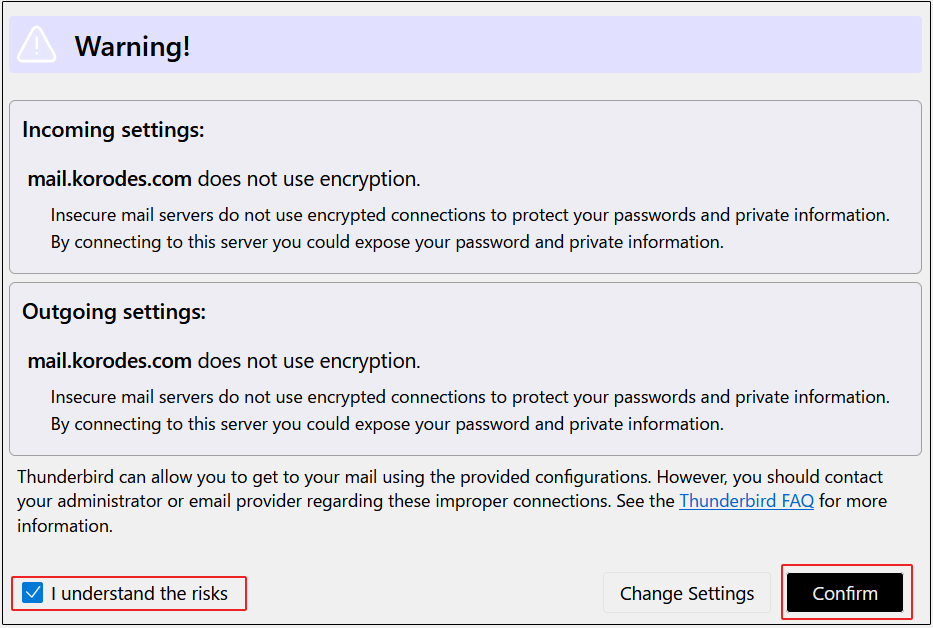
④「アカウントが作成されました(Account syccessfuly created)」が表示されますので「Finish」クリック
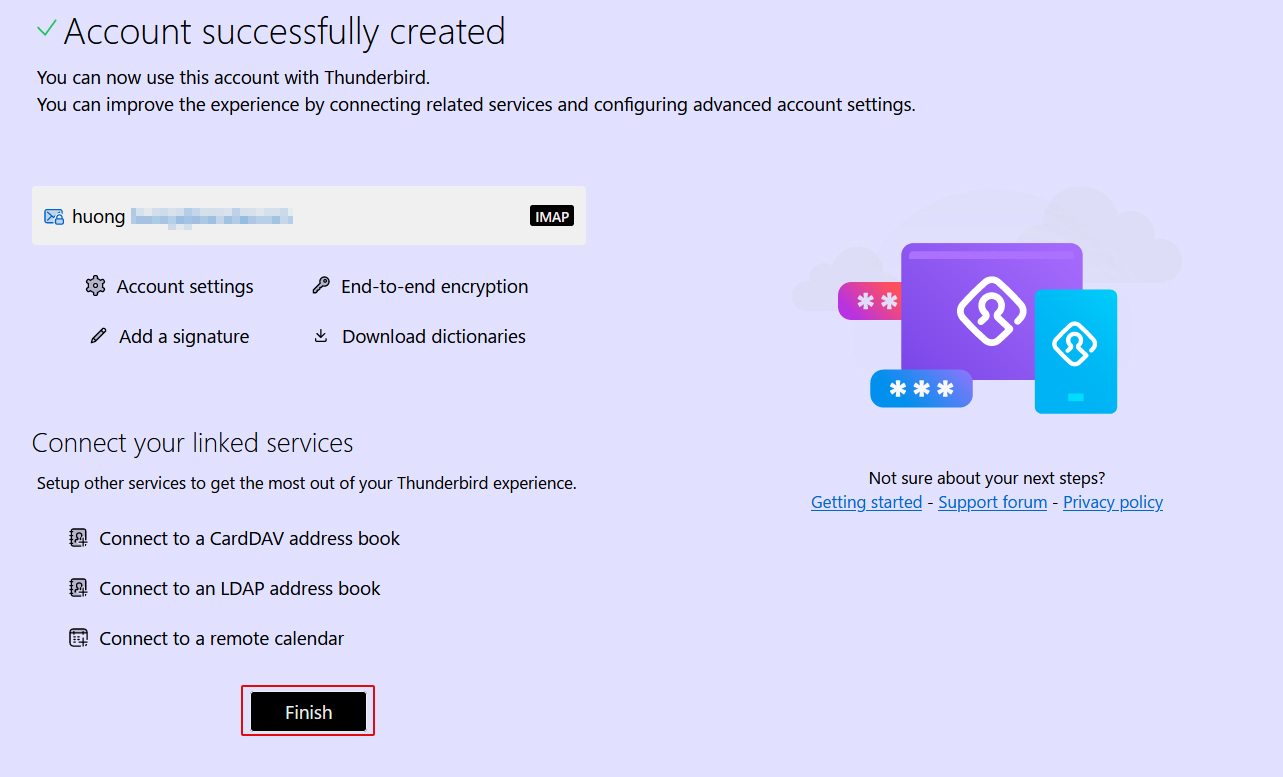
Mail サーバー : Postfix + Clamav + clamav-milter+SpamAssassin
1.メールのリアルタイムスキャン
①clamav-milterインストール
Clam AntiVirusを使用してメールサーバー側でメールに対するウイルスチェックを行う。
メールサーバーとClam AntiVirusとの連携はclamav-milterを利用して行なう。
|
1 2 |
# dnf config-manager --set-enabled ol9_codeready_builder # dnf -y install clamav-milter clamav-milter-systemd |
➁clamav-milter設定
|
1 2 3 4 5 6 7 8 9 10 11 12 13 14 15 16 17 18 19 20 21 22 23 24 25 26 27 28 29 30 31 32 33 34 35 |
# vi /etc/mail/clamav-milter.conf ← clamav-milter設定ファイル編集 6行目 # Comment or remove the line below. #Example ← 行頭に#を追加してコメントアウト 22-23行目当たり: 追加 # Default: no default #MilterSocket /run/clamav-milter/clamav-milter.socket #MilterSocket inet:7357 MilterSocket /var/run/clamav-milter/clamav-milter.socket ← clamav-milterのUNIXソケット名を指定 MilterSocketMode 660 ← clamav-milterのUNIXソケットのアクセス権を指定 96行目当たり: 追加 # Default: no default #ClamdSocket tcp:scanner.mydomain:7357 ClamdSocket unix:/var/run/clamd.scan/clamd.sock ← Clam AntiVirusのUNIXソケット名を指定(/etc/clamd.d/scan.confのLocalSocketオプションに合わせる) 169行目当たり : 追加 # Action to be performed on infected messages # Default: Quarantine #OnInfected Quarantine OnInfected Blackhole ← ウイルス感染メールは破棄 191行目当たり : 追加 # Note that while "Replace" can potentially break DKIM signatures, "Add" may # confuse procmail and similar filters. # Default: no #AddHeader Replace AddHeader Yes ← メールヘッダにウイルスチェック実施した旨を出力 252行目当たり : 追加 # Default: LOG_LOCAL6 #LogFacility LOG_MAIL LogFacility LOG_MAIL ← ログ出力先をメールログにする |
➂clamav-milter起動・自動起動設定
|
1 2 3 4 |
# systemctl start clamav-milter # systemctl enable clamav-milter Created symlink /etc/systemd/system/multi-user.target.wants/clamav-milter.service → /usr/lib/systemd/system/clamav-milter.service. |
④Postfix・clamav-milter連携設定
Postfix設定ファイル編集
|
1 2 3 4 5 |
# vi /etc/postfix/main.cf 下記を追加 milter_default_action = tempfail smtpd_milters = unix:/var/run/clamav-milter/clamav-milter.socket non_smtpd_milters = unix:/var/run/clamav-milter/clamav-milter.socket |
⑤clamiltグループにpostfixユーザーを追加
|
1 |
# usermod -G clamilt -a postfix |
⑥Postfix設定反映
|
1 |
# systemctl restart postfix |
⑦Thunderbirdで確認
Thunderbirdで自分宛に空メールを送付し、受信メールのヘッダー表示部分に下記のように
「X-Virus-Scanned: clamav-milter 1.0.5 at Lepard」が表示される
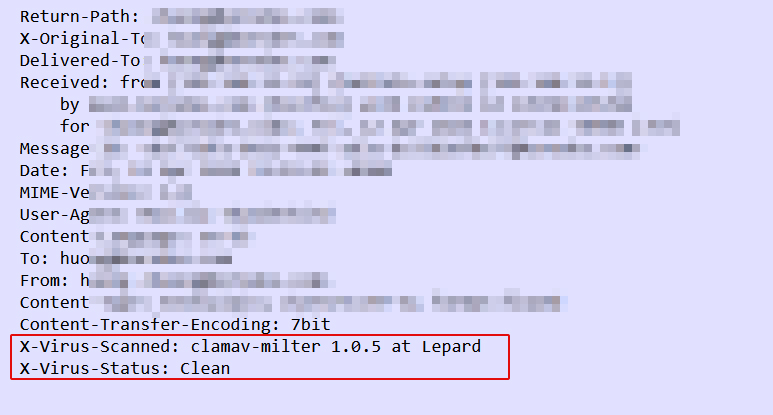
自分自身にメール本文が「X5O!P%@AP[4\PZX54(P^)7CC)7}$EICAR-STANDARD-ANTIVIRUS-TEST-FILE!$H+H*」のメールを送ってみて、メールが破棄されて届かないことを確認する
2.メールのスパム対策
2.1 SpamAssassin・spamass-milter・postfix設定
①SpamAssassin・spamass-milterインストール
|
1 |
# dnf -y install spamassassin spamass-milter-postfix |
➁SpamAssassin起動
|
1 |
# systemctl start spamassassin |
➂SpamAssassin の設定
|
1 2 3 4 |
# vi /etc/mail/spamassassin/v310.pre 24 行目あたり行頭の#を削除 loadplugin Mail::SpamAssassin::Plugin::DCC |
④SpamAssassin 設定ファイル最新化スクリプト作成
|
1 2 3 4 5 6 7 8 9 10 11 12 13 14 15 16 17 18 19 20 21 22 23 24 25 26 27 |
# cd /var/www/system # vi spamassassin-update.sh 下記内容を記述 #!/bin/bash cd /etc/mail/spamassassin wget -q https://github.com/kittyfreak/spamassassin_user_prefs/archive/refs/heads/main.zip [ $? -ne 0 ] && exit unzip main.zip >/dev/null 2>&1 [ $? -ne 0 ] && exit rm -f main.zip mv spamassassin_user_prefs-main/user_prefs . rm -rf spamassassin_user_prefs-main diff user_prefs user_prefs.org > /dev/null 2>&1 if [ $? -ne 0 ]; then cp user_prefs local.cf echo "report_safe 0" >> local.cf echo "rewrite_header Subject ***SPAM***" >> local.cf # SpamAssassin再起動 if [ -f /etc/rc.d/init.d/spamassassin ]; then /etc/rc.d/init.d/spamassassin restart > /dev/null else systemctl restart spamassassin > /dev/null fi fi cp user_prefs user_prefs.org |
spamassassin-update スクリプトに実行権限を付与し、実行
|
1 2 |
# chmod 700 /var/www/system/spamassassin-update.sh # /var/www/system/spamassassin-update.sh |
/etc/mail/spamassassin ディレクトリにSpamAssassin 設定ファイル(local.cf)が当日日付で
作成されていることを確認
|
1 2 3 4 5 6 7 8 9 10 11 12 13 14 15 16 17 18 19 |
# ls -l /etc/mail/spamassassin total 1628 drwxr-xr-x 2 root root 40 Apr 21 14:50 channel.d -rw-r--r-- 1 root root 1194 May 6 2022 init.pre -rw-r--r-- 1 root root 500636 Apr 21 14:52 local.cf drwx------ 2 root root 6 May 6 2022 sa-update-keys -rw-r--r-- 1 root root 62 May 6 2022 spamassassin-default.rc -rwxr-xr-x 1 root root 39 May 6 2022 spamassassin-helper.sh -rw-r--r-- 1 root root 55 May 6 2022 spamassassin-spamc.rc -rw-r--r-- 1 root root 500588 Apr 30 2023 user_prefs -rw-r--r-- 1 root root 500588 Apr 21 14:52 user_prefs.org -rw-r--r-- 1 root root 2523 Apr 21 14:51 v310.pre -rw-r--r-- 1 root root 1194 May 6 2022 v312.pre -rw-r--r-- 1 root root 2416 May 6 2022 v320.pre -rw-r--r-- 1 root root 1237 May 6 2022 v330.pre -rw-r--r-- 1 root root 1020 May 6 2022 v340.pre -rw-r--r-- 1 root root 1309 May 6 2022 v341.pre -rw-r--r-- 1 root root 1469 May 6 2022 v342.pre -rw-r--r-- 1 root root 1264 May 6 2022 v343.pre |
SpamAssassin 設定ファイルを最新化するスクリプトが毎日自動実行されるようcron に設定
|
1 2 |
# crontab -e 0 2 * * * /var/www/system/spamassassin-update.sh > /dev/null 2>&1 |
⑤spamass-milter起動・自動起動設定
|
1 2 3 4 |
# systemctl start spamass-milter # systemctl enable spamass-milter Created symlink /etc/systemd/system/multi-user.target.wants/spamass-milter.service → /usr/lib/systemd/system/spamass-milter.service. |
⑥Postfix・spamass-milter連携設定
|
1 2 3 4 5 6 |
# vi /etc/postfix/main.cf 下記を追加 milter_default_action = tempfail smtpd_milters = unix:/var/run/clamav-milter/clamav-milter.socket,unix:/run/spamass-milter/postfix/sock ※既にclamav-milterが定義されている場合 non_smtpd_milters = unix:/var/run/clamav-milter/clamav-milter.socket,unix:/run/spamass-milter/postfix/sock ※既にclamav-milterが定義されている場合 |
⑦postfix を再起動
|
1 |
# systemctl restart postfix |
⑧Procmail設定
procmail設定ファイル作成
|
1 2 3 4 5 6 7 8 |
# vi /etc/procmailrc SHELL=/bin/bash PATH=/usr/bin:/bin DROPPRIVS=yes MAILDIR=$HOME/Maildir DEFAULT=$MAILDIR/ LOGFILE=$HOME/.procmail.log # ログ出力先 VERBOSE=ON # 詳細ログ出力 |
procmailログローテーション設定ファイル作成
|
1 2 3 4 5 6 |
# vi /etc/logrotate.d/procmail /home/*/.procmail.log { missingok nocreate notifempty } |
⑨Postfix・Procmail連携設定
|
1 2 3 4 5 6 |
# vi /etc/postfix/main.cf 469行目当たり : 追加 #mailbox_command = /some/where/procmail #mailbox_command = /some/where/procmail -a "$EXTENSION" mailbox_command = /usr/bin/procmail ← 追加(Procmailと連携するようにする) |
Postfix設定反映
|
1 |
# systemctl restart postfix |
2.2 スパムメール振分け設定
SpamAssassinによりメールヘッダにスパムメールの印を付けられたメールはスパム専用メールボックスへ、その他のメールは通常どおりのメールボックスへ配送するようにする。
スパム専用メールボックス作成
既存ユーザーについては、メールボックスにスパム専用メールボックスを追加する。
また、新規ユーザーについては、ユーザー追加時に自動でスパム専用メールボックスが作成されるようにする 。
①スパム専用メールボックス作成スクリプト作成
|
1 2 3 4 5 6 7 8 9 10 11 12 13 14 15 16 |
# vi spamfolder-create #!/bin/bash for user in `ls /home` do id -u $user > /dev/null 2>&1 if [ $? -eq 0 ] && [ ! -d /home/$user/Maildir/.Spam/new ]; then mkdir -p /home/$user/Maildir/.Spam/new mkdir -p /home/$user/Maildir/.Spam/cur mkdir -p /home/$user/Maildir/.Spam/tmp chmod -R 700 /home/$user/Maildir/.Spam chown -R $user. /home/$user/Maildir/.Spam echo $user fi done |
スパム専用メールボックス作成スクリプト実行
|
1 2 3 |
# bash spamfolder-create huong linux |
新規ユーザー対策
新規ユーザー追加時に自動でスパム専用メールボックス作成
|
1 2 |
# mkdir -p /etc/skel/Maildir/.Spam/{new,cur,tmp} # chmod -R 700 /etc/skel/Maildir/.Spam |
➁スパムメール振分け
SpamAssassinがスパム判定したメールはスパム専用メールボックスへ配送する
|
1 2 3 4 5 6 |
# vi /etc/procmailrc 以下を最後尾へ追加 # SpamAssassinがスパム判定したメールはスパム専用メールボックスへ配送 :0 *^X-Spam-Flag: YES $HOME/Maildir/.Spam/ |
➂spamass-milter確認
自分自身に空メールを送ると、受信したメールのヘッダに以下のメッセージが付加されている
X-Spam-Checker-Version: SpamAssassin 3.4.6 (2021-04-09) on Lepard
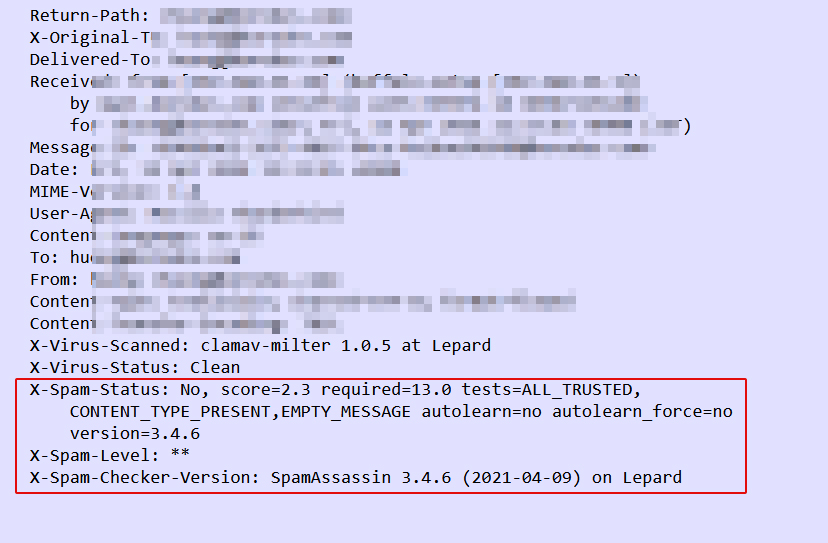
④スパムチェック確認
自分自身にメール本文が「XJS*C4JDBQADN1.NSBN3*2IDNEN*GTUBE-STANDARD-ANTI-UBE-TEST-EMAIL*C.34X」のメールを送るとメールは配信されずSpamフォルダへ振り分けられていることを確認する
ヘッダーには次のように記載されている
|
1 2 3 4 5 6 7 8 9 10 11 12 13 |
X-Spam-Flag: YES X-Spam-Status: Yes, score=1001.8 required=13.0 tests=ALL_TRUSTED, CONTENT_TYPE_PRESENT,GTUBE,HTML_MESSAGE,MPART_ALT_DIFF, MULTIPART_ALTERNATIVE autolearn=no autolearn_force=no version=3.4.6 X-Spam-Report: * 0.1 ALL_TRUSTED Passed through trusted hosts only via SMTP * -0.1 CONTENT_TYPE_PRESENT exists:Content-Type * 0.1 MULTIPART_ALTERNATIVE Multipart/alternative * 1000 GTUBE BODY: Generic Test for Unsolicited Bulk Email * 0.7 MPART_ALT_DIFF BODY: HTML and text parts are different * 1.0 HTML_MESSAGE BODY: HTML included in message X-Spam-Level: ************************************************** X-Spam-Checker-Version: SpamAssassin 3.4.6 (2021-04-09) on Lepard |