仮想マシンISOイメージアップロード
仮想マシン作成時に必要な OS インストール用の ISO イメージを ESXi ホストにアップロードする
今回は仮想マシンとしてUbuntu22.04を作成するので[ubuntu-22.04-live-server-amd64.iso]を1台目のディスクに新たに[ISO]フォルダを作成し、格納する
①VMware Host Client に root ユーザーアカウントでログイン
左側の [ストレージ] をクリックし、ISO イメージを保管したいデータストアをクリック
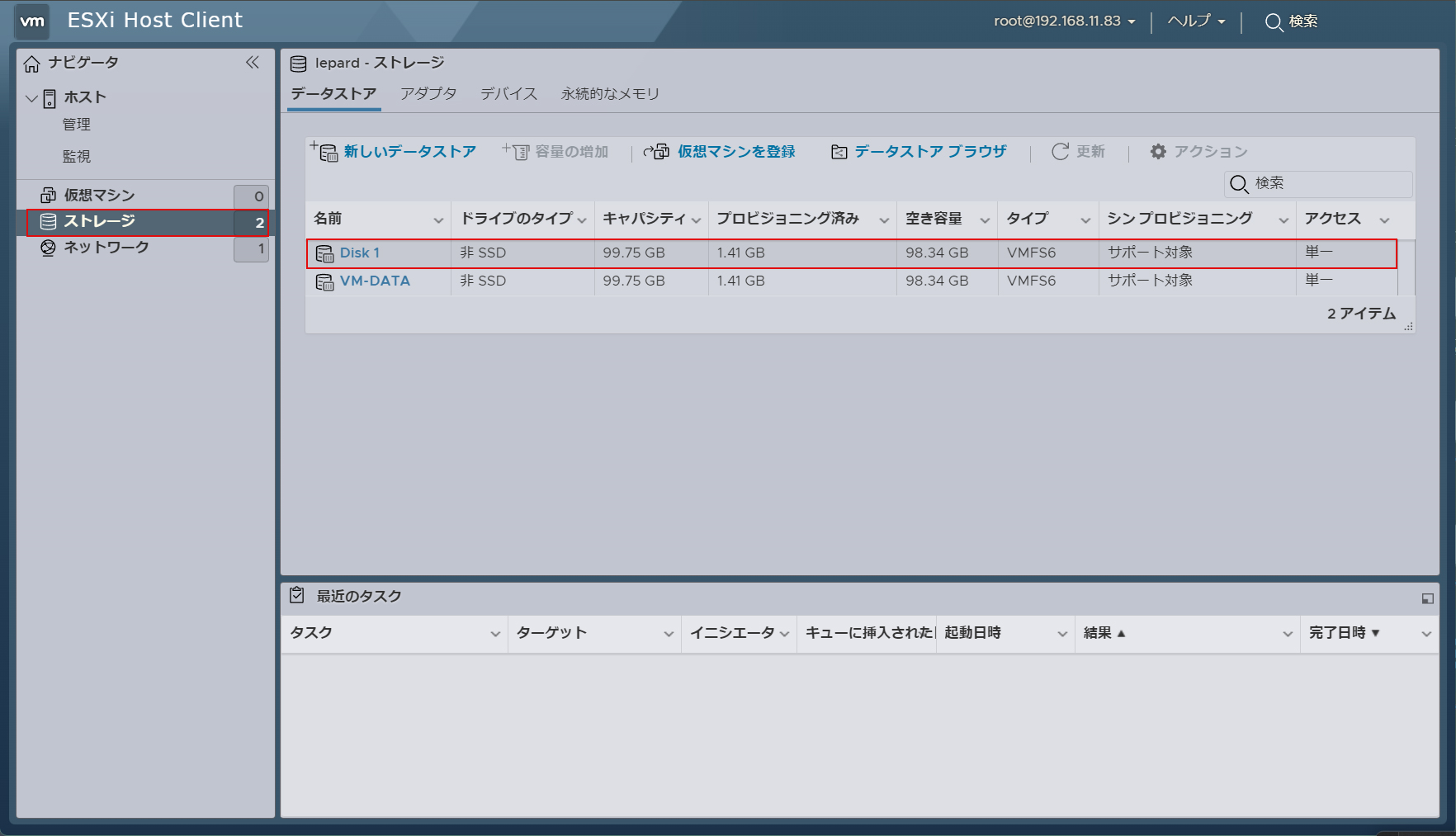
➁[データストアブラウザ]をクリック
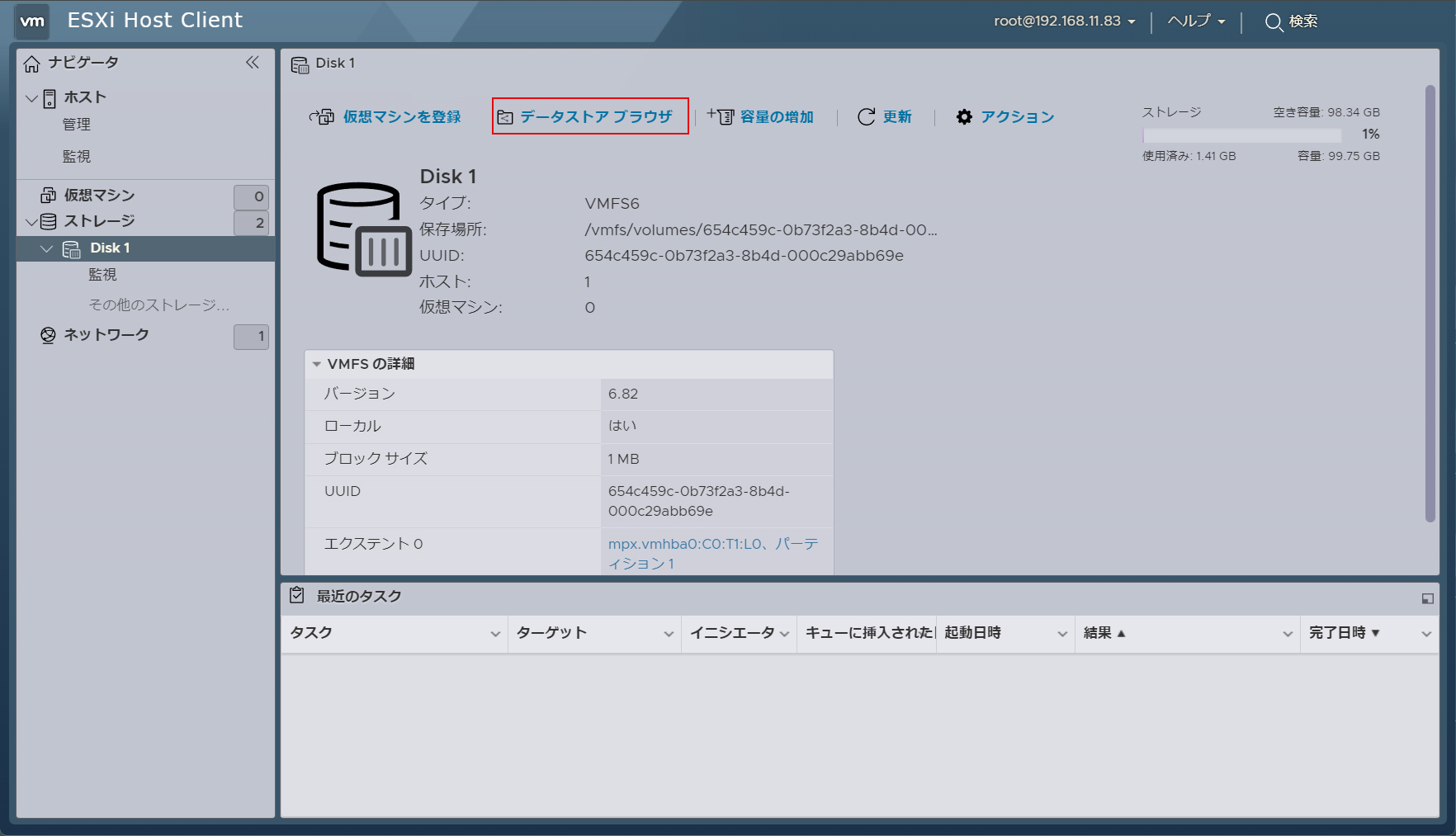
➂Disk1の中にISOファイルを格納するディレクトリを作成する
[ディレクトリの作成]をクリック
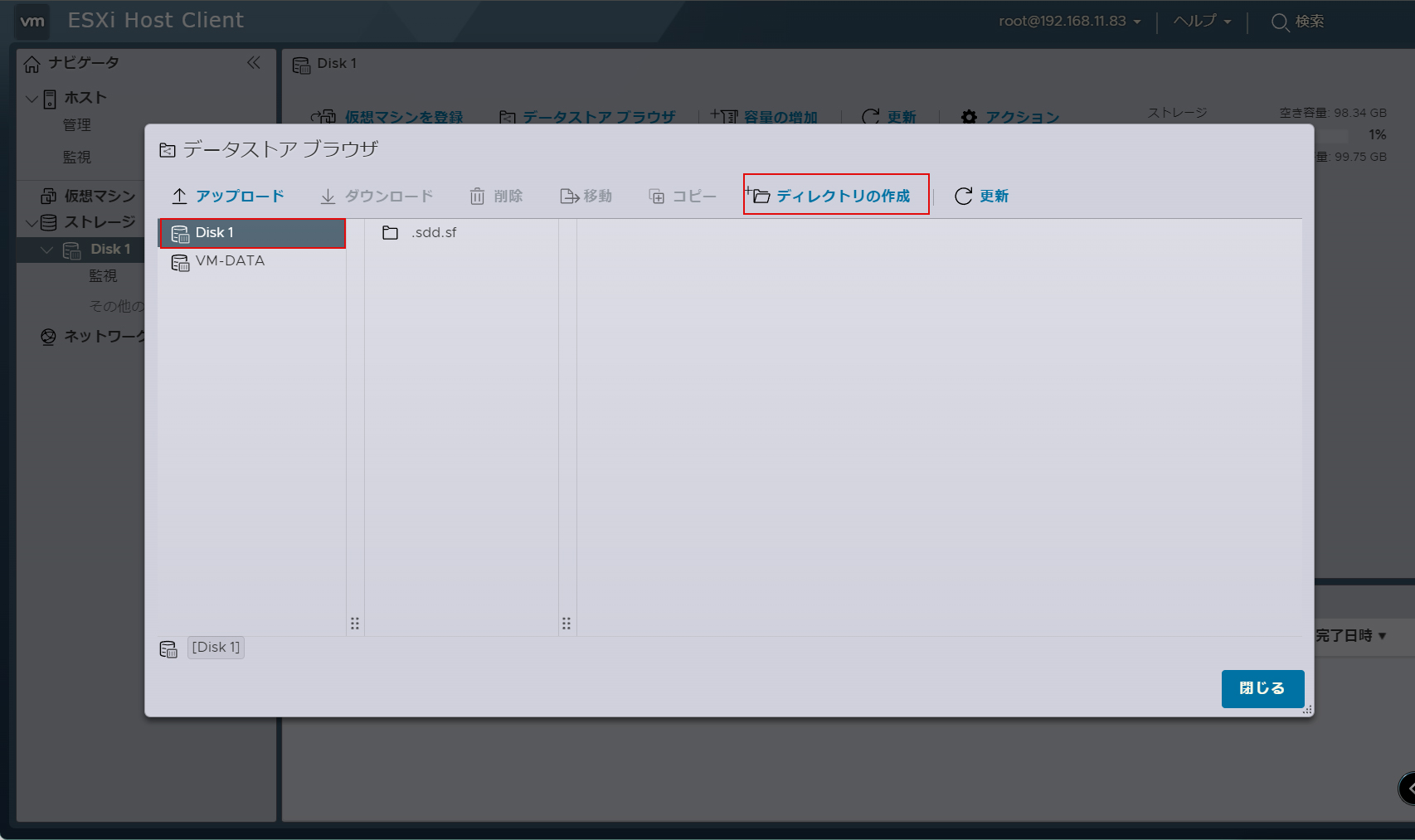
④[ディレクトリ名]には任意の名称を入力し[ディレクトリの作成]をクリック
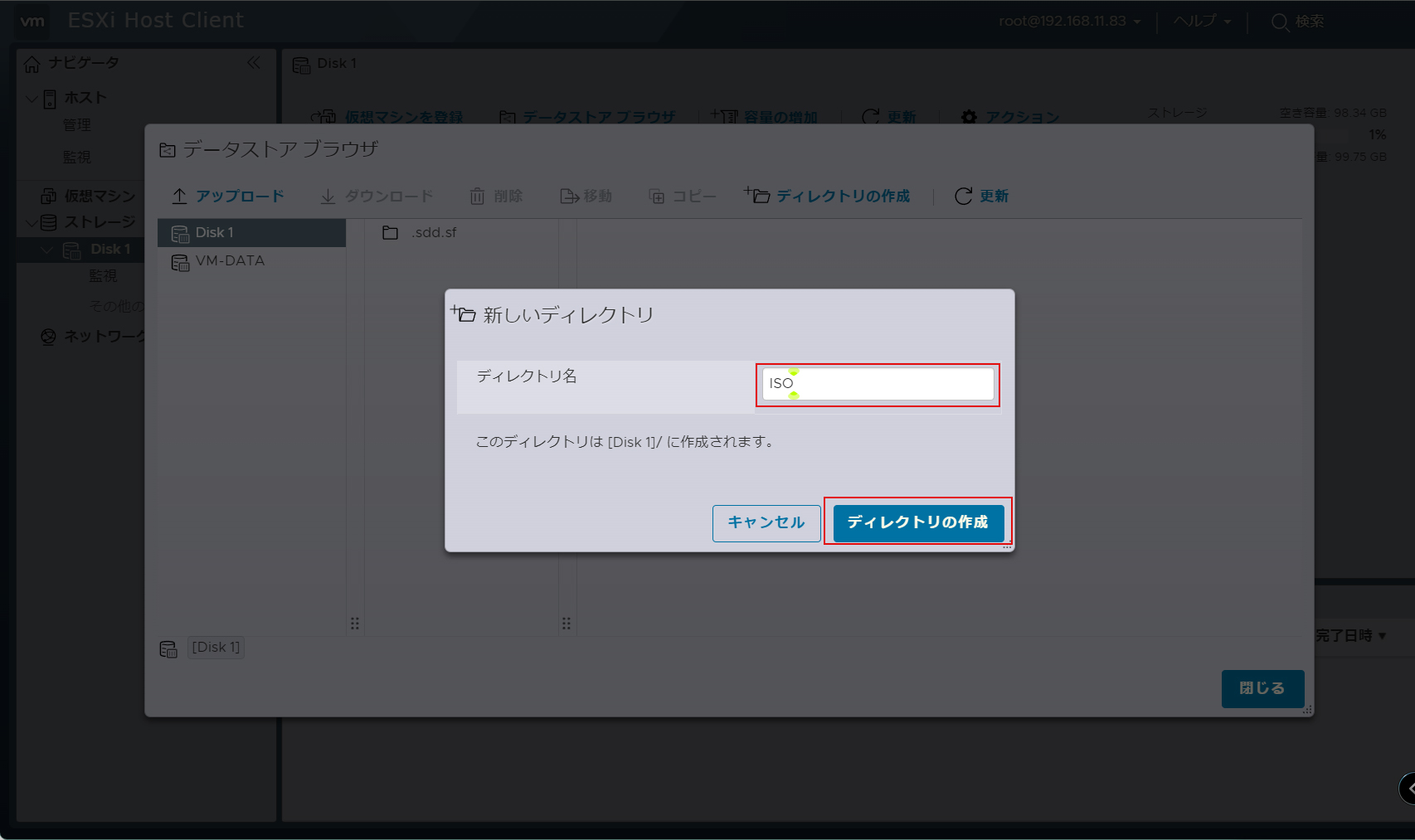
⑤[Disk1][ISO]を選択し、[アップロード]をクリックし、ローカルに保存の[ubuntu-22.04-live-server-amd64.iso]を開く
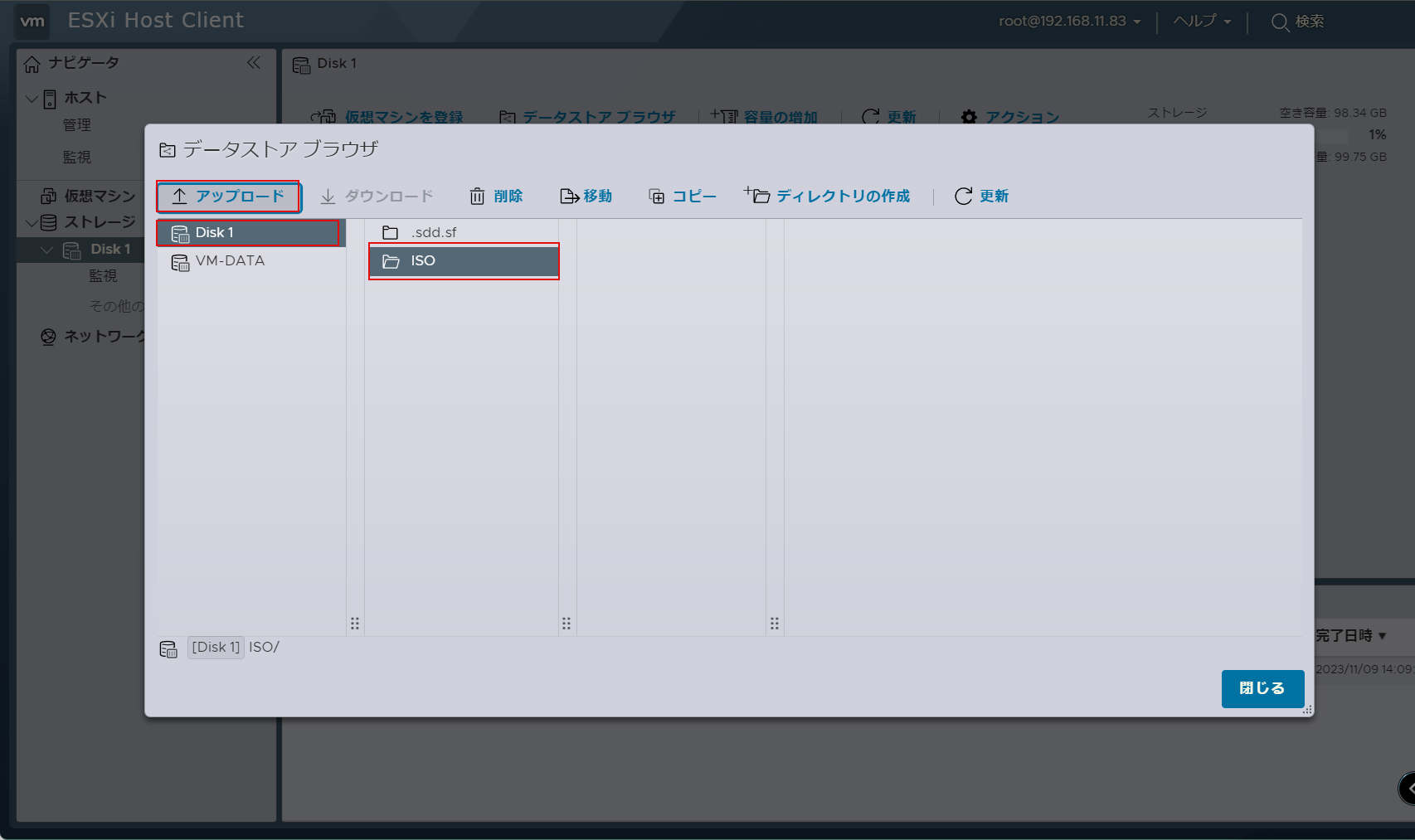
⑥アップロードが始まり、右上のインジケータが100%になり完了すれば[閉じる]をクリック
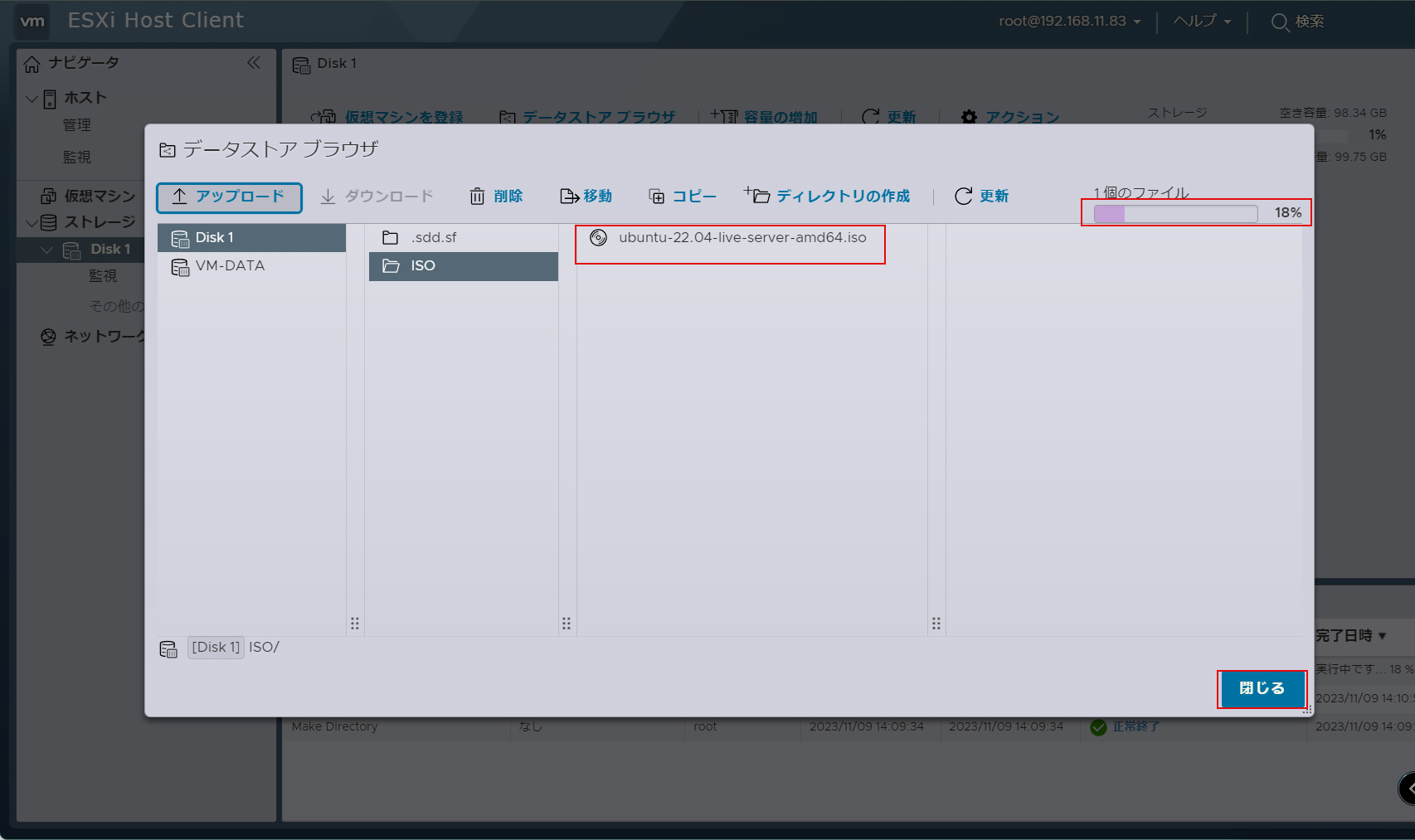
Ubuntu22.04 Serverの仮想マシン作成
①VMware Host Client [仮想マシン] をクリック
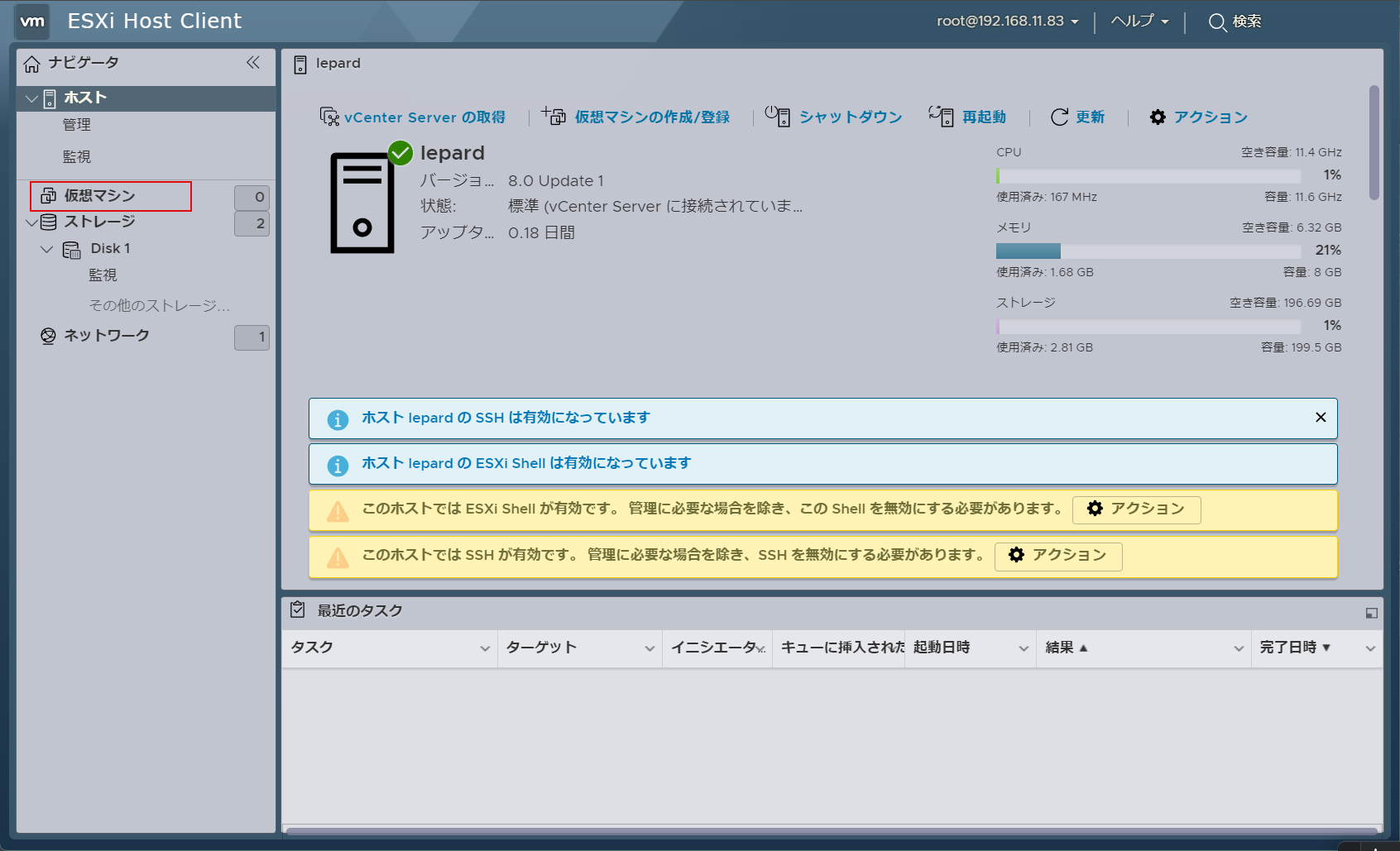
➁上部の[仮想マシンの作成/登録]をクリック
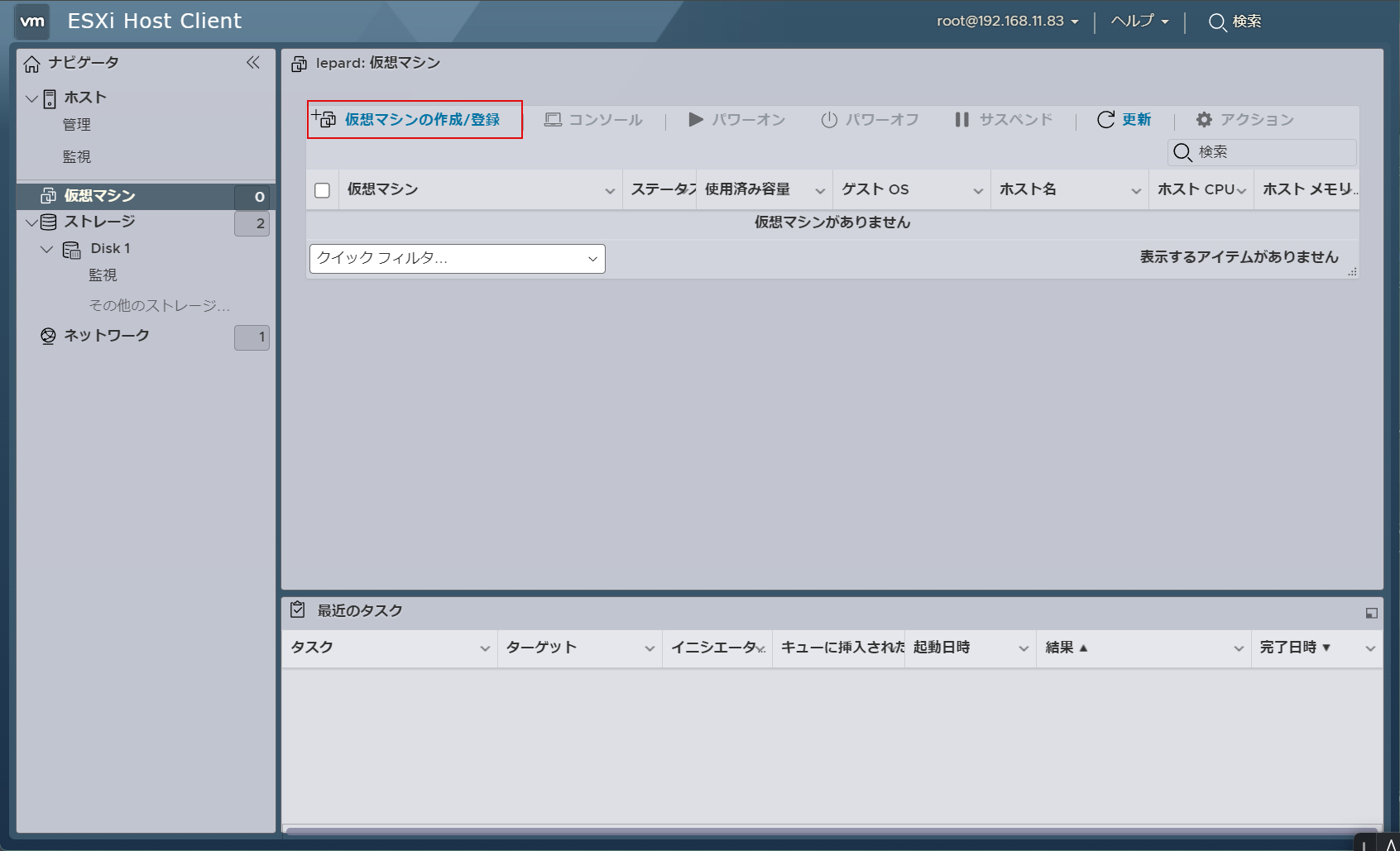
➂[新規仮想マシンの作成]を選択し、[次へ]をクリック
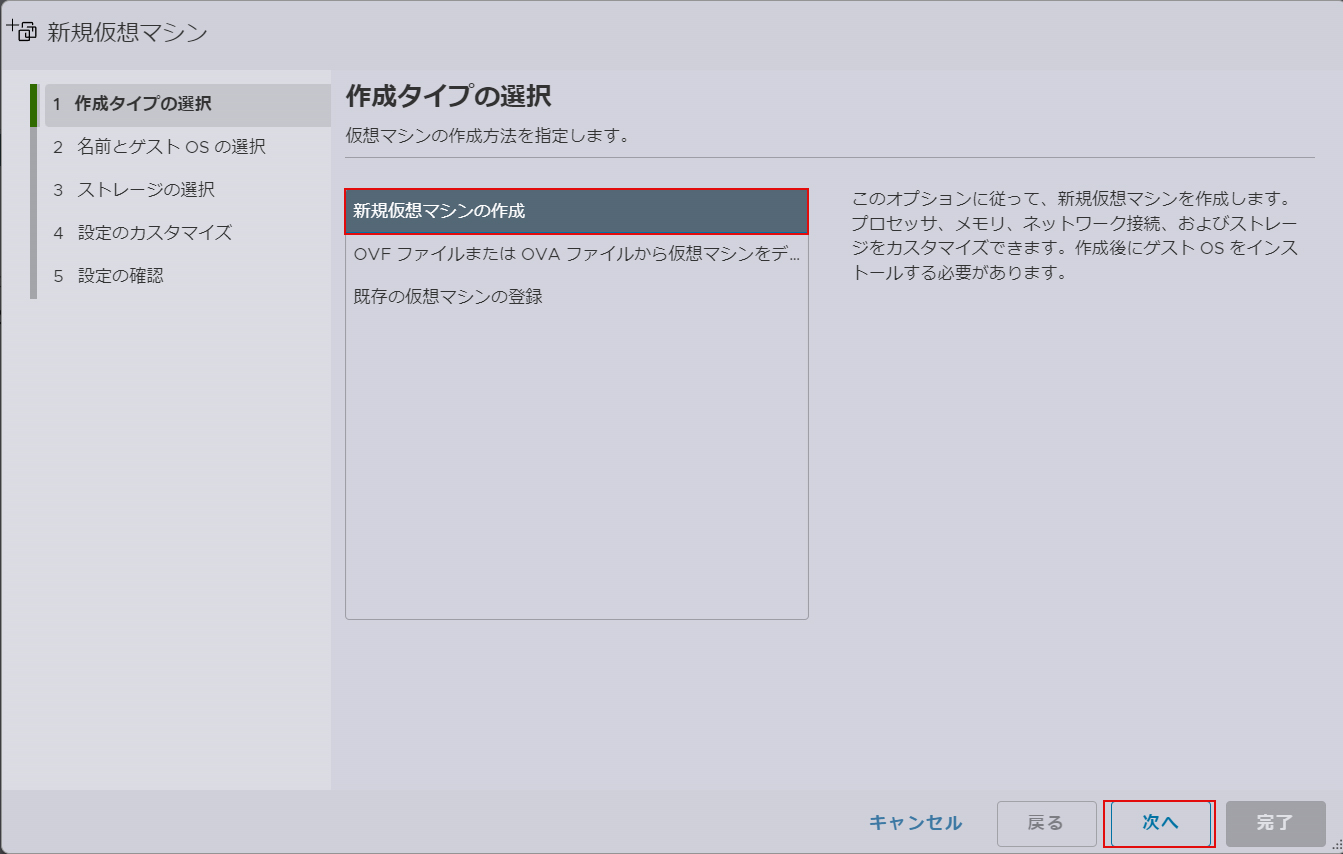
④次の通り入力し[次へ]をクリック(作成する仮想マシンに合わす)
[名前] 任意の名称
[互換性] デフォルト
[ゲストOSファミリ] Linux
[ゲストOSのバージョン] Ubuntu Linux(64ビット)
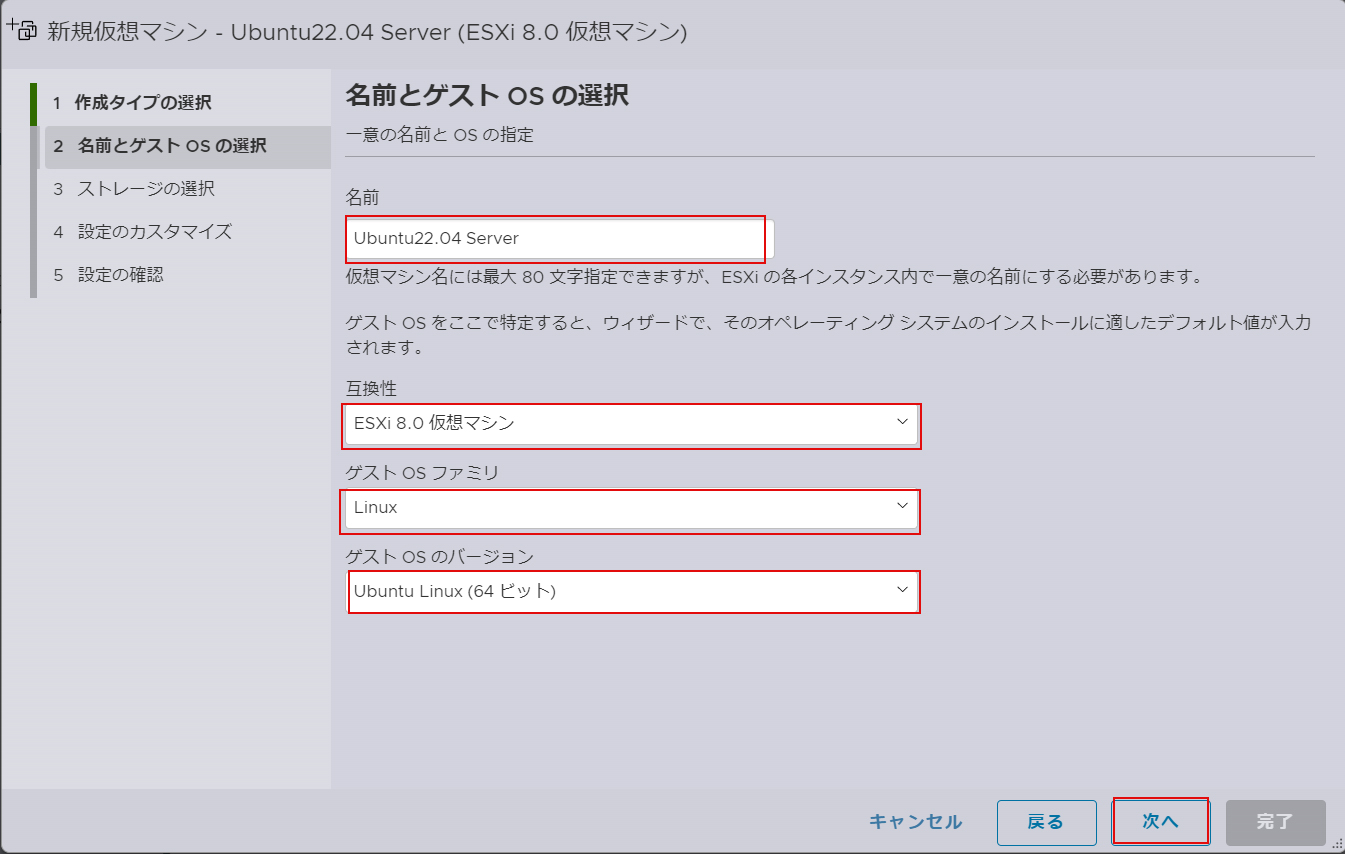
⑤仮想マシンのインストール先データストアを選択
今回は2台目のデータストアにインストールする
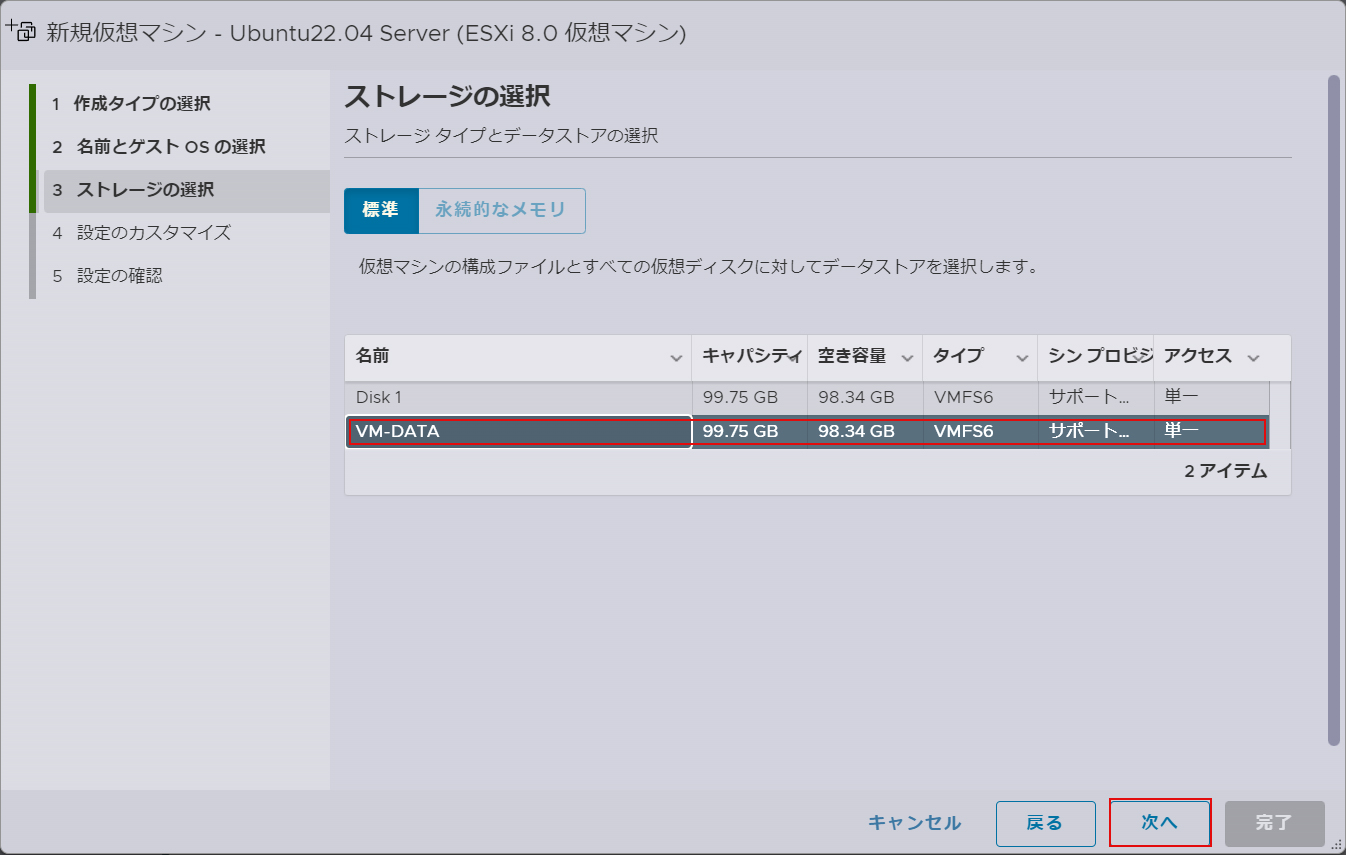
⑥仮想マシンの設定
[CPU][メモリ][ハードディスク]を適宜設定
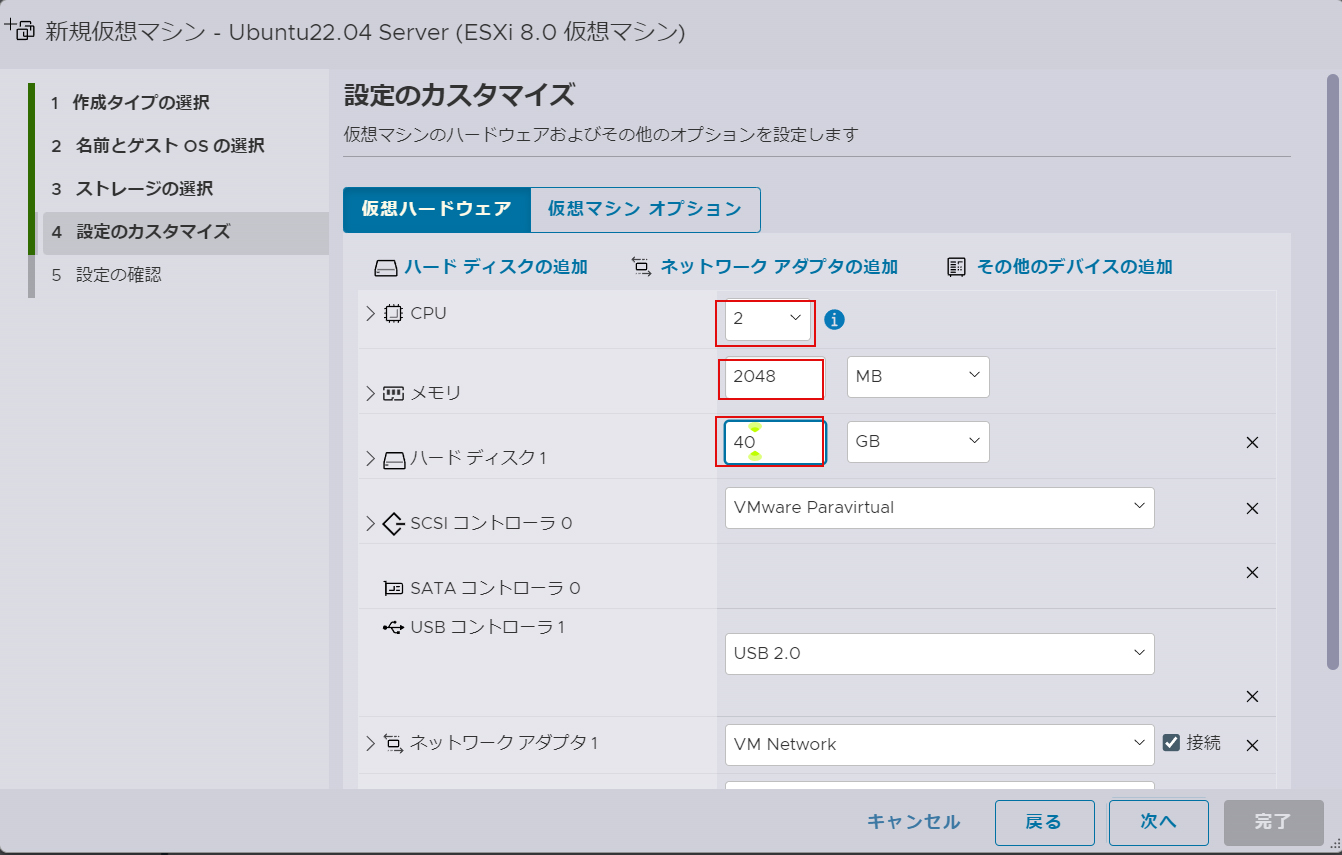
CD/DVDドライブ:データストアISOファイル [接続]にチェックを入れる
ステータス:パワーオン時に接続
CD/DVDメディア:<データストア内のISOファイル>
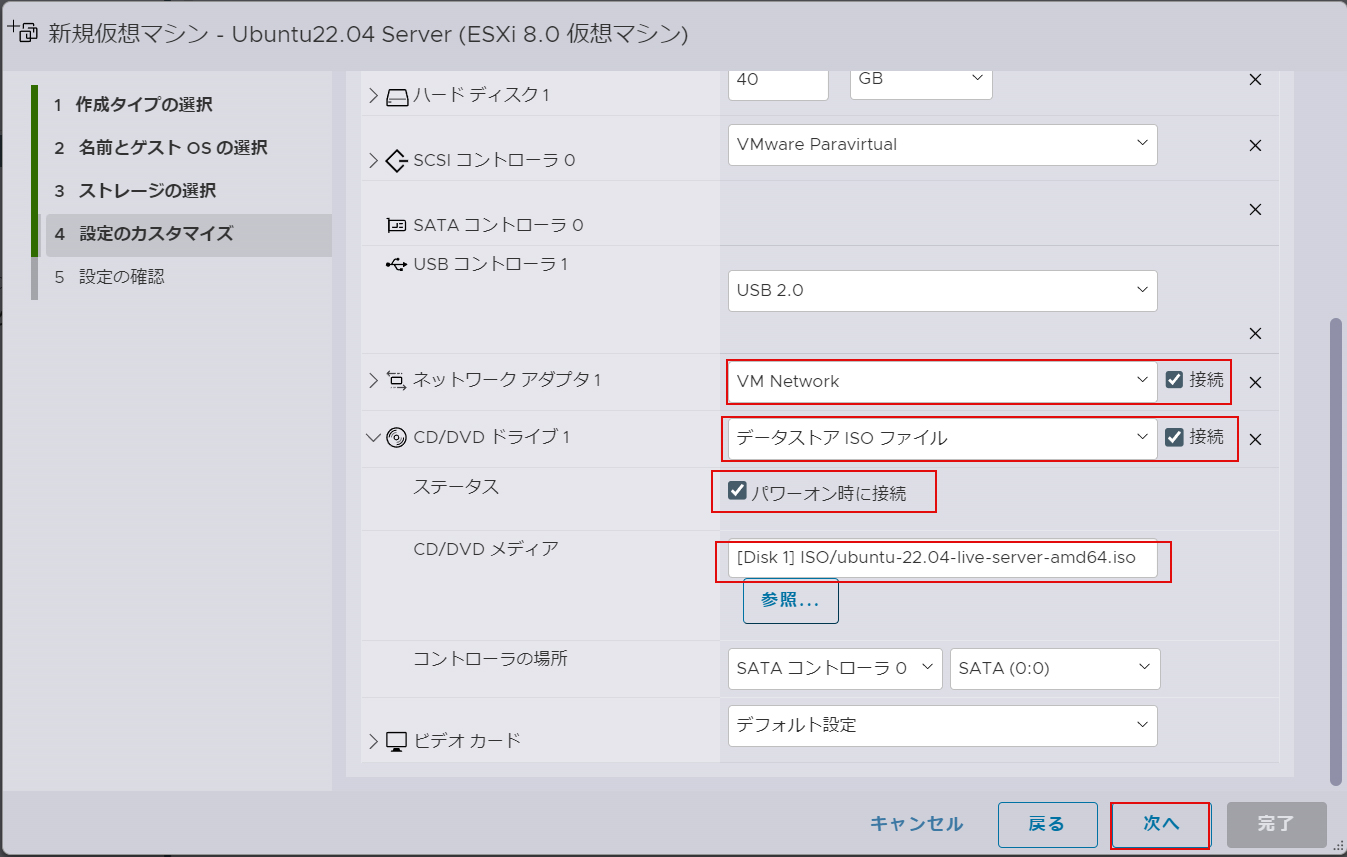
設定を確認しよろしければ[完了]をクリック
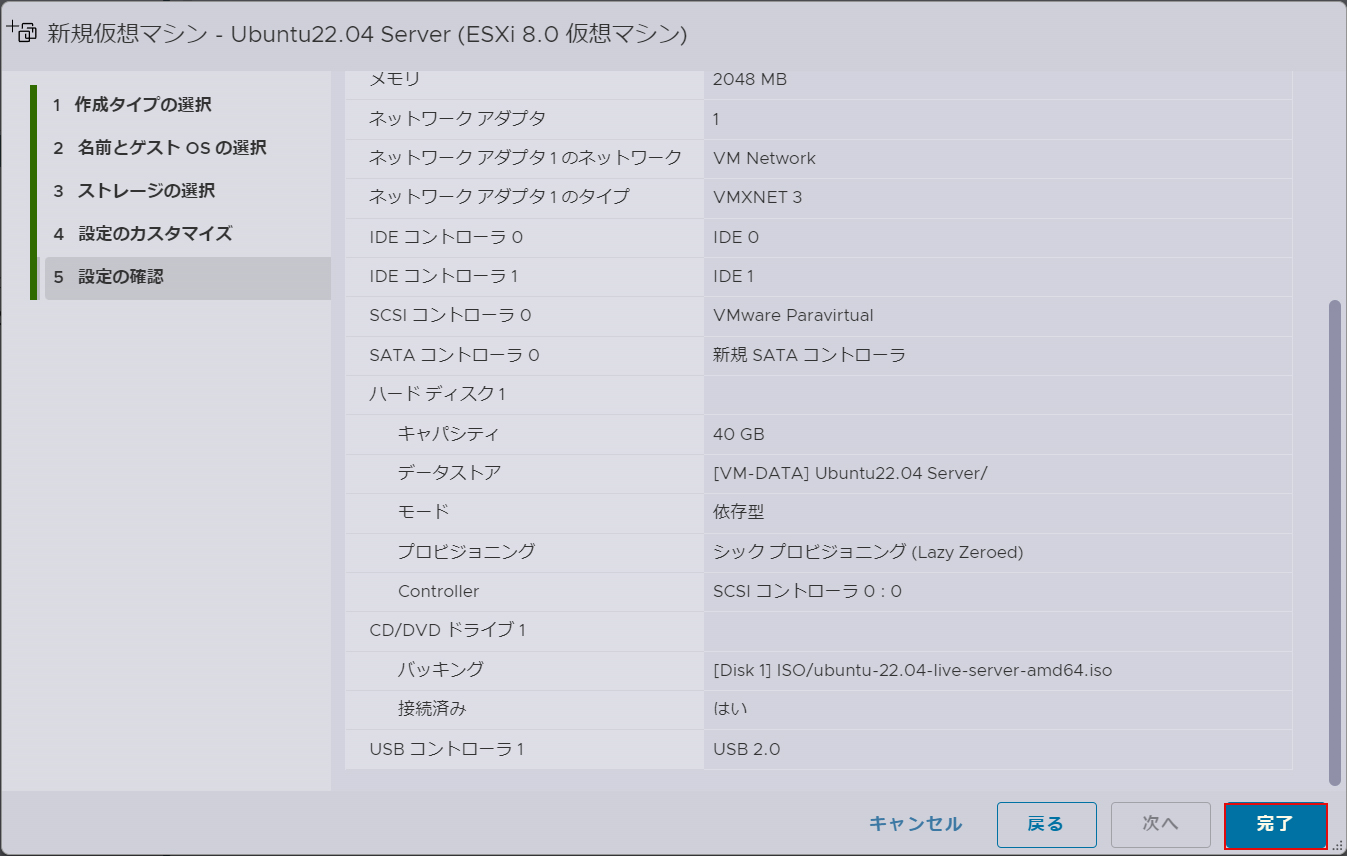
⑦仮想マシンが作成された
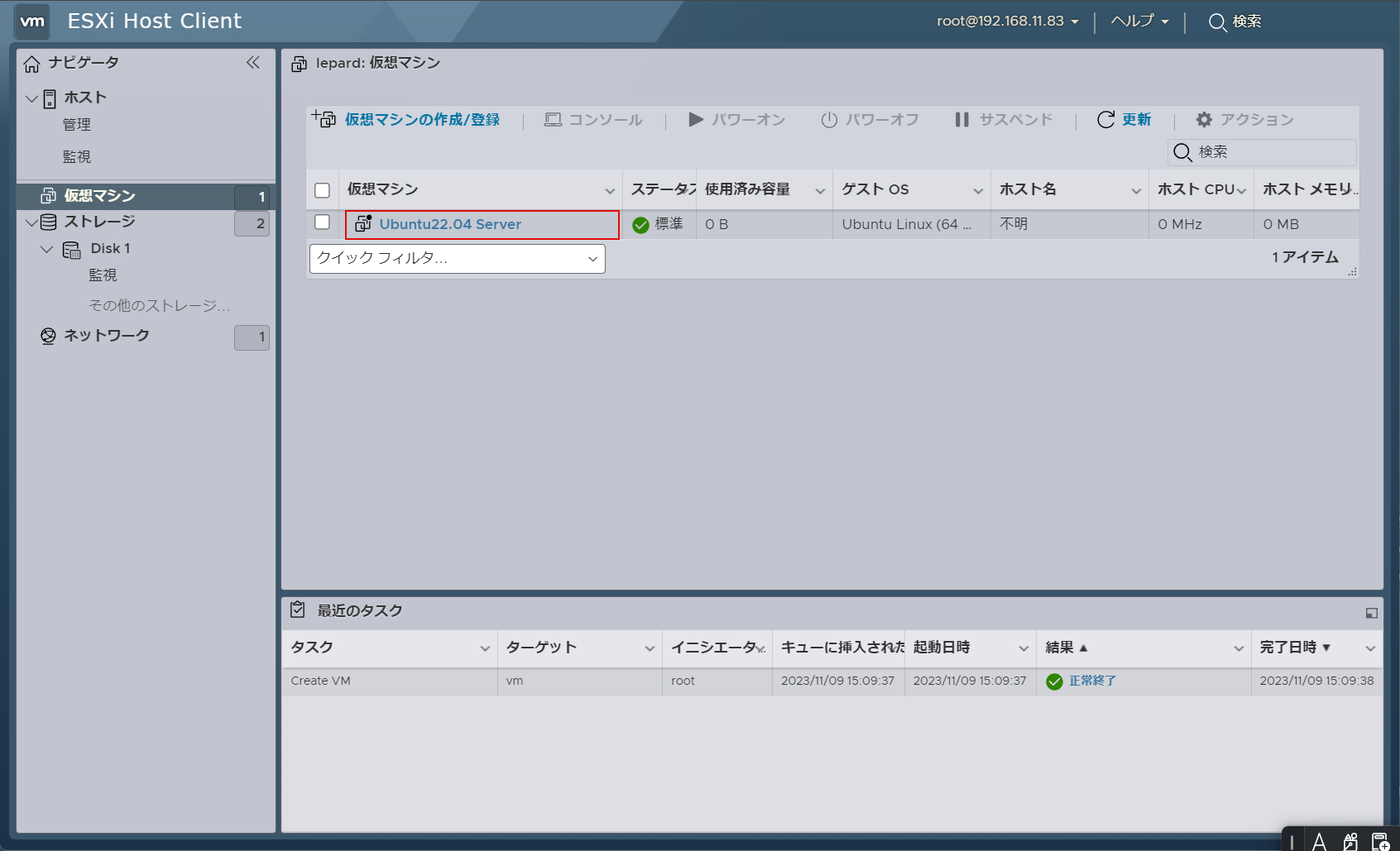
⑧仮想マシンインストール
左側の[仮想マシン]内にある今回作成した仮想マシンをクリックし、上段の[パワーオン]をクリック
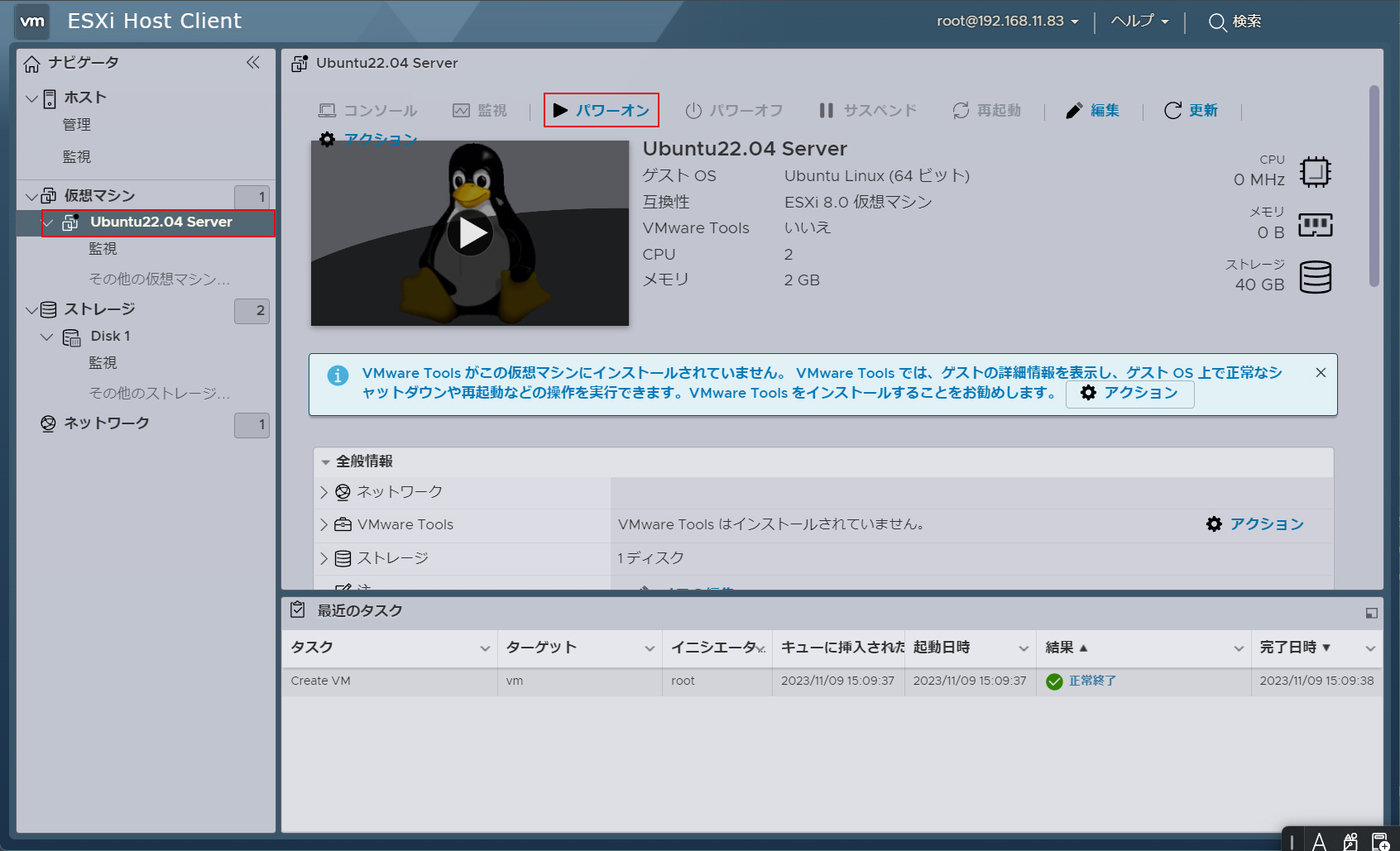
⑨インストールの開始
Ubuntuインストール画面が表示されるので通常のインストールを行う
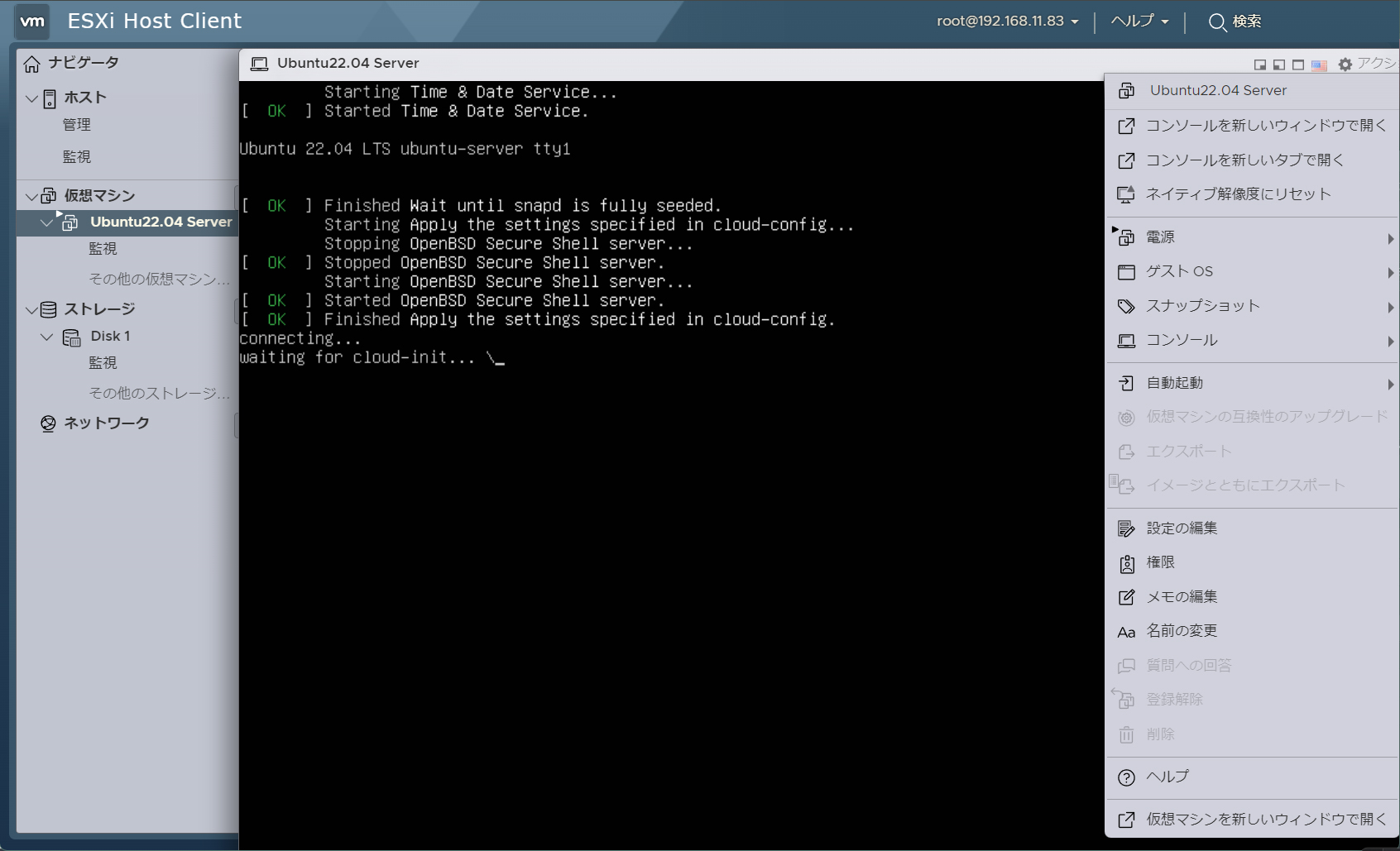
インストール完了後Ubuntu22.04 ServerのIPアドレスで接続できるか確認する

