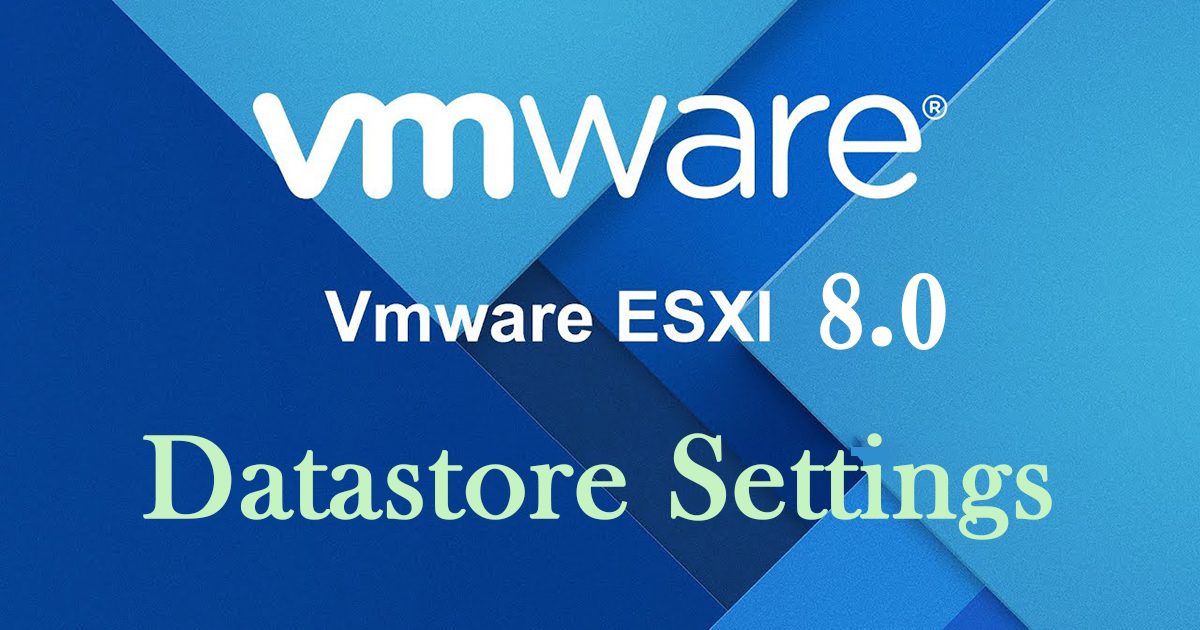データストアを追加
VMware Host Client で設定する
①VMware Host Client に root ユーザーアカウントでログインし、左側の [ストレージ] をクリックし、[データストア]タブの[新しいデータストア]をクリック
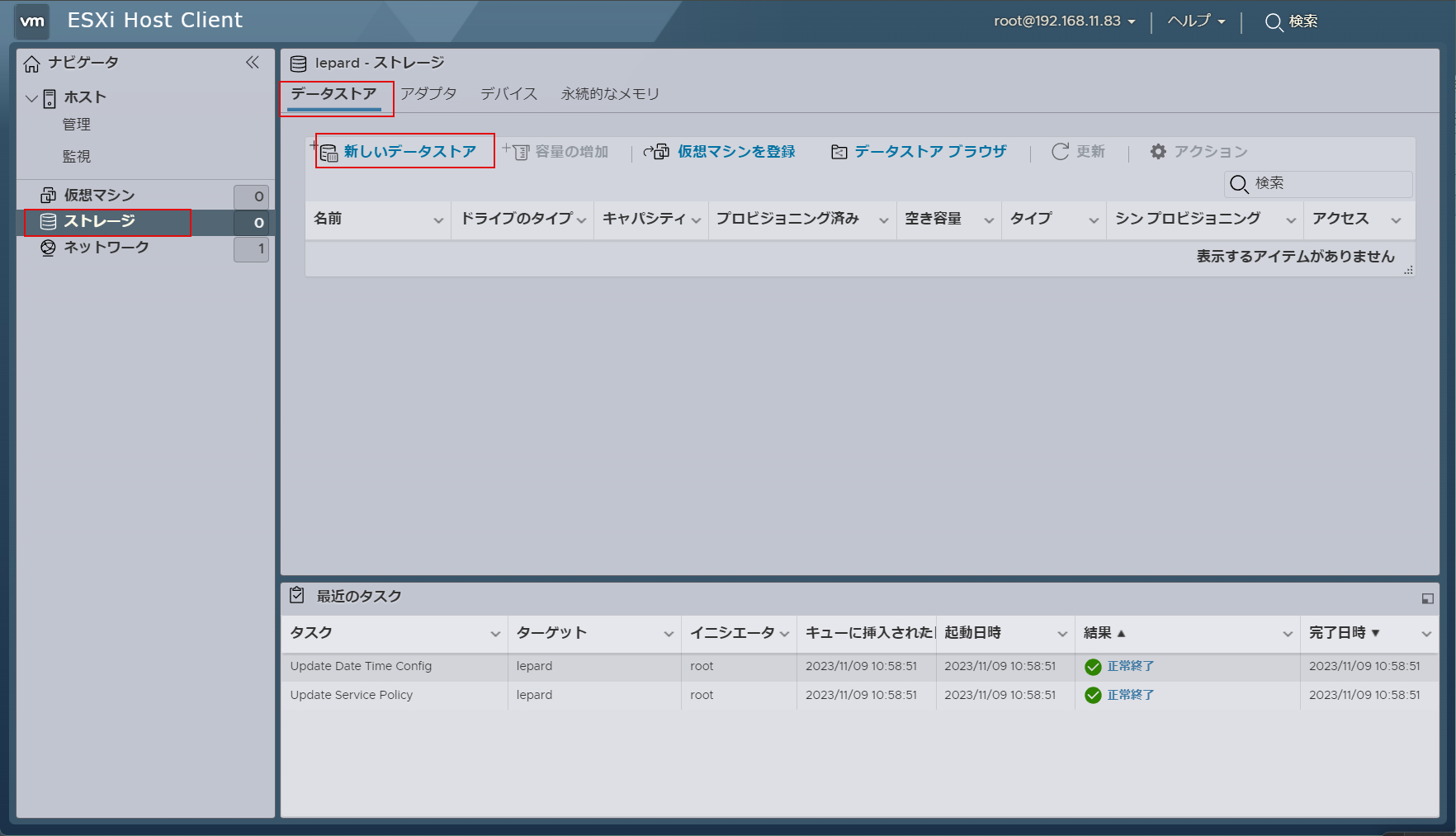
➁新規追加の場合は、[作成タイプの選択]で[新しいVMFSデータストアの作成] を選択し、[次へ]をクリック
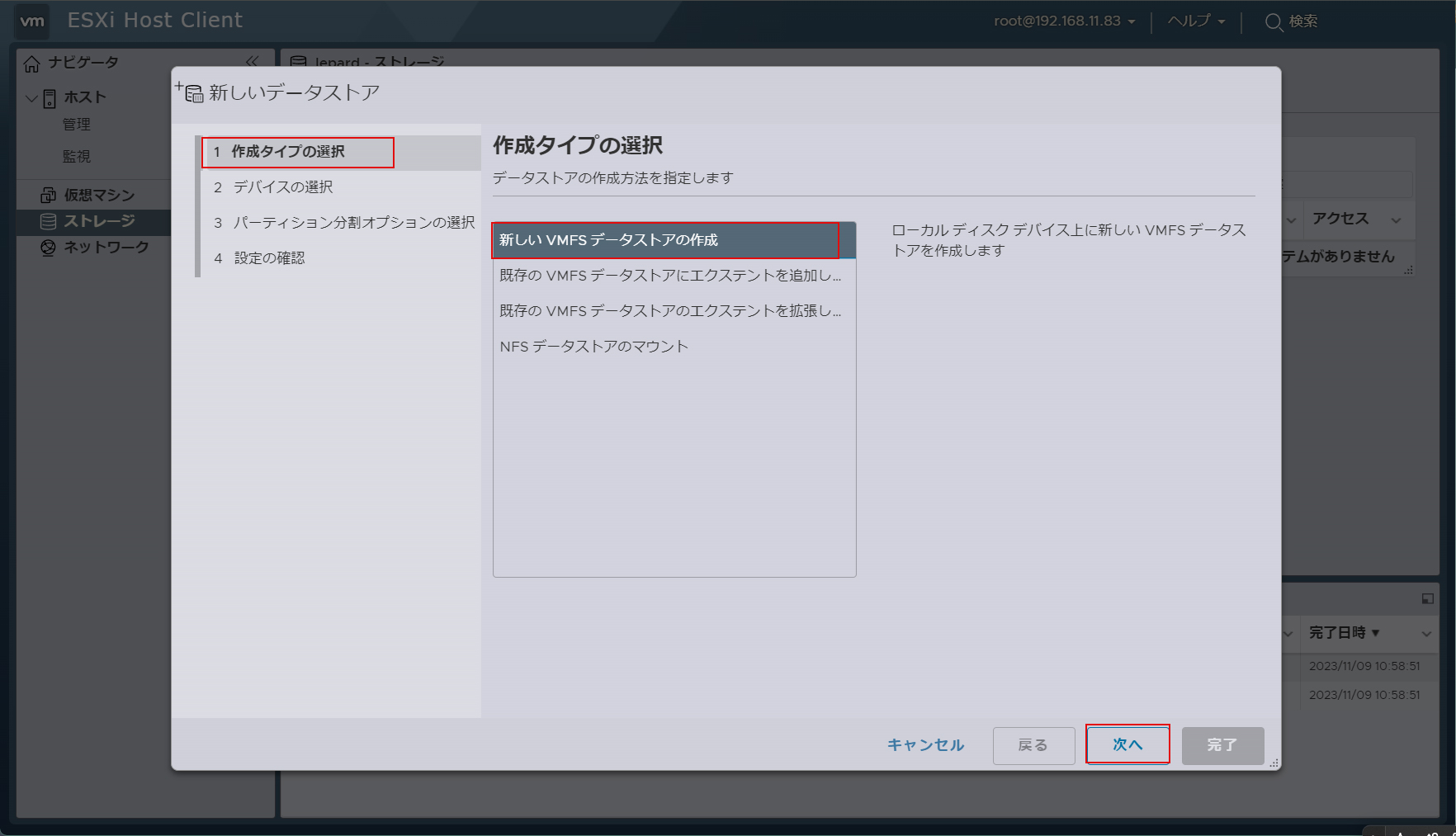
➂[デバイスの選択]
今回は2台のディスクを用意しておりますので1台目のディスクを選択する
名前は任意でよい
[次へ]をクリック
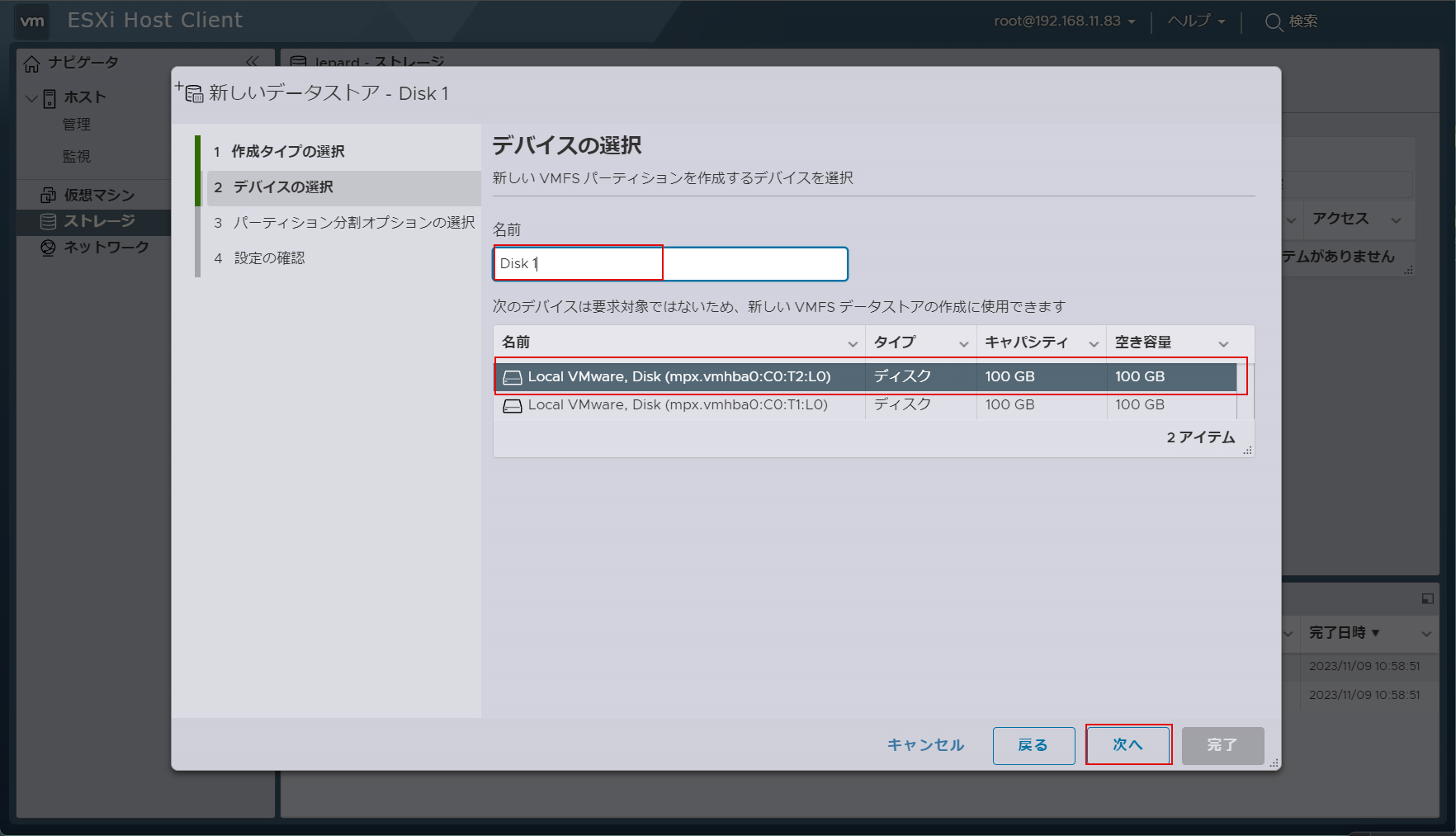
④[パーティション分割オプションの選択]ではデフォルトのまま[次へ]をクリック
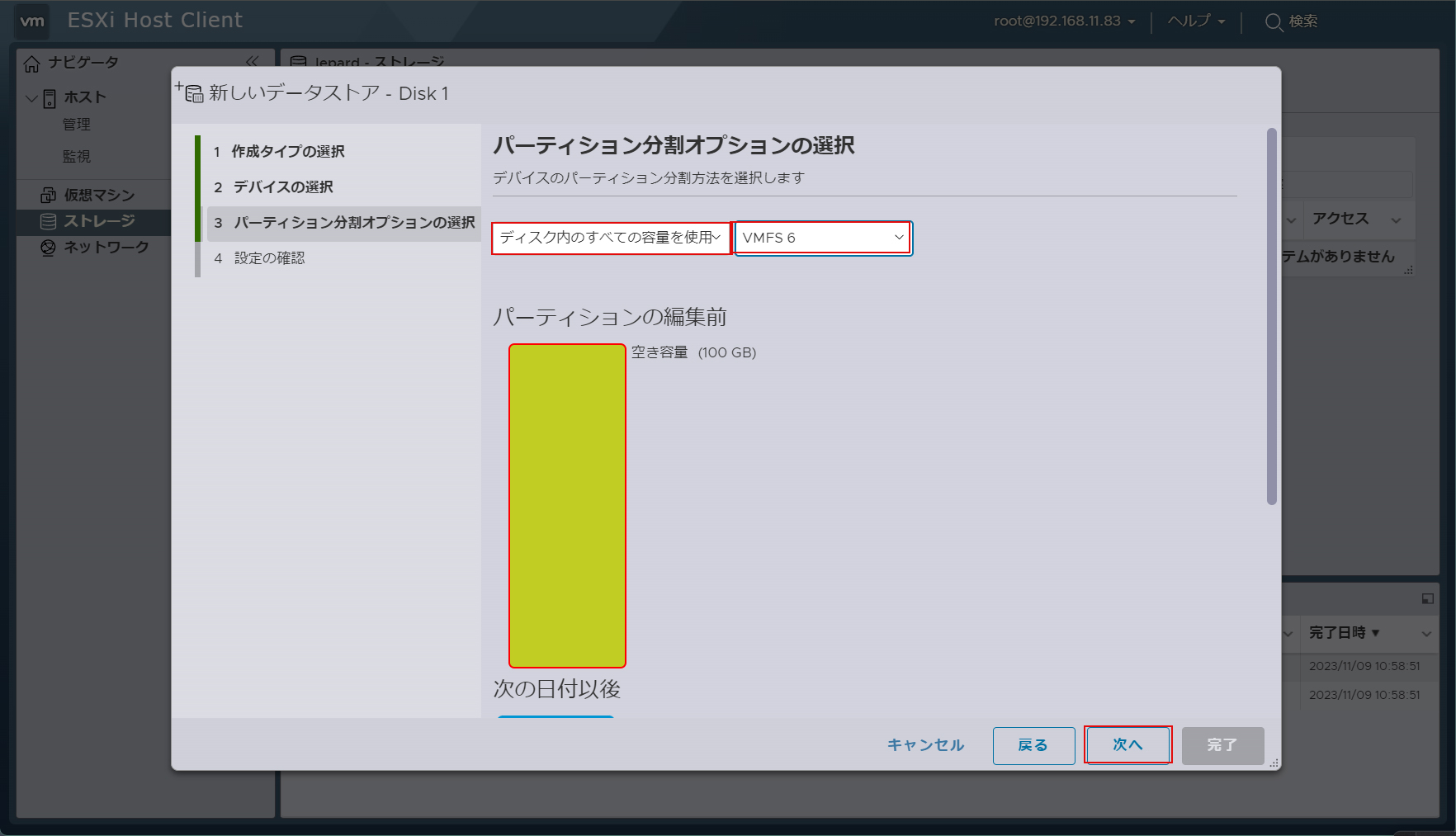
⑤[完了]をクリック
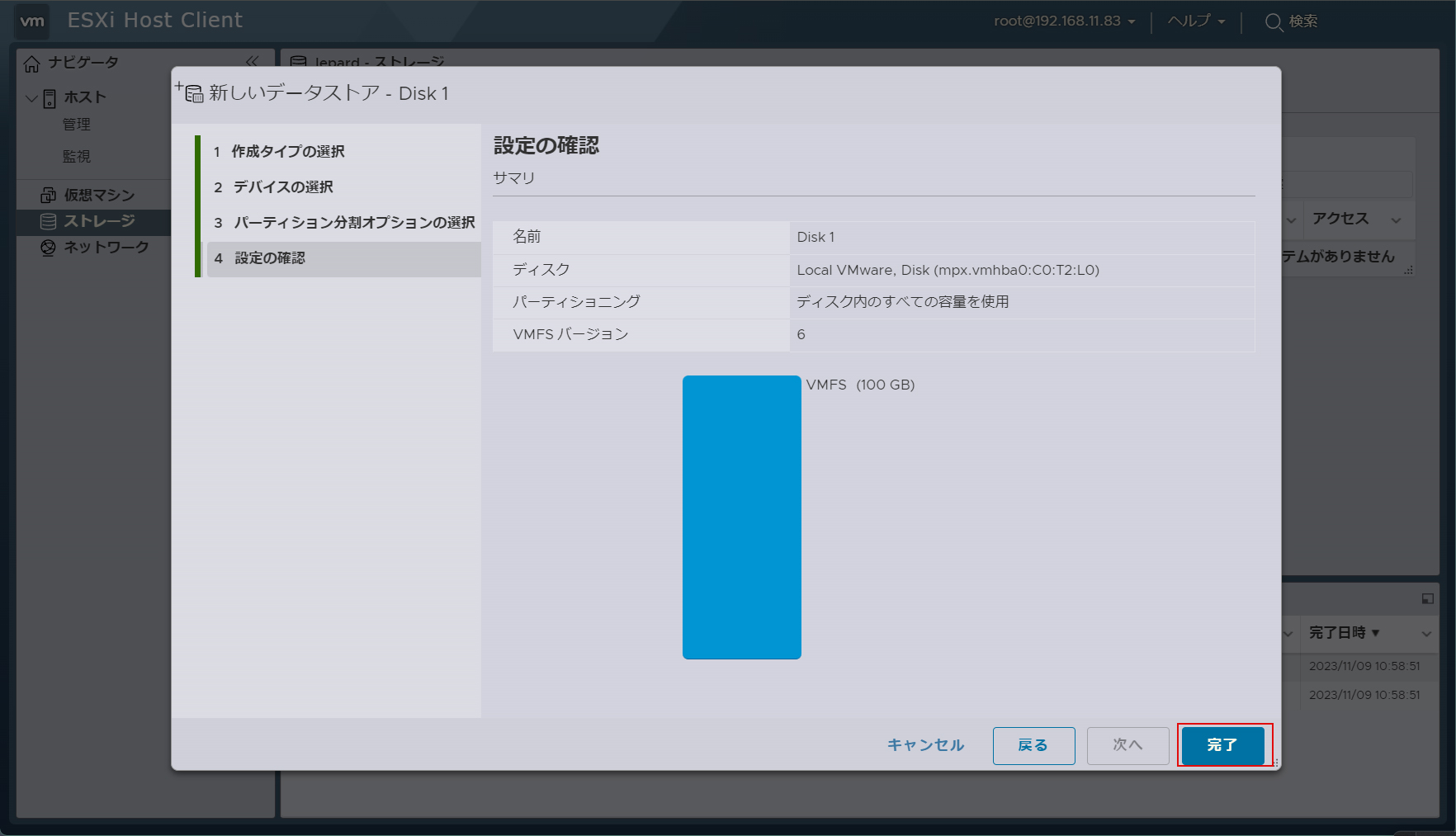
⑥最終確認メッセージでは[はい]をクリック
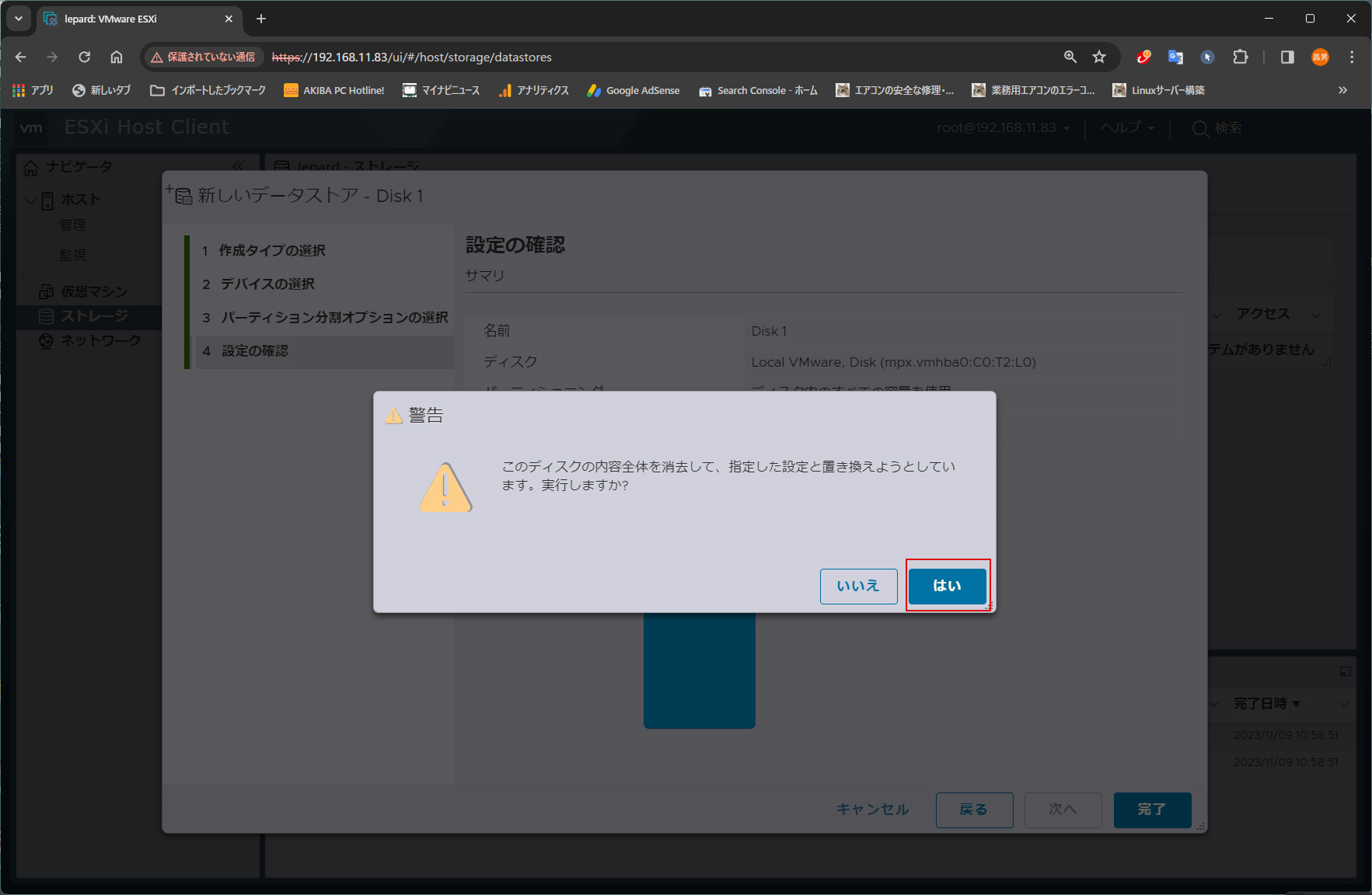
⑦データストアが作成された
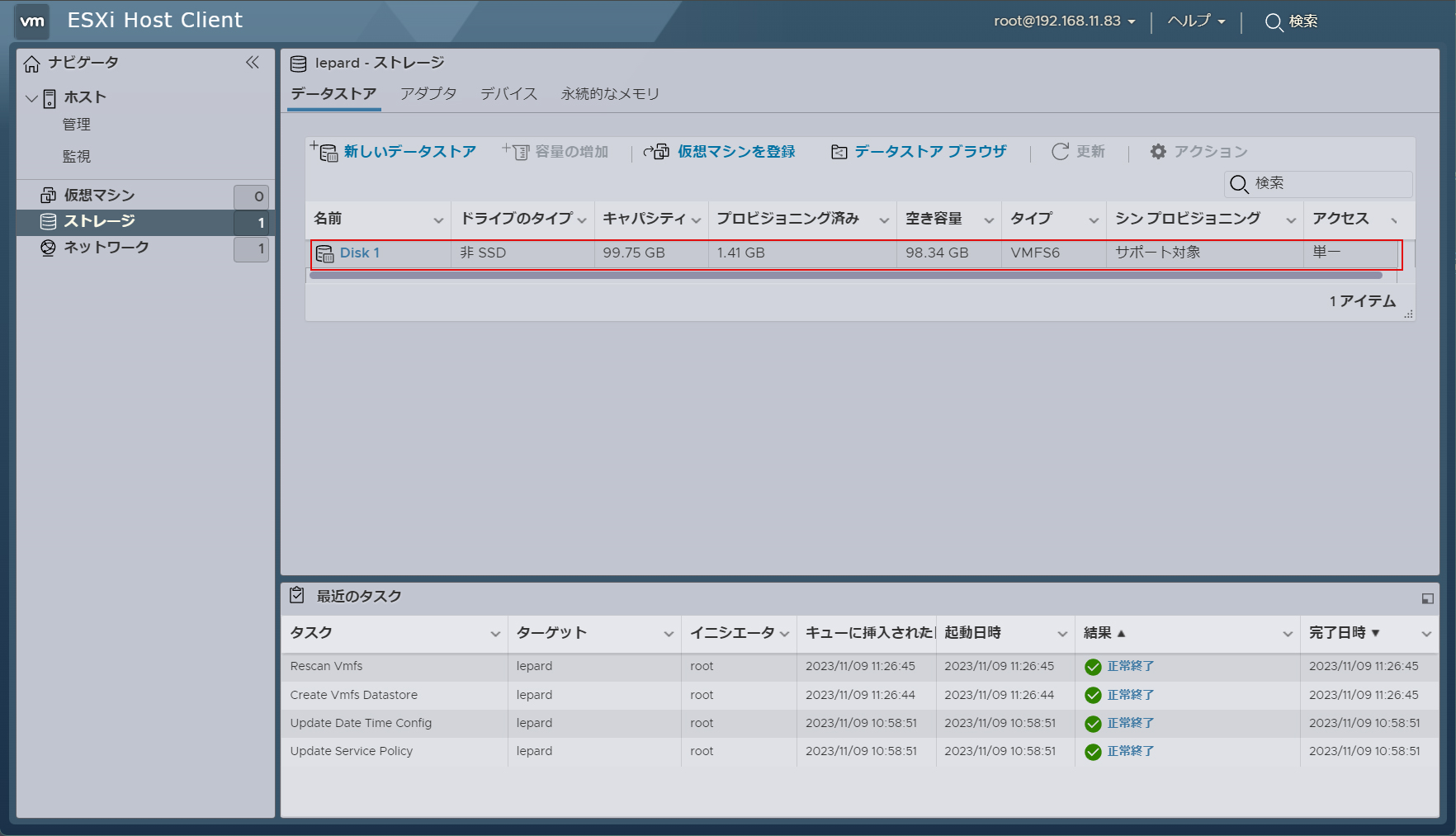
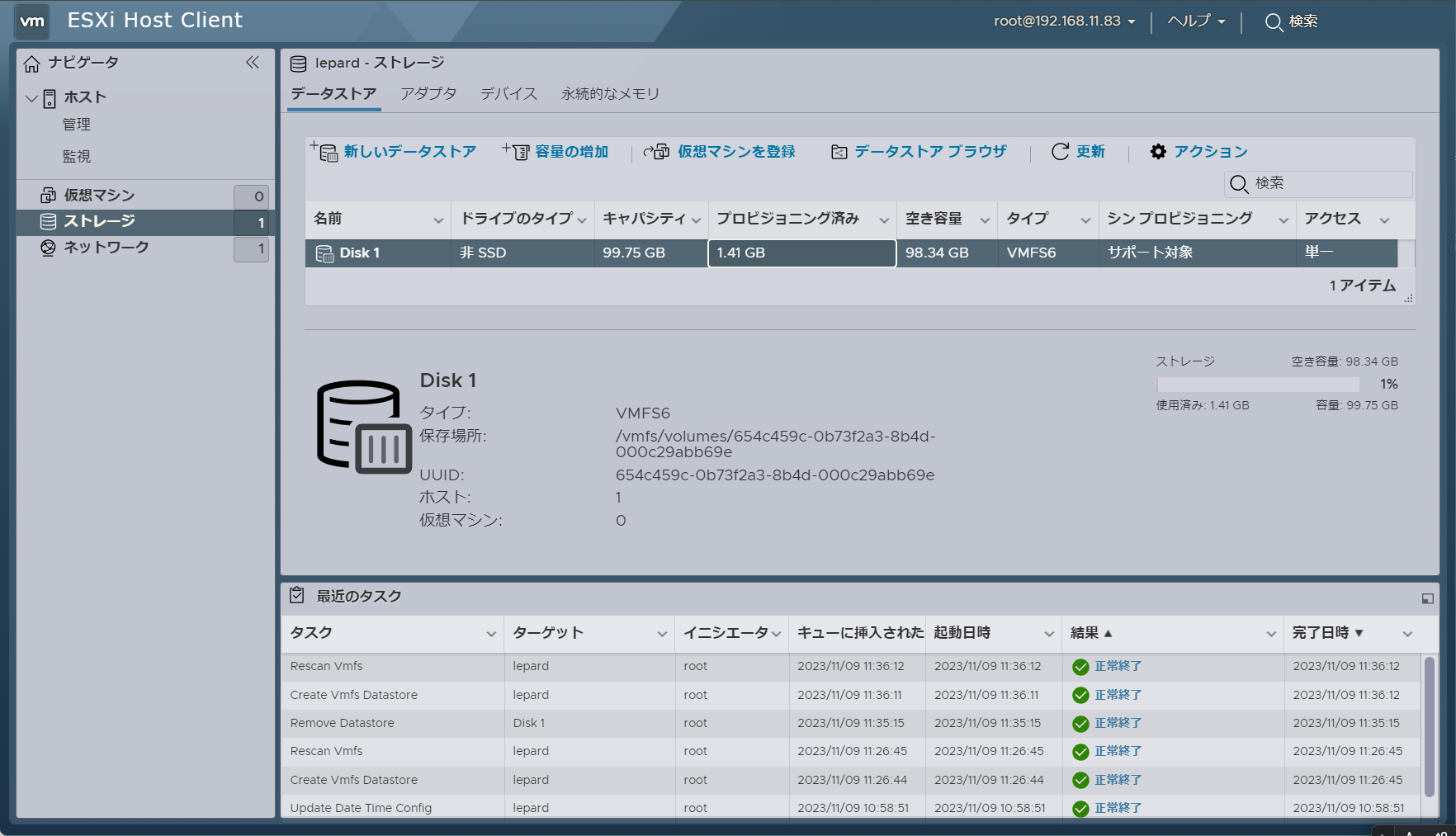
続いて同様にして2台目のデータストアを作成しておく