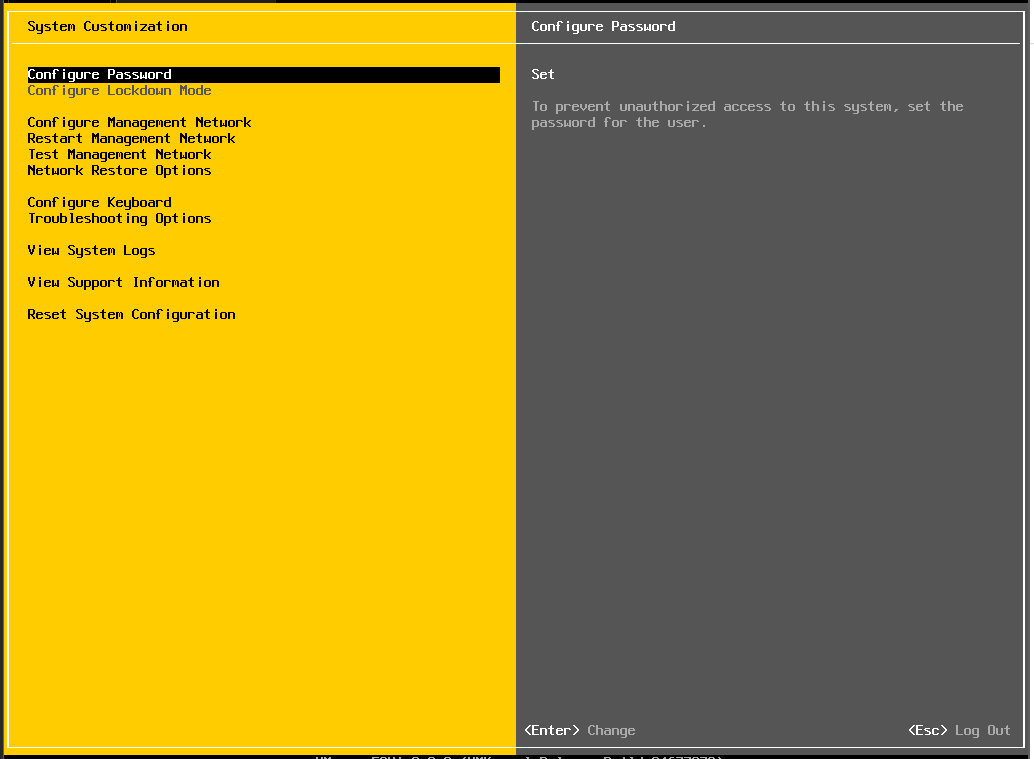Contents
1.インストールイメージダウンロード
VMwareのアカウントを作成し、下記イメージダウンロードサイトからイメージファイルをダウンロードする
https://customerconnect.vmware.com/jp/downloads/details?downloadGroup=ESXI80U2&productId=1345&rPId=112407
ダウンロードした ISOイメージ(VMware-VMvisor-Installer-8.0U3e-24677879.x86_64.iso)をUSBフラッシュディスクもしくはDVD に書き込んでインストール用メディアを作成する。
- VBS(Virtualization-Based Security)が有効化されていると他のソフトウェアプロセスでIntel VT-X/EPTを利用できません。
- [Windowsセキュリティ]→[デバイスセキュリティ]→[コア分離]→[メモリ整合性]をOFFにしてVBSを無効化できます。
今回はWindows11 上のVmware WorkstationでVMware ESXi 8をインストールしております。
2.インストール
①作成したインストールメディアから起動するようBIOSを変更し、コンピューターを起動すると VMware ESXi 8 のインストーラーが起動し、下図のような画面になる。
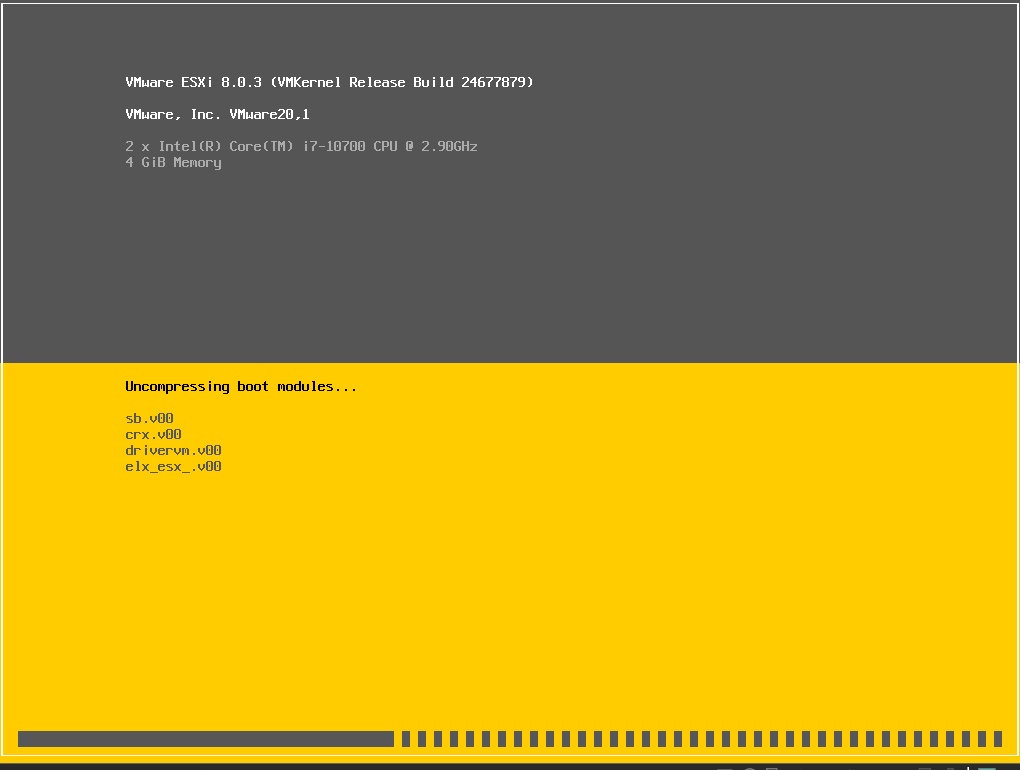
➁下記のような画面になので[Enter]を押して次に進む
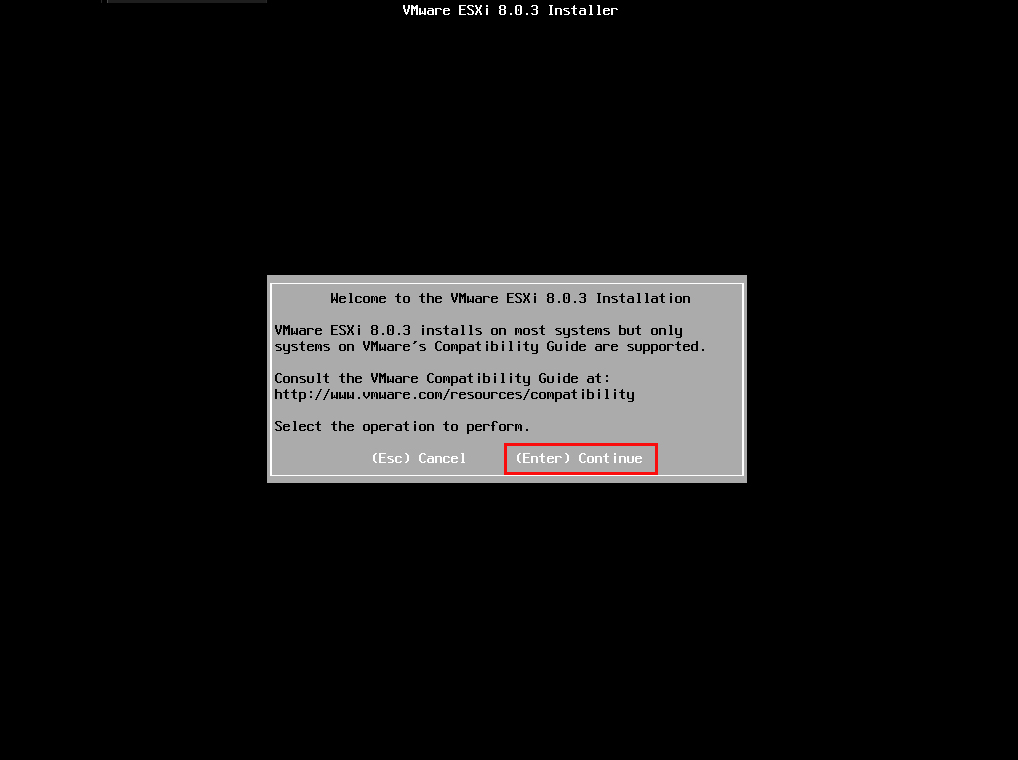
➂ライセンス契約同意の問い合わせ画面になるのでF11を押して同意し、次に進む
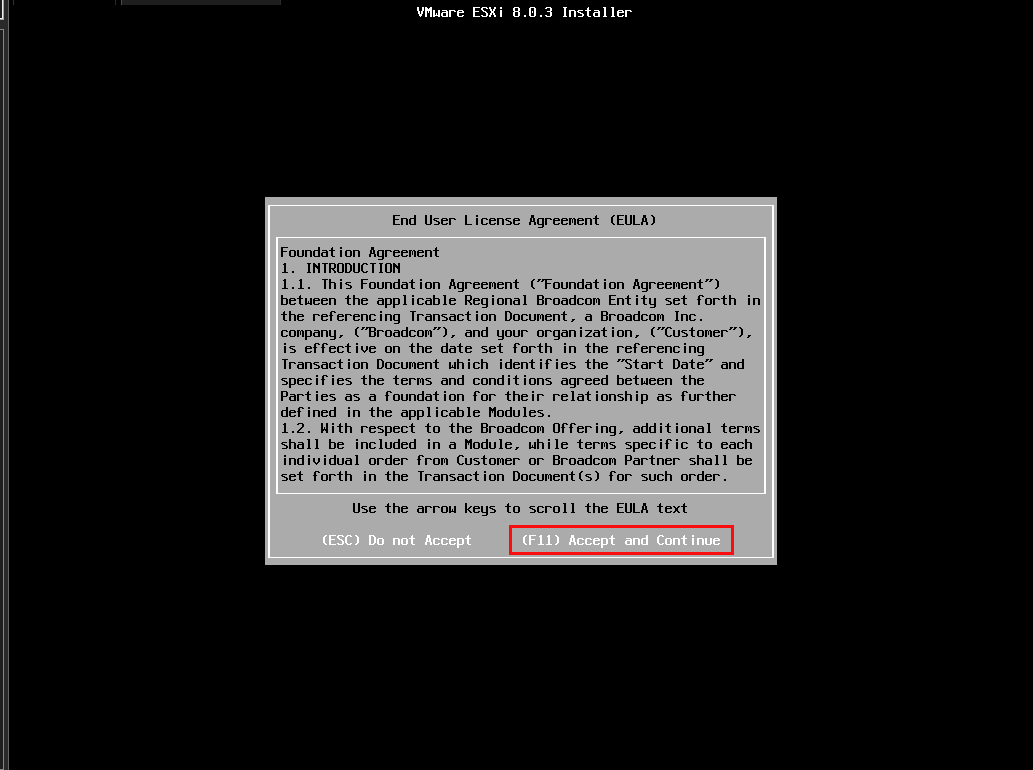
④インストール先のディスクを選択し、[Enter] キーを押して次へ進む
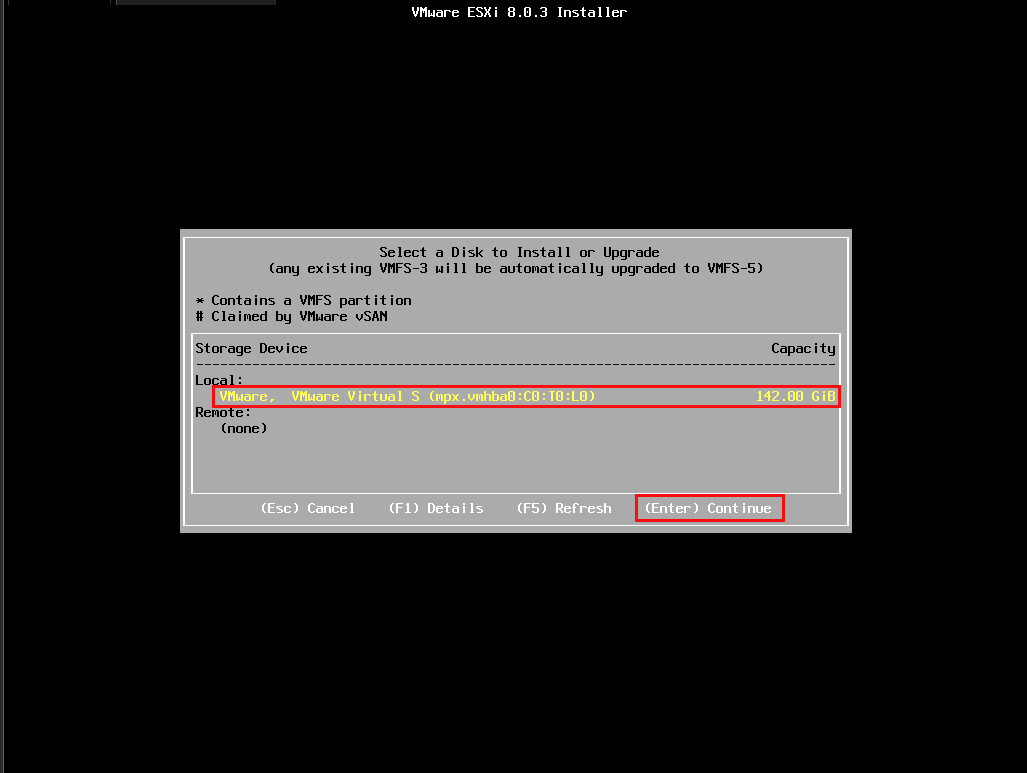
⑤キーボードレイアウトの一覧が表示されるので、Japaneseを選択し、[Enter] キーを押して次へ進む
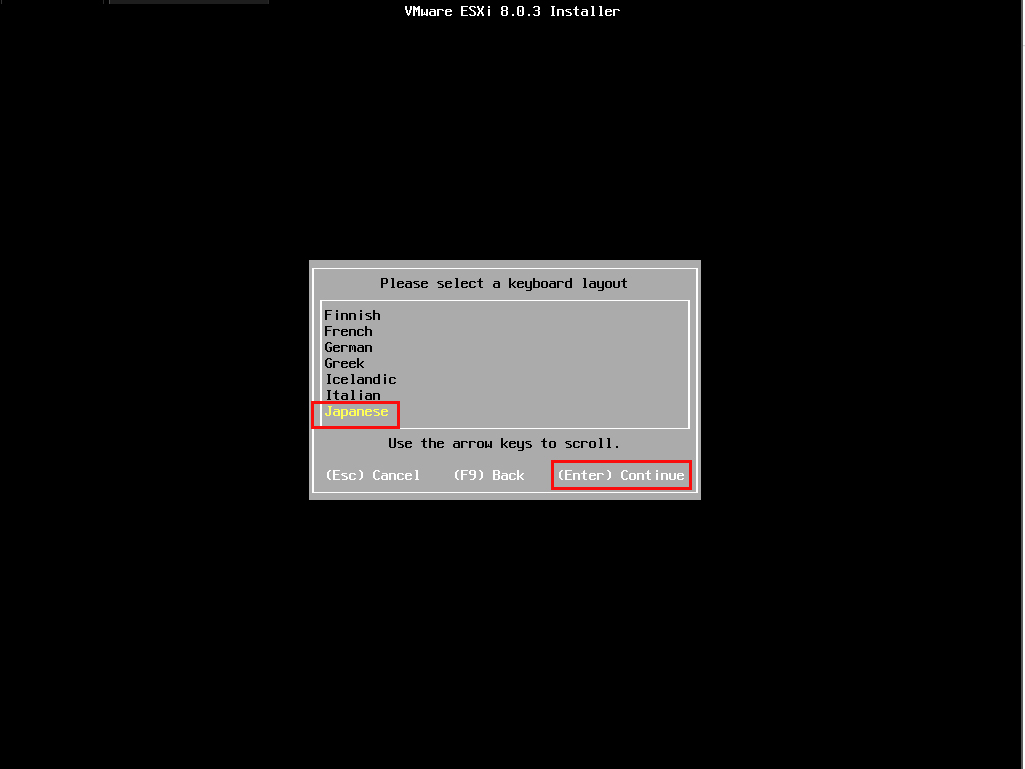
⑥root ユーザーアカウントのパスワードを設定し、[Enter] キーを押して次へ進む
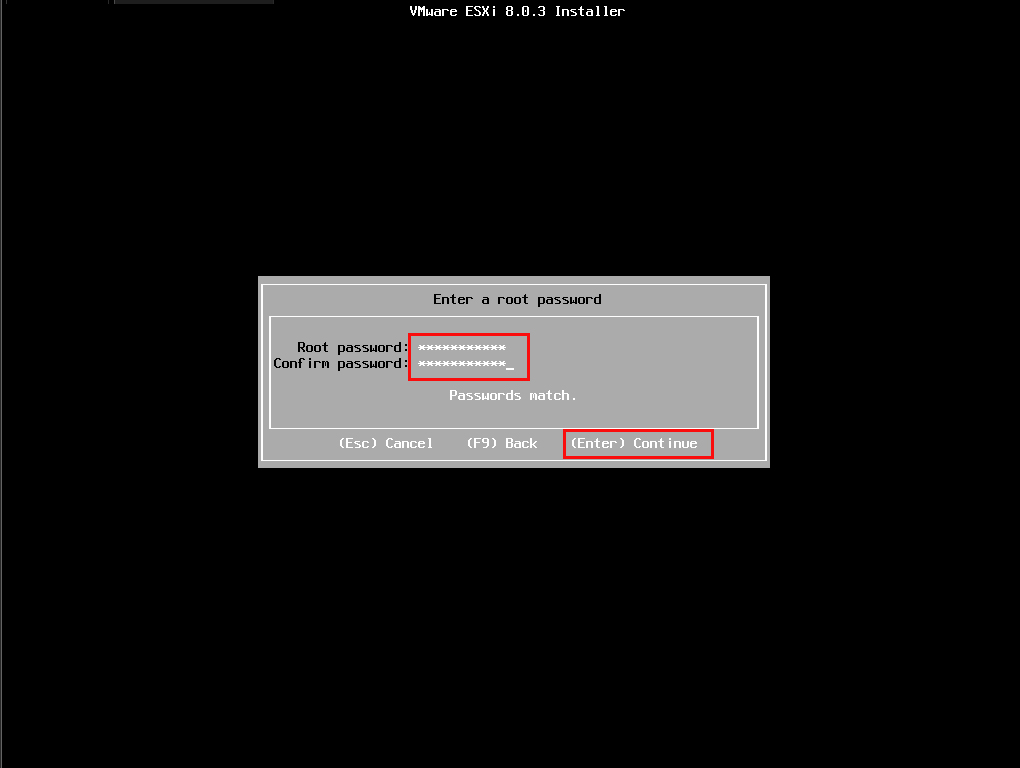
⑦選択内容の最終確認。 [F11] キーを押下しインストールを開始
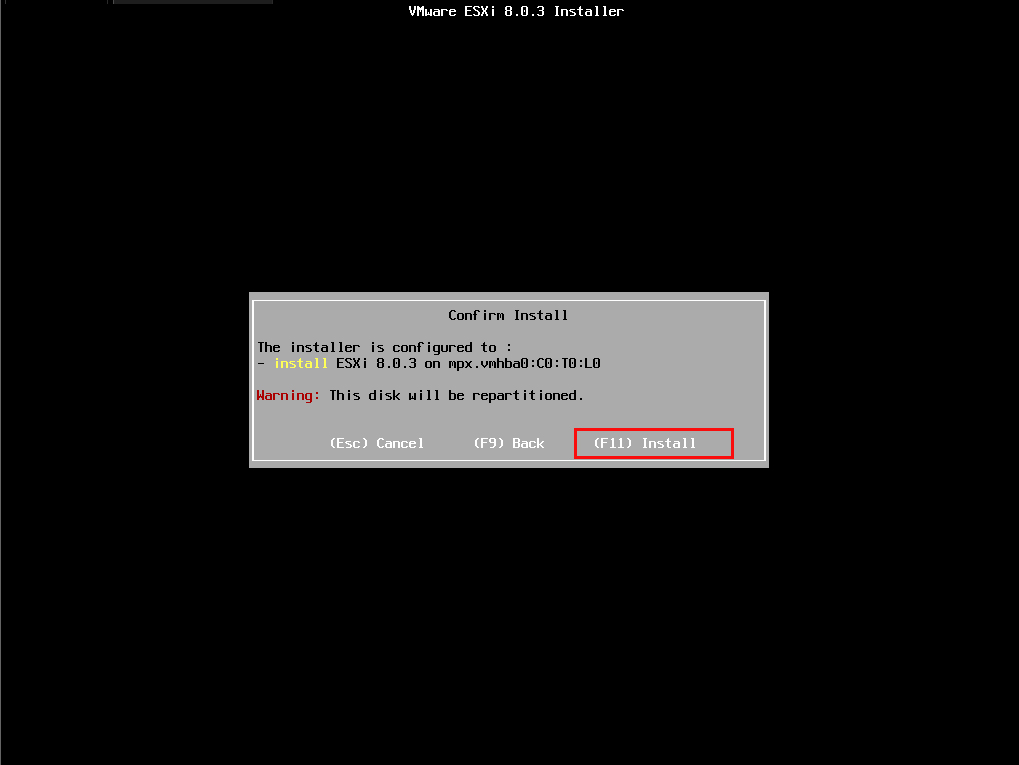
⑧インストールが進みます
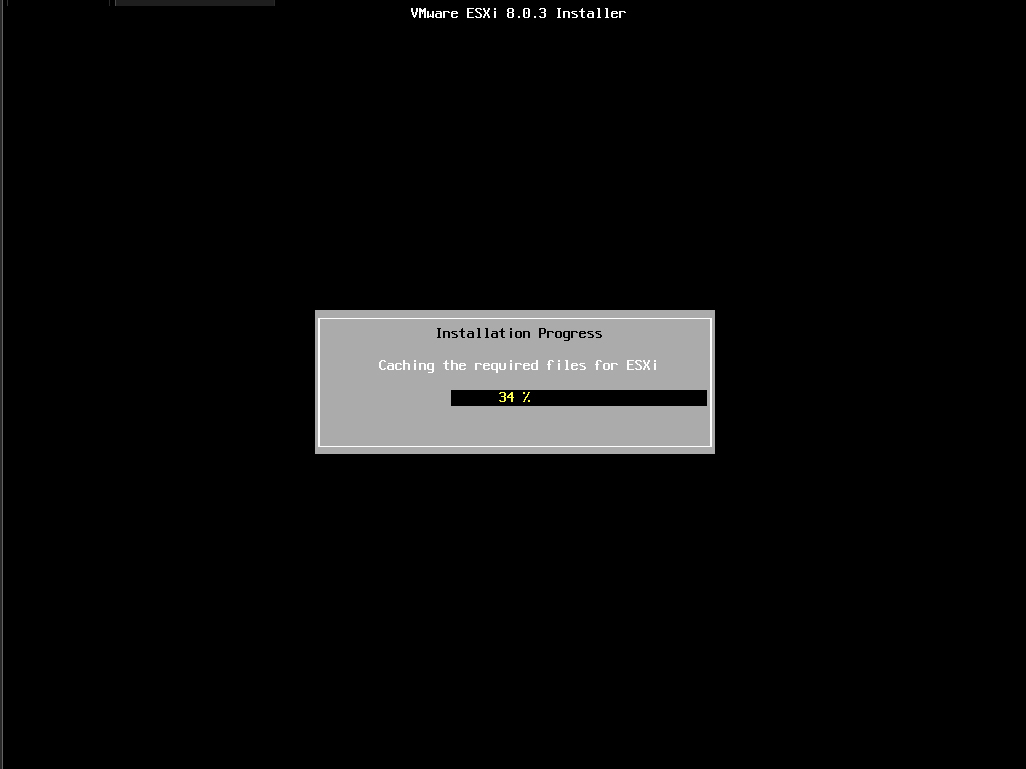
⑨インストール完了後 [Enter] キーを押して、システムを再起動する
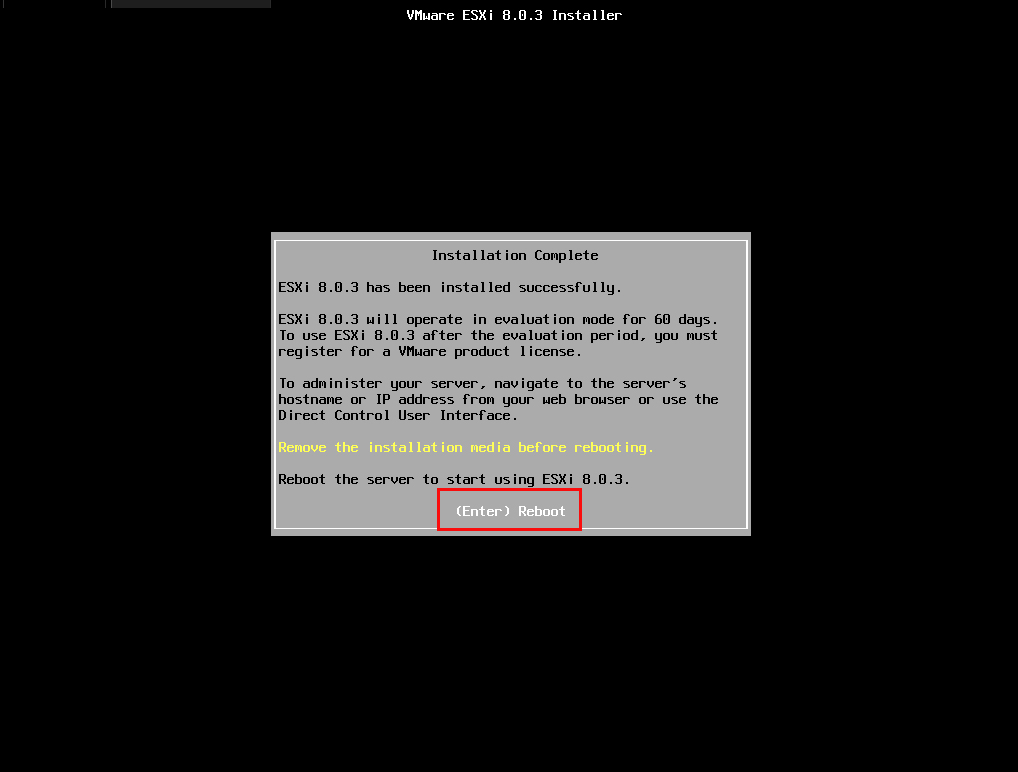
⑩システム再起動後は下図のような画面になる
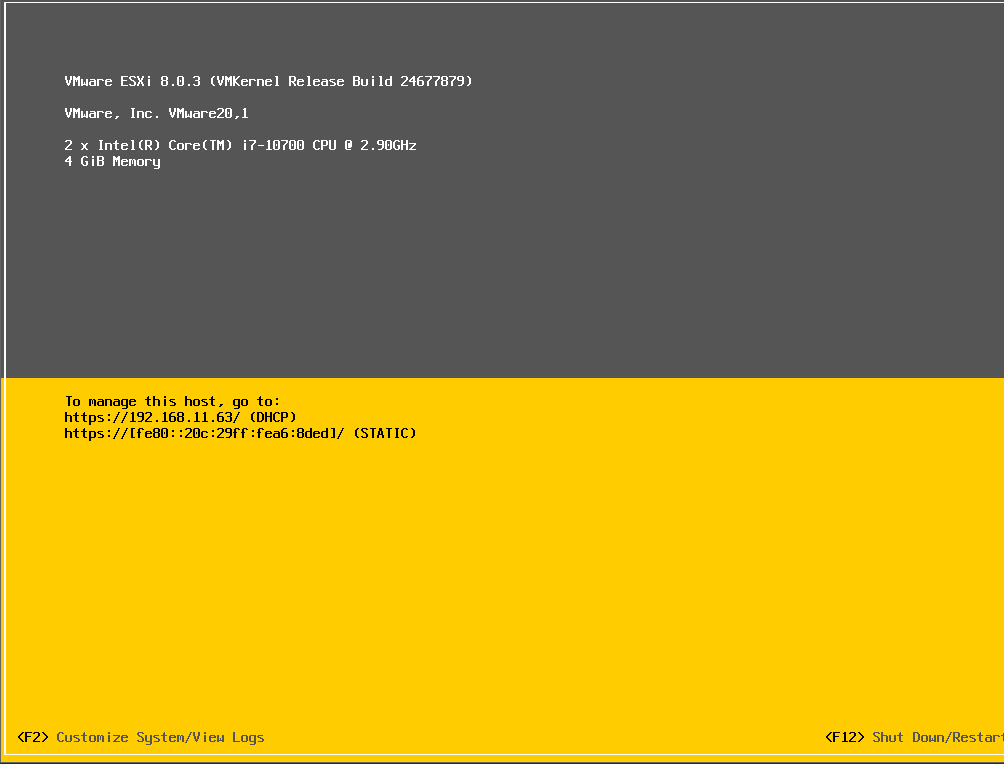
⑪[F2] キーを押すと認証画面になるのでroot ユーザーアカウントのパスワードを入力して [Enter] キーを押す
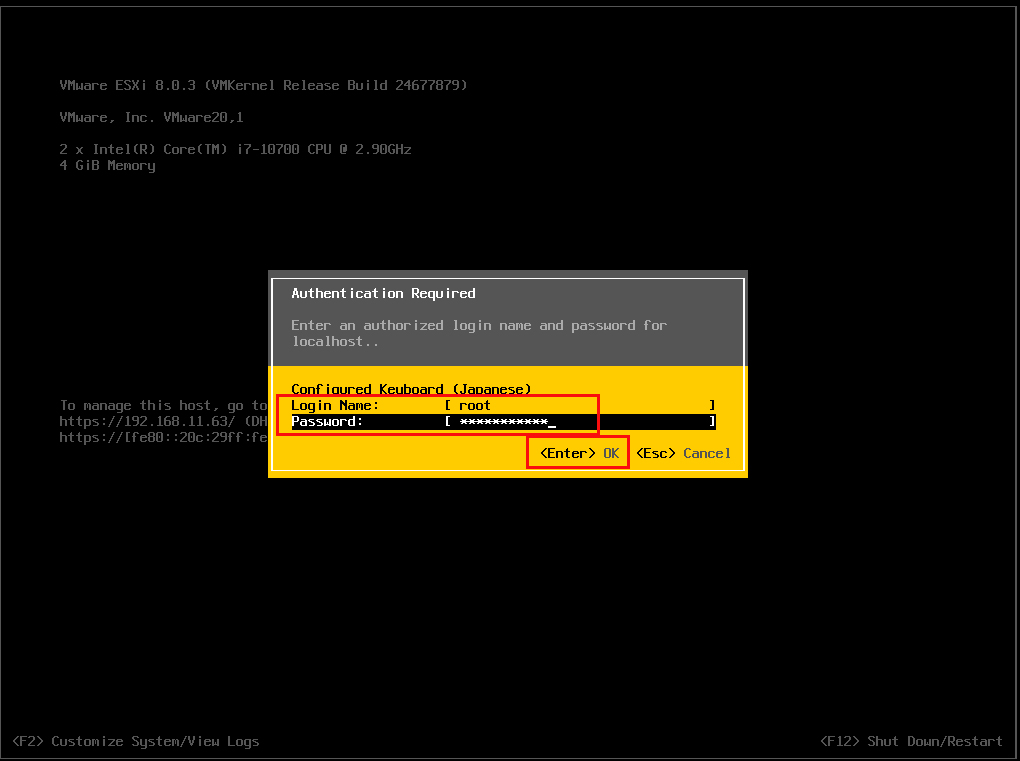
⑫正常にログインできると下図のようになる