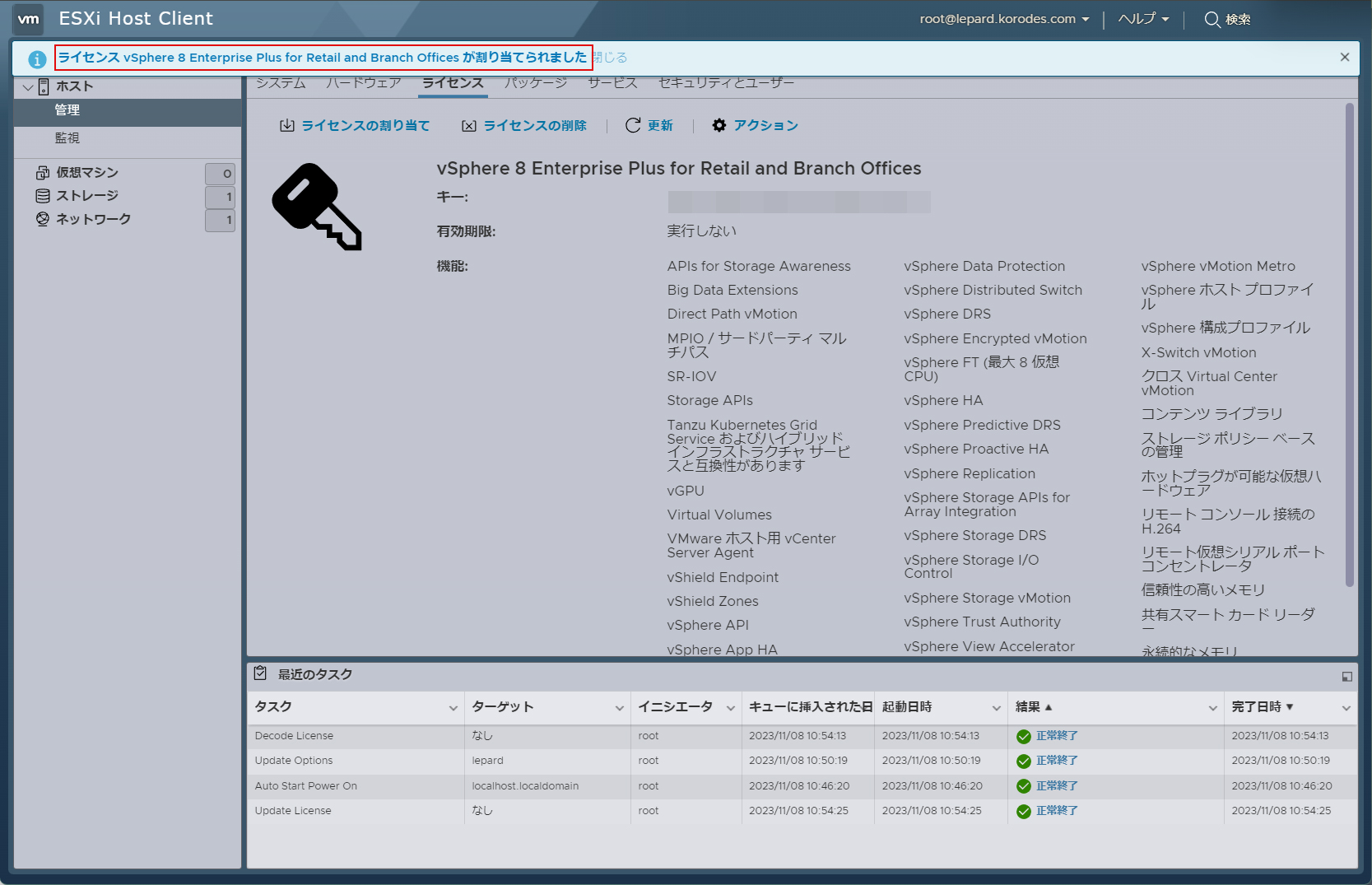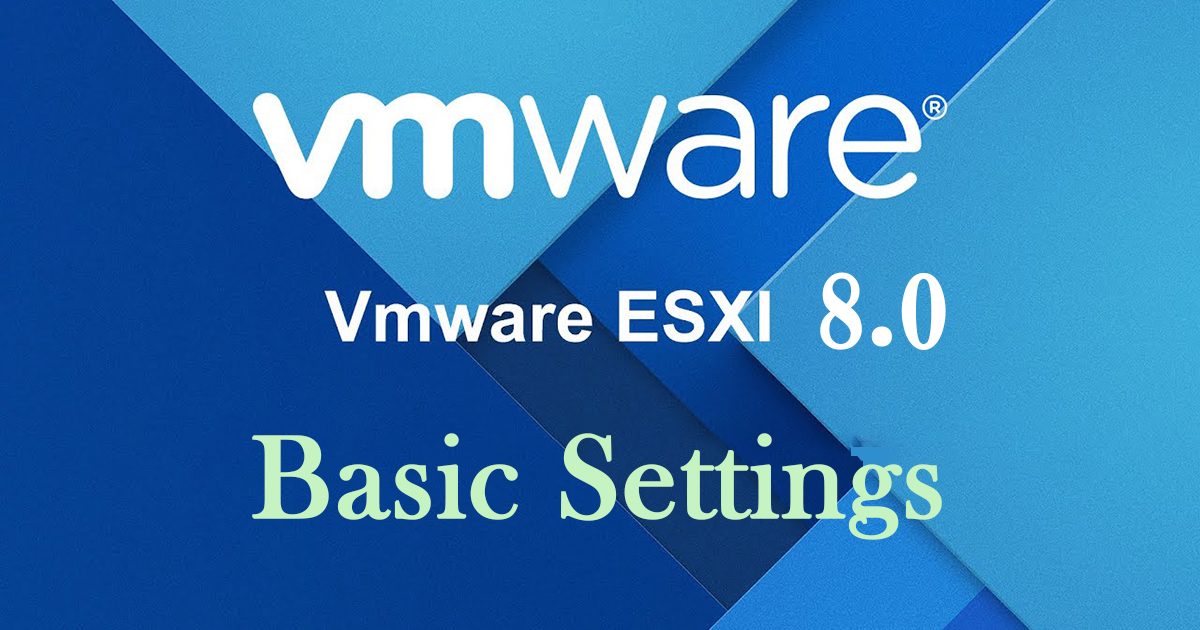固定 IP アドレスの設定
ネットワークの設定を固定 IP アドレスに変更する(今回は192.168.11.83に変更)
①ルートユーザーでログイン後、[Configure Management Network] を選択して [Enter]
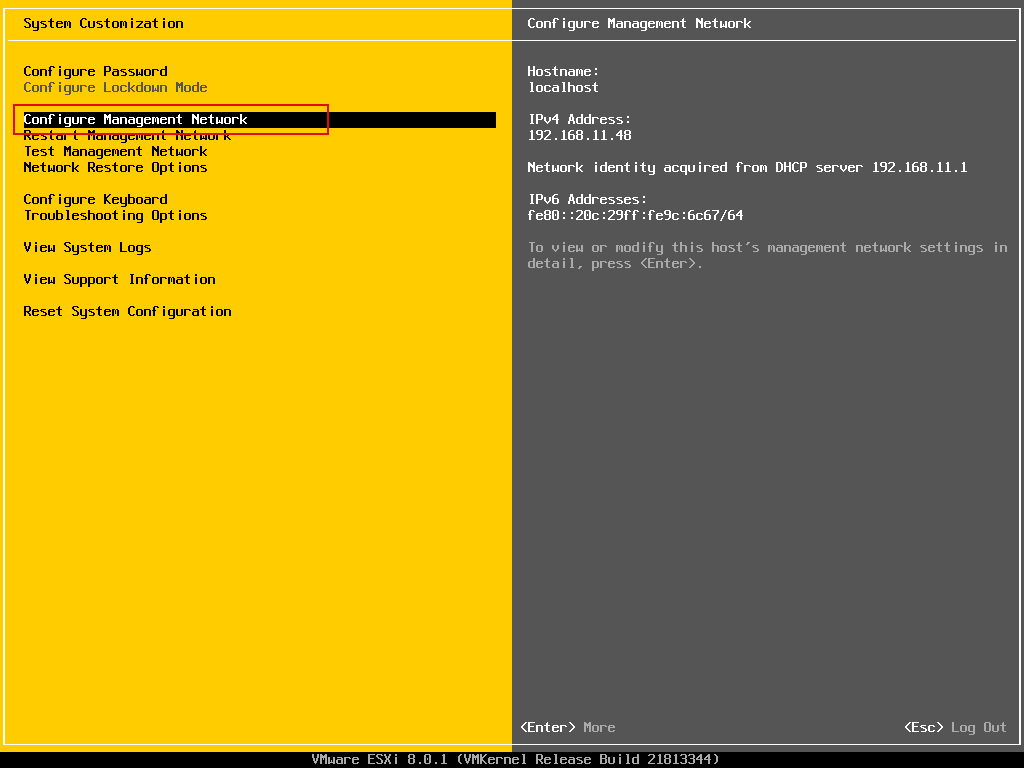
➁[IPv4 Configuration]を選択し、[Enter]
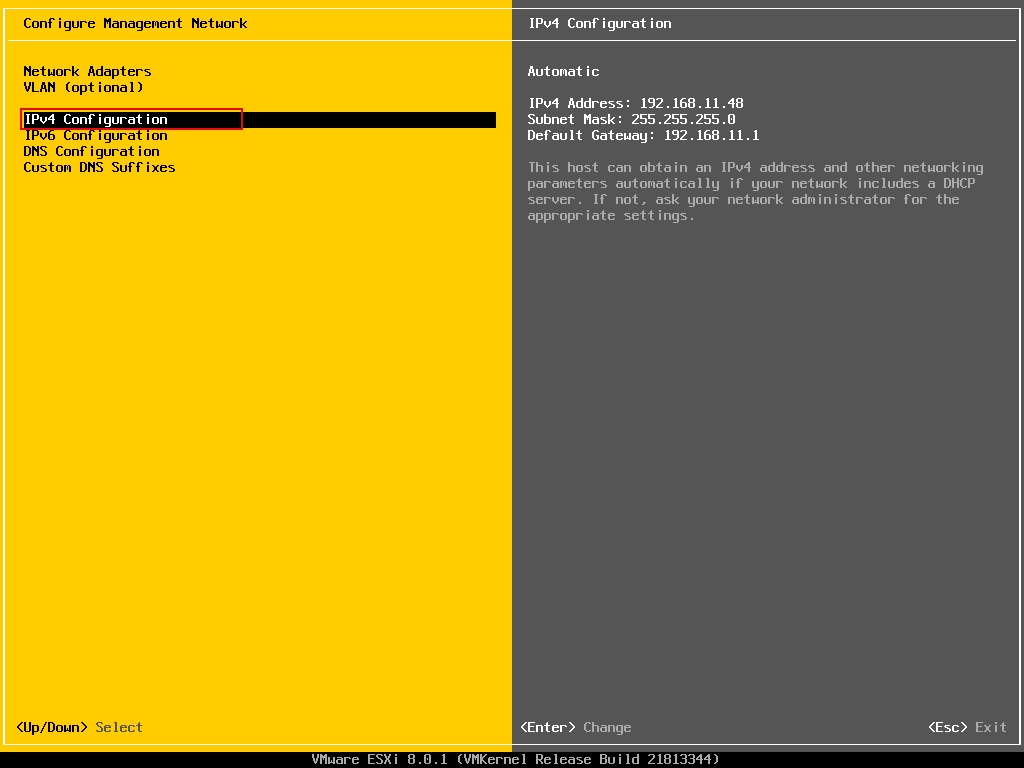
➂[IPv4 Address], [Subnet Mask], [Default Gateway] を下図のように入力して [Enter]
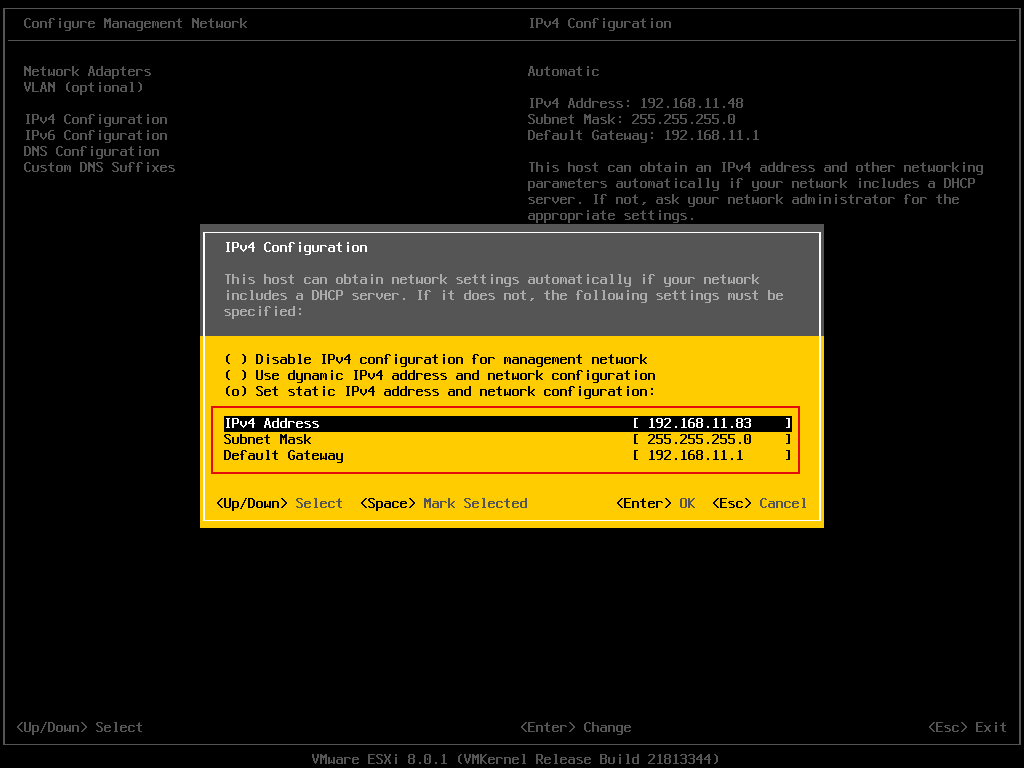
④[DNS Configuration] を選択して [Enter]
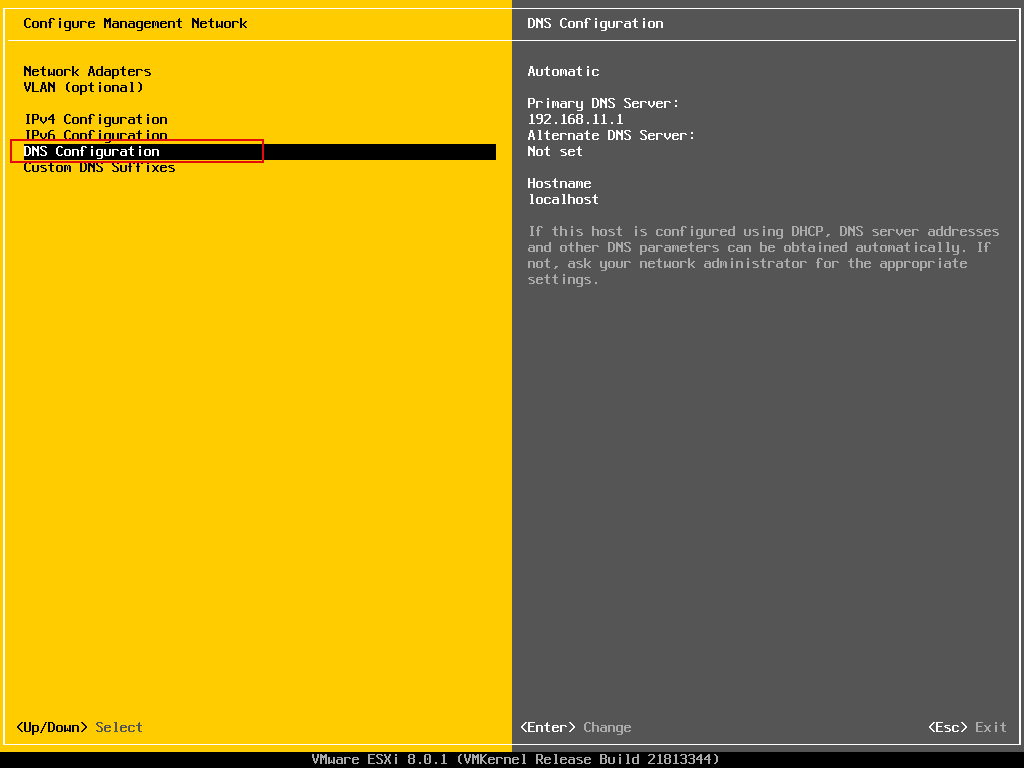
⑤[Primary DNS Server], [Hostname] を入力して [Enter]
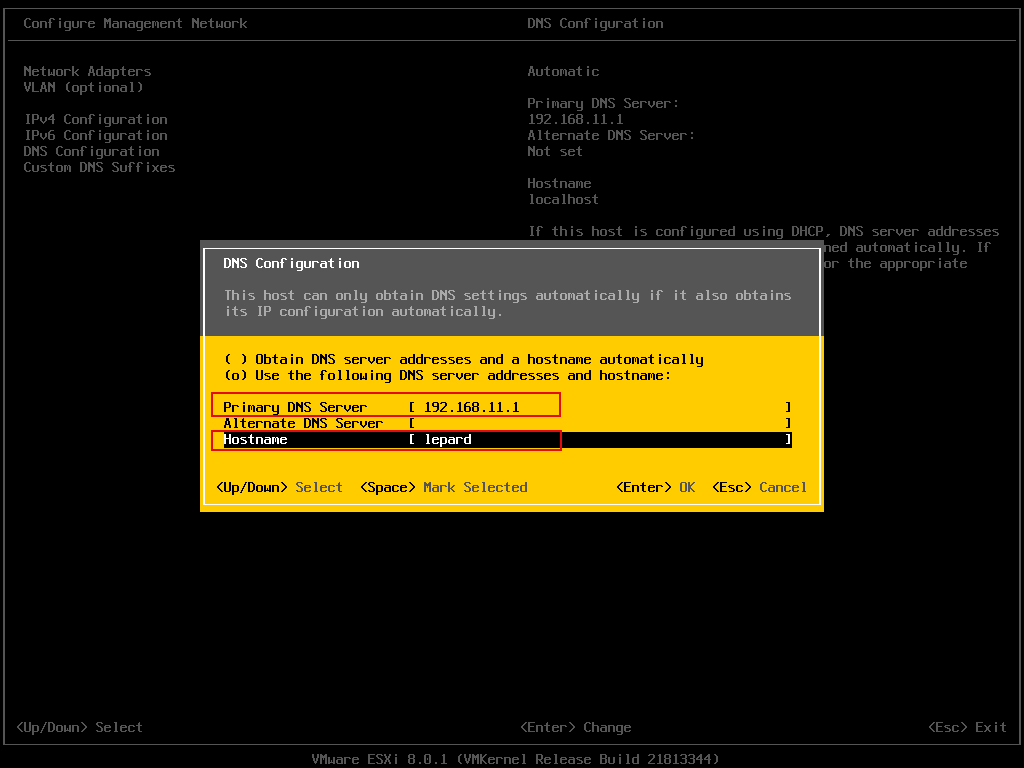
⑥[Custom DNS Suffixes] を選択して [Enter]
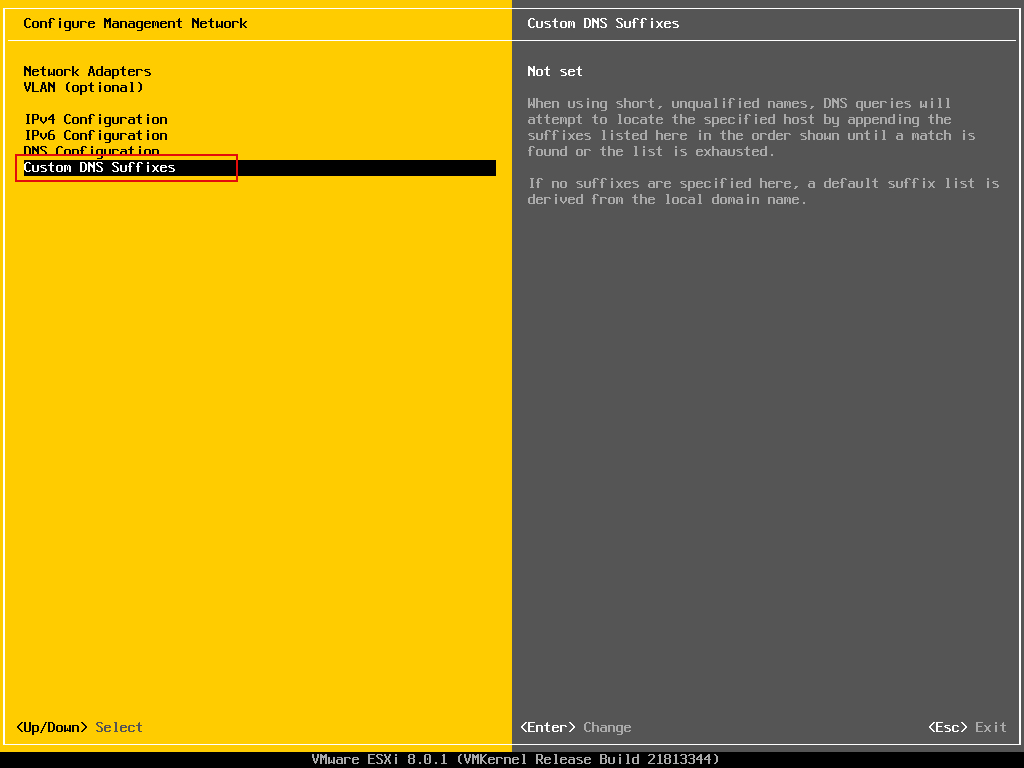
⑦DNS サフィックスを入力して [Enter]
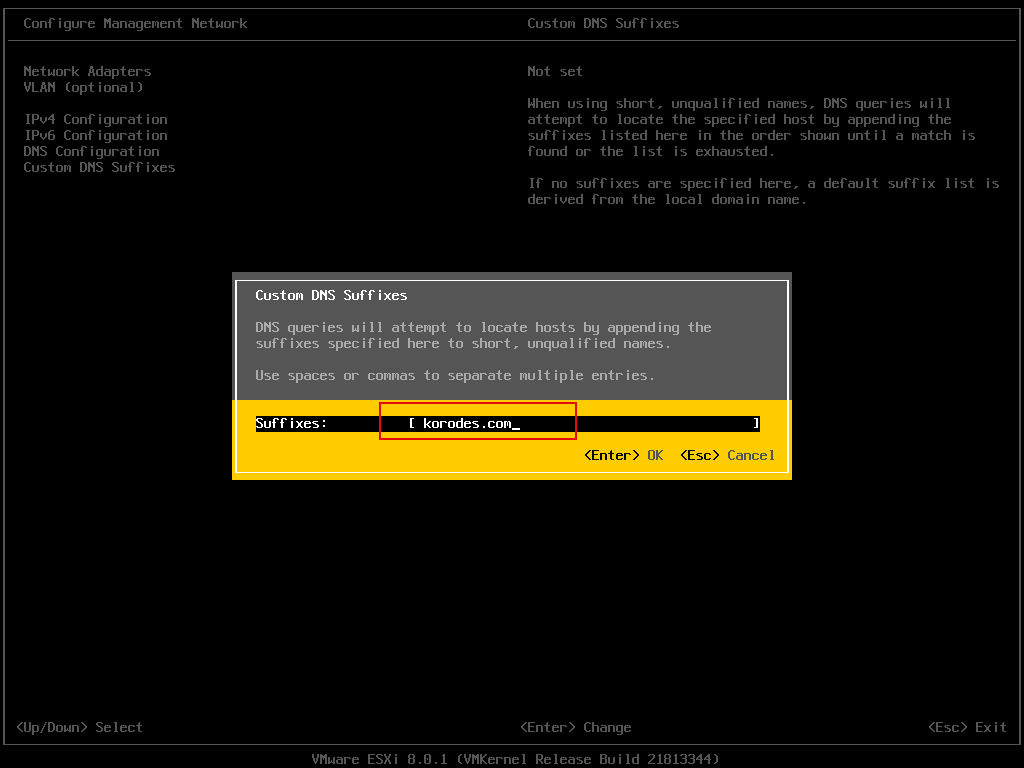
⑧ [Esc] キーを押して、設定画面から抜ける
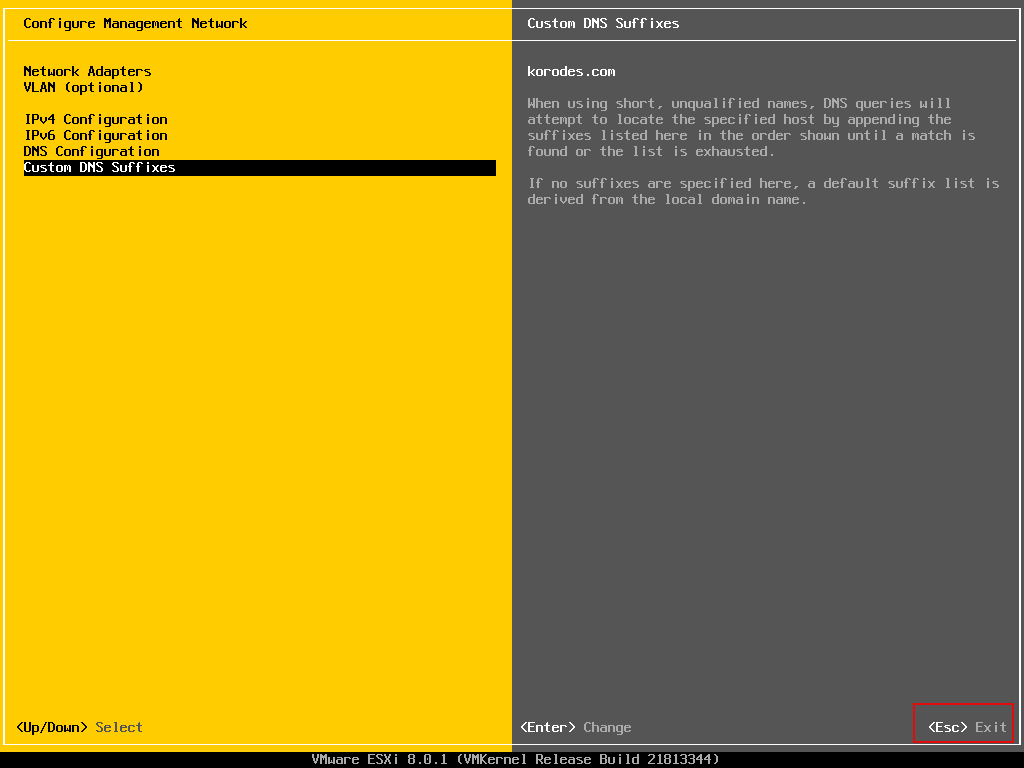
⑨変更内容を反映させるためネットワークサービスを再起動する
[Y] (Yes) キーを押し変更内容を適用する
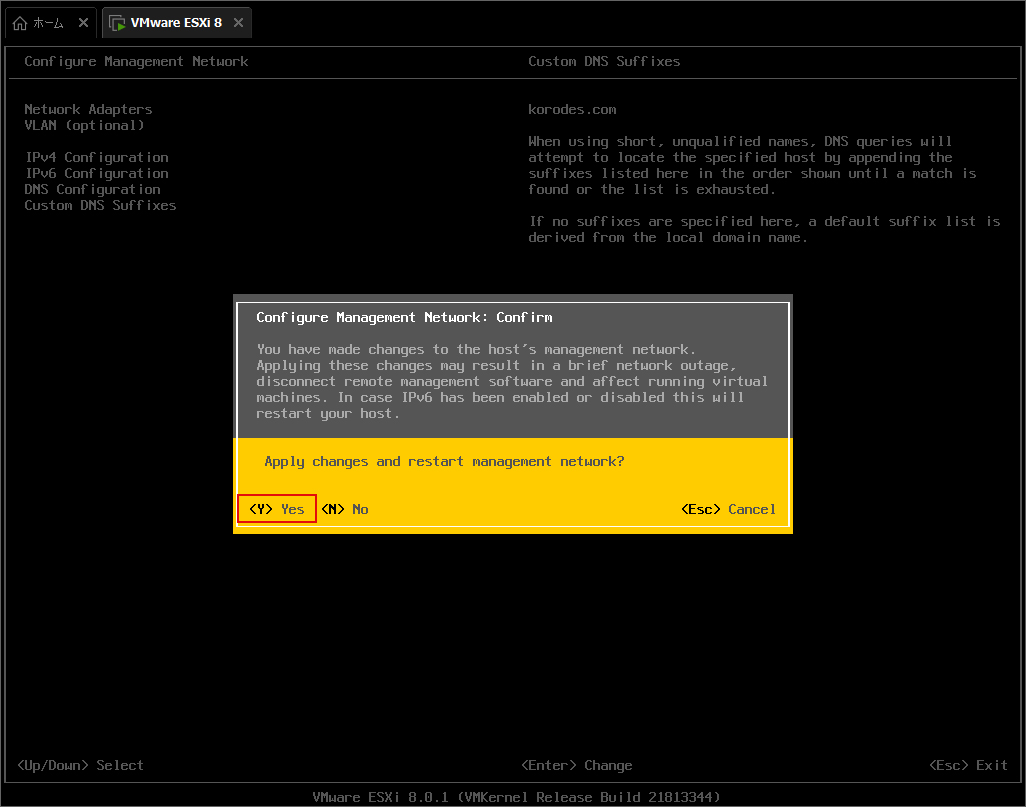
⑩[Esc]キーを押し設定画面から抜ける
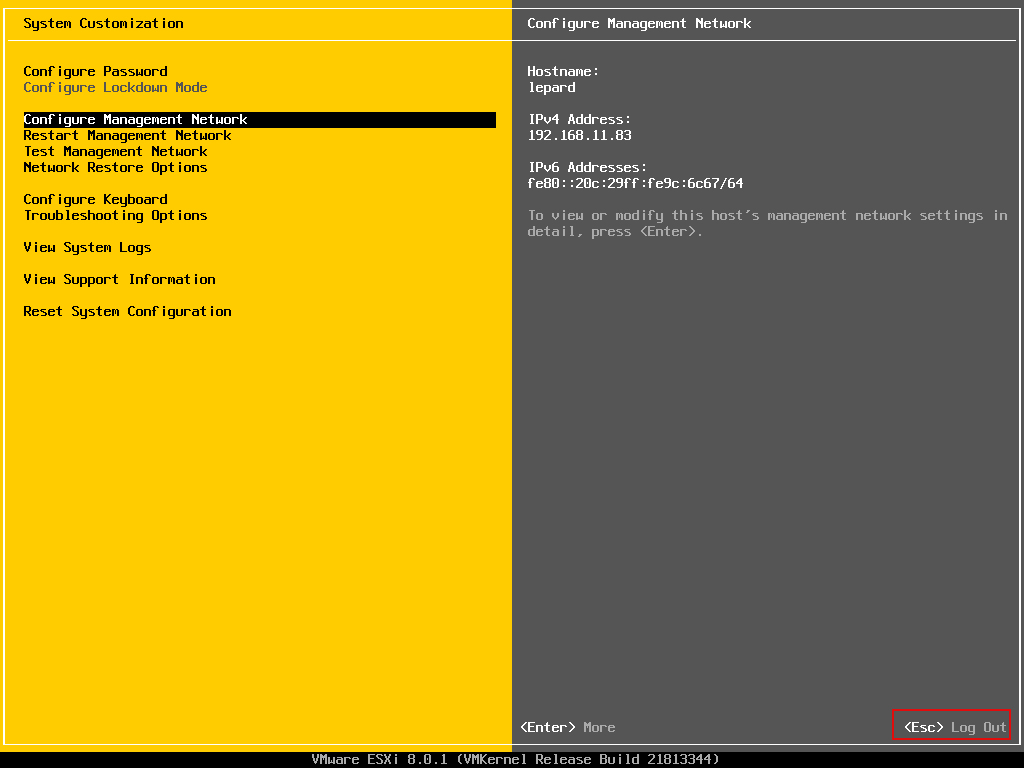
⑪コンソール画面で 変更内容が反映されているか確認する
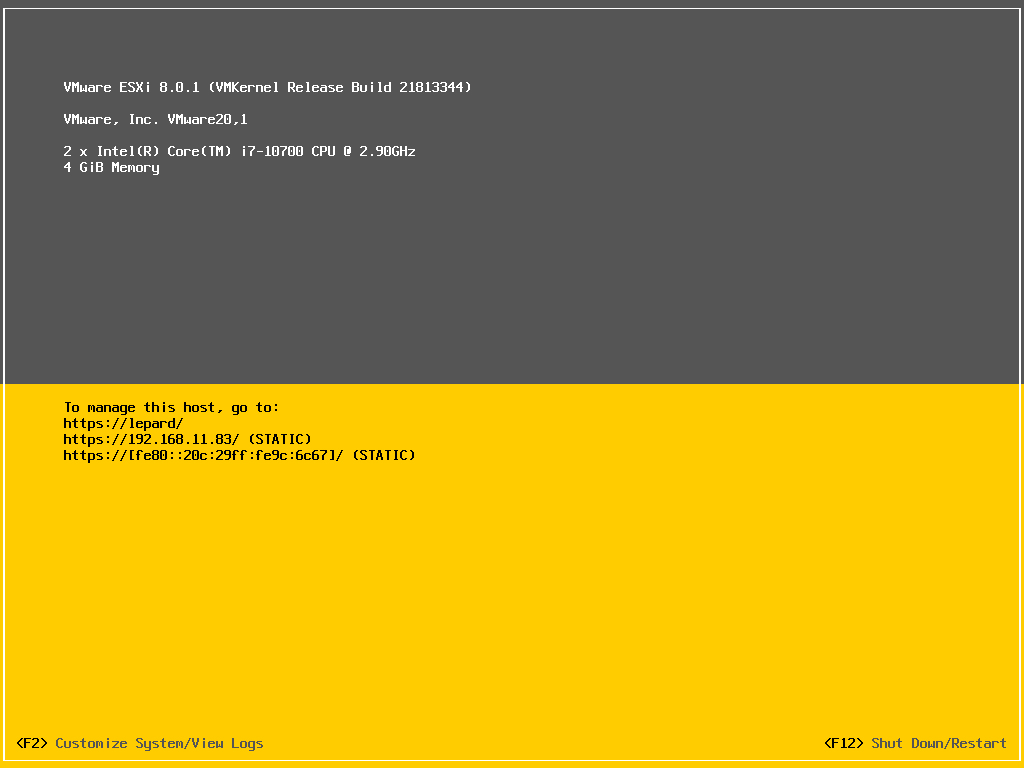
ESXi Shell へアクセスする
ESXi コンソールから root ユーザーアカウントでログインし、[Troubleshooting Options] を選択
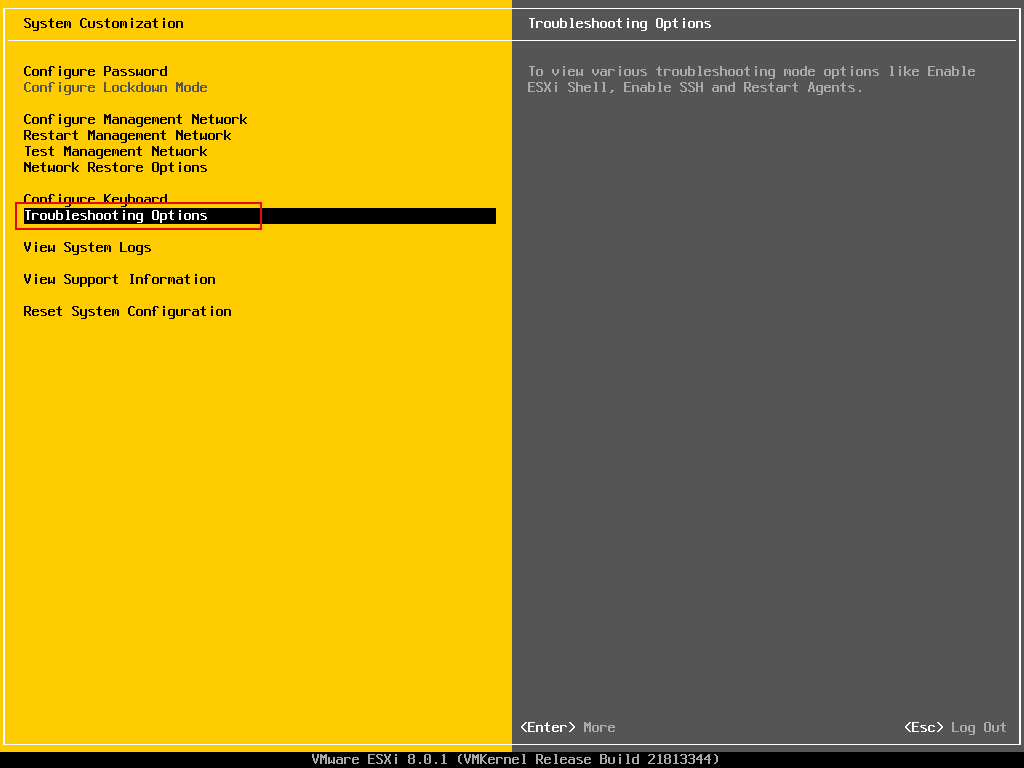
[Enable ESXi Shell] を選択して [Enter] 、ESXi Shell が有効化される
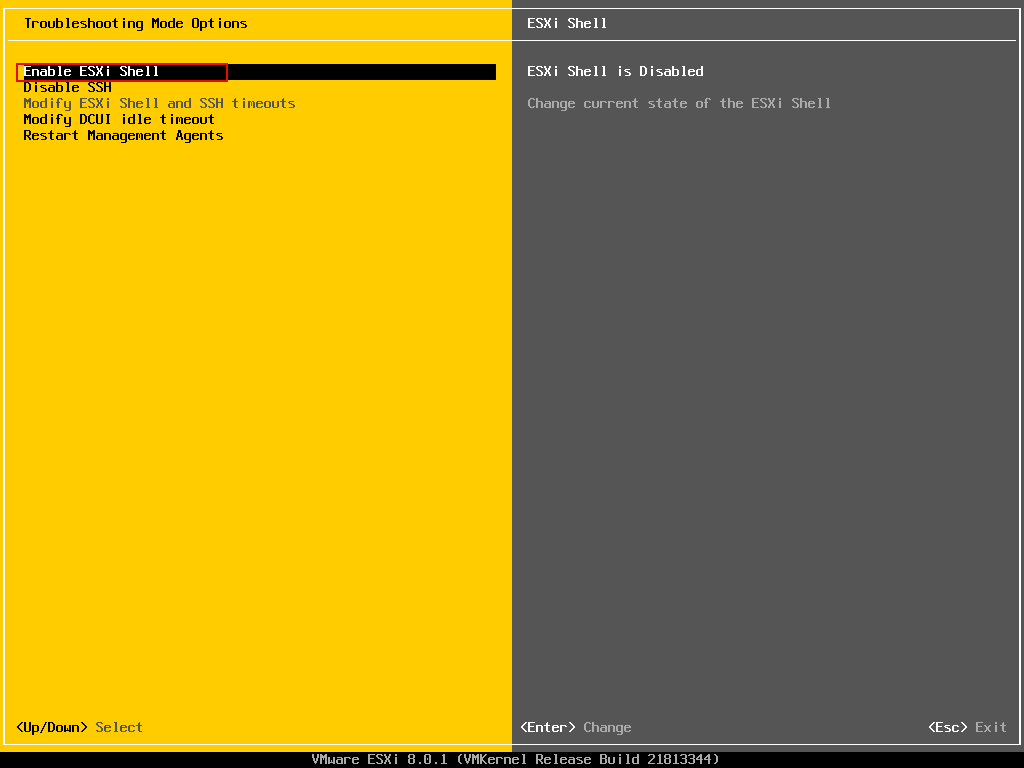
ESXi Shell にアクセスするには、ESXi コンソールで [Alt + F1] キーを押す
ESXi Shell からExitするには、ESXi コンソールで [Alt + F2] キーを押す
VMware Host Clientの利用
VMware Host Client は WEBベースの管理インターフェイスで、PCからVMware Host Client へアクセスして ESXi ホストの管理をすることができる。
① HTTPアクセス可能な任意のクライアントPCで[https://(ESXi ホストのホスト名 または IP アドレス)/] へアクセスすると VMware Host Client のログイン画面が表示される。
root ユーザーでログインする。
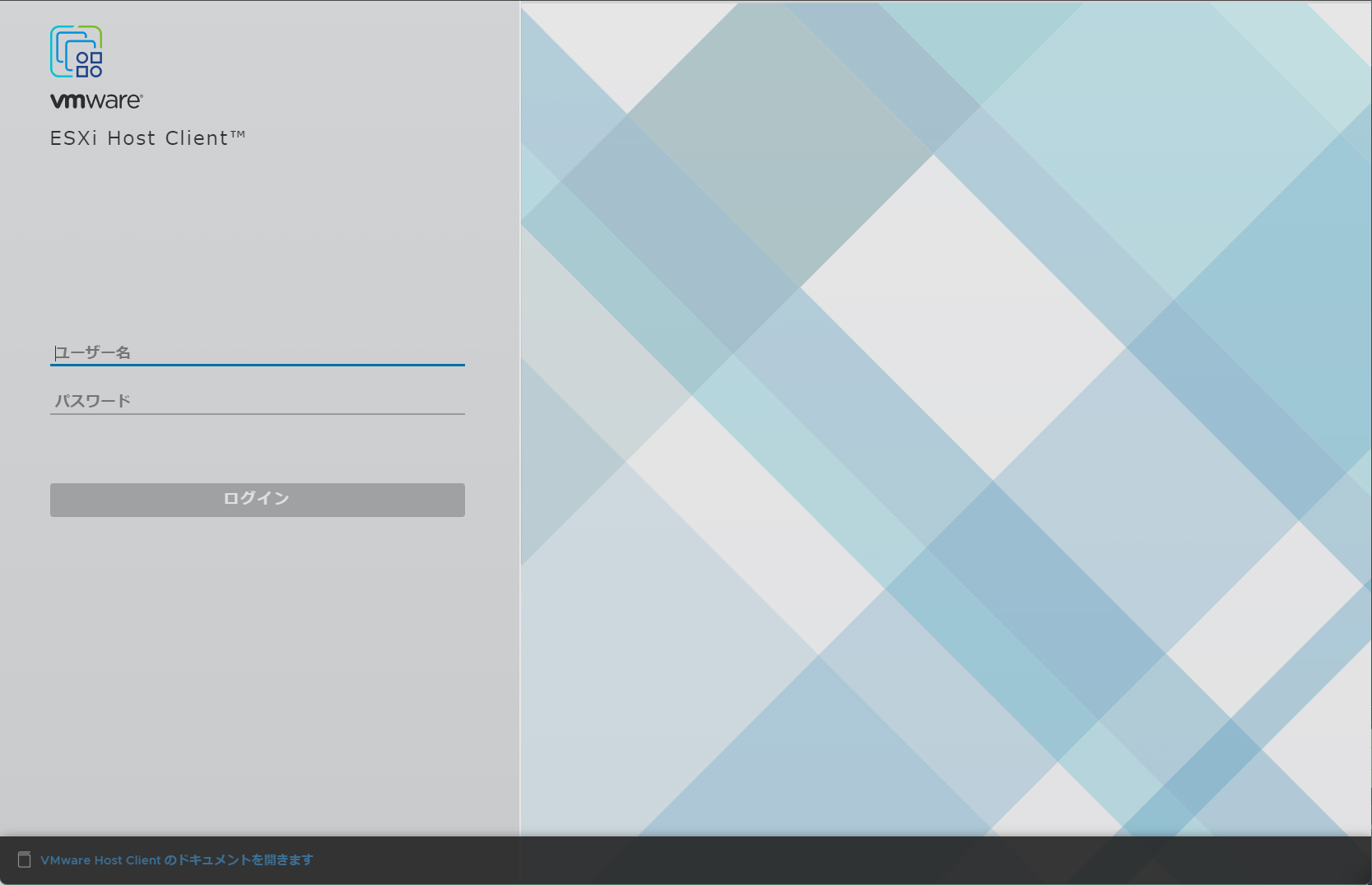
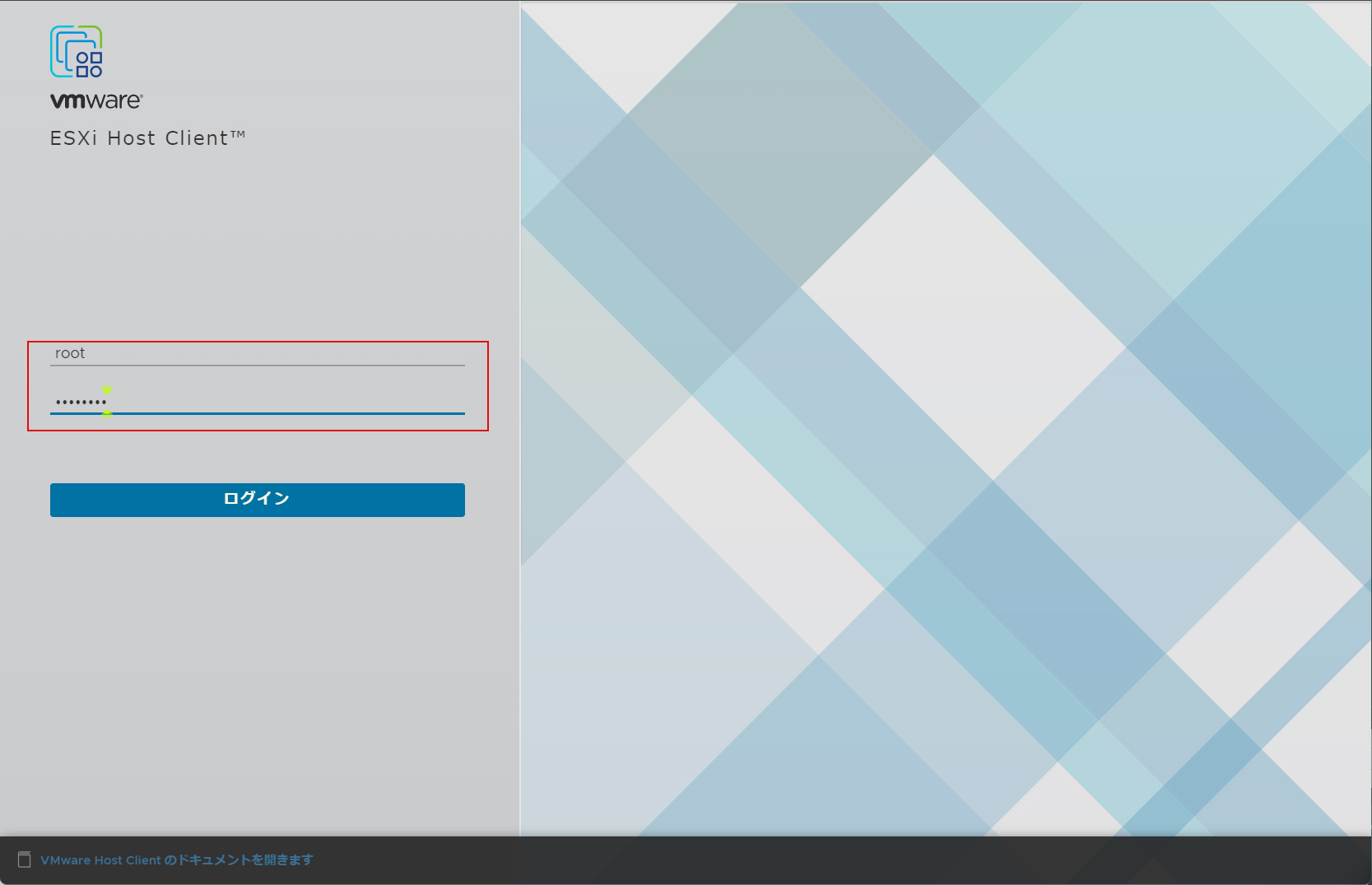
➁正常に VMware Host Client にログインすると下記のような画面が表示される
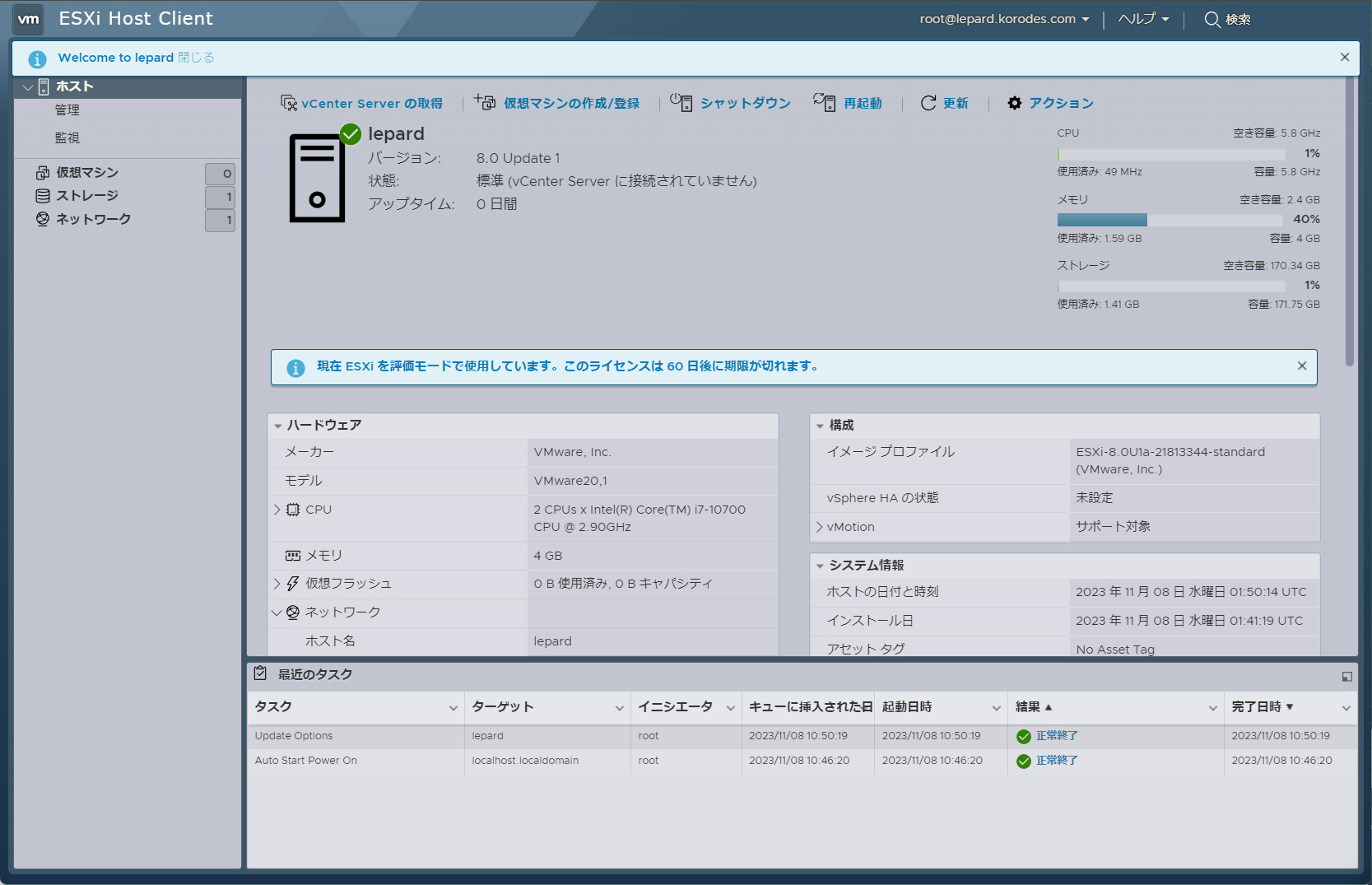
ライセンスキーの割り当て
ライセンスキーを割り当てて、ESXi ホストを有効化する
ライセンスキーを割り当てない ESXi ホストは、試用版として 60 日間の使用制限が設定されている
①VMware Host Client左側の [ホスト] [管理] をクリックし[ライセンス]を選択し、[ライセンスの割り当て]をクリック
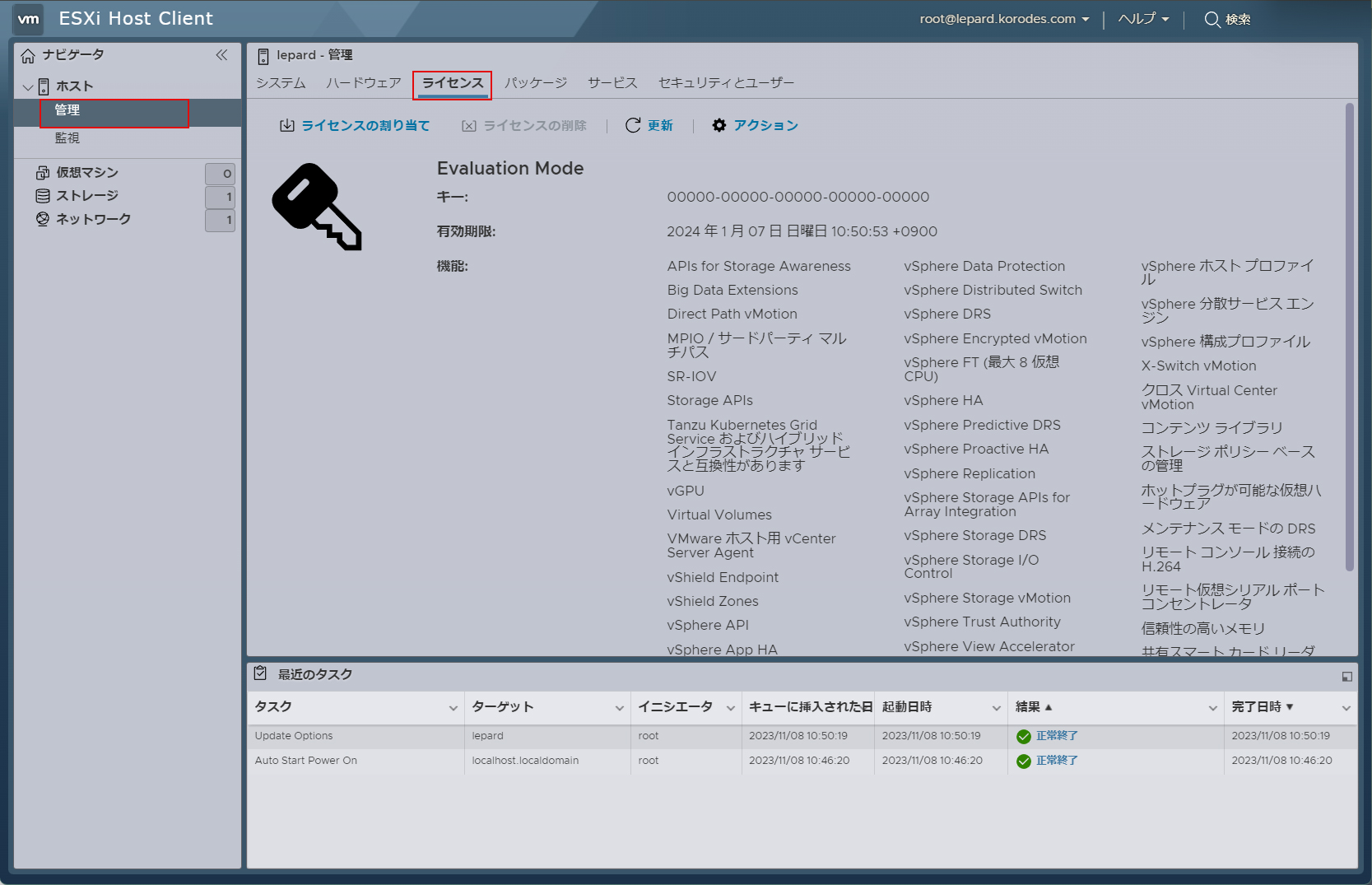
➁ライセンスキーを入力し、[ライセンスの確認]をクリック
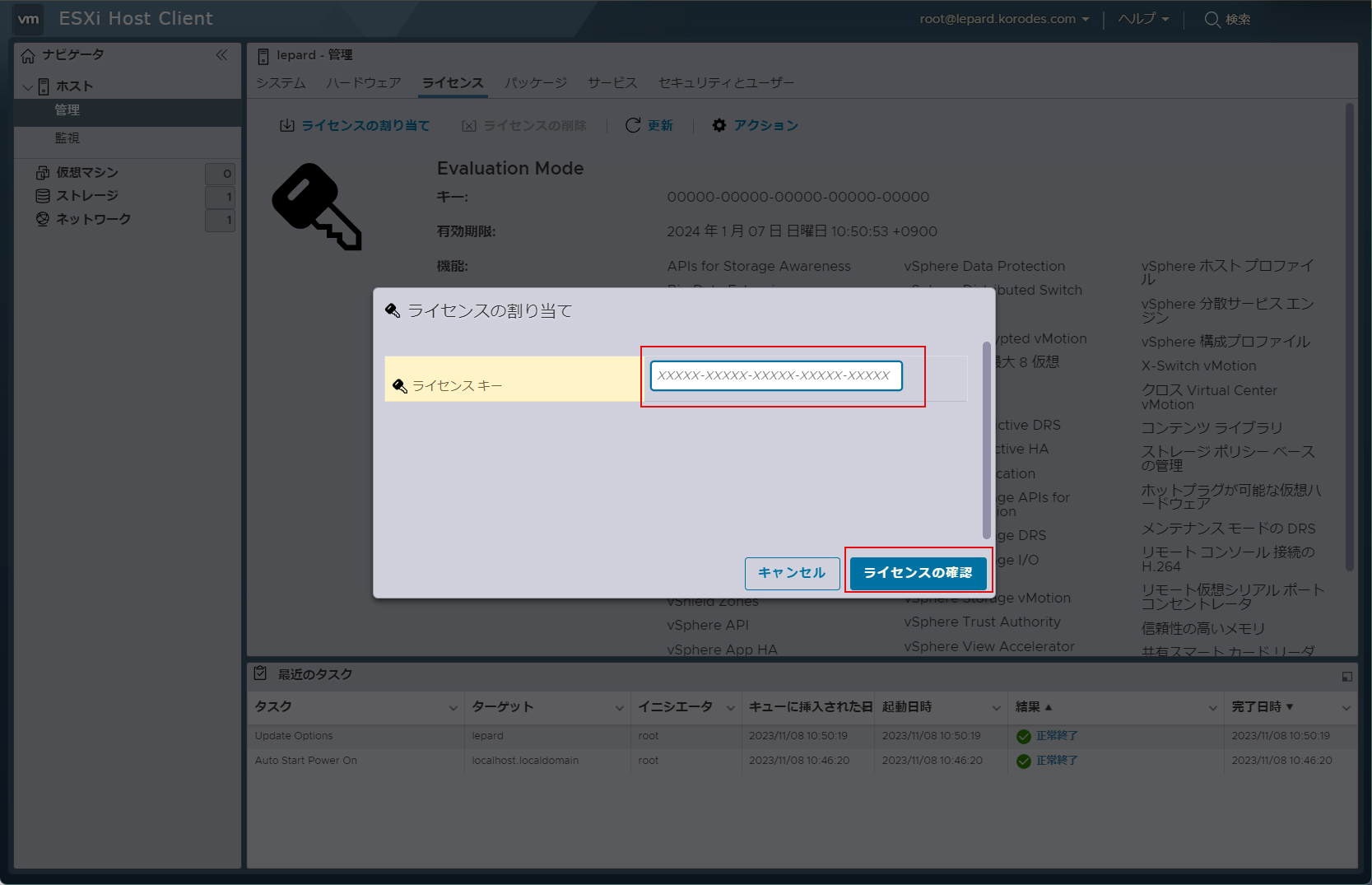
➂[ライセンスの割り当て]をクリック
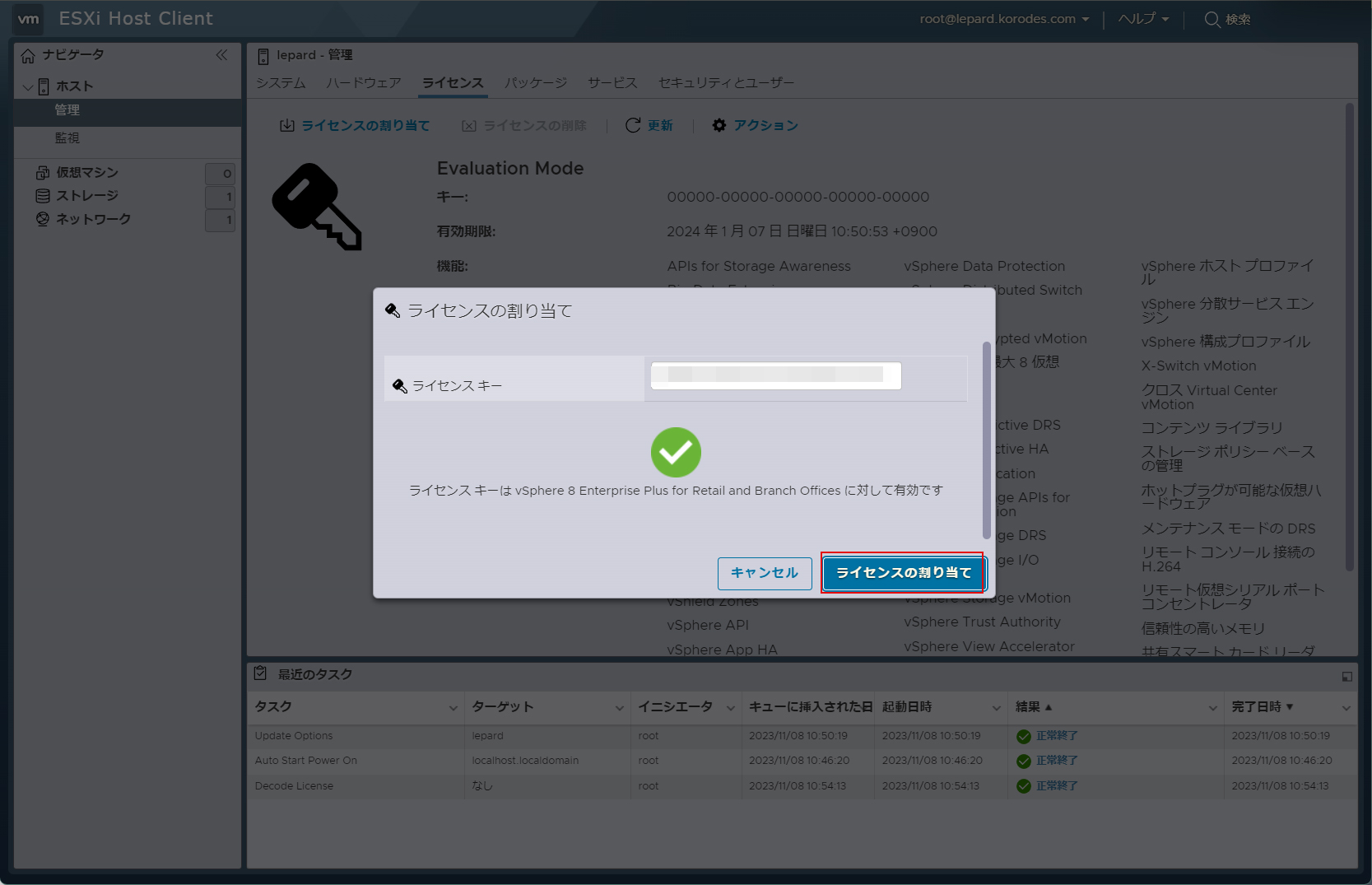
④ライセンスが割り当てられました