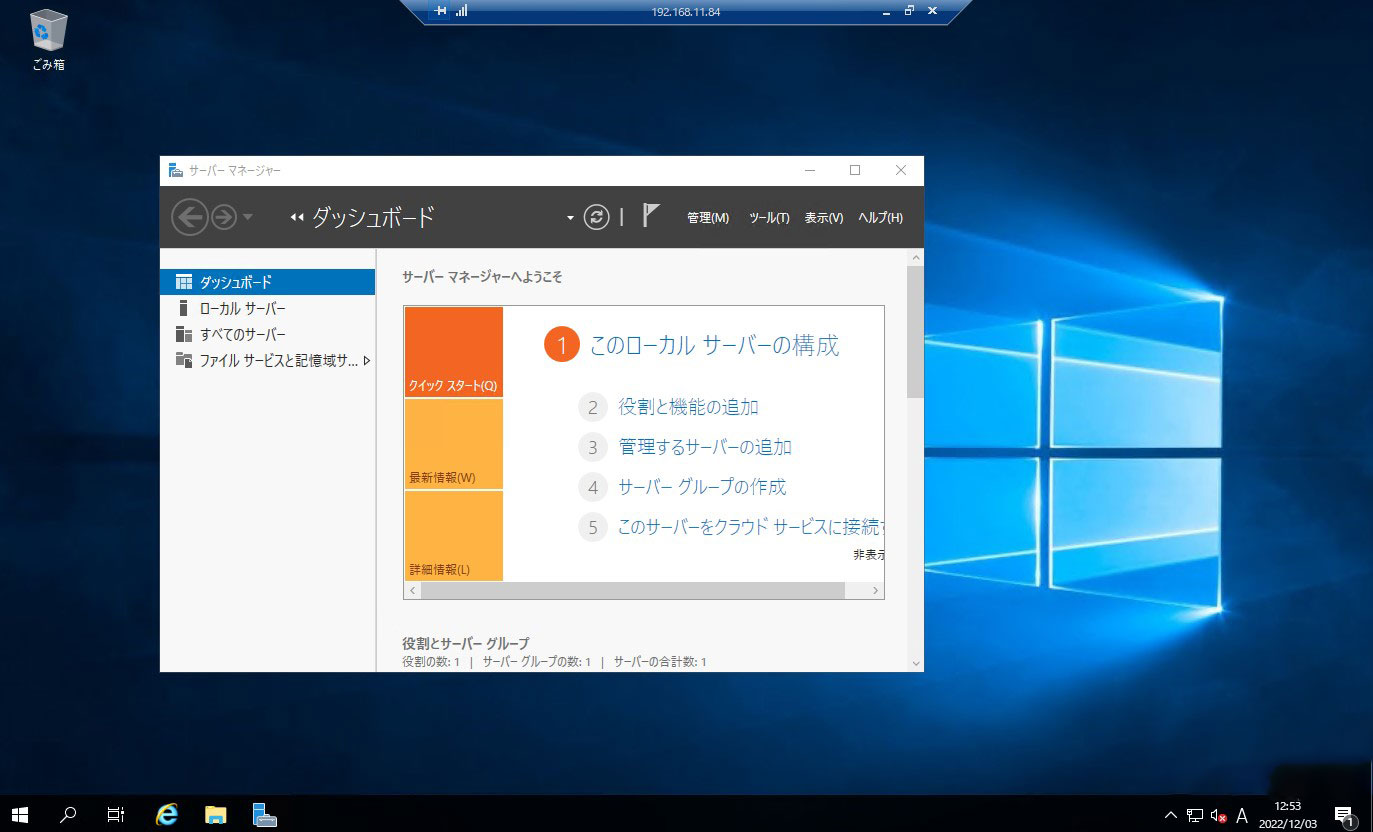リモートデスクトップの設定
Windowsリモート デスクトップ サービスには、次の3つのライセンス モードがあります。
1.管理用リモート デスクトップ:
このライセンス モードでは、ローカル コンソール セッションを含む最大2つの管理セッションを、Windows Server上で同時に実行することができます。これは、リモート デスクトップ クライアント アクセス ライセンス(RD CAL)またはライセンス サーバーを必要としない唯一のライセンス モードです。
2.ユーザー単位:
ユーザーが接続するデバイスの数に関係なく、リモート デスクトップ セッション ホスト サーバーに接続するユーザーごとにRD CALが必要になります。
3.デバイス単位:
デバイスから接続するユーザーの数に関係なく、リモート デスクトップ セッション ホスト サーバーに接続する各デバイスごとにRD CALが必要になります。
今回はライセンスの必要がない管理用リモート デスクトップで設定します
1.サーバー側の設定
1.1 [サーバーマネージャー] → [ローカルサーバー] → [リモートデスクトップ] の [無効] をクリック
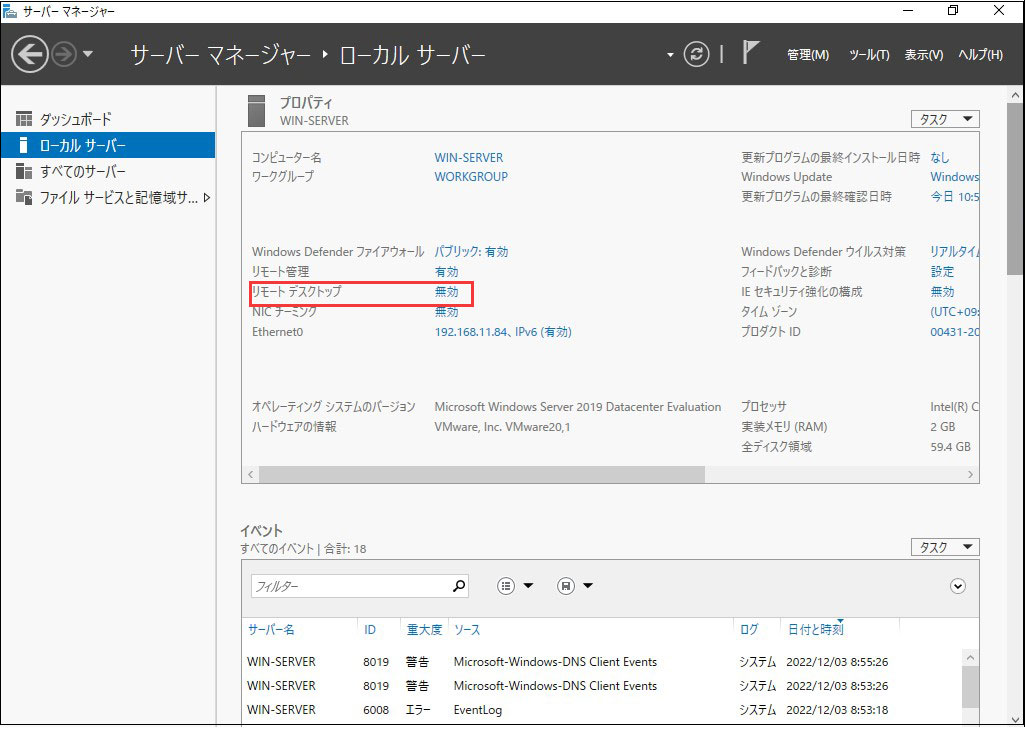
1.2 [このコンピューターへのリモート接続を許可する] にチェックを入れる
ファイアウォールの許可の旨が表示されるので[OK]クリック
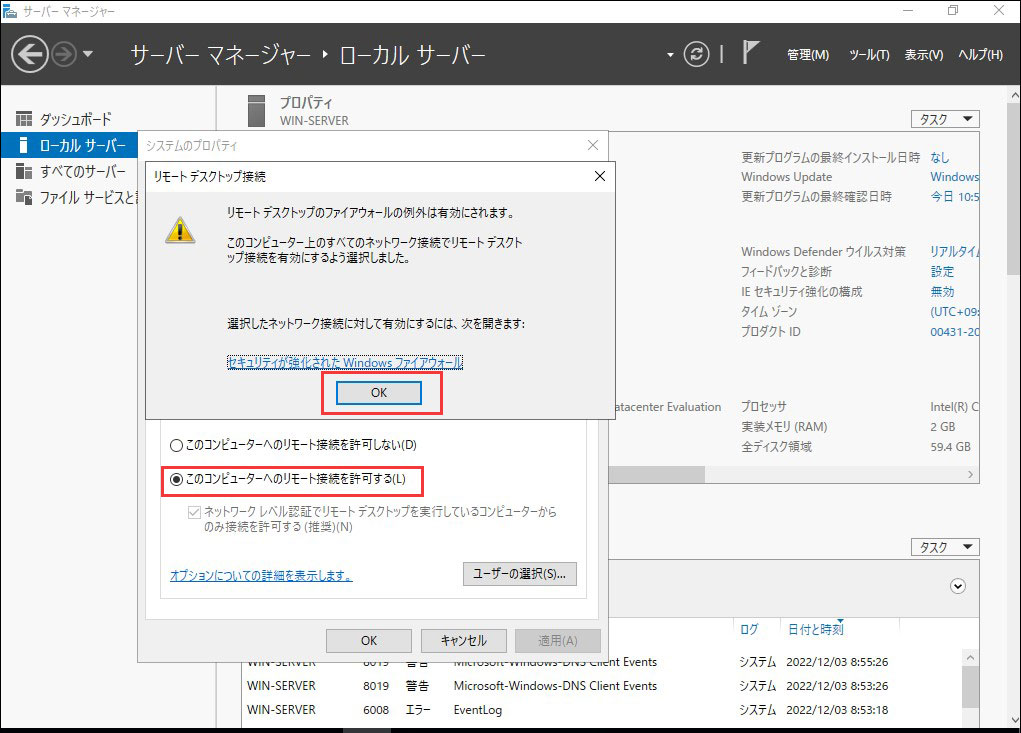
1.3 リモートデスクトップが有効
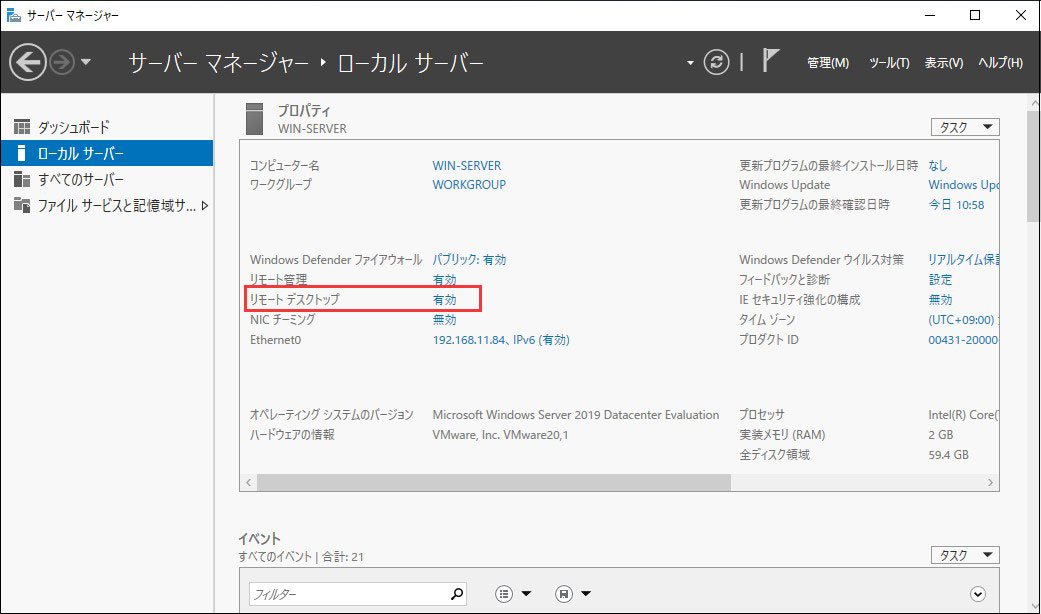
1.4 接続セッション数を2にする
管理用モードでの使用でも、デフォルトでは 1セッションとなっているので、2セッション同時に接続できるようにする。
①「Winキー」+「Rキー」を同時タイプして[ファイル名を指定して実行] から 「gpedit.msc」と入力して、ローカルグループポリシーエディターを起動
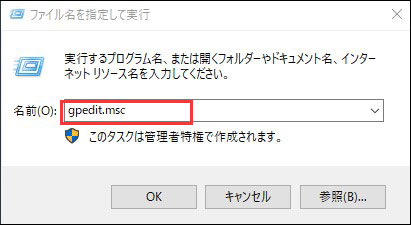
②[管理テンプレート] - [Windows コンポーネント] - [リモート デスクトップ サービス] - [リモート デスクトップ セッション ホスト] - [接続] を選択
右欄で[リモート デスクトップ サービス ユーザーに対してリモート デスクトップ サービス セッションを 1つに制限する]を開く
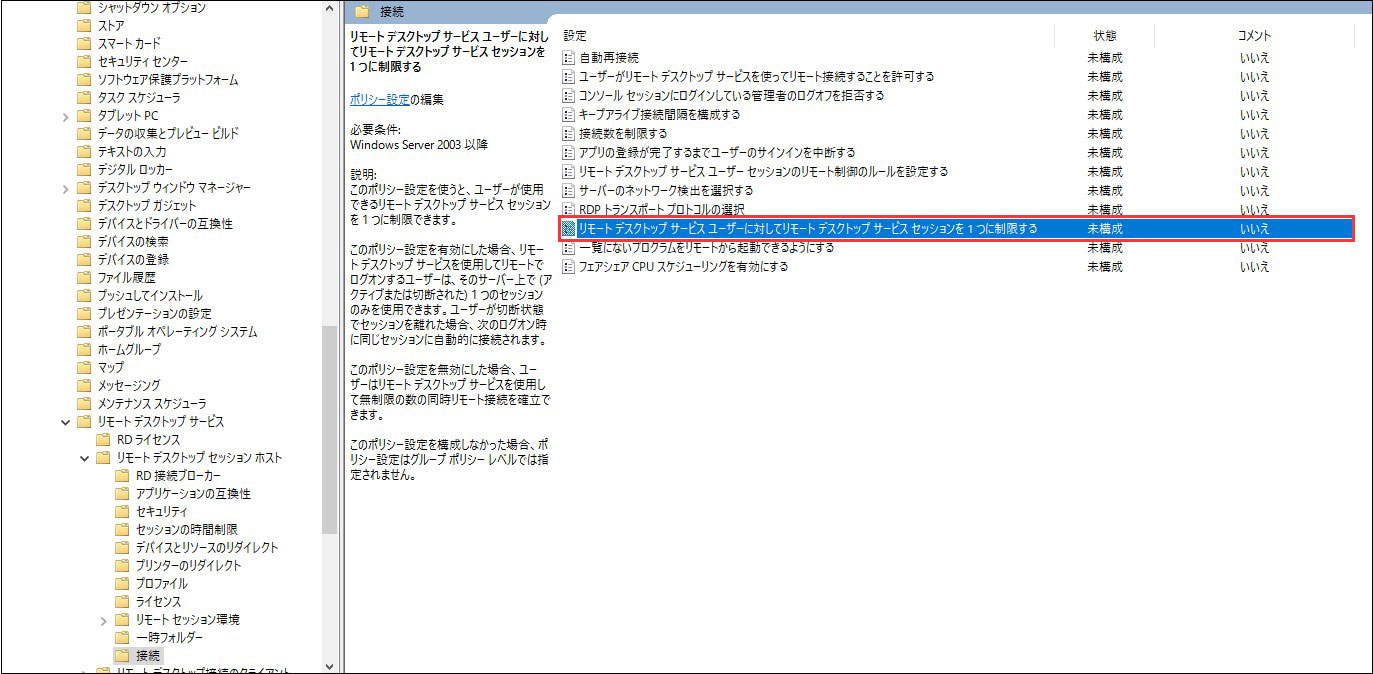
③[無効] にチェックを入れて [OK] をクリック
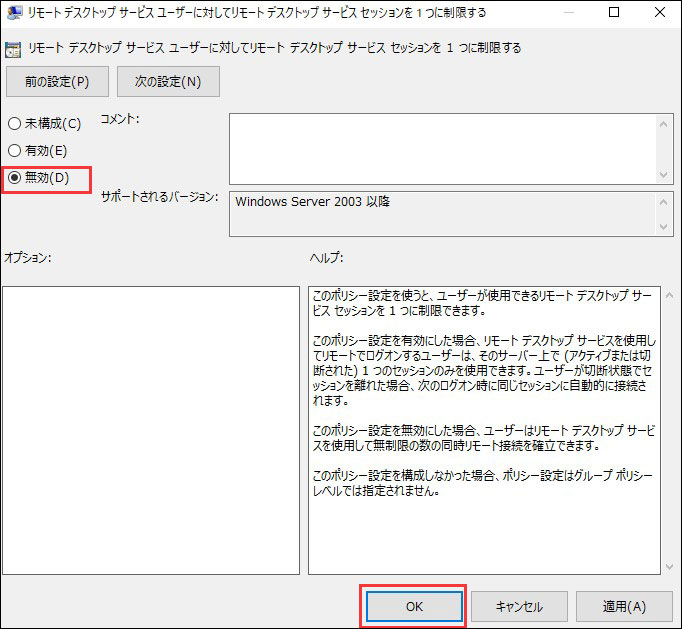
2セッションまで同時に接続できるようになります
2.クライアント側の設定
クライアントの設定(今回はWidows 10 Pro)
Windowsアクセサリの中からリモートデスクトップ接続を開きます
または、 [ファイル名を指定して実行] から [mstsc] を入力してリモートデスクトップ接続を開きます
[オプションの表示]をクリック
コンピューター : 接続先のwindows server2019のホスト名 または IPアドレス
ユーザー名 : Administrator(windows server側でユーザーを作成していないので)
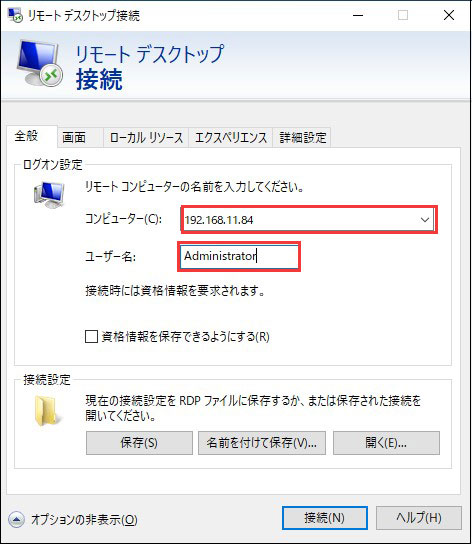
ユーザー(Administartor)のパスワードを入力
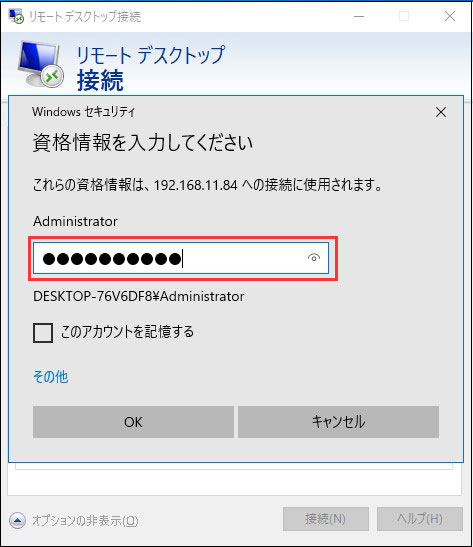
証明書の警告が出ます。自身のサーバーですので[はい] をクリック
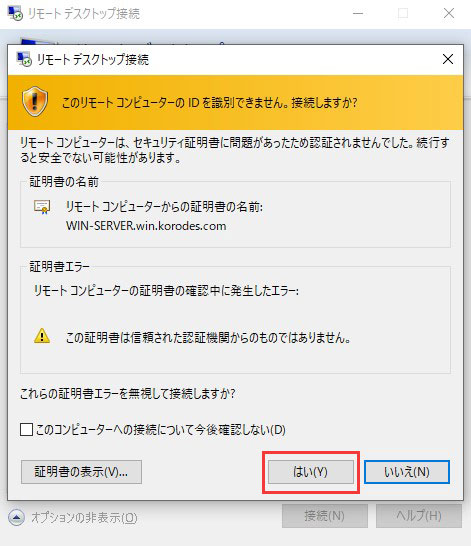
リモートデスクトップで接続された