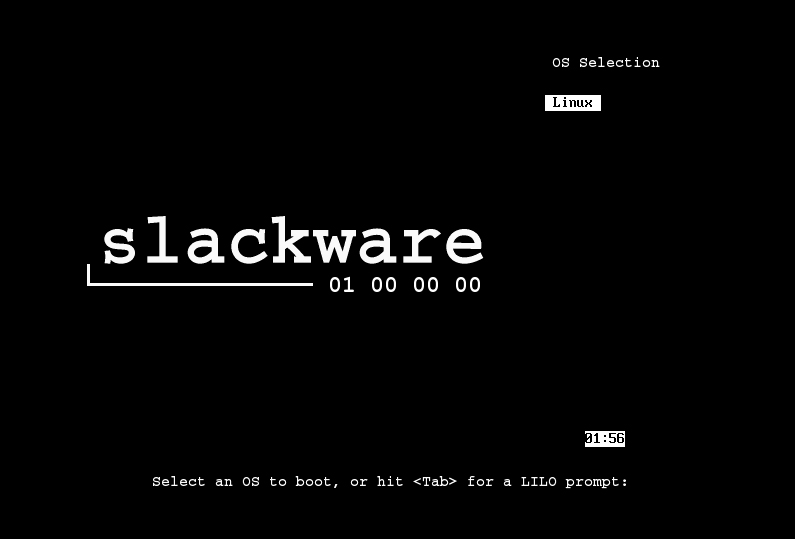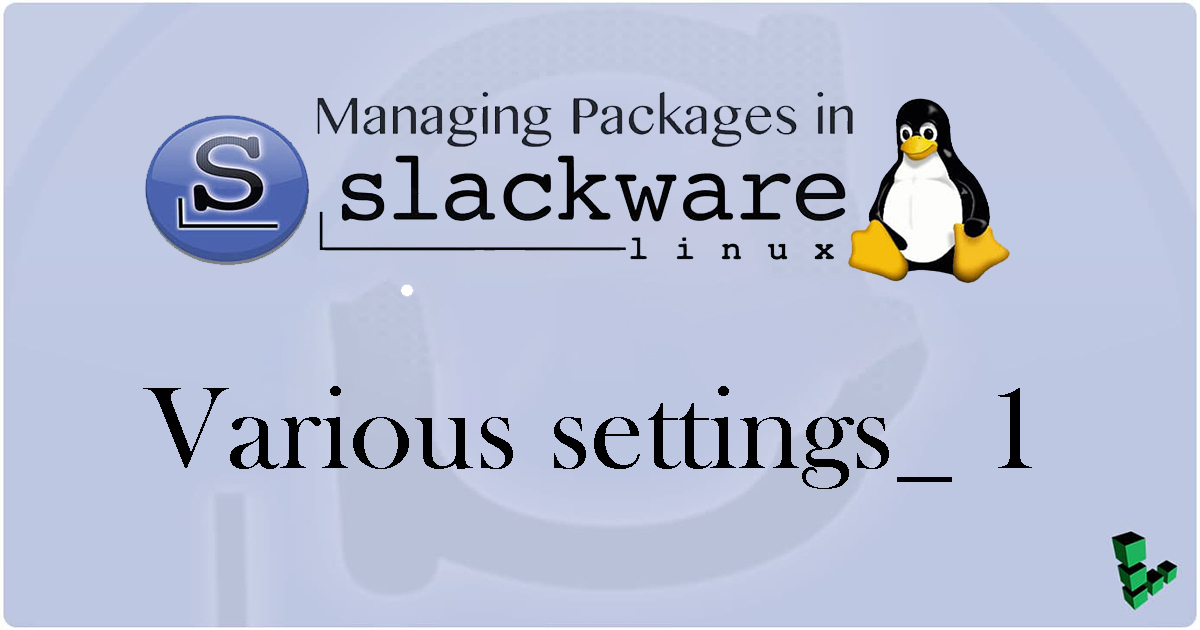Contents
Bootstickの作成
緊急用のBootstickを作成する場合は、USBメモリを差し込み、Createを選択して、Enterキーを押します。今回は作成しませんので[Skip]を選択
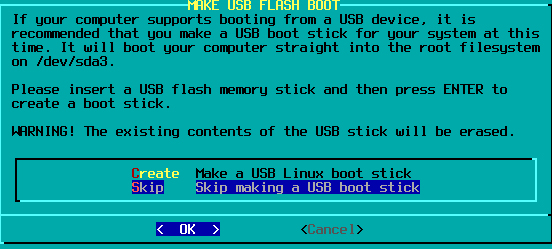
ブートマネージャーのインストール
ELILOのインストール
UEFIブートのPCやマザーボードのマシンにインストールした場合は、以下のような画面が表示される
UEFIファームウェアで稼働しているPCでは、LILOが動かないため、EFI/UEFIシステム用にデザインされたELILOのインストールに進みます
skipを選択し、Enterキーを押して次へ進む
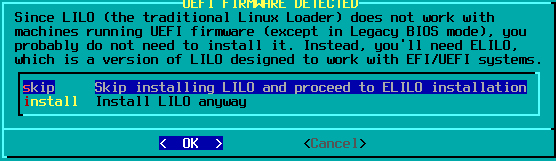
ELILOのインストール画面になりinstallを選択しEnter
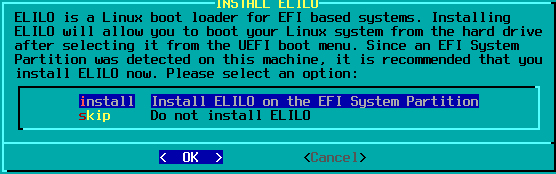
ELILOをブートメニューのエントリに加えるかどうか
Appleのハードウェア以外は、ブートメニューのエントリーにインストールすることが推奨される
次の画面で、installを選択しEnter
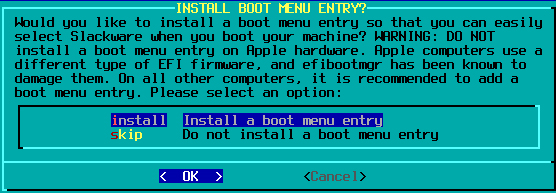
インストールされた内容が表示されるのでOKを押して、次へ進む
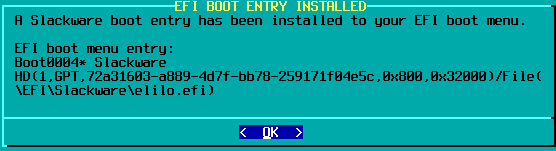
LILOのインストール
BIOSモードで稼働しているPCでは、LILOをインストールする
simpleを選択
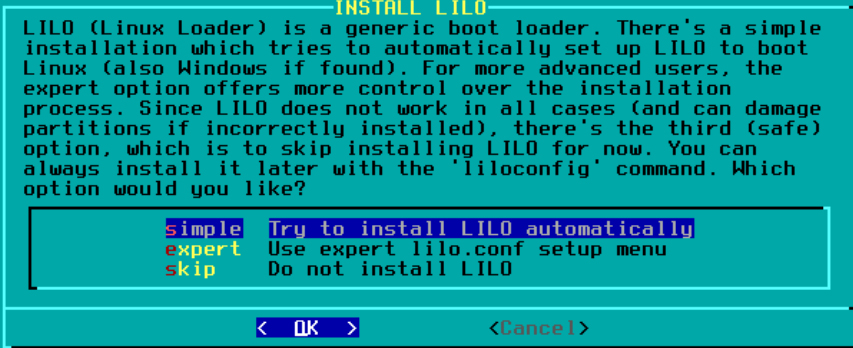
LILOのスクリーン画像度standard選択
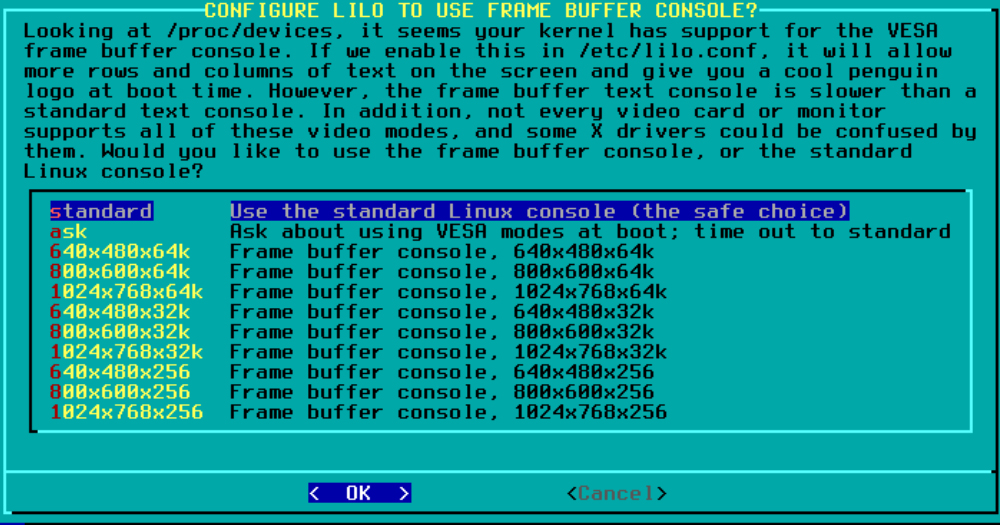
OPTIONは無しでEnter
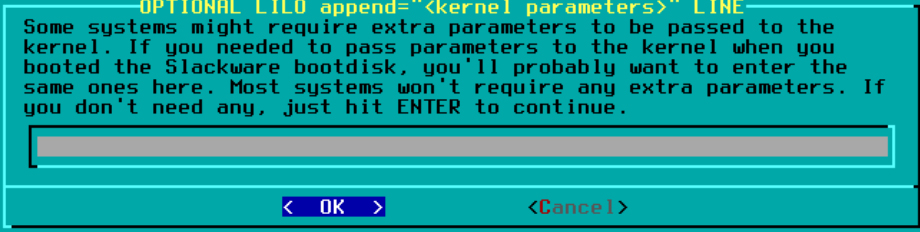
LILOのインストール先はMBR
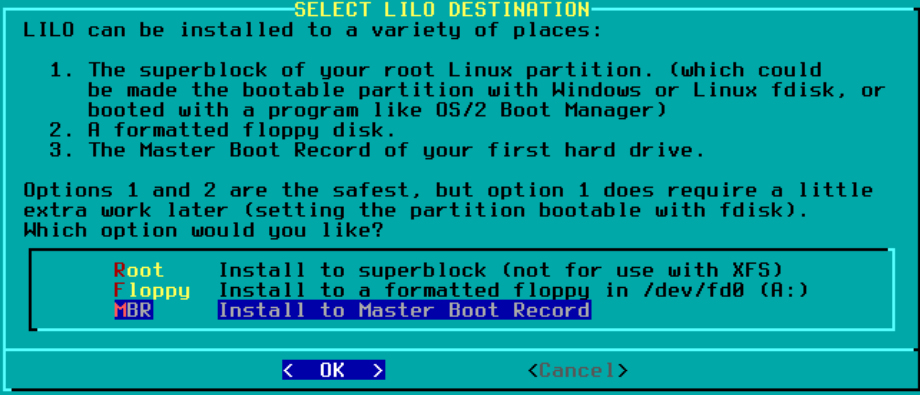
GPMの利用
GPM (General Purpose Mouse の略) は Linux の仮想コンソールでのマウスサポートを提供するデーモンです
これを使用することで、バーチャルコンソール間でのテキストのCopy & Pasteが実現できます。
ブート時にgpmが起動するように、Yesが選択されていることを確認して、Enter
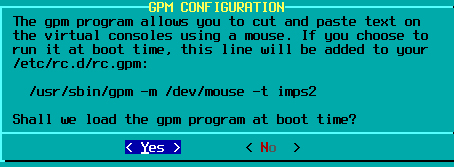
ネットワークの設定
ネットワークの設定をしますので、Yesが選択されていることを確認して、Enter

1.ホスト名の設定
任意の名前を英数字で入力し、Enter
今回は「Lepard」というホスト名を付けています。
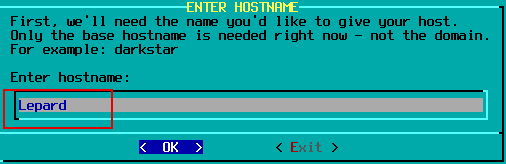
2.ドメイン名の設定
SlackwareをインストールしているPCが所属するドメイン名を設定する
今回は[korodes.com]
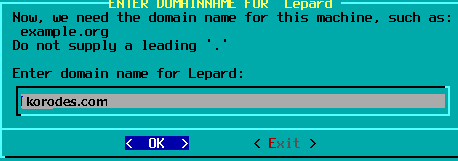
3.VLANの設定
15.0から、VLAN IDを指定して設定ができるようになりましたが、
個人使用の場合には、VLANを切ってないと思うので、Noのまま次へ進む
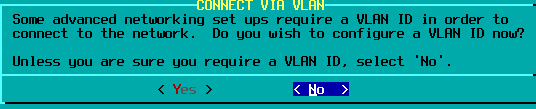
4.IPアドレスの設定
デフォルトではNetworkManagerを選択されているが、今回はサーバーとして利用するので固定IPとしてstatic IPを選択する
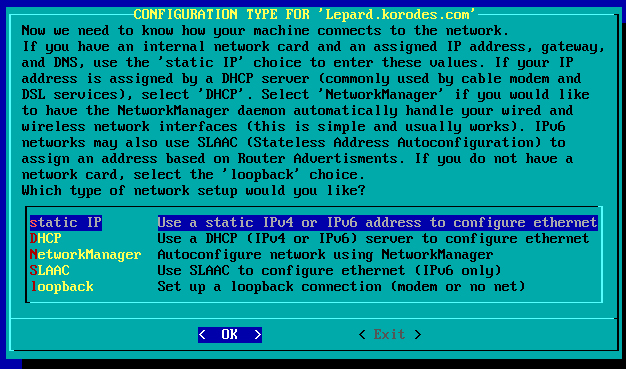
IPv4のIPアドレス設定をする(今回は192.168.11.83)
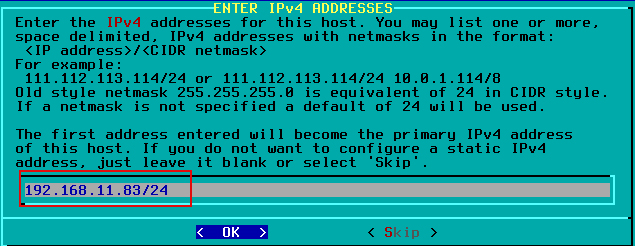
IPv4のGATEWAY アドレス設定をする(今回は192.168.11.1)
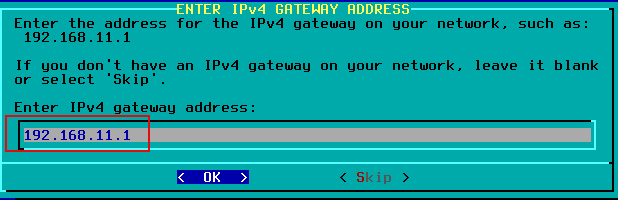
IPv6は設定しないのでSkip
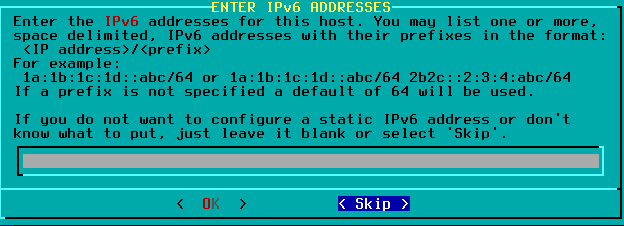
NAME SERVERの設定[Yes]を選択

NAME SERVERのIPアドレス設定(今回は自動で192.168.11.1が設定されていた)
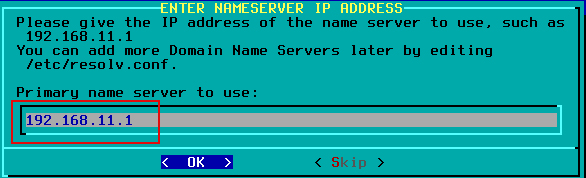
設定したNETWORKの確認、間違いなければ[Accept]クリック
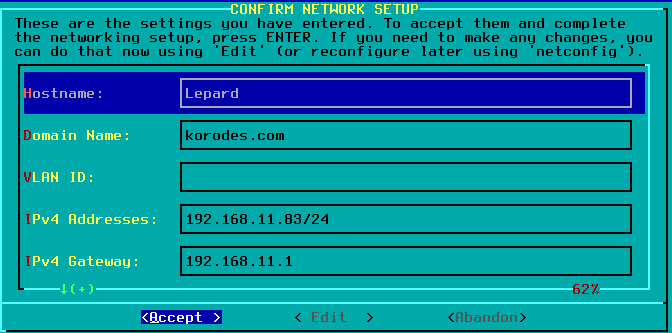
ネットワークの設定が完了したというメッセージが表示されるので、ENTERキーを押して次に進む
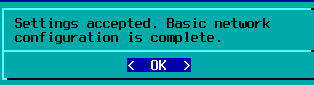
自動起動するサービスの選択
システムが起動するときに自動的に起動させるサービスをスペースバーを押して選択し、Enterキーを押して、次に進む
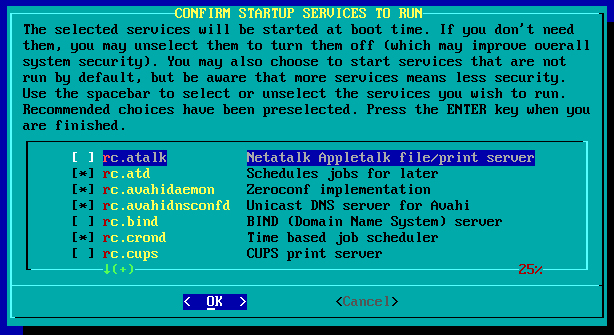
コンソールフォントのカスタマイズ
コンソール画面フォントのカスタマイズをするかどうか
日本語フォントは選べないのでNoのまま進む

ハードウェアクロックの設定
通常は、local timeで設定するので、Noを選択し、Enter
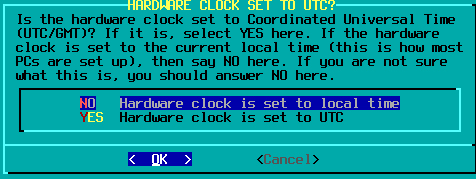
タイムゾーンの設定
下へスクロールしAsia/Tokyoを選択してEnter
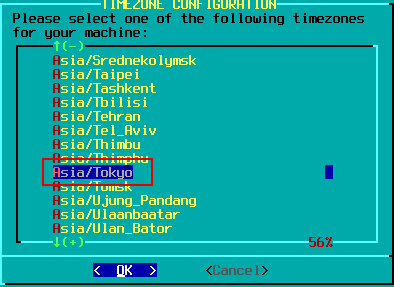
viエディタの選択
今回は使い慣れたvimを選択する
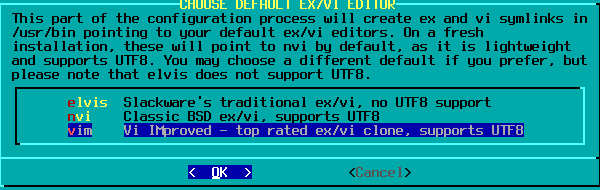
X Window システムの選択
デフォルトで使用するX Windowマネージャを選択
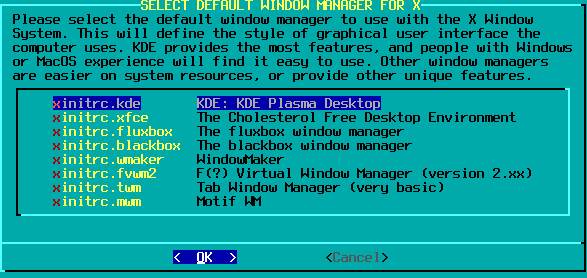
rootのパスワードの設定
rootのパスワードを設定するので「Yes」を選択して、Enter
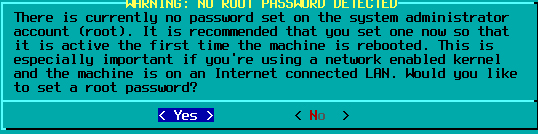
rootのパスワードを入力(パスワードは最短5文字、最長127文字まで設定できる)

Enterキーを押して次に進む
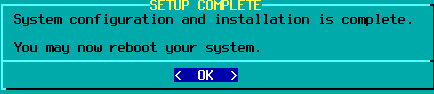
再起動
初期画面に戻るので、「EXIT」を選択し、setupを終了させる
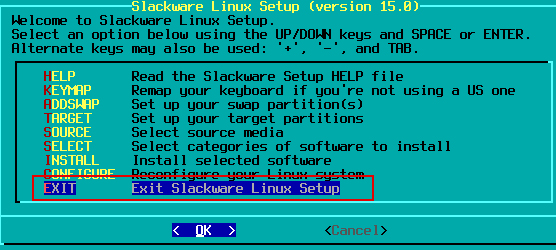
OKをクリック
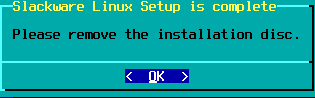
Rebootを選択し、Enterキーを押して、再起動させる
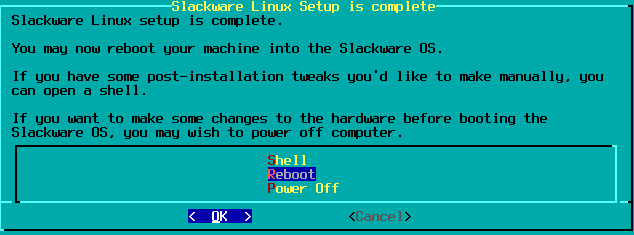
再起動すると次の画面になるので、そののまま待つかEnterを押すとログイン画面になる