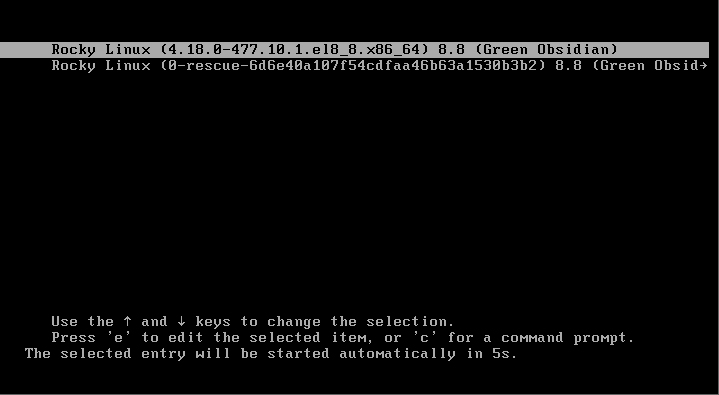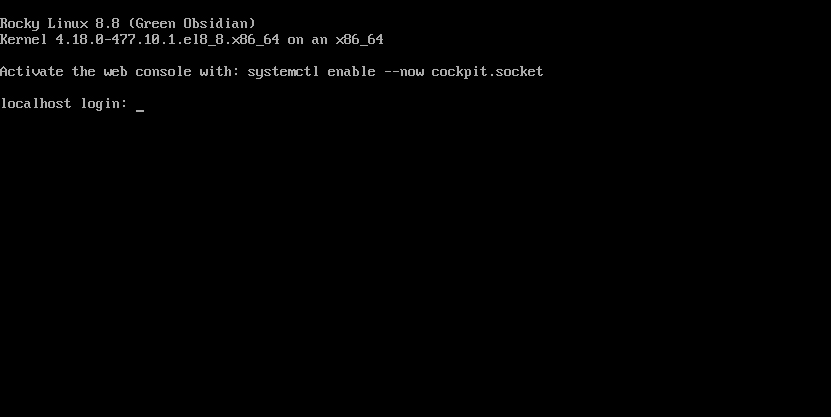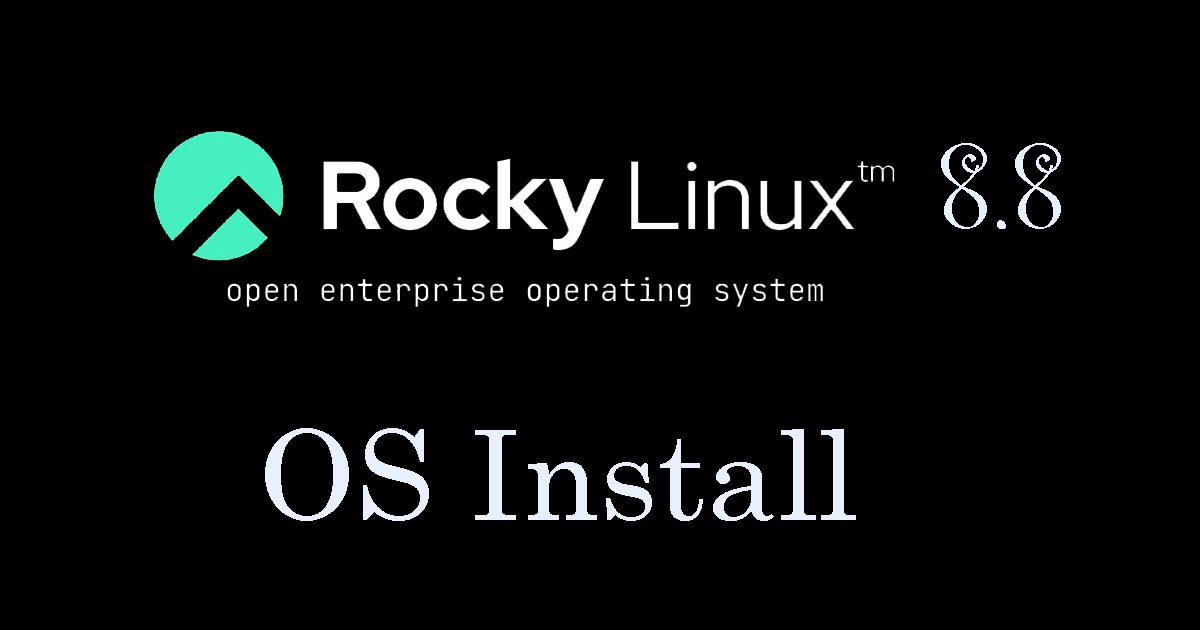Rocky Linuxインストール
1.Rocky Linux 8.8 ダウンロード
Rocky Linux 8.8 のインストールイメージは下記サイトへアクセスし、"Rocky-8.8-x86_64-dvd1.iso"をダウンロードする
https://dl.rockylinux.org/vault/rocky/8.8/isos/x86_64/
2.Rocky Linux 8.8インストール
インストールUSBメディア入れUSBメディアから起動するようBIOSの設定を変更します。
2.1 インストール初期画面
「tab」キーを押し画面解像度等の変更をする
"inst.resolution=1024x768" "を追加し、Enterを押すことによって、インストール画面の右端が途切れることなく使用できます
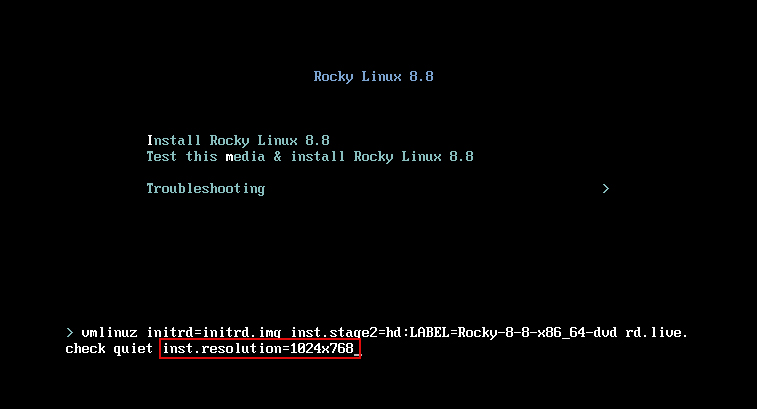
2.2 言語の選択
言語の選択画面ではデフォルトの「English」を選択
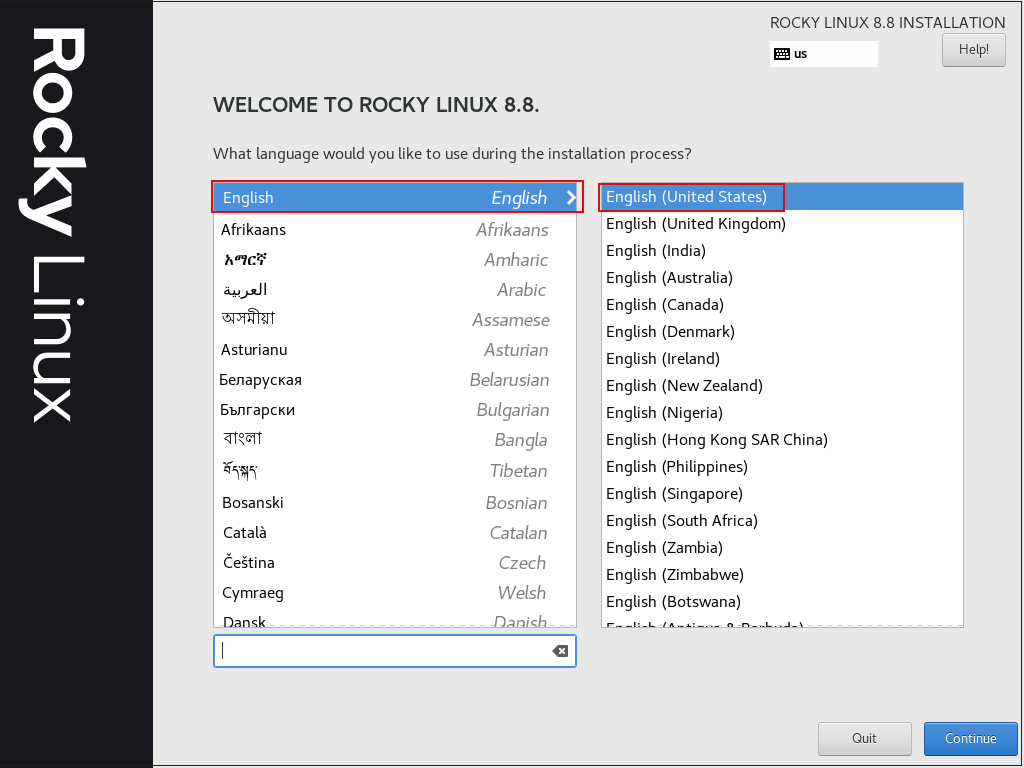
2.3「キーボードレイアウトの選択」 [Keyboard]クリック
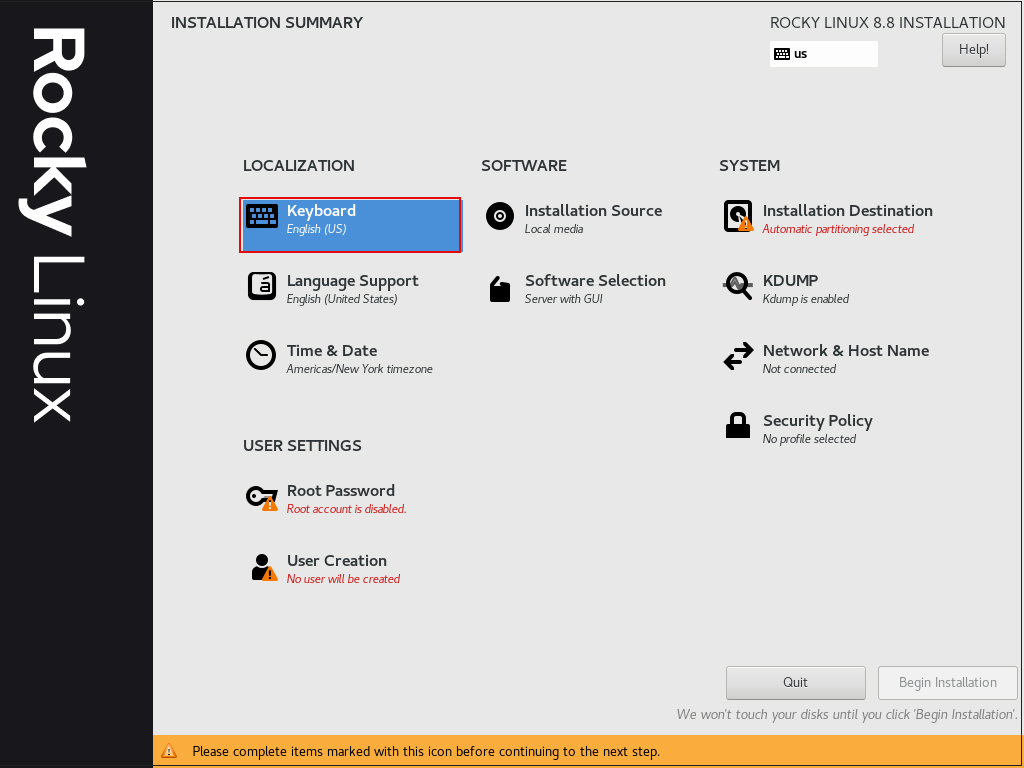
「+」をクリック
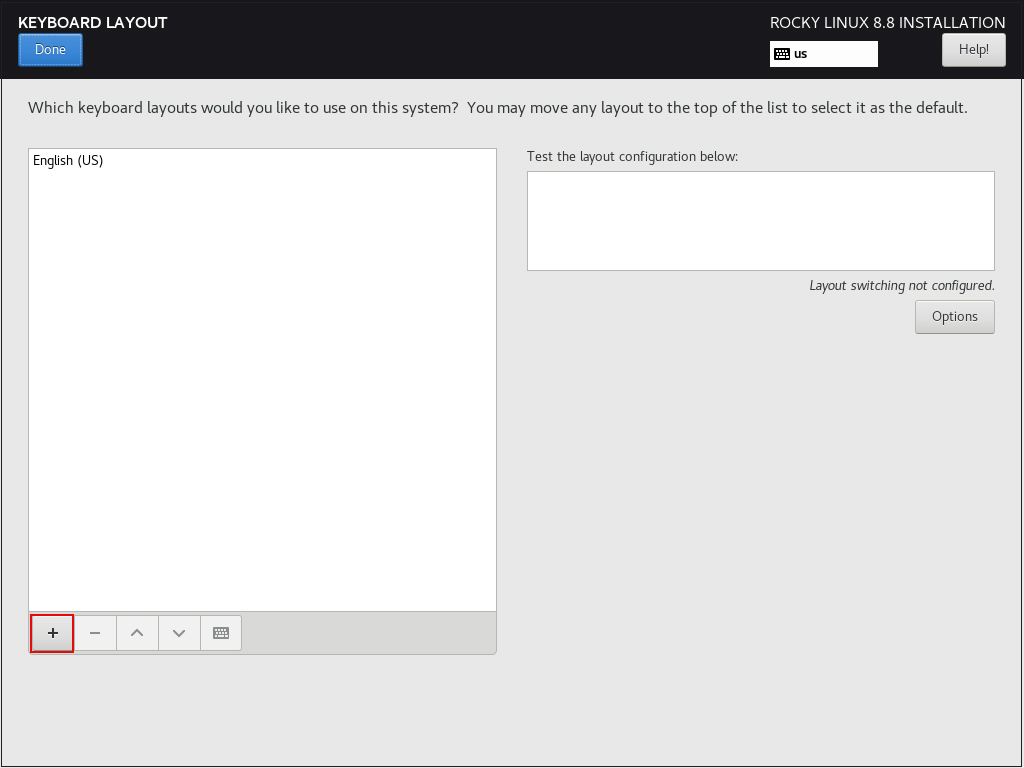
「Japanese」を選択し、「Add」をクリック
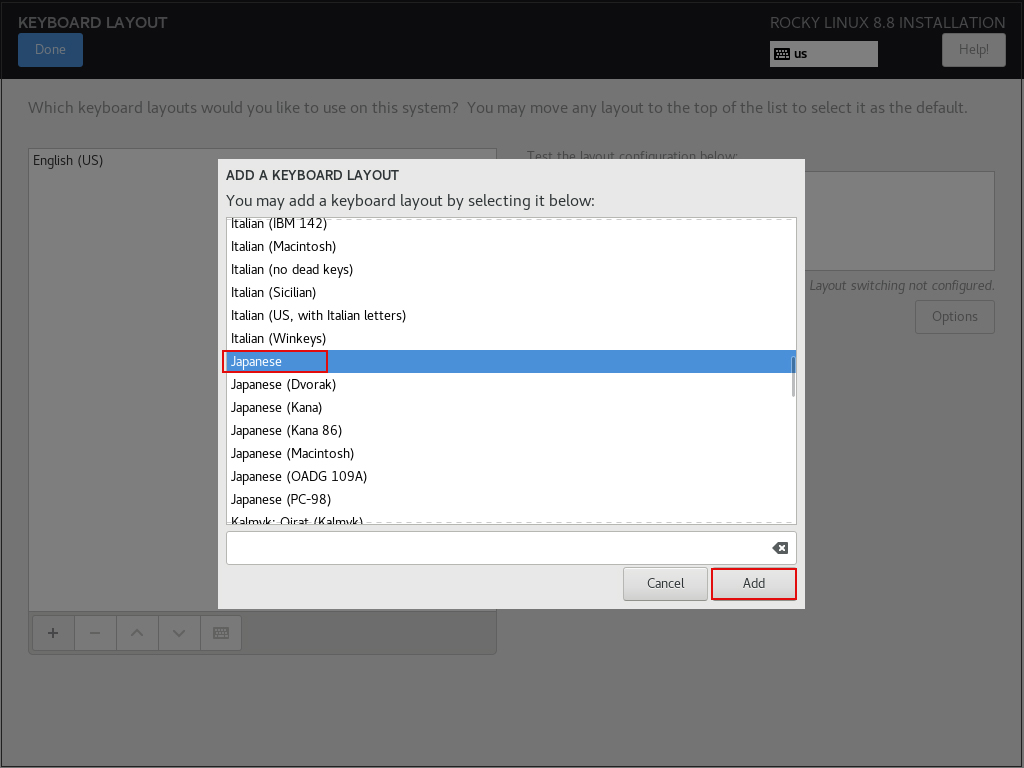
「Japanese」を選択し、「^」をクリック
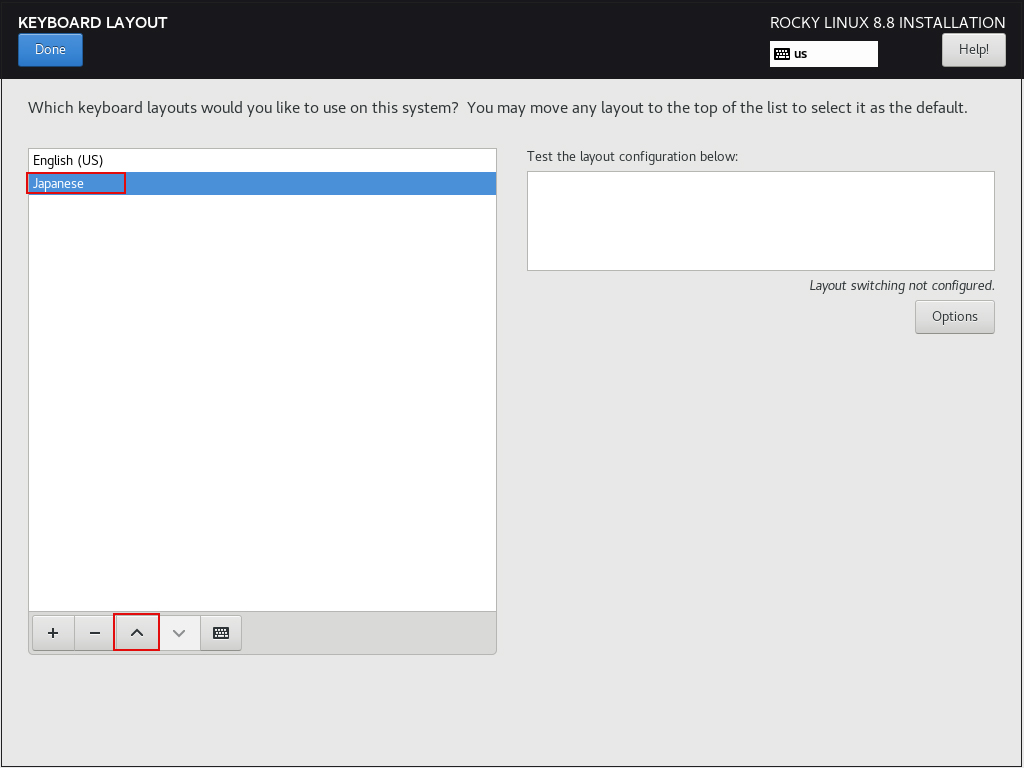
「Done」をクリック
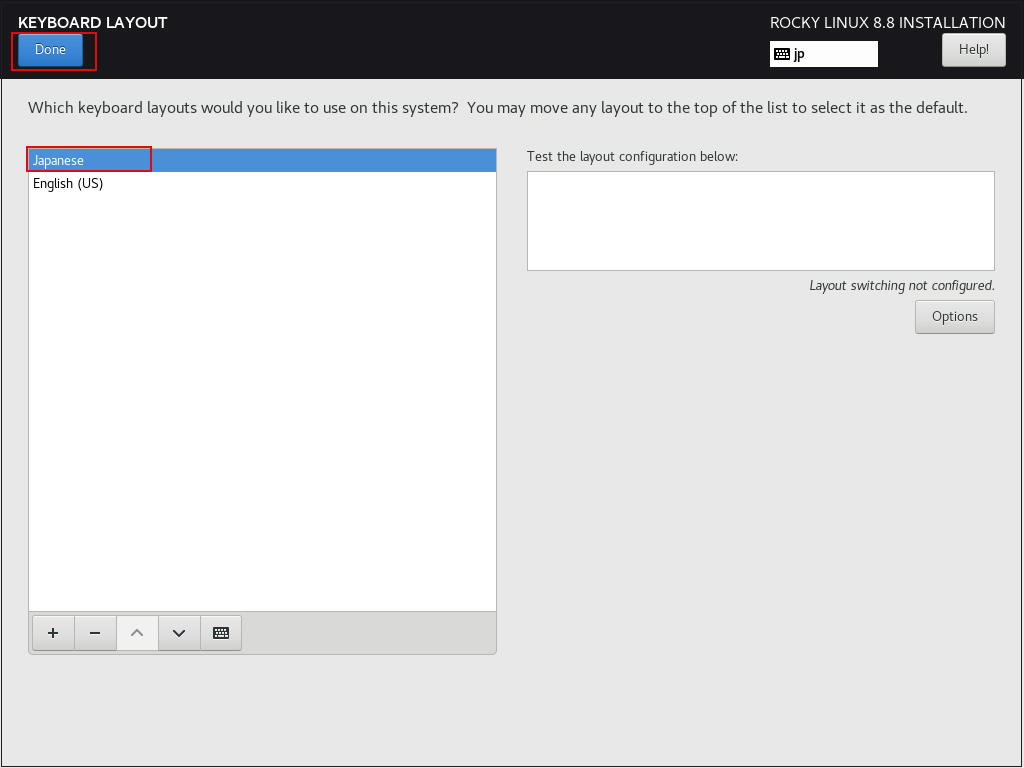
2.4 Network & Host Name」設定
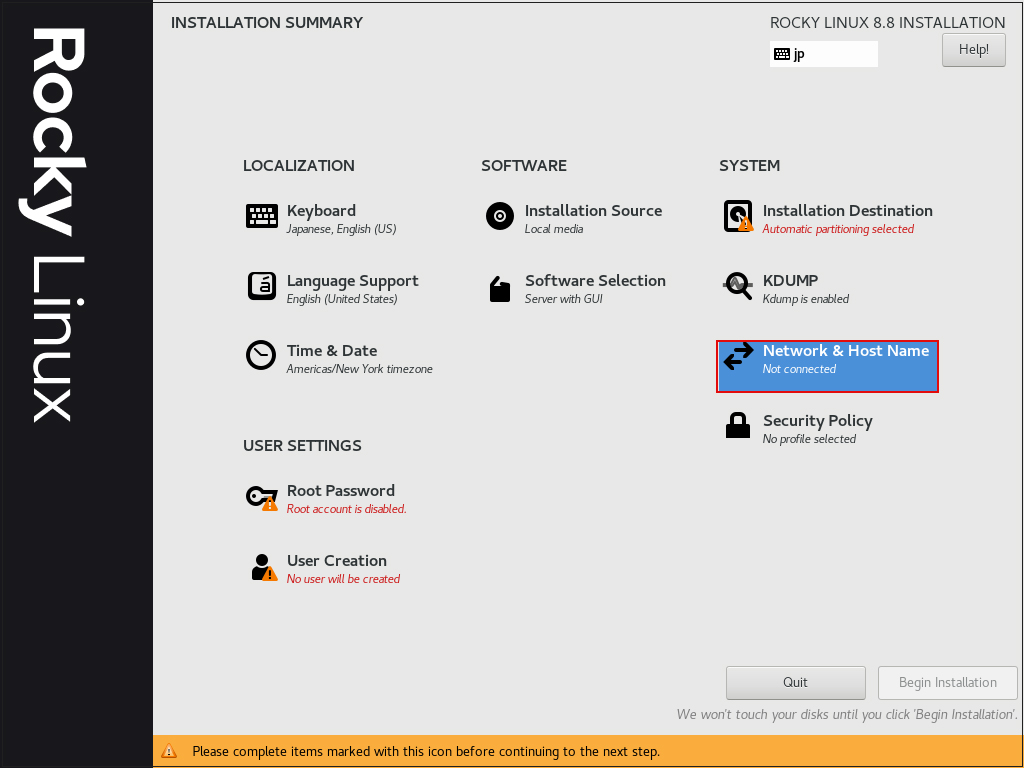
右上「ON」にする、その他はデフォルトでDHCP有効で進める
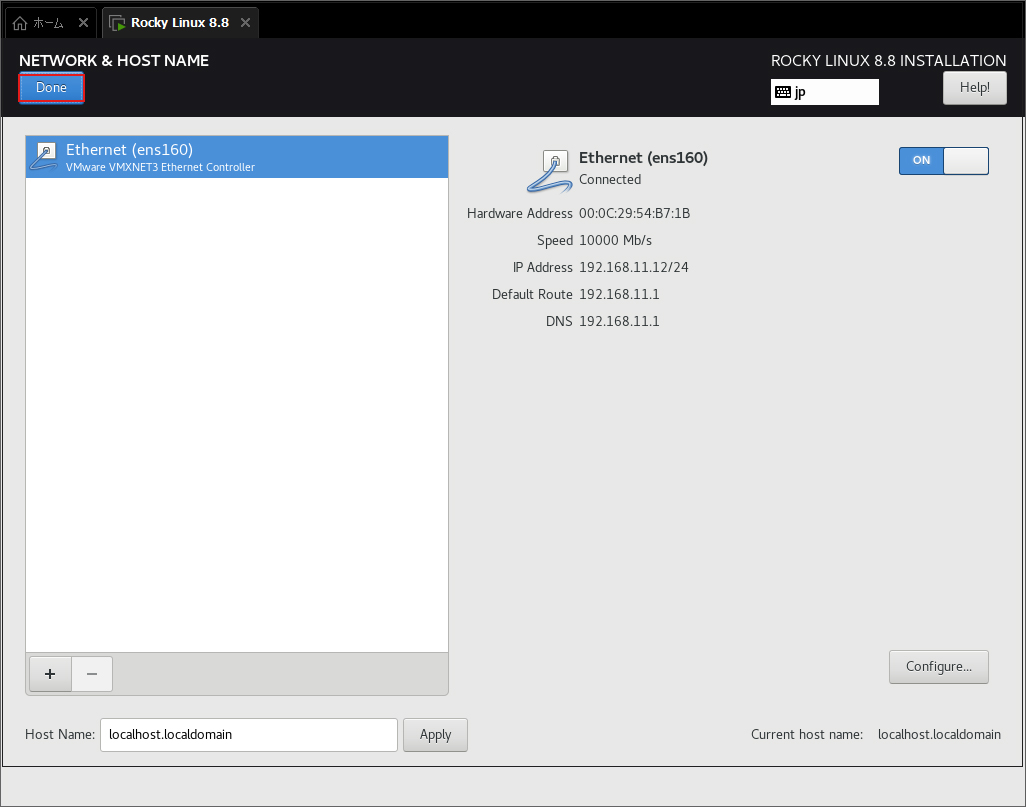
2.5「日付と時刻」の設定
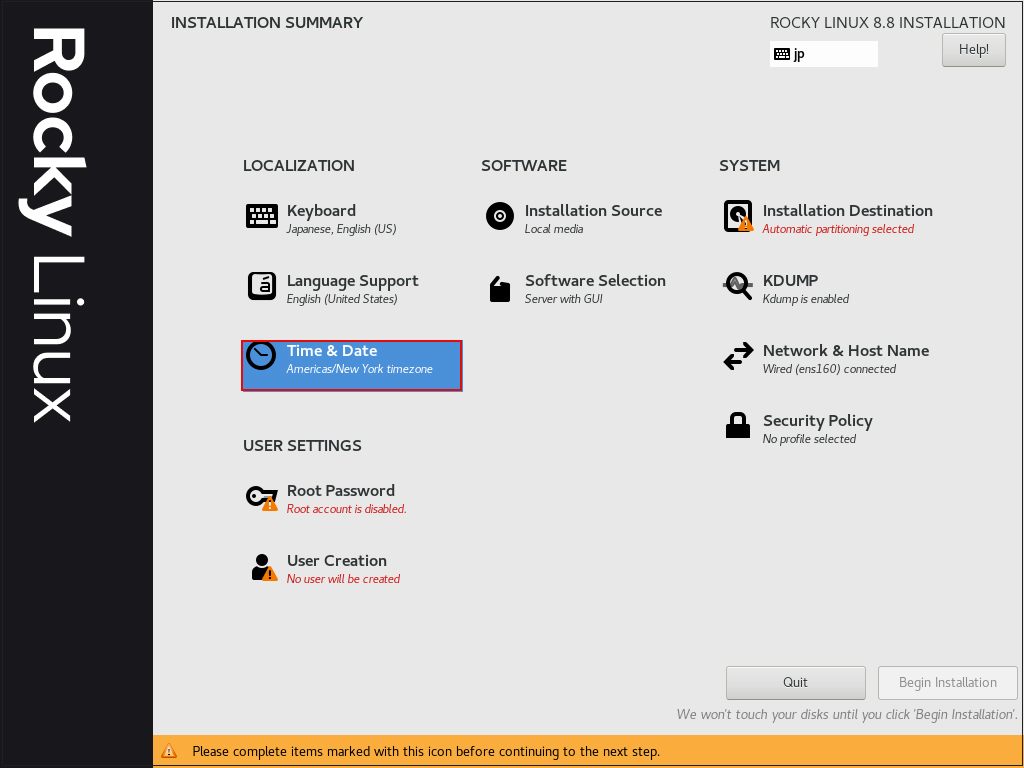
「Region」を「Asia」、「City」を「Tokyo」にする
「Network Time」を「ON」にし、「Done」をクリック
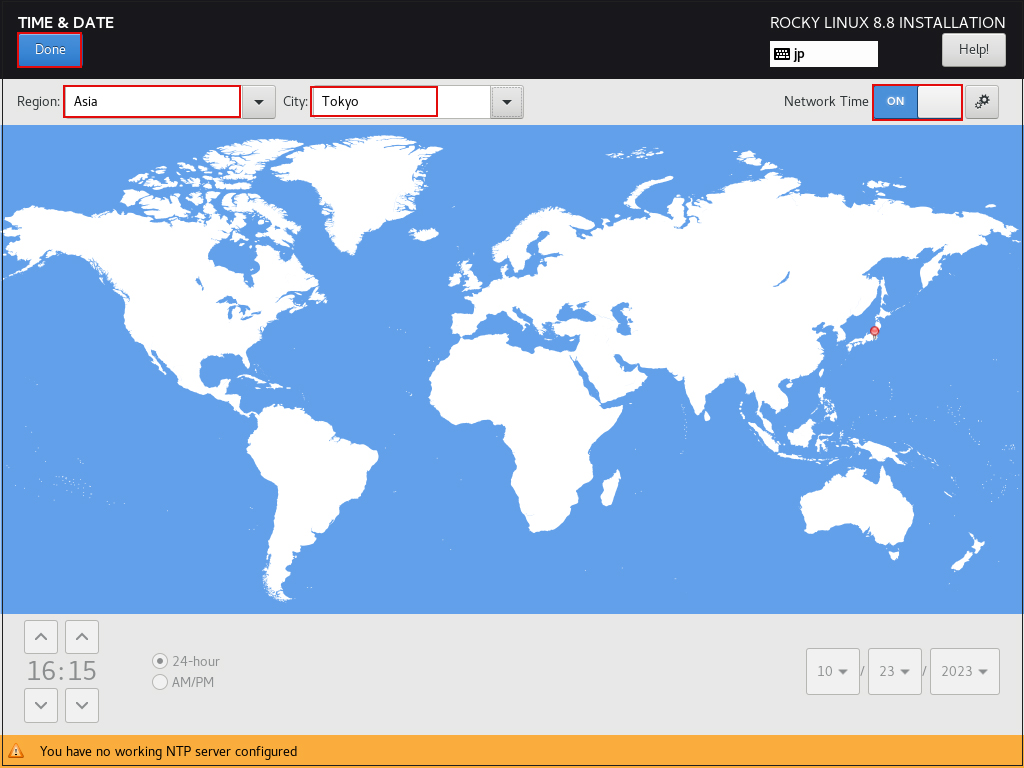
2.6「ソフトウェアーの選択」 [Software Selection]をクリック
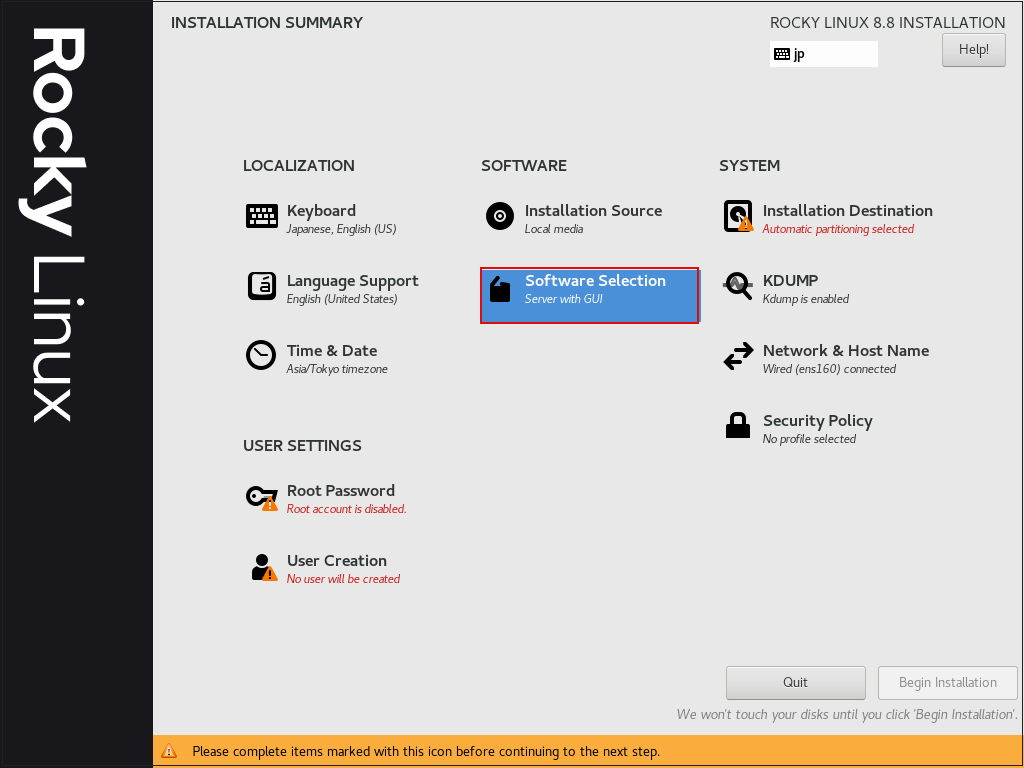
「Base Environment」は「Server」を選択し、右欄のソフトウェアは次を選択する
①Hardware Monitoring Utilities
②Performance Tools
③Legacy UNIX Compatibility
④Development Tools
⑤RPM Development Tools
⑥Security Tools
⑦System Tools
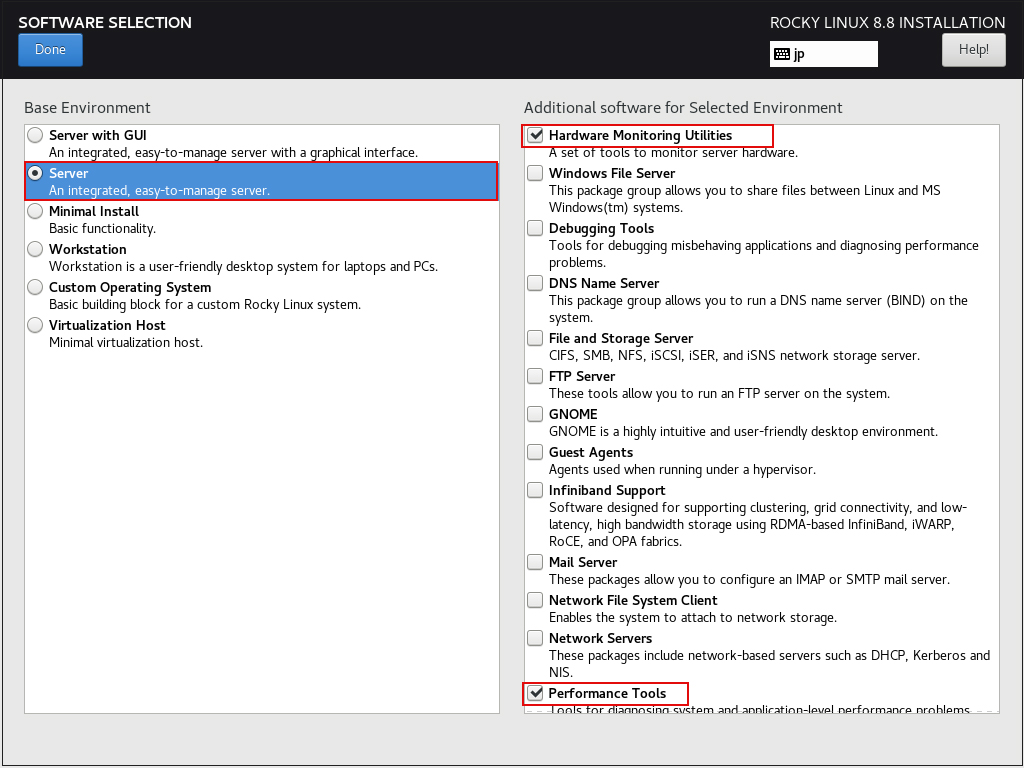
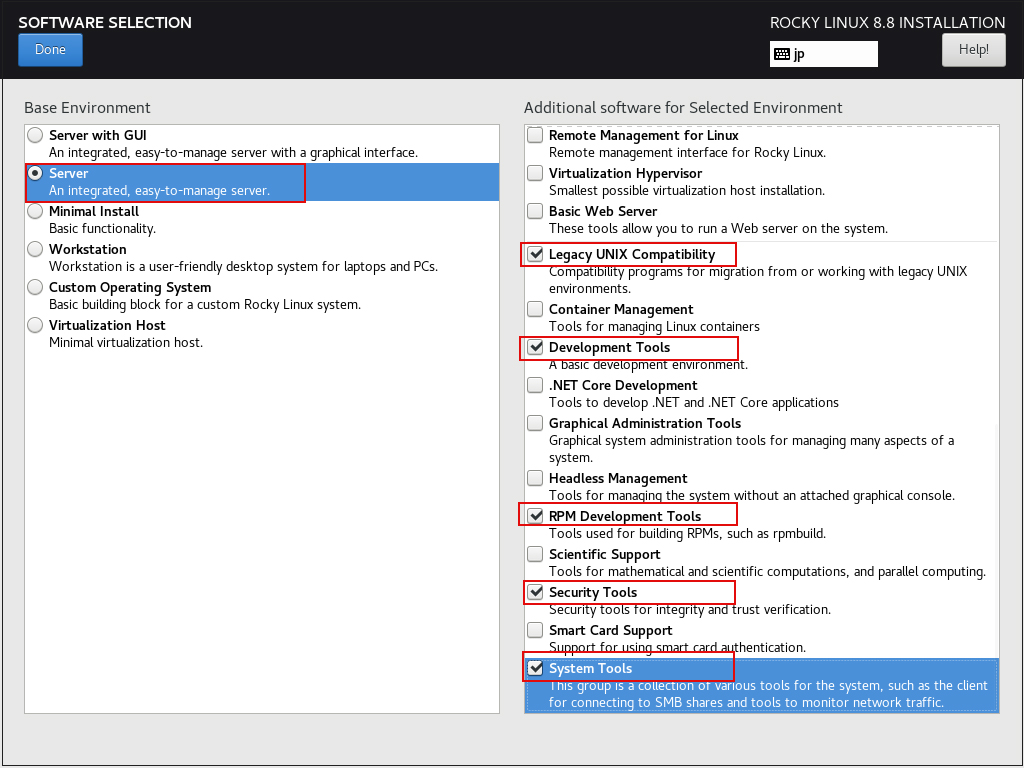
2.7「インストール先」の設定 [Installtion Destination]をクリック
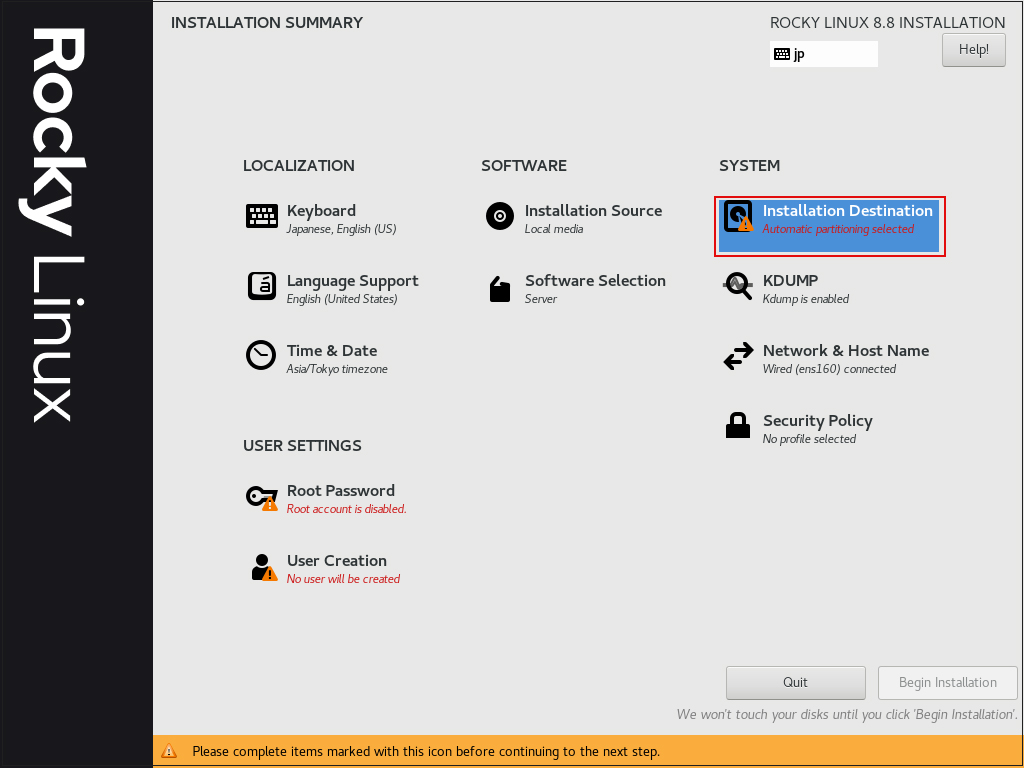
「Storage Configuration」を「Automatic」にし、「Done」クリック
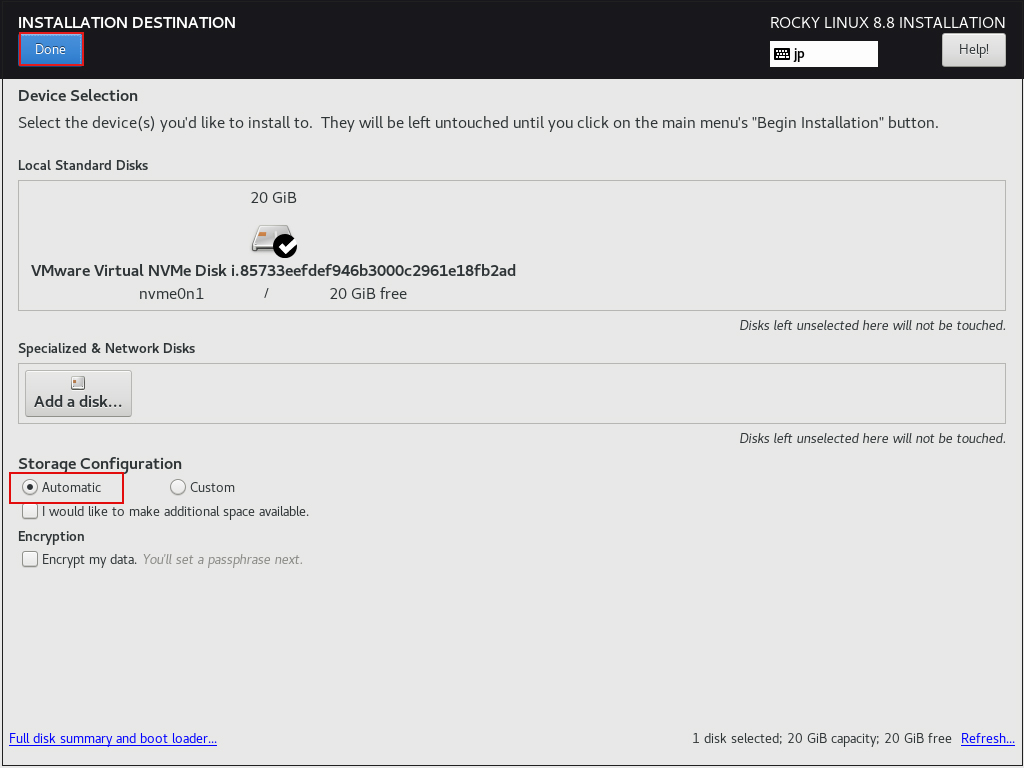
2.8「Root Password」の設定
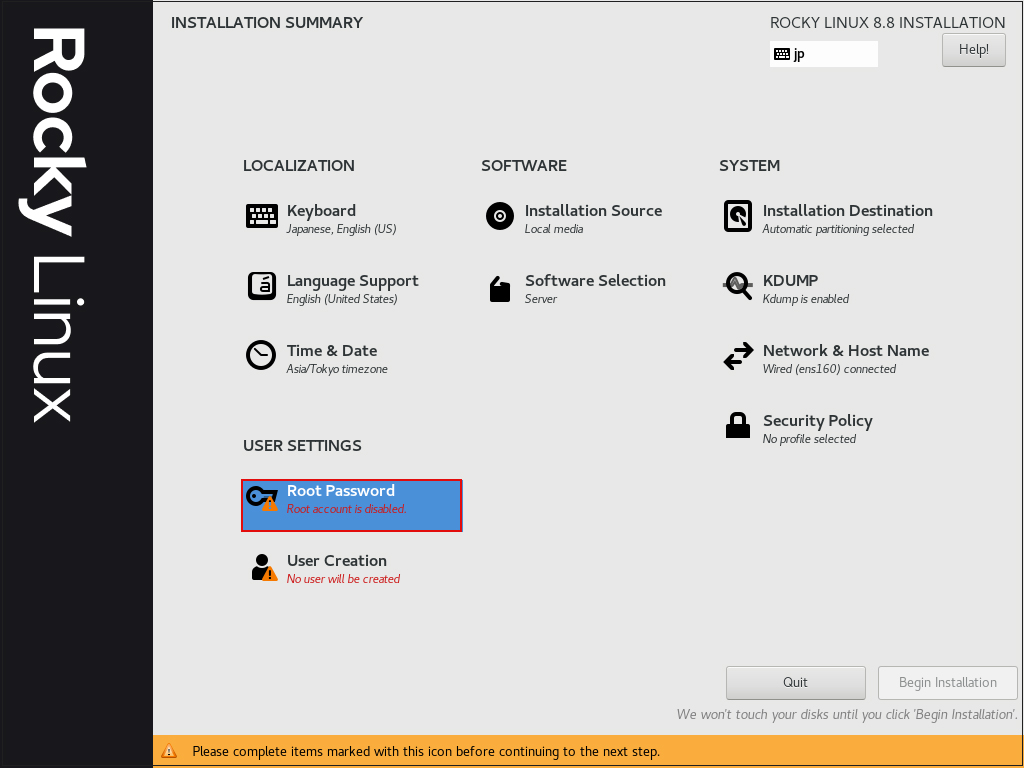
rootパスワードを入力し、「Done」クリック
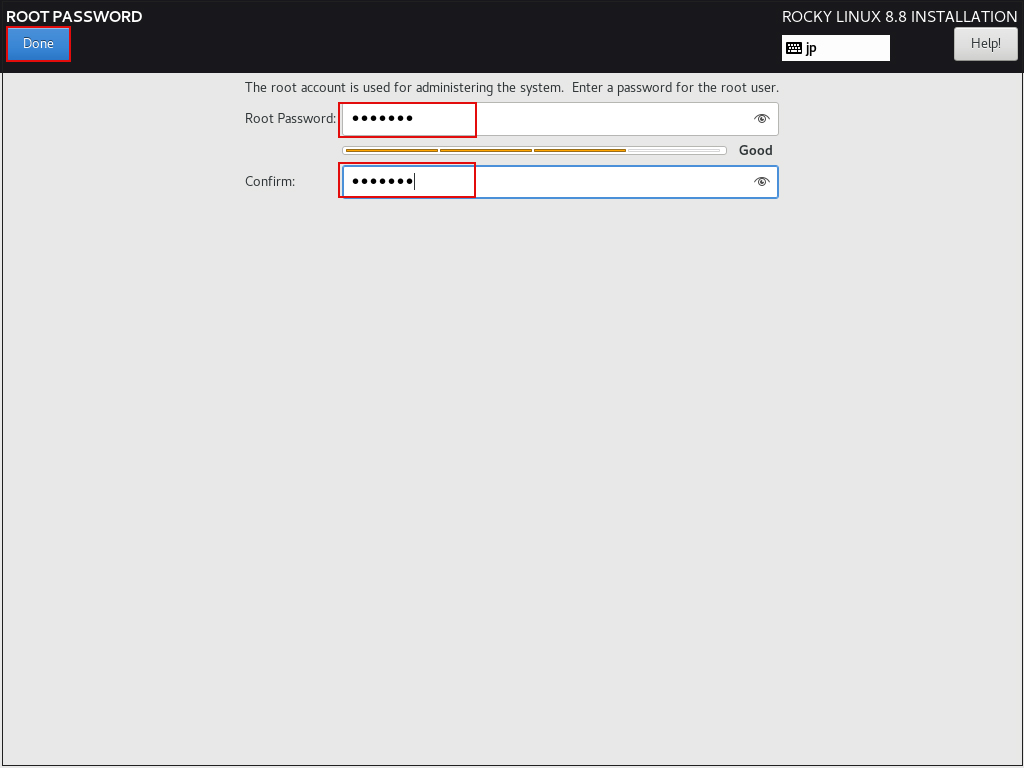
2.9「User Creation」ユーザーの作成とパスワード設定
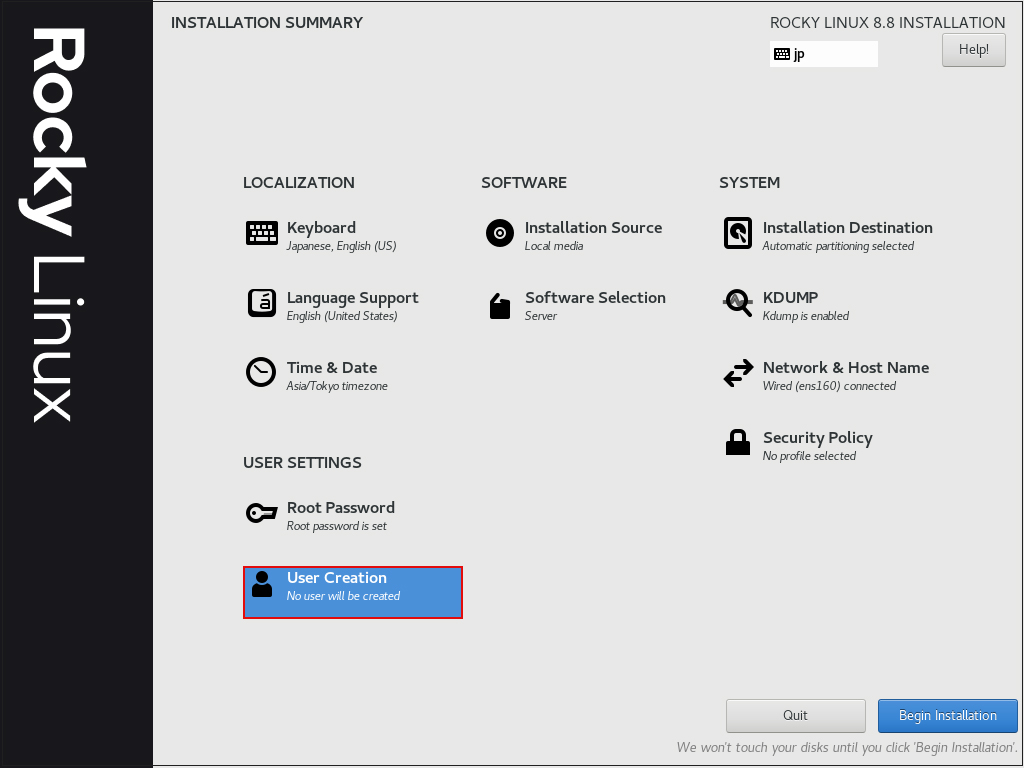
[Full name] [User name]に任意の名称をつけ [Make this user administrator]にチェックを入れる
[Password] は強固なものにしておく
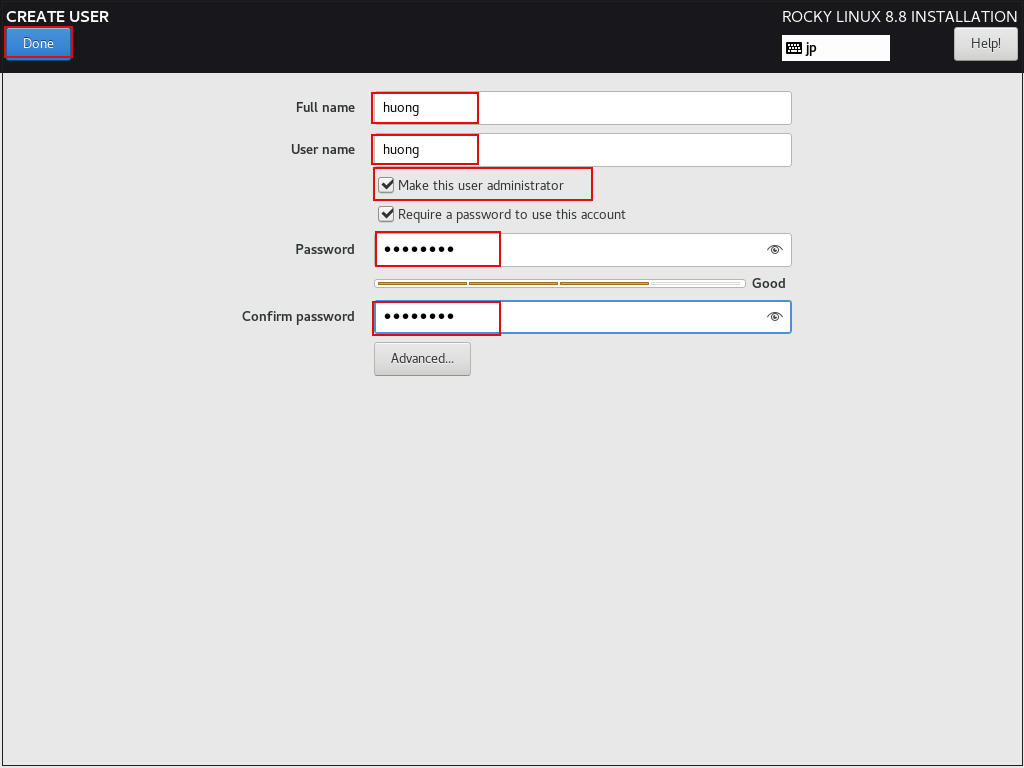
2.10インストール開始 [Begin Installation]をクリック
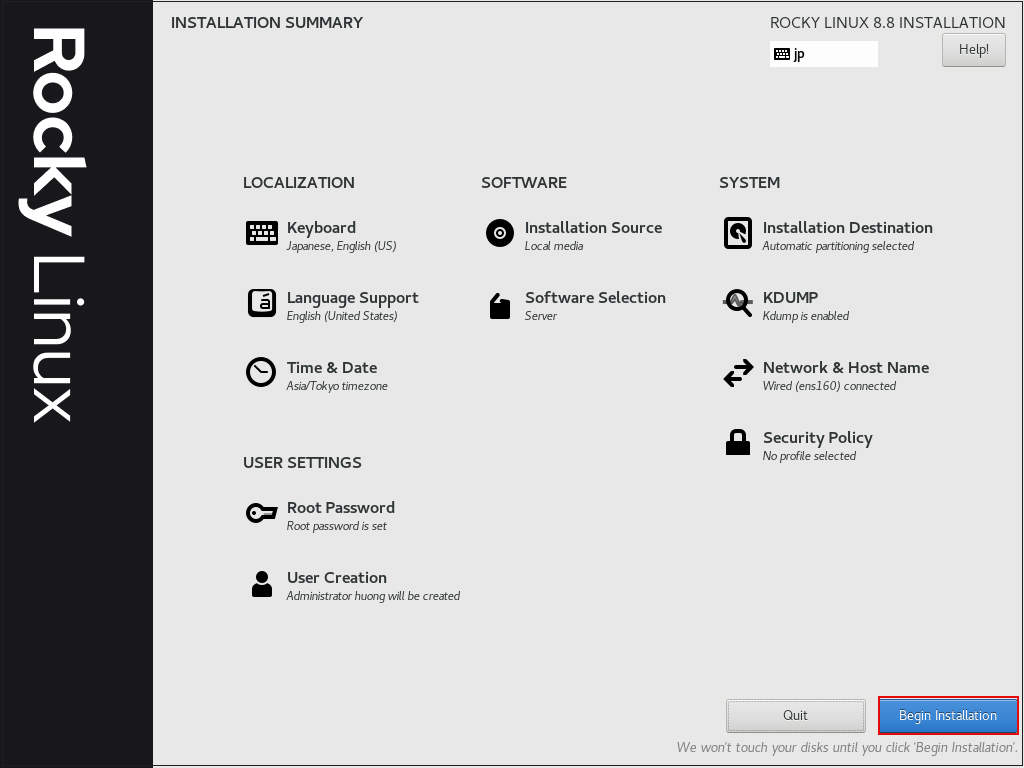
インストールが始まります

インストールが完了したら、[Reboot System]をクリック
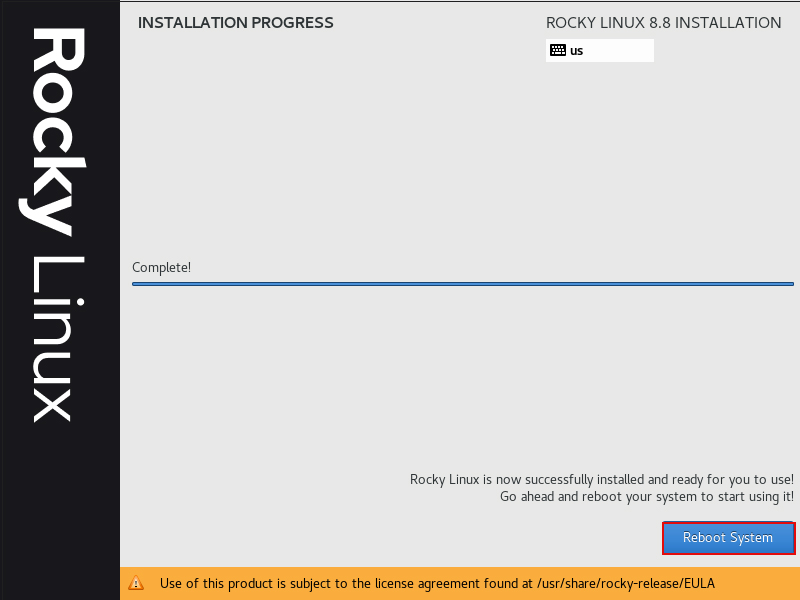
再起動するとログイン画面になります
先ほど作成した一般ユーザーのユーザー名とパスワードでログインしてください。
bashのプロンプト”$"が表示されれば、ログインは完了です。