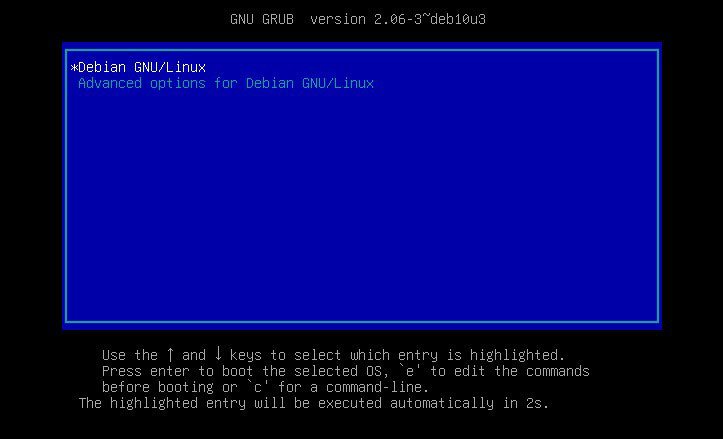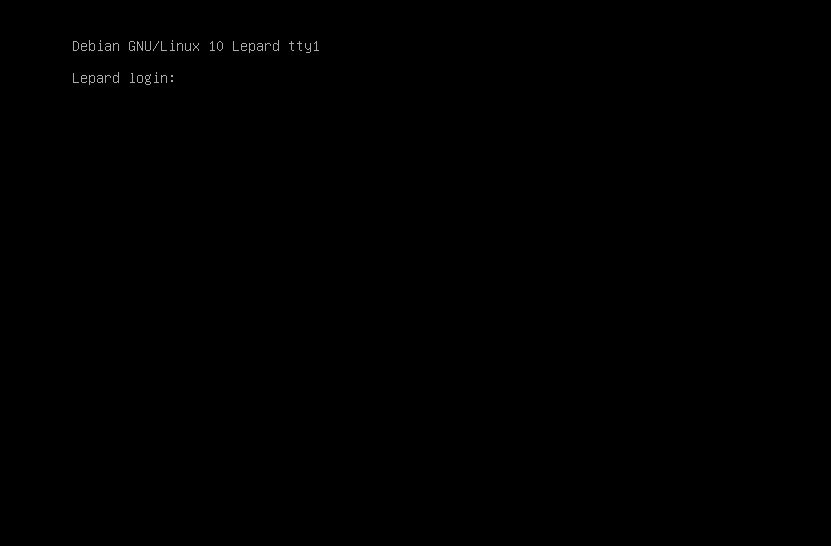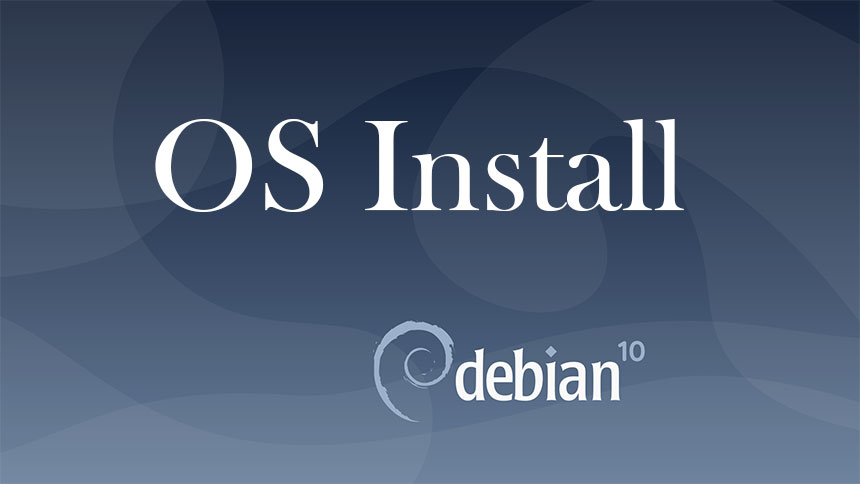1.Debian10.13インストールイメージのダウンロード
Debian10.13のダウンロードサイト https://cdimage.debian.org/cdimage/archive/10.13.0/amd64/iso-cd/
上記サイトにアクセスし、インターネットに接続されている環境でのセットアップに都合の良い
"debian-10.13.0-amd64-netinst.iso"をダウンロードしてください。
NETINSTではインターネットから必要なパッケージをダウンロードしてインストールする形になりますので、フルインストーラーと比較して容量が小さいインストーラーが利用できます。
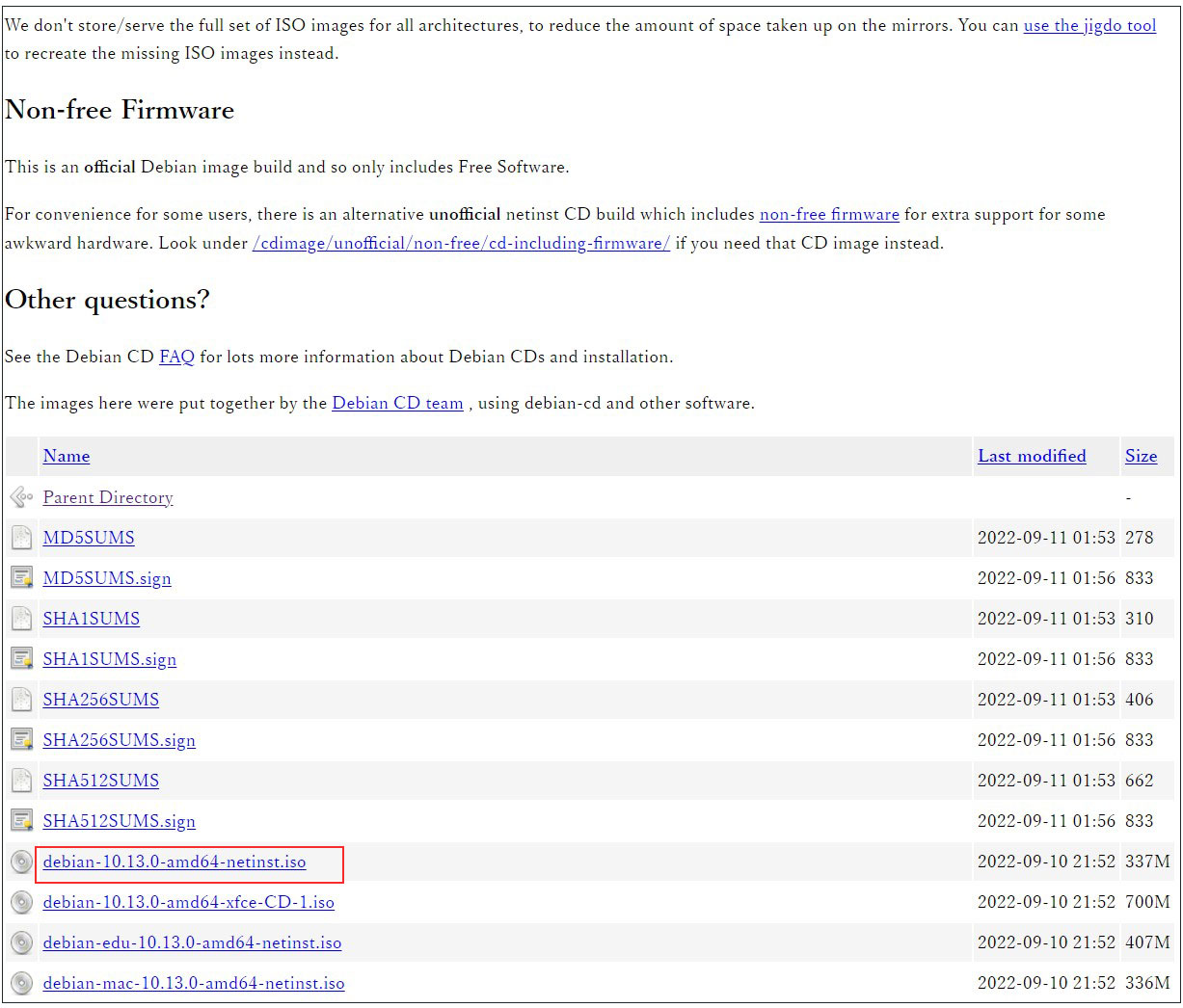
上記で保存したisoイメージをお好きなライティングソフトでCD、USBに起動ディスクとして書き込む。
2.Debian10.13 インストール
上記で作成したインストールディスクから起動できるようにBIOSを変更して、PCを起動する。
2.1 インストール画面
表示された画面から「Graphical install」を選択します。
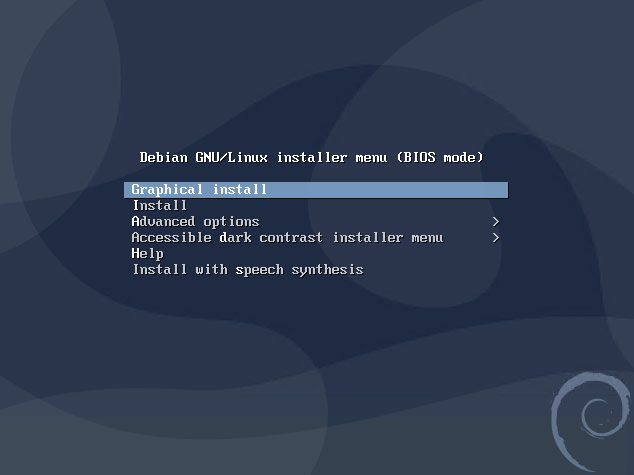
2.2 インストール言語の選択
デフォルトの「English」を選択し「Continue」をクリックします。
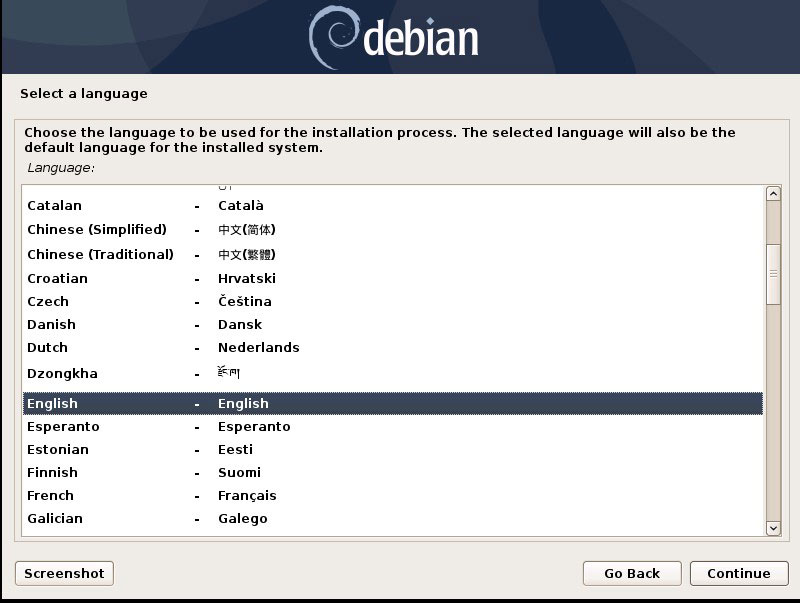
2.3 地域とタイムゾーンの設定「other」を選択
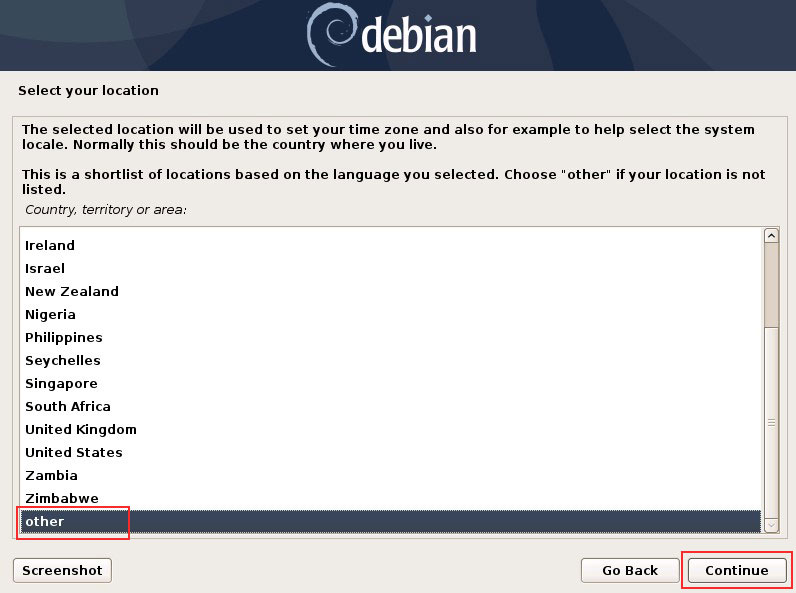
[Asia]を選択
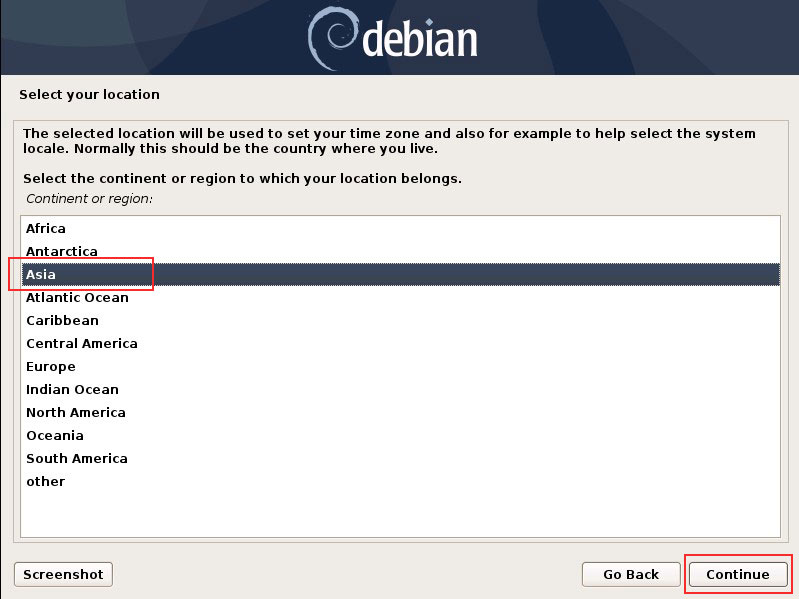
[Japan]を選択
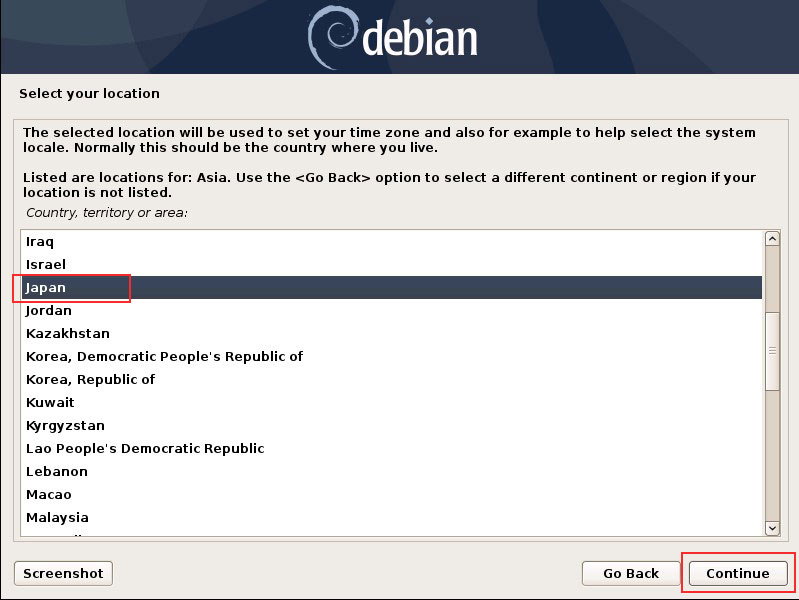
2.4 言語の設定「United States」を選択
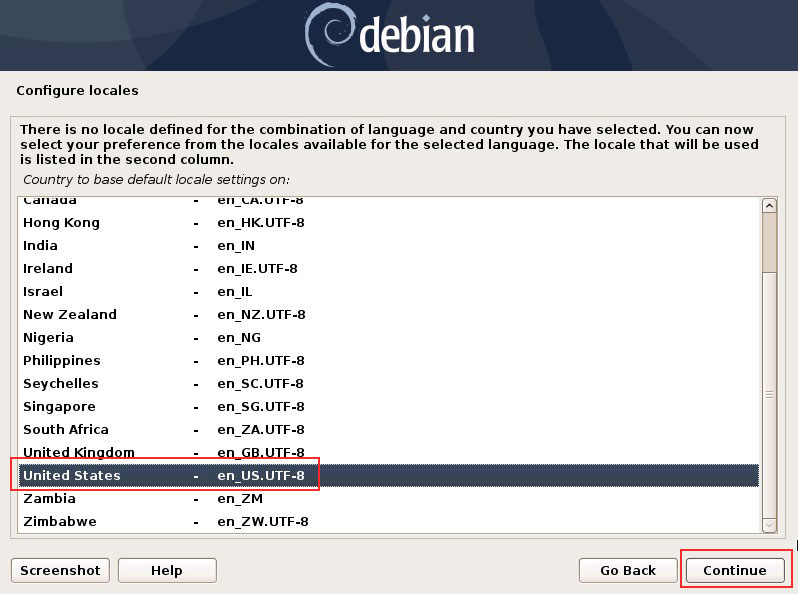
2.5 キーボードマップの設定「Japanese」を選択
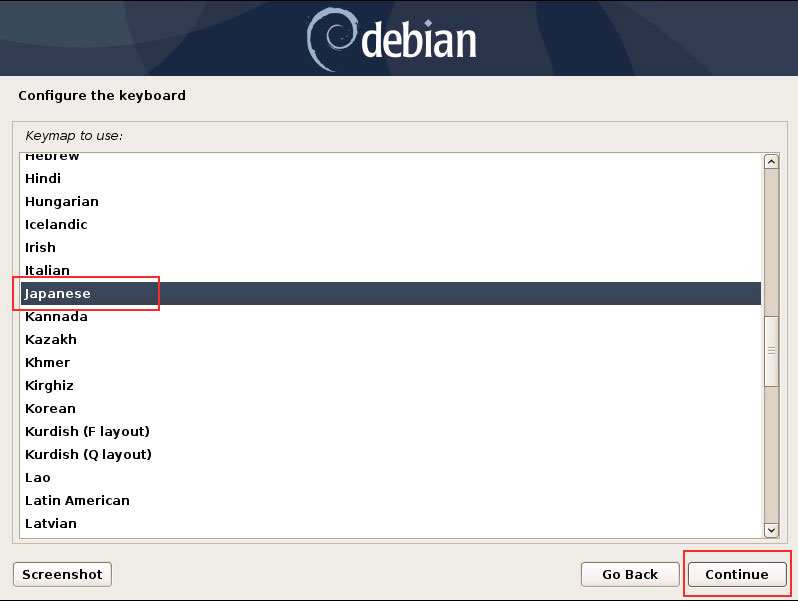
2.6 ホスト名の設定
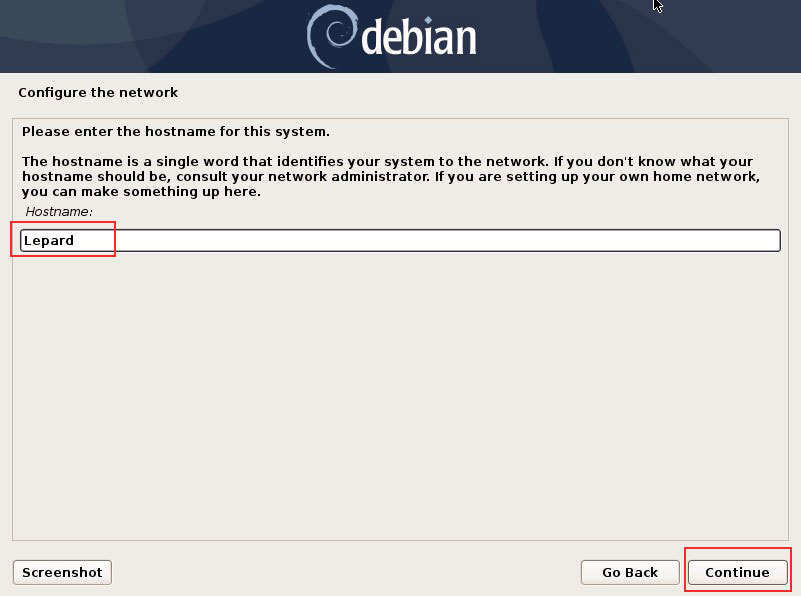
2.7 ドメイン名の設定
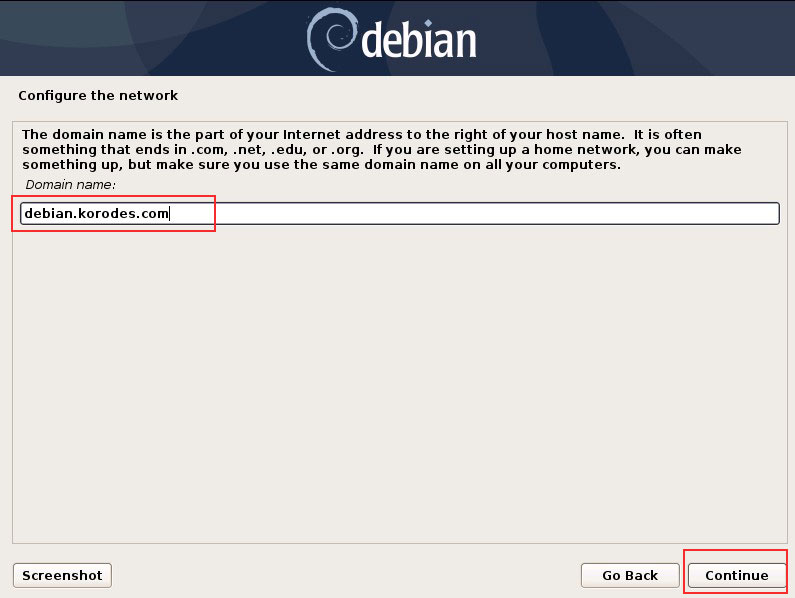
2.8 Rootユーザーパスワードの設定
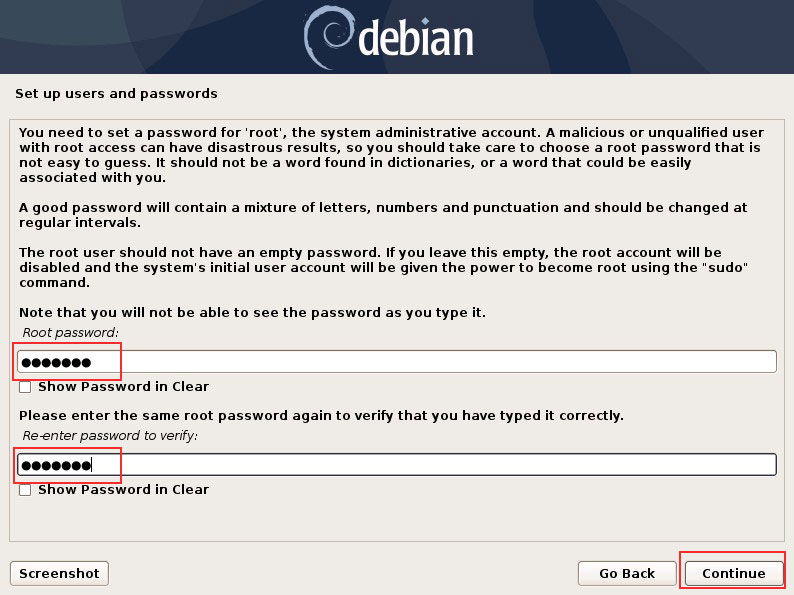
2.9 一般ユーザー作成とパスワードの設定
一般ユーザーの名称(任意でよい)
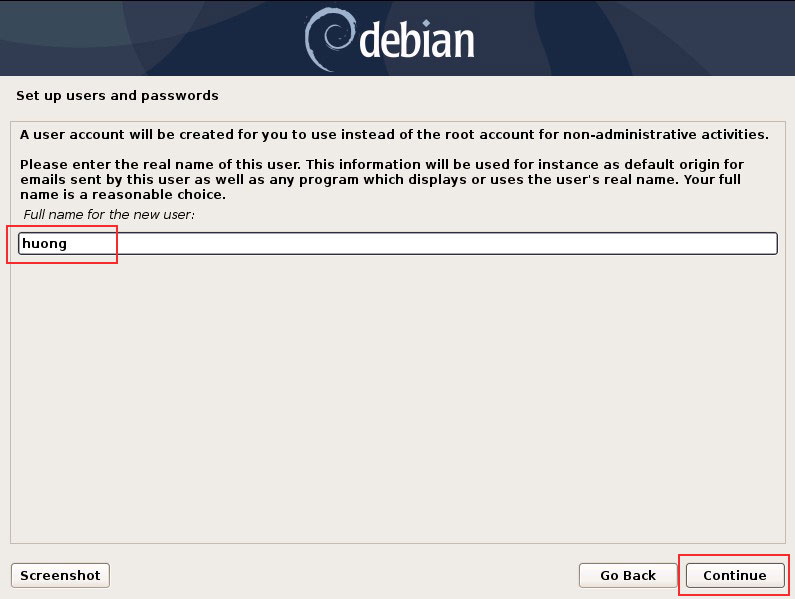
一般ユーザーのアカウント名作成
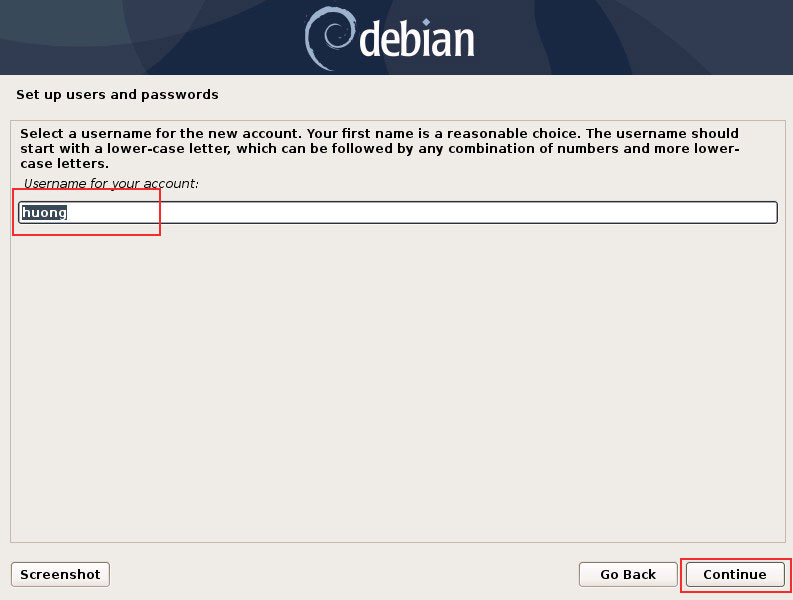
一般ユーザーのパスワード設定
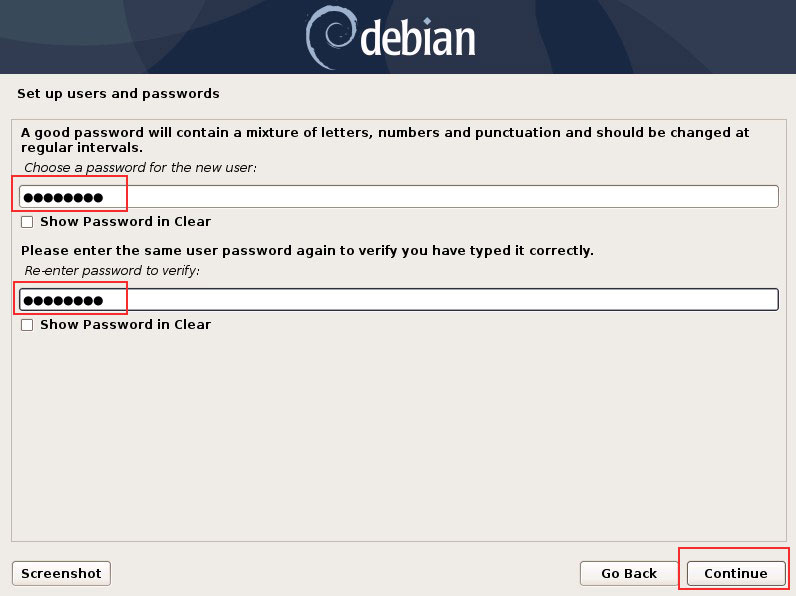
2.10 ディスクのパーティショニング
一番上の"Guided-use entire disk"(ガイド - ディスク全体を使う)を選択
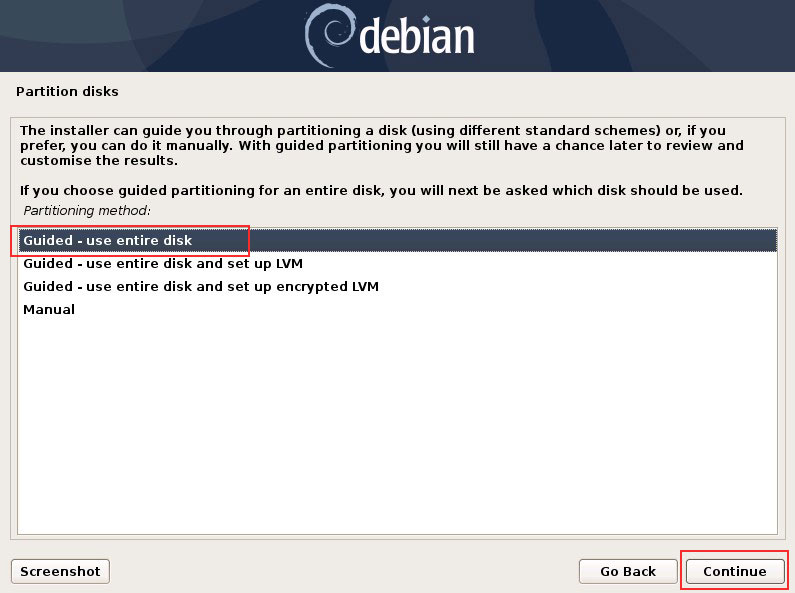
インストールを行うことが出来るディスクが表示されます。単一ディスクのため、表示されているディスクが自動的に選択されます(今回はVMware Workstationにインストールしており、表示が通常とは違います)
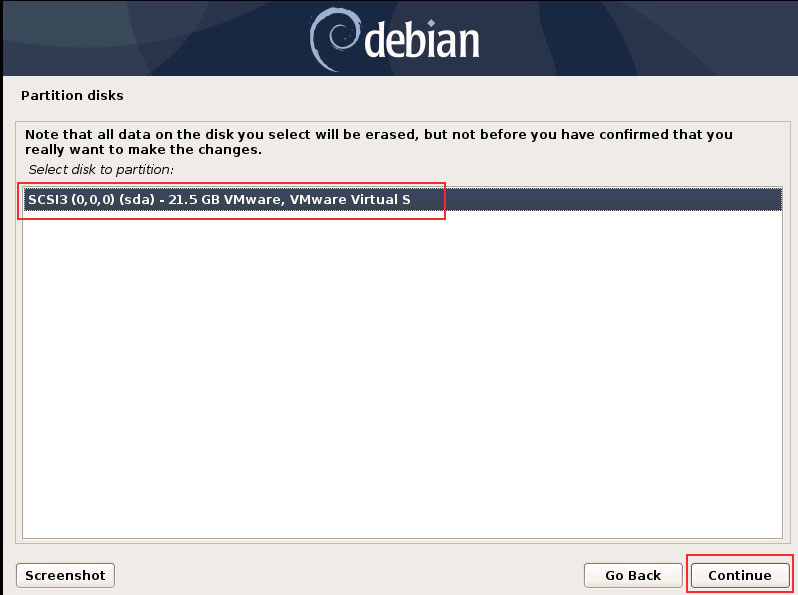
選択したディスクをどのように分割するかを選択します。今回は「すべてのファイルを1つのパーティションに(初心者ユーザには推奨)を選択します。1つのパーティションの場合は「/(root)」パーティションのみで構成されます。
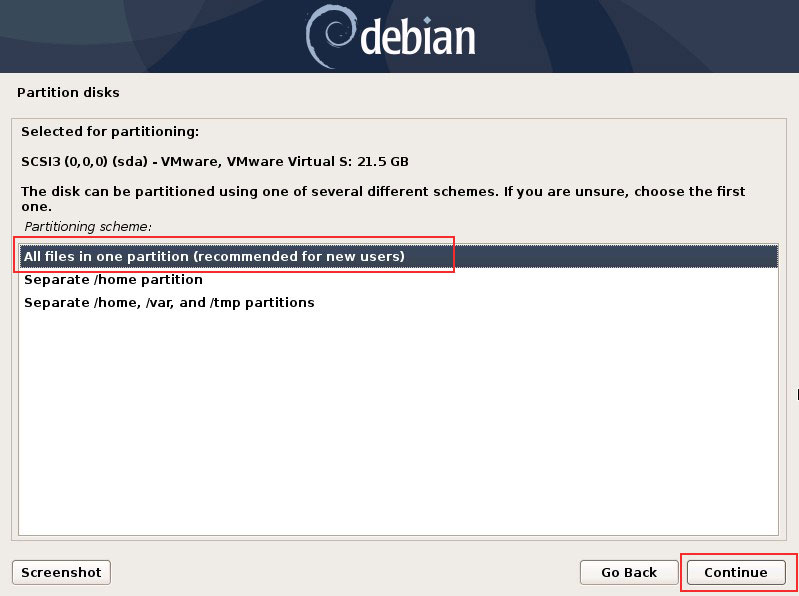
パーティションに書き込みを行います
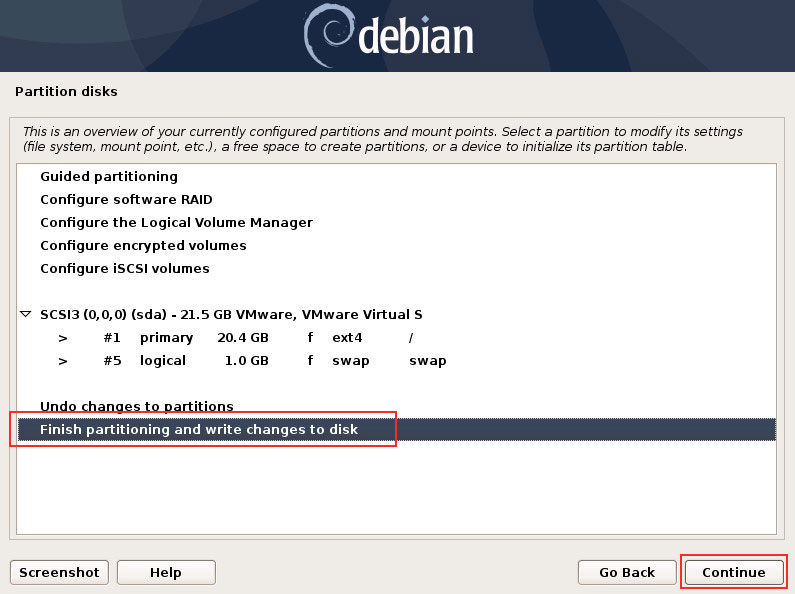
パーティションに書き込みの最終確認
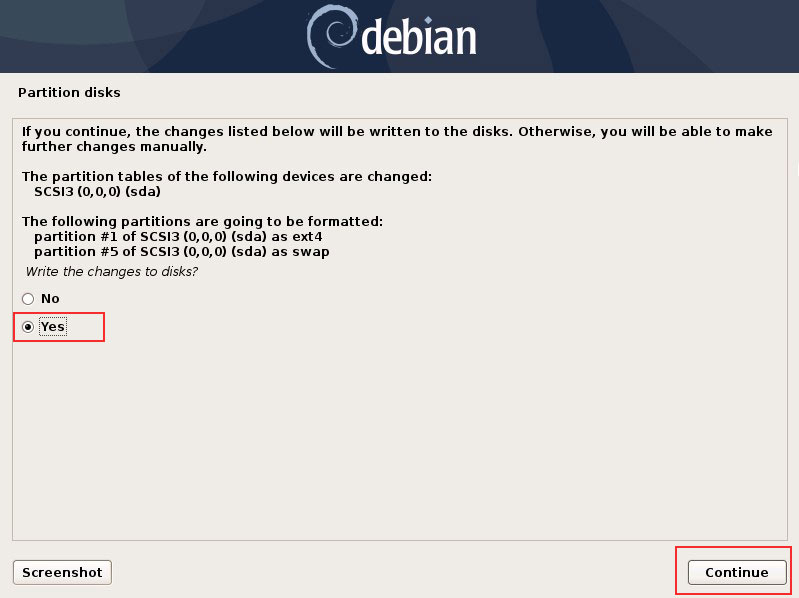
2.11 ベースシステムのインストール
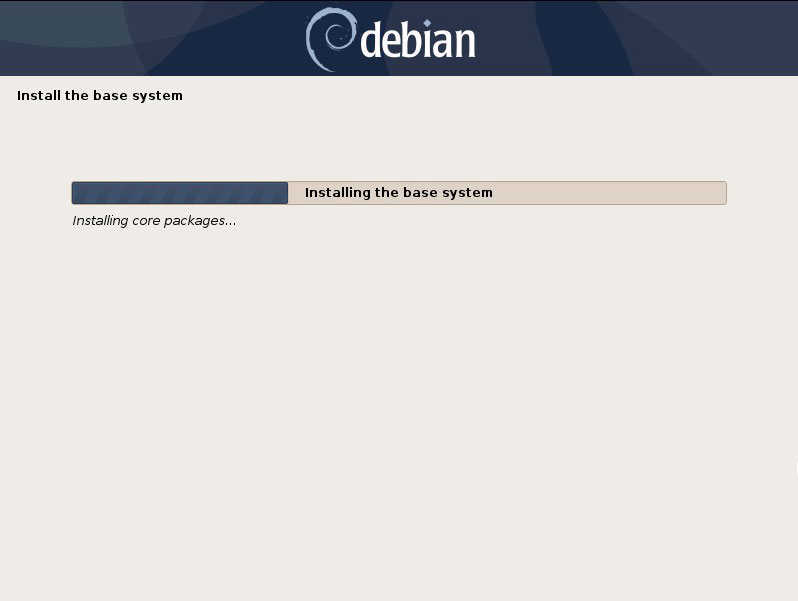
2.12 パッケージマネージャで管理するCD/DVDの確認
インストールに利用するCD/DVDを確認します。また追加でパッケージマネージャによって利用されるディスクがある場合には検査を行うことができます。NETINSTは最小の構成で追加はインターネットよりダウンロードするためここでは「No」を選択します。
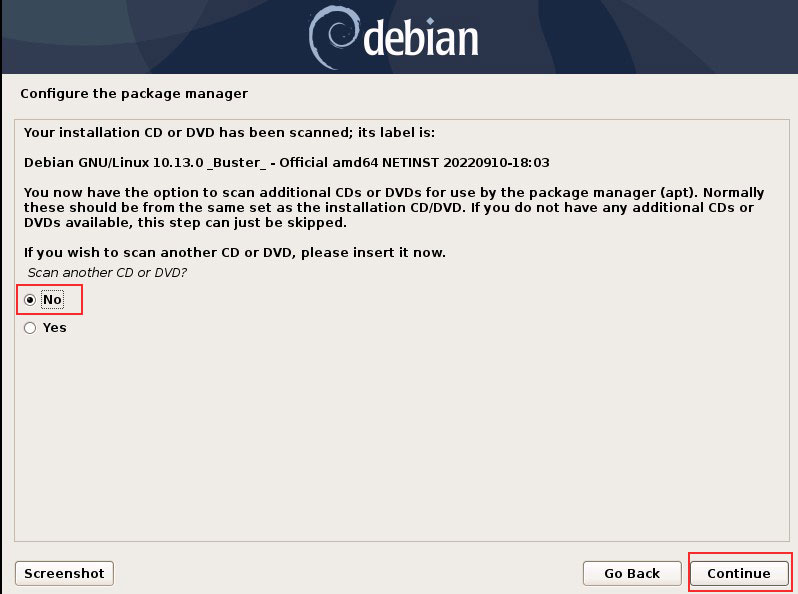
2.13 アーカイブミラーの選択
ネットワークからソフトウェアをダウンロードする際にネットワーク的に一番近い場所を選択します。「日本」に配置するシステムのため、「Japan」を選択します。
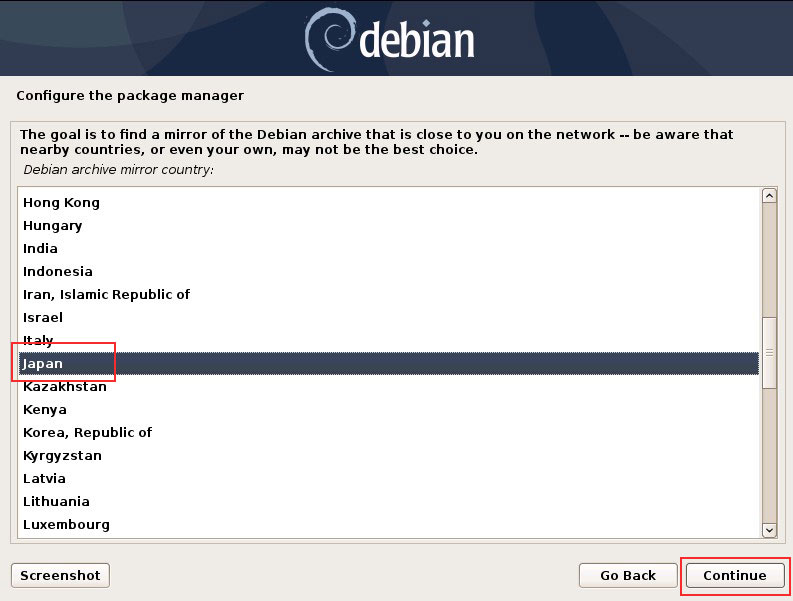
日本に配置されたDebianアーカイブミラーから最適な場所を選択します。画面の一番上の「ftp.jp.debian.org」を選択します。
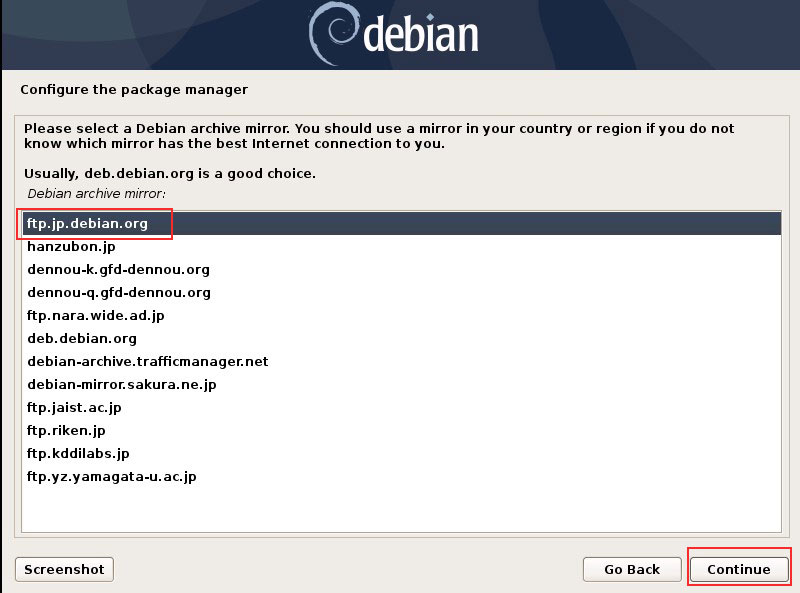
2.14 プロキシの設定
インターネットに接続するためにプロキシサーバーを経由している場合は、ここでプロキシサーバーの設定情報をを行います。今回は利用しないため、設定を行わず「続ける」をクリックする。
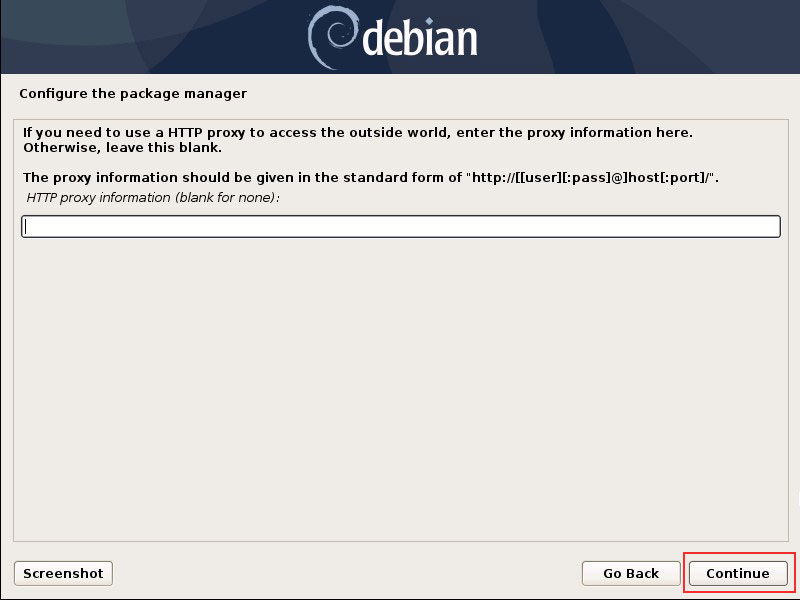
2.15 popularity-contestの設定
popularity- contestは利用したパッケージの統計をdebianの開発者に匿名で提供するシステムです。今後のdebianディストリビューションのパッケージ 設計の参考に利用されるための機能です。「いいえ」「はい」は自由に設定して下さい。
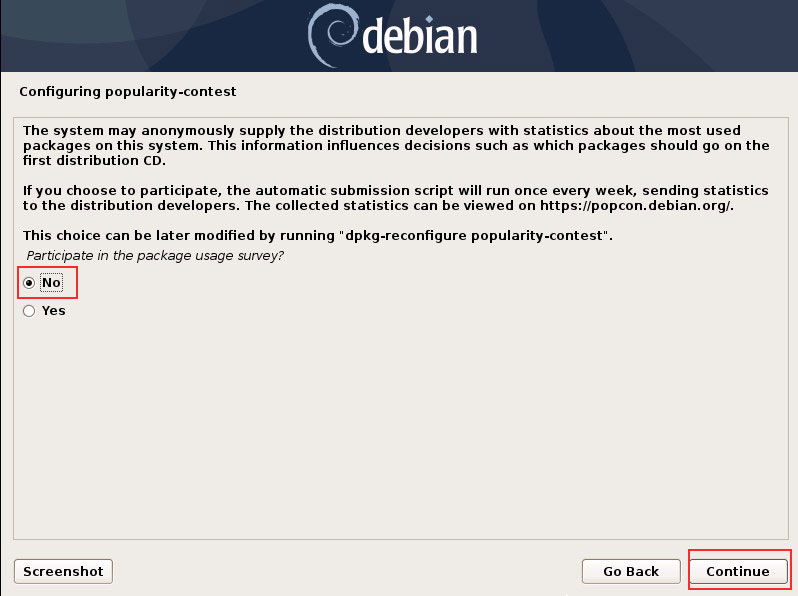
2.16 ソフトウェアの選択
今回はデスクトップ環境を導入しませんので、次の2つを選択します
"SSH Server" "Standard system utilities"
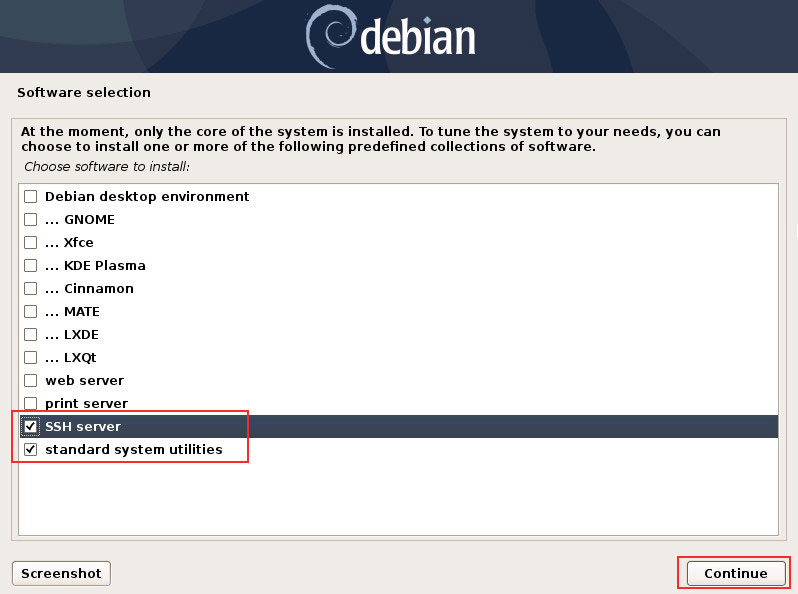
ソフトウェアのインストールが始まります。
2.17 ブートローダーをインストール
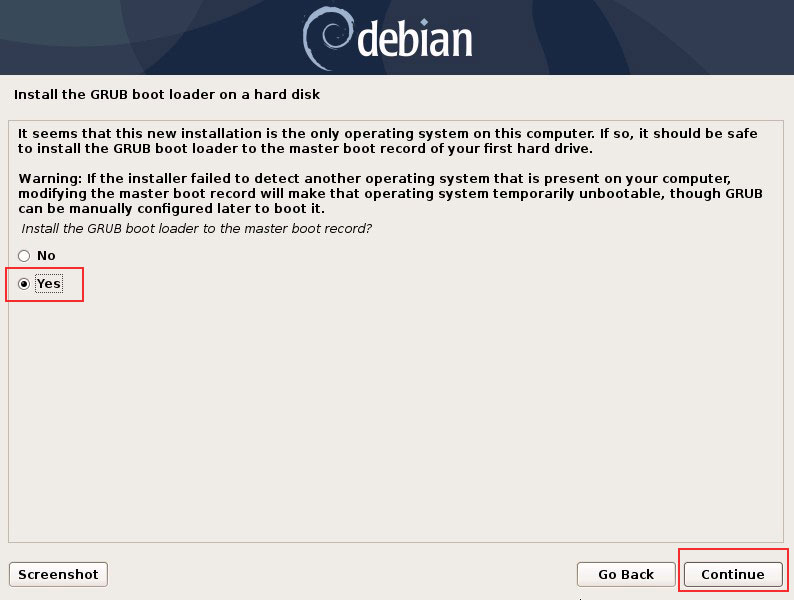
ブートローダーのインストール先を選択します。通常、インストール先が表示されていますので、手動で選択する必要はありません。ここでは表示されている"/dev/sda"を選択します
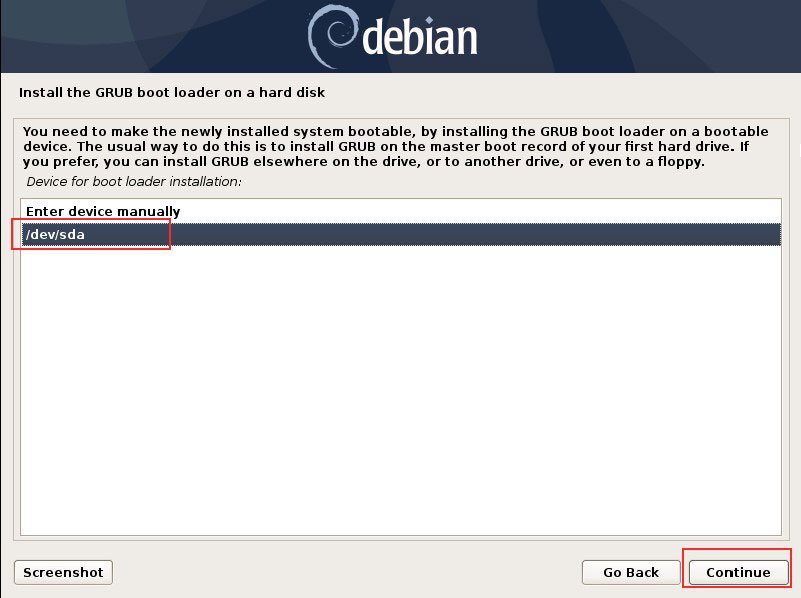
2.18 インストールの完了
インストールが完了すると「Continue」をクリックする
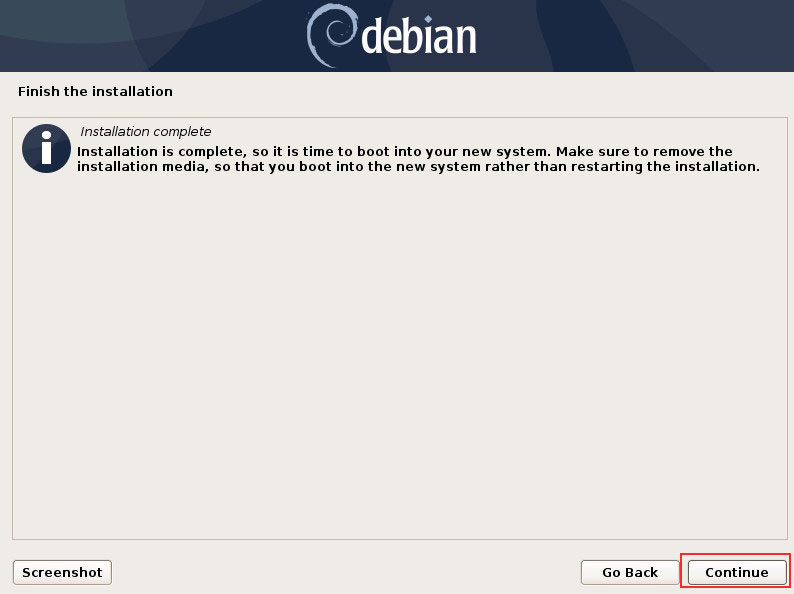
システムの再起動が開始されます。
インストールメディアを取り出し、インストールされたディスク(HD,SSD)から起動するようBIOSを確認の上再起動するとログインプロンプトが表示されます。これでシステムの起動まで完了しました。