CentOS LinuxはCentOSコミュニティーによって作られているRHEL(Red Hat Enterprise Linux)のクローンOSです。
RHELは、有償で提供されているのに対して、CentOS LinuxはRHELのクローンOSのため、RHELがリリースされた後、RHELの商標、ライセンスの関わる有償となるものを排除しただけの状態ですので、RHELよりも遅れて、リリースされRHELと同等の状態で使えていました。
しかし、CentOS Linux 8のサポート期間が2029年5月31月から2021年12月31日に大幅に短縮され、CentOS Linux 9以降のリリースも見込めないため、代替えOSの検討を行わなければなりません。
一方、CentOS Streamは、RHELがリリースされる前にマイナーアップデートに更新されるパッチなどを検証するために利用されるOSです。そのため、脆弱性対応や機能追加はRHELよりも先に行われます。
CentOS Streamは最新の更新を受け取れるますが、RHELとパッケージのバージョンが全く同じではありませんので、CentOS Linuxの完全の代替えとしては、不完全です。
したがって、CentOS Linux 7をサポート期間(2024/06/30)まで使用するか、完全なRHEL互換クローンOS のRockyLinux,AlamaLinux,MiracleLinux等に移行するほうが良いと思います。
ただし企業等で使用せずに実験的に使用するのであれば、CentOS Streamを使用してもよいでしょう。CentOS Stream 9 のサポート期間は2027年5月までとなっています。
1.CentOS Stream 9 ダウンロード
CentOS Stream 9のインストールイメージは下記サイトからダウンロード可能
https://www.centos.org/download/
2.CentOS Stream 9インストール
ダウンロードした"CentOS-Stream-9-latest-x86_64-dvd1.iso"からインストールUSBメディアを作成し、USBメディアから起動するようBIOSの設定を変更します。
2.1 インストール初期画面
一番上の"Install CentOS Stream9"を選択する
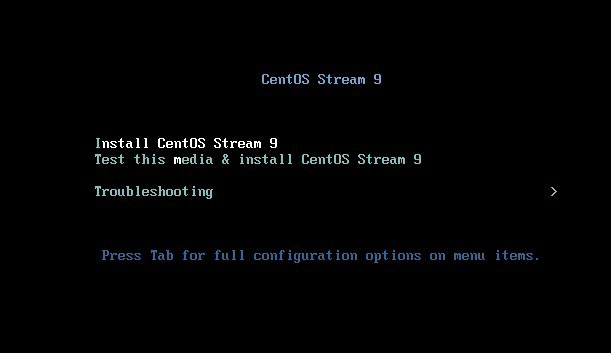
2.2 言語の選択
サーバーを構築しますのでデフォルトの"English"を選択する
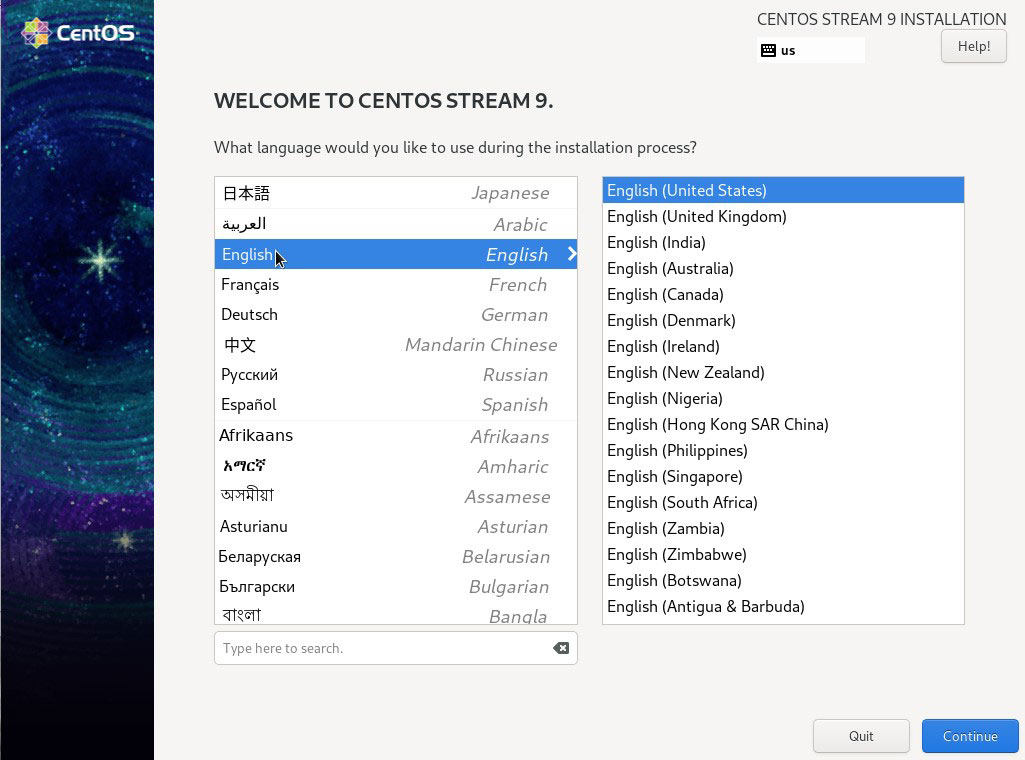
2.3 「KEYBOARD」設定
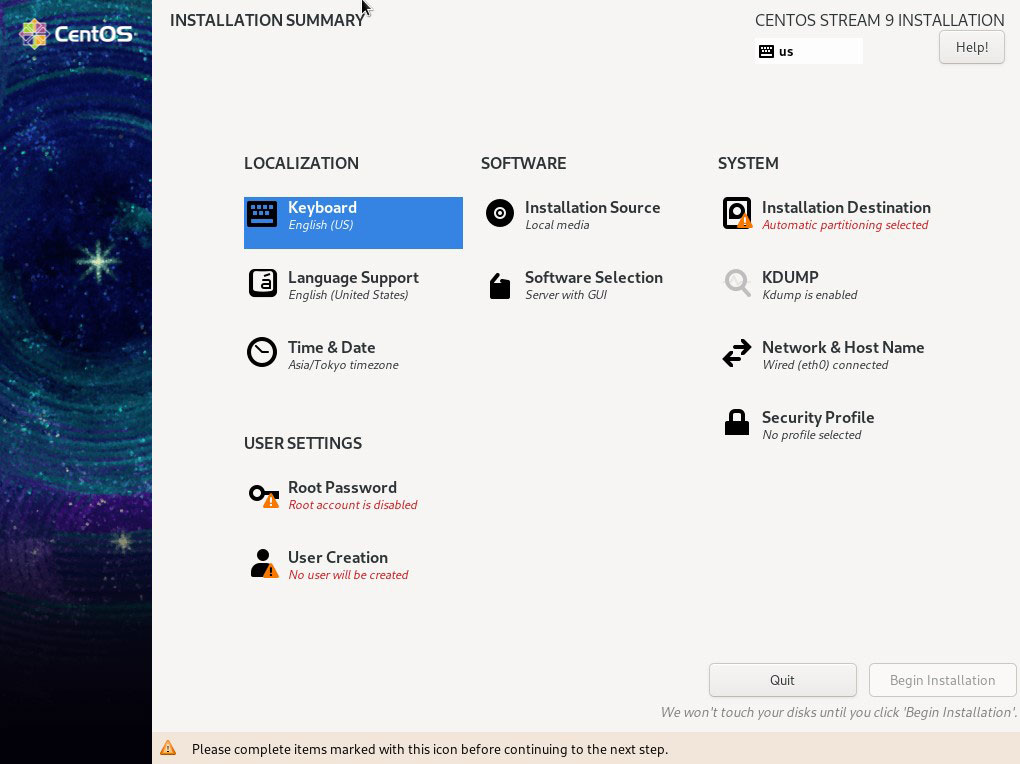
"Japanese"を選択し、"Add"ボタンをクリック
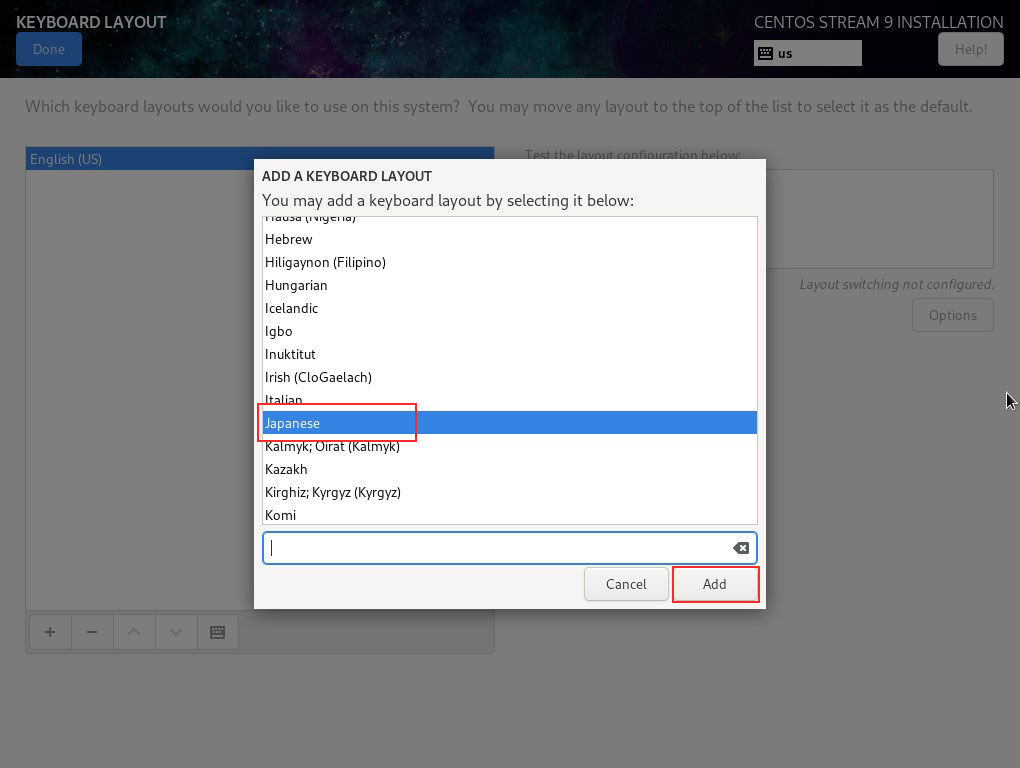
"Japanese"を選択し、"^"ボタンをクリックして最上段に移動する "Done"をクリック
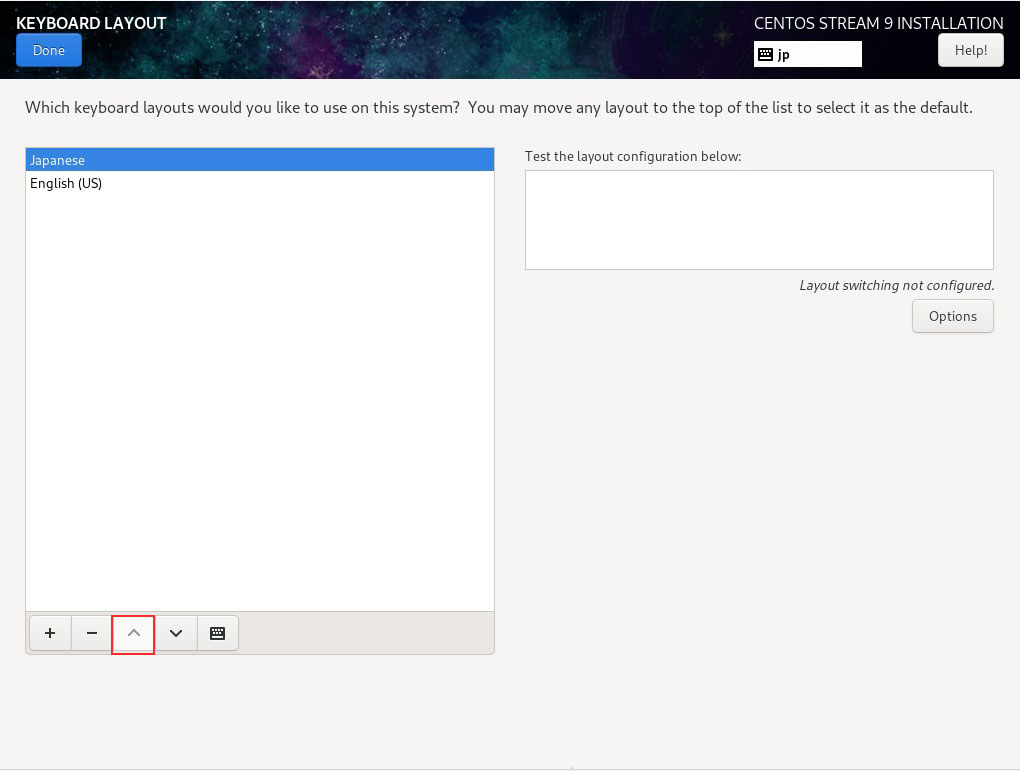
2.4 「DATE & TIME」設定
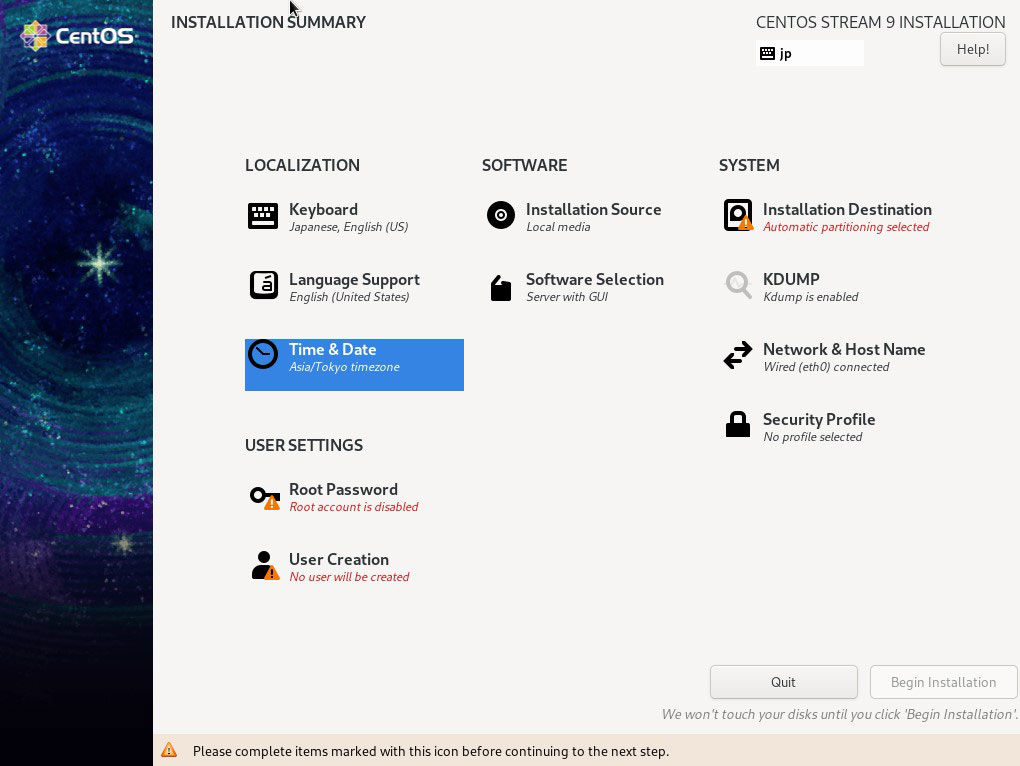
[Region]が[Asia]、[City]が[Tokyo]になっていることを確認の上、[Done]をクリック
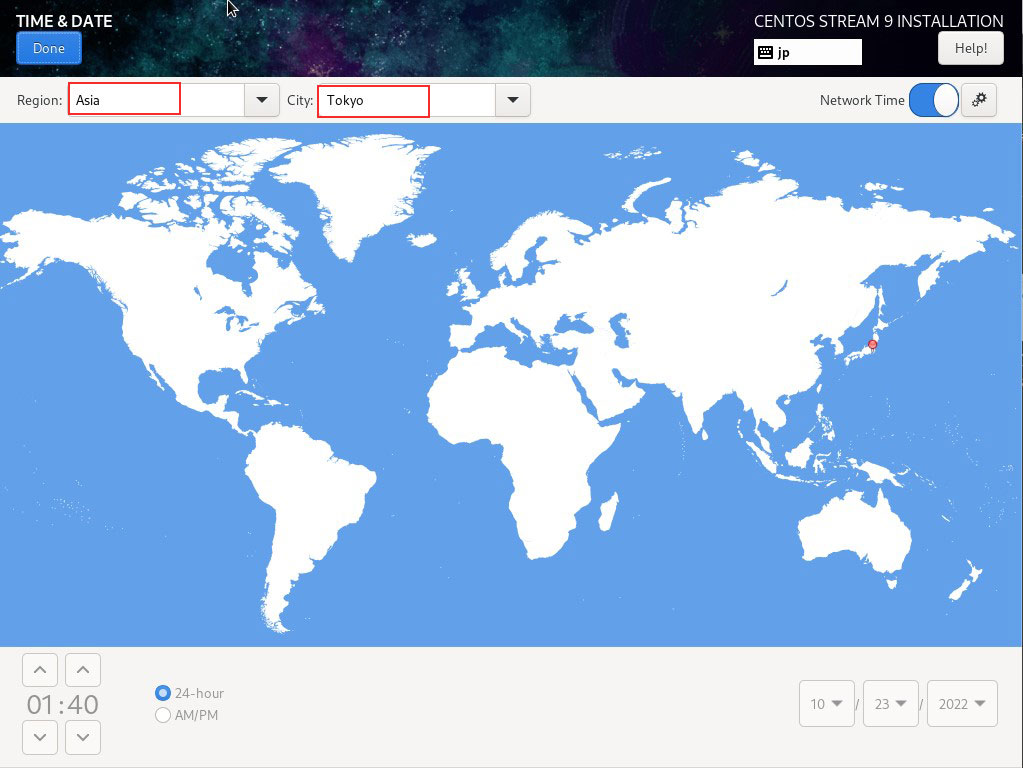
2.5 インストールするソフトウェア「SOFTWARE SELECTION」
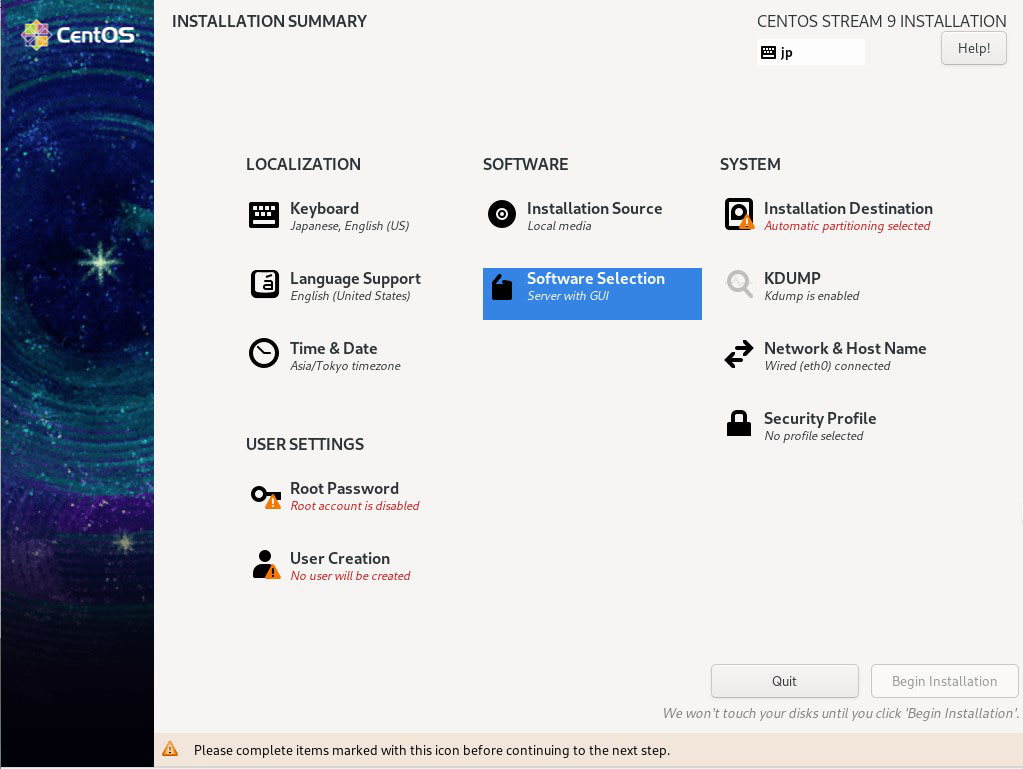
[Base Environment]を[Server]にし、右欄のソフトウェアは次を選択し、[Done]をクリック
・Hardware Monitoring Utilities
・Performance Tools
・Legacy Unix Compatibility
・Deblopment Tools
・RPM Deblopment Tools
・Security Tools
・System Tools
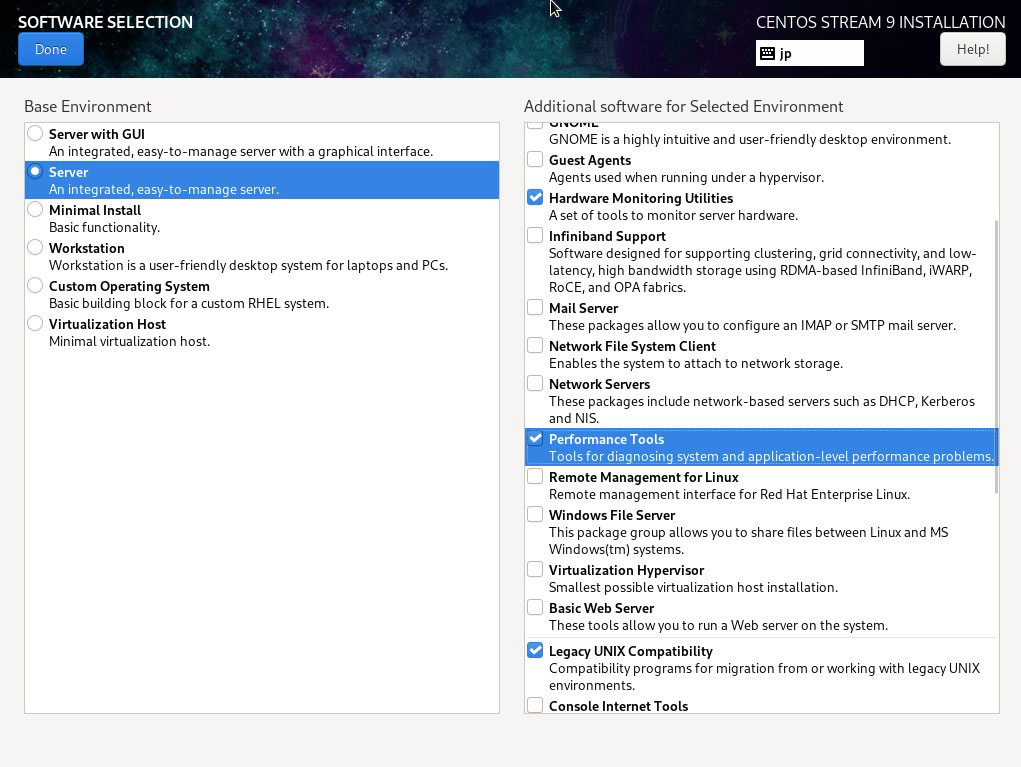
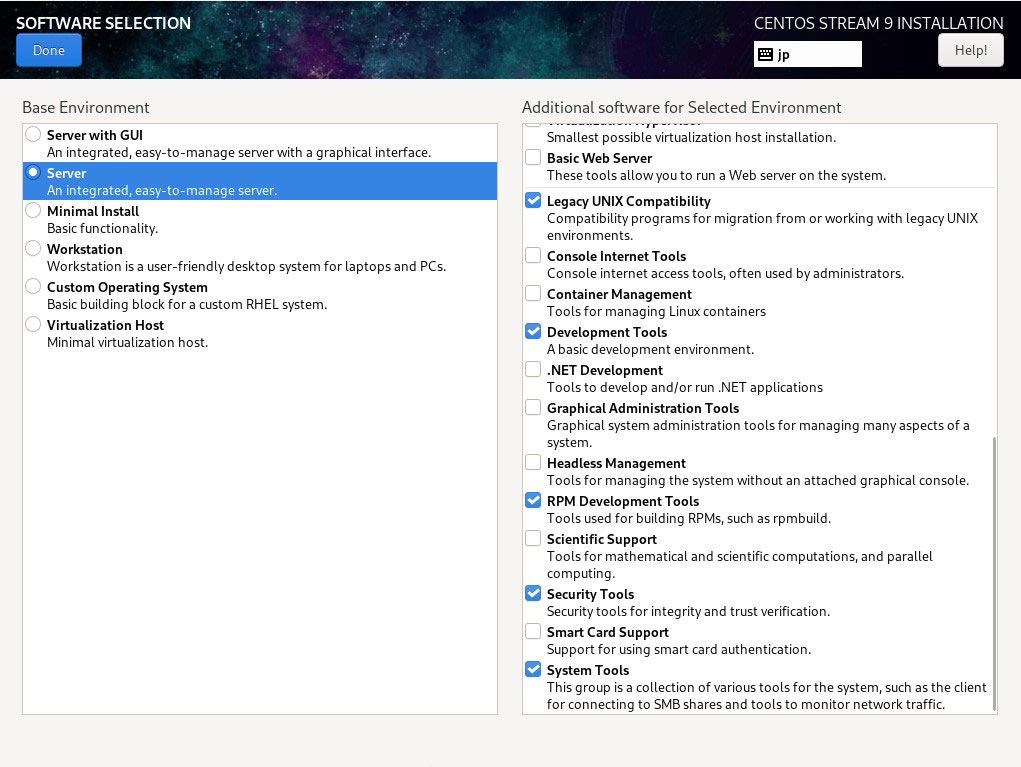
2.6 インストールするディスク「INSTALLATION DESTINATION]
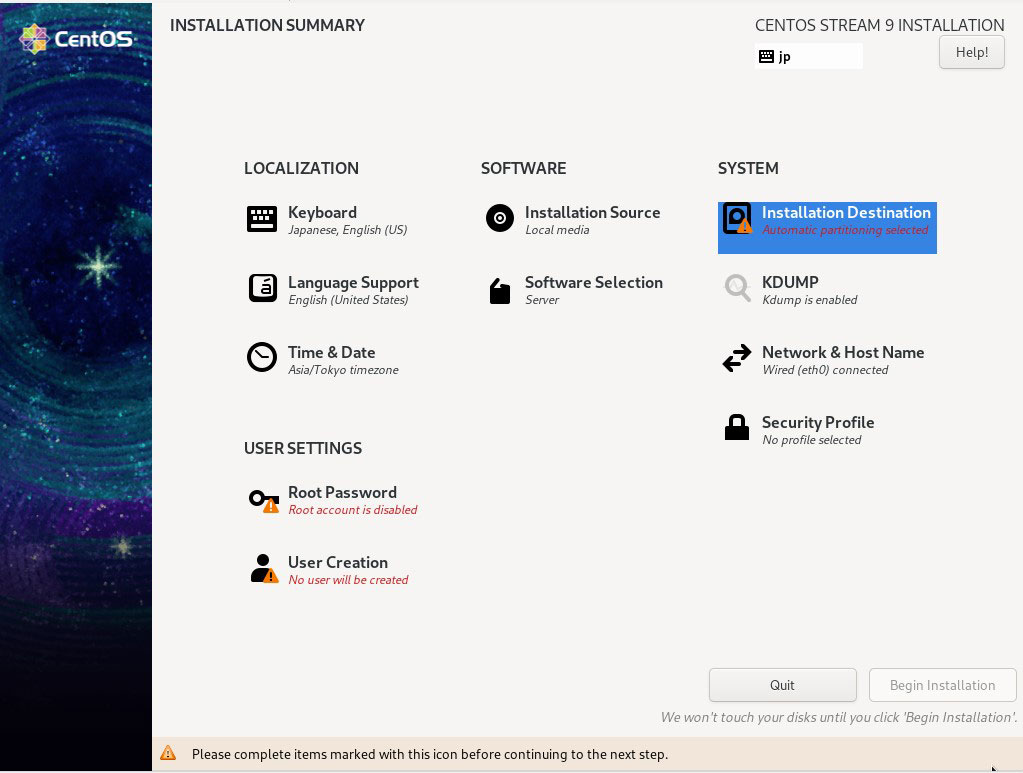
インストールするディスクを選択し、[Automatic] にチェックを入れ、[Done]をクリック
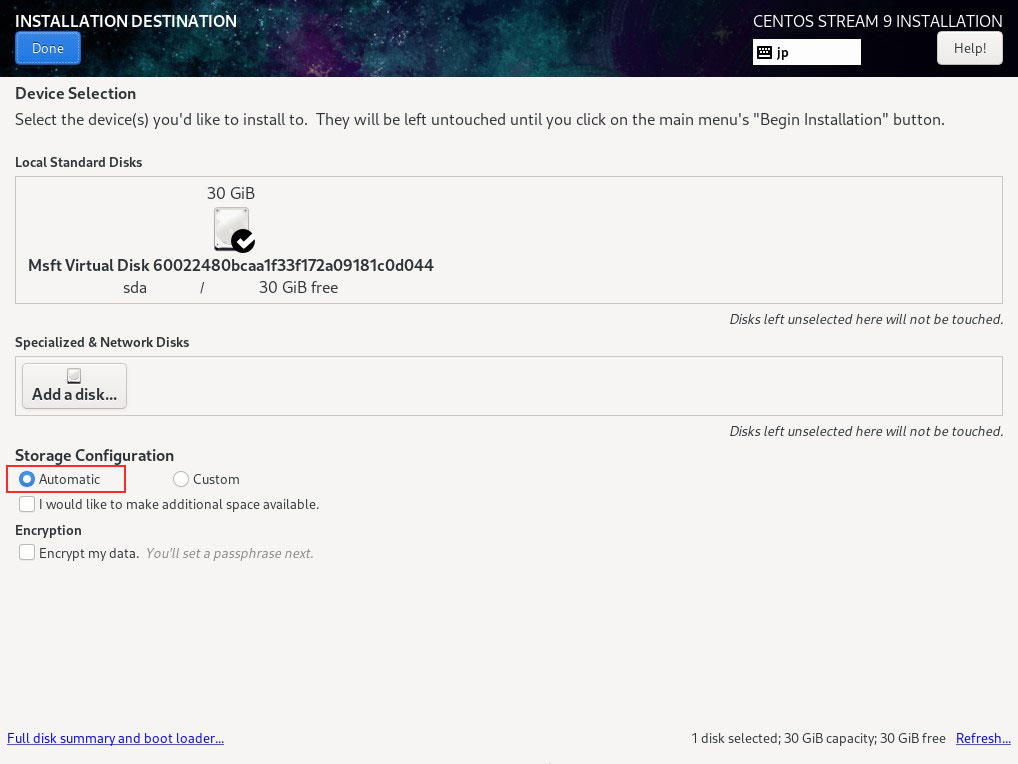
2.7 「Network & Host Name」設定
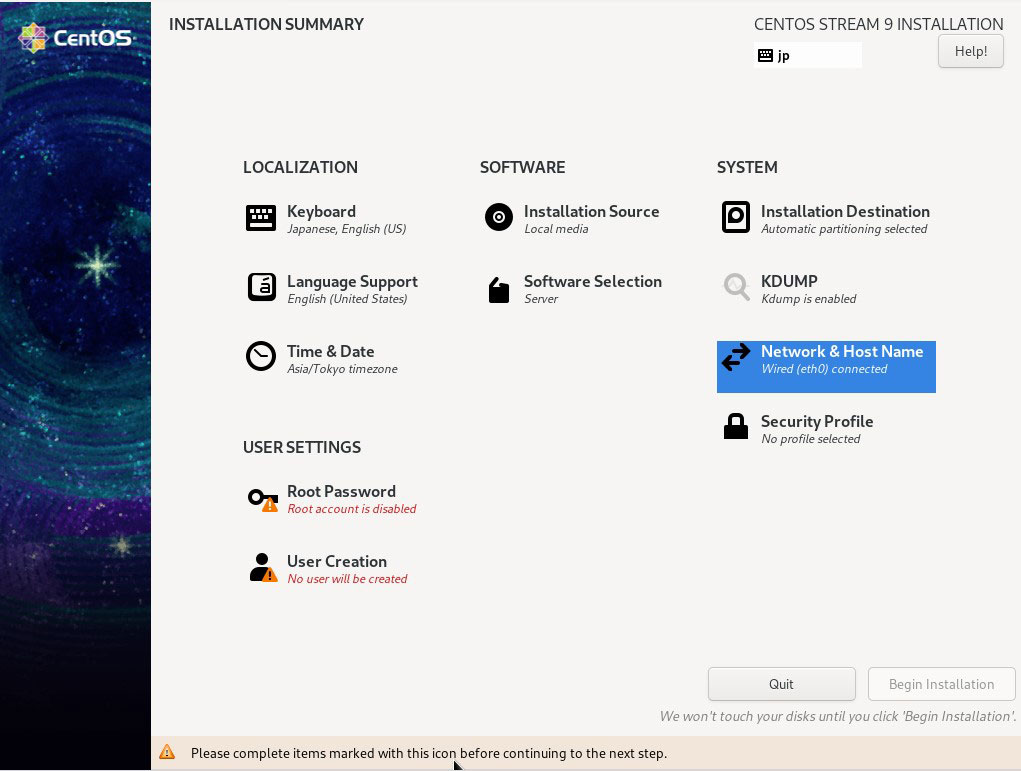
[Host Name]は設定せず、サーバーアドレスもDHCP有効のまま、デフォルトで進めますので[Done]をクリック
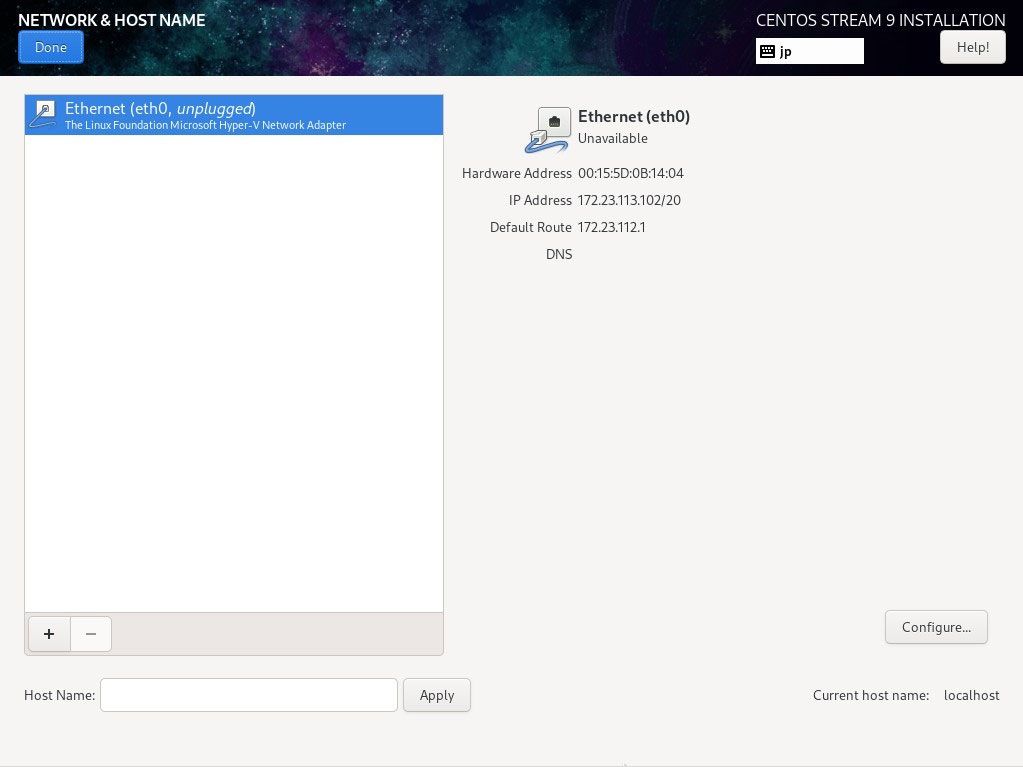
2.8 「Root Password」の設定
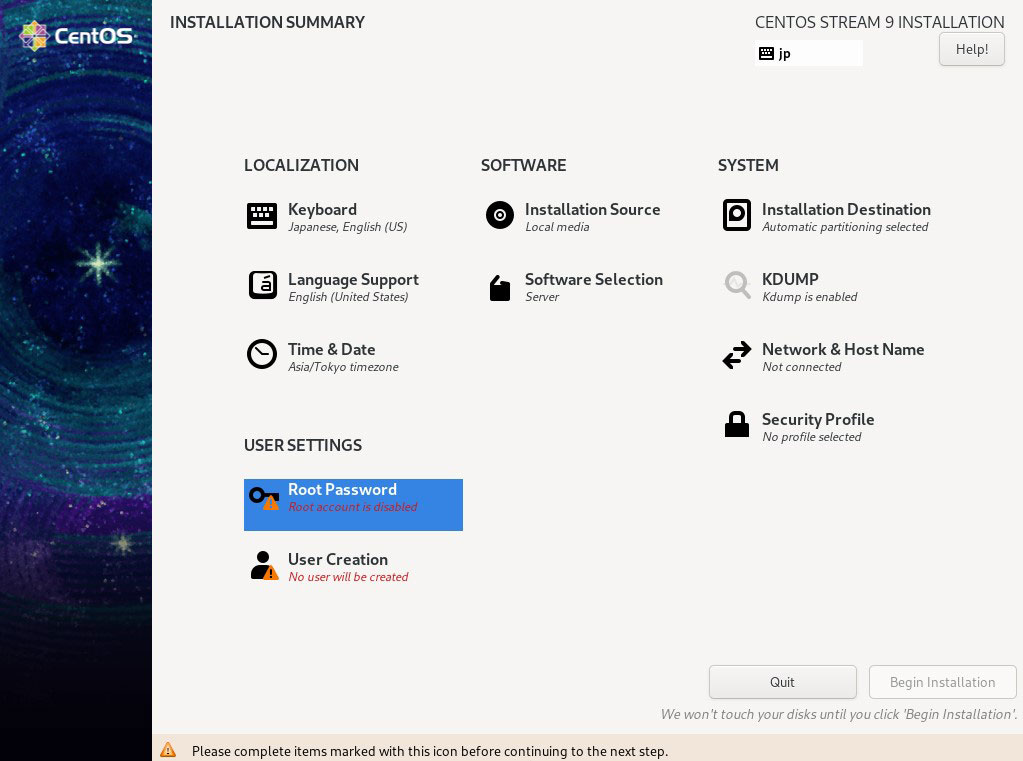
rootパスワードを入力し、「Done」クリック
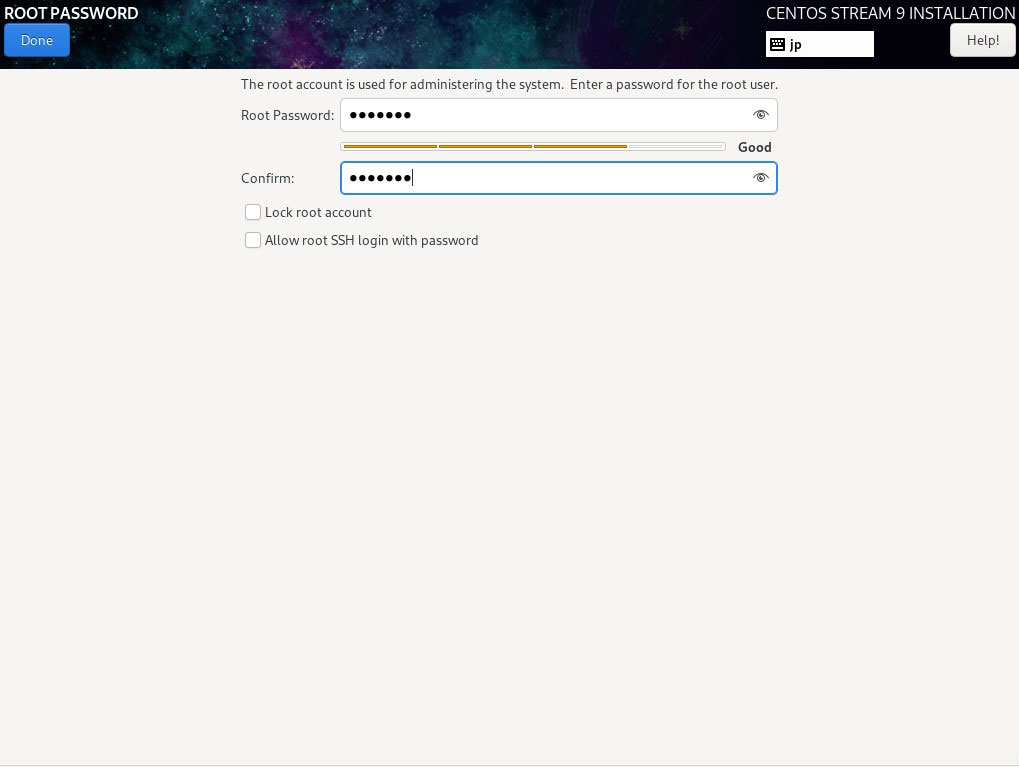
2.9 「User Creation」ユーザーの作成とパスワード設定
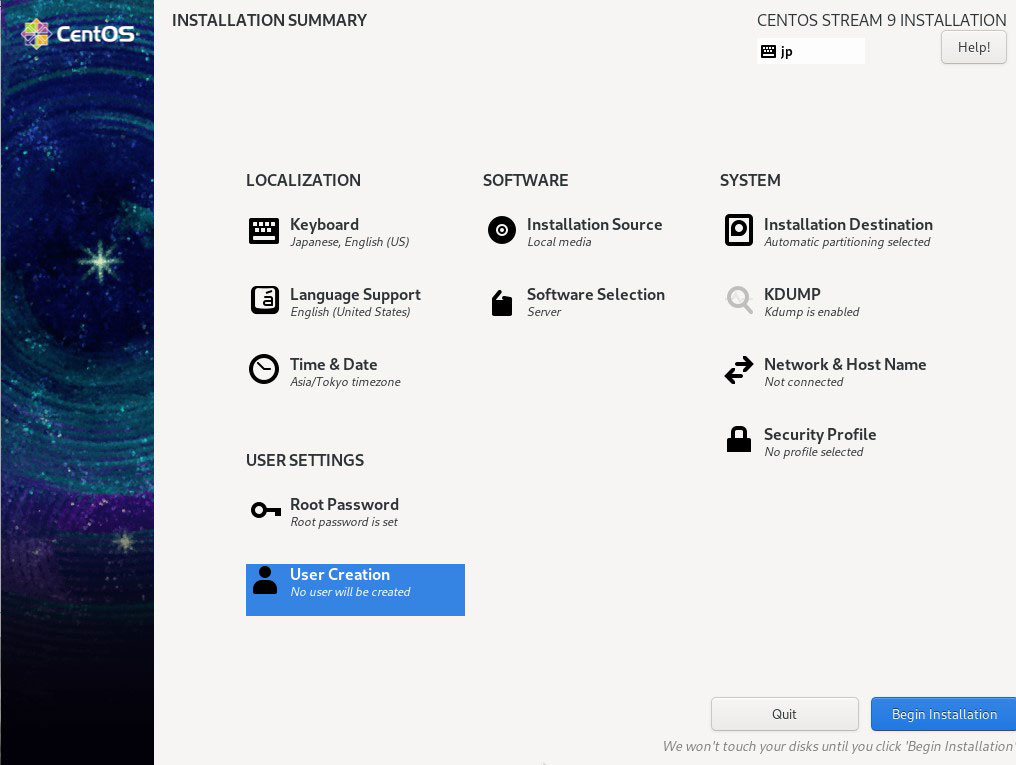
[Full name] [User name]に任意の名称をつけ [Make this user administrator]にチェックを入れる
[Password] は強固なものにしておく
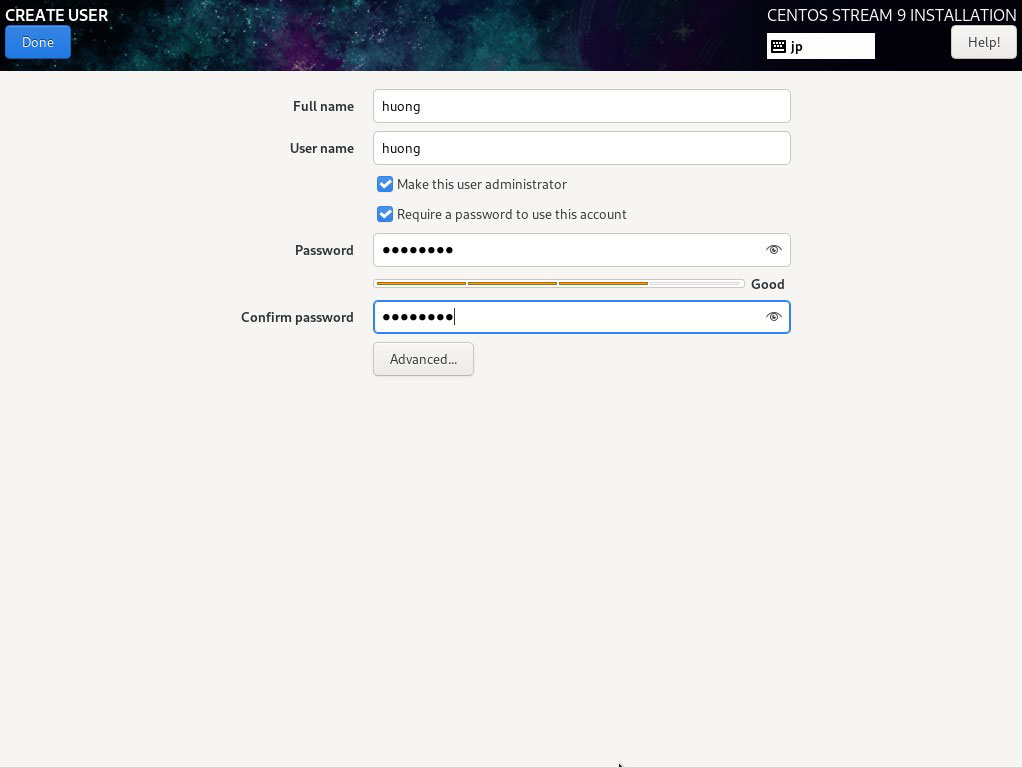
2. 10 [Begin Installation]をクリック
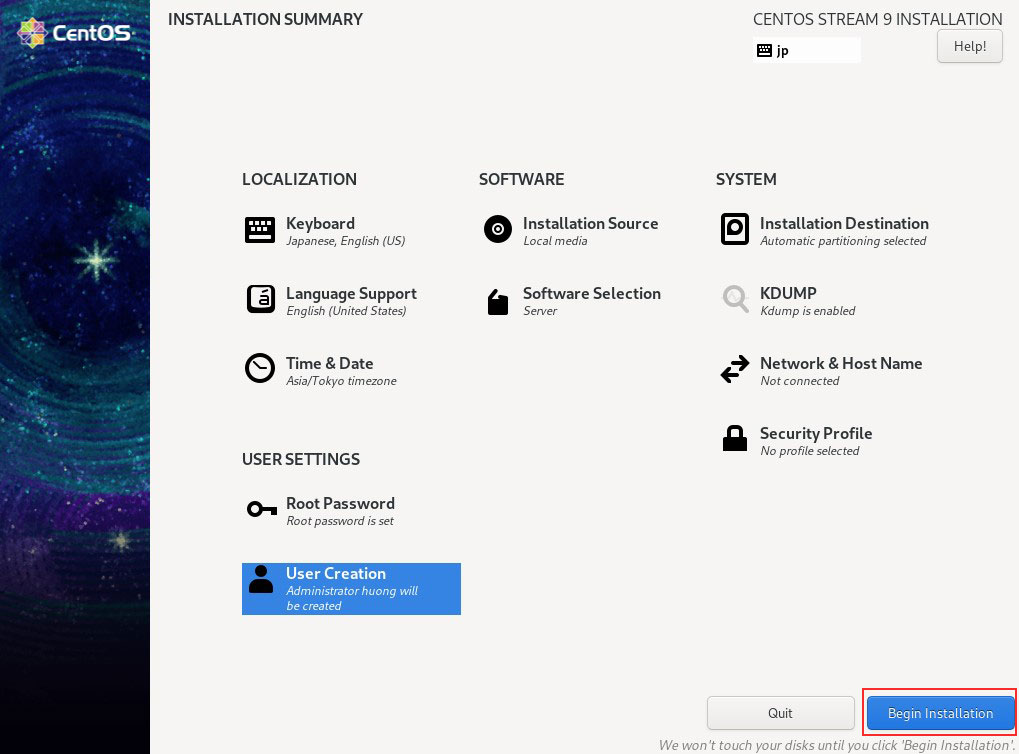
インストールが完了したら、[Reboot System]をクリック
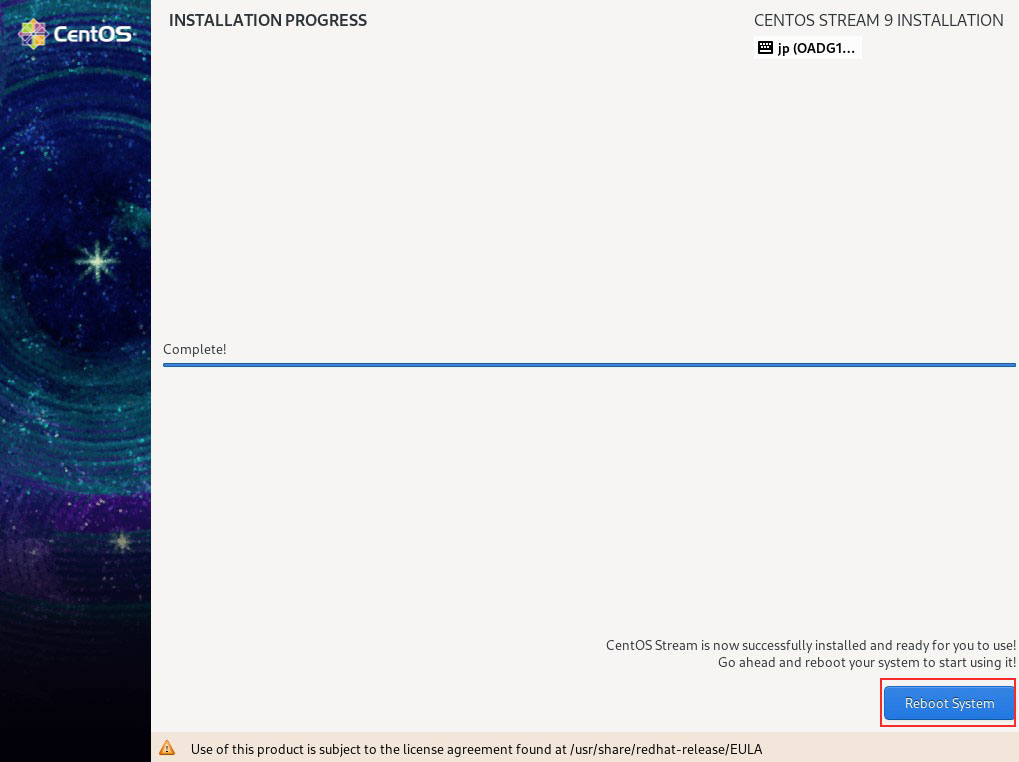
再起動すると、次のように「ホスト名 login:」画面になる
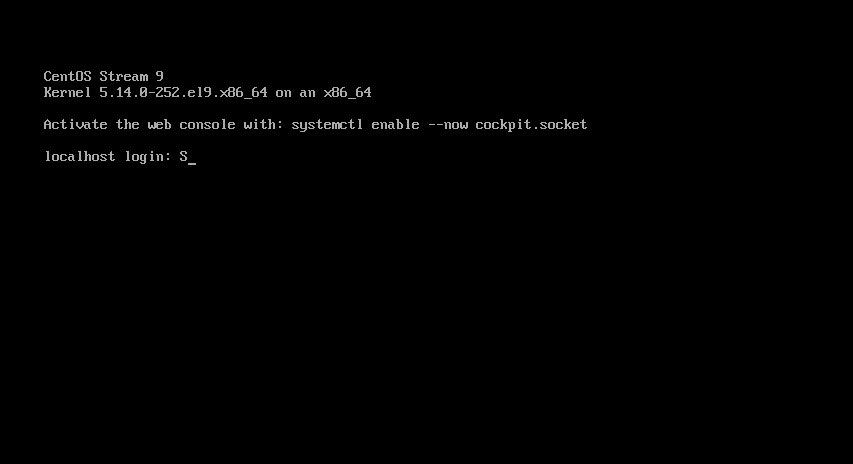
先ほど作成した一般ユーザーのユーザー名とパスワードでログインしてください。
bashのプロンプト”$"が表示されれば、ログインは完了です。

