AlmaLinux 8.8インストール
AlmaLinux OSは、CentOSの代替として米CloudLinuxが立ち上げたプロジェクト。現在、AlmaLinux OS Foundationを開発母体としている。
今回は2023年5月18日にマイナーバージョンアップされたAlmaLinux 8.8をインストールします。
1.AlmaLinux 8.8 ダウンロード
AlmaLinux 8.8のインストールイメージは下記サイトへアクセスし、"AlmaLinux-8.8-x86_64-dvd.iso"をダウンロードする
https://vault.almalinux.org/8.8/isos/x86_64/
2.AlmaLinux 8.8インストール
インストールUSBメディア入れUSBメディアから起動するようBIOSの設定を変更します。
2.1 インストール初期画面
次のような画面になりますので、「tab」キーを押し画面解像度等の変更をする
"inst.resolution=1024x768" "を追加し、Enterを押すことによって、インストール画面の右端が途切れることなく使用できます
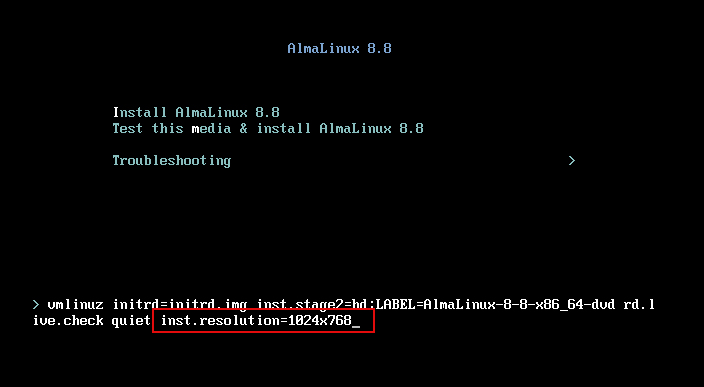
2.2 言語の選択
「English」を選択し「Continue」をクリックします。
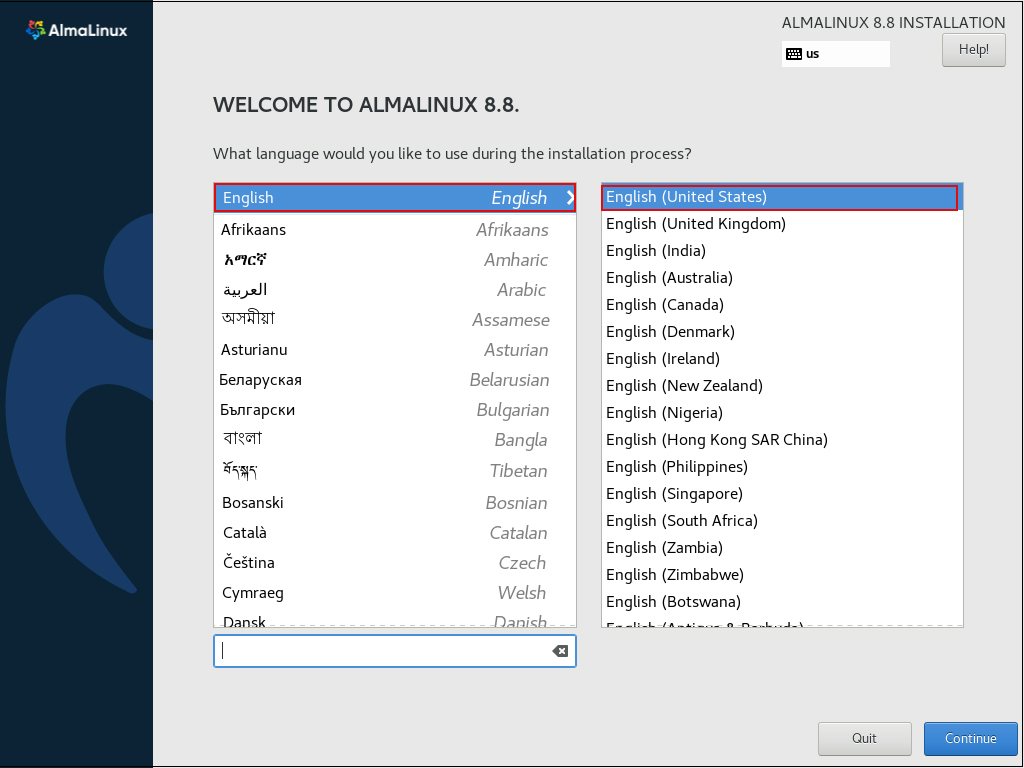
2.3 「Keyboard Layout」設定 [Keyboard]クリック
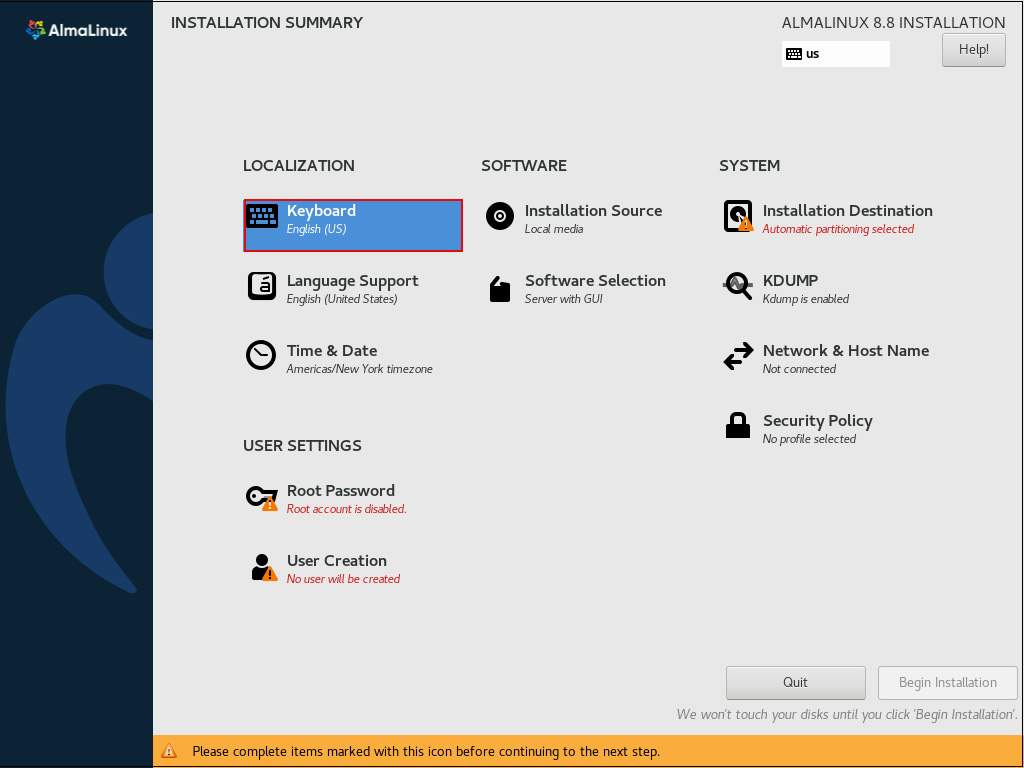
[+]ボタンをクリック
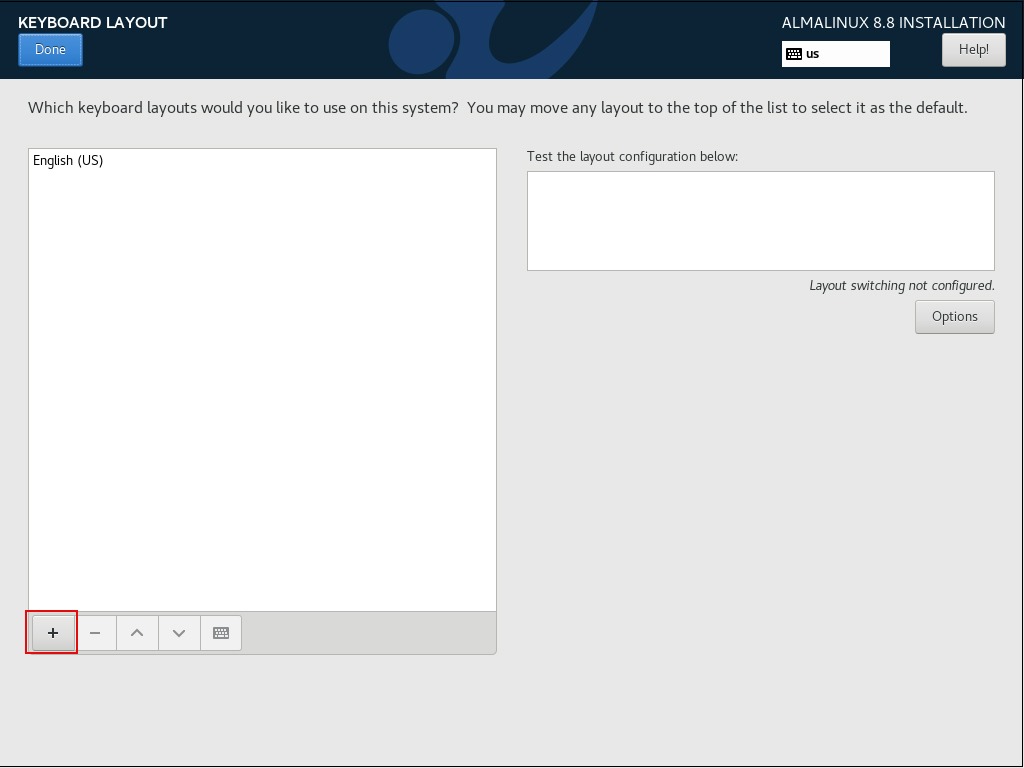
[Japanese]を選択して、[Add]ボタンをクリック
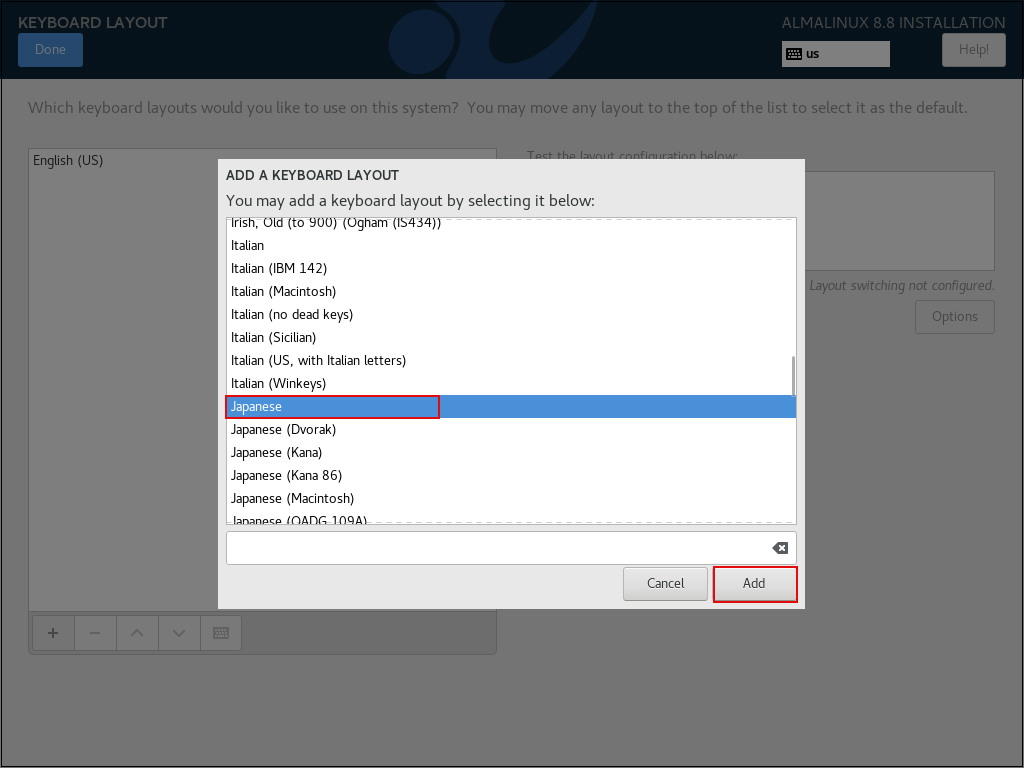
優先順位を変えるため、[Japanese]を選択し、[^]ボタンをクリックし、最上段に配置し、[Done]ボタンをクリック
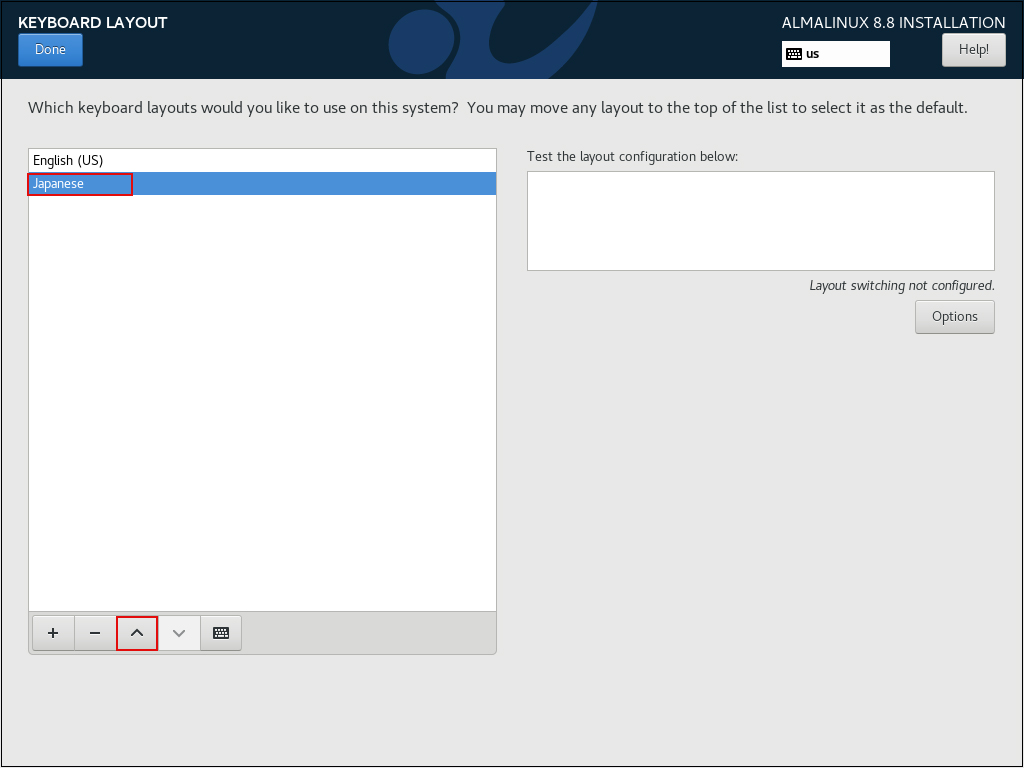
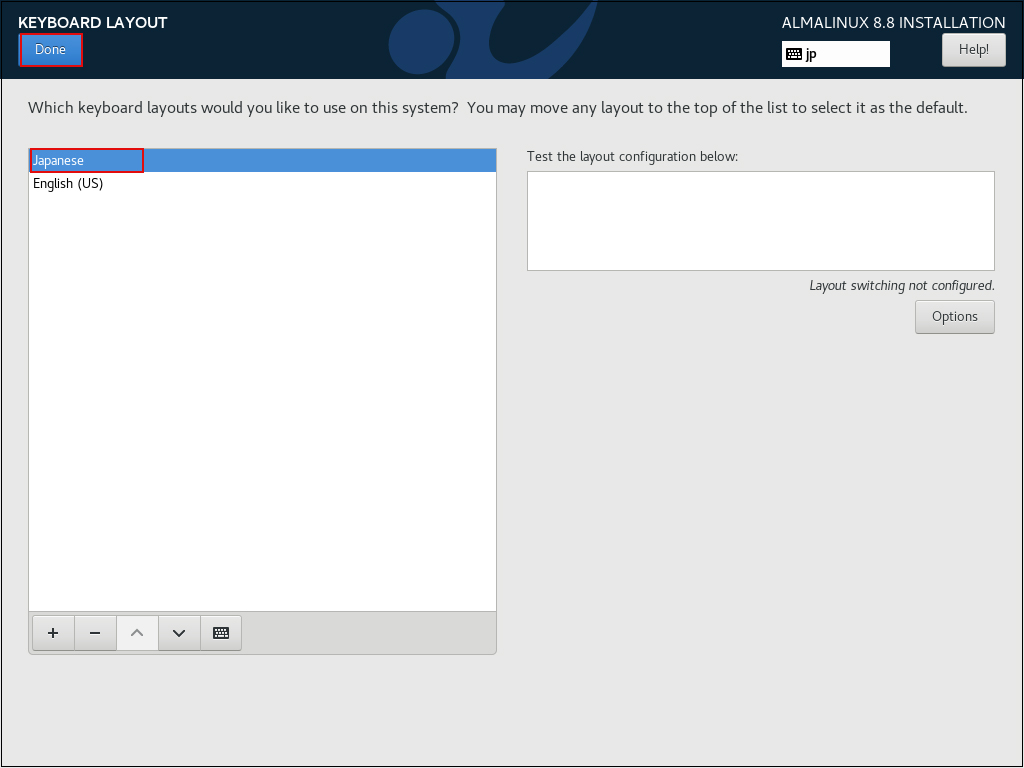
2.4 「Network & Host Name」設定
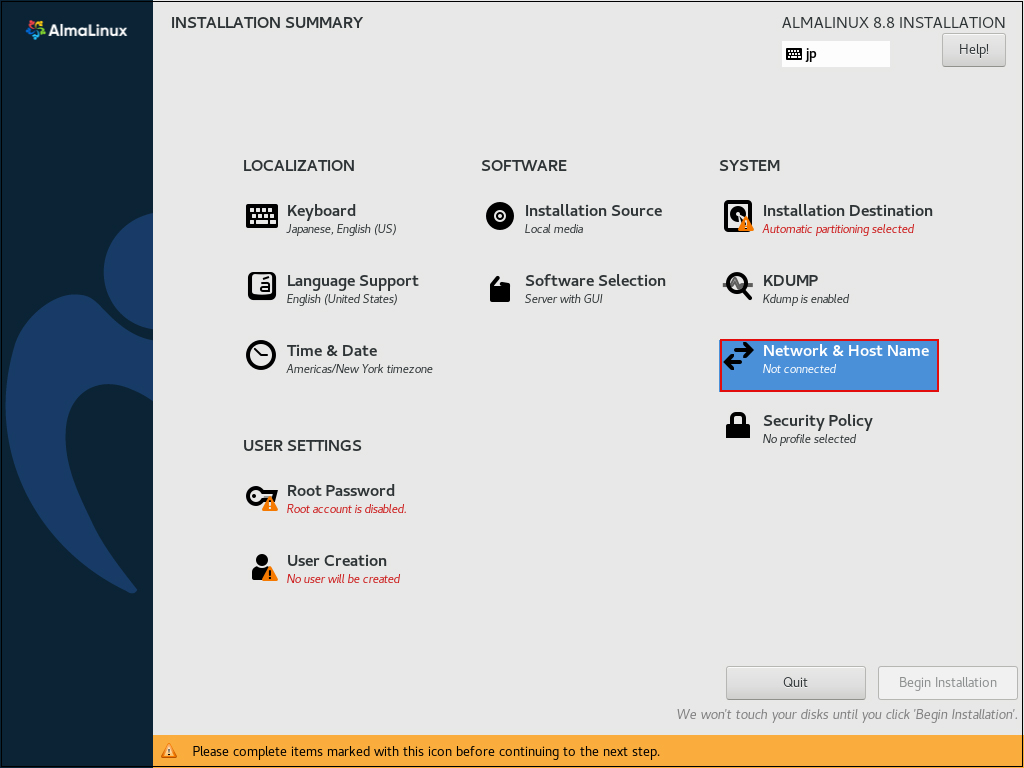
[Host Name]は設定せず、サーバーアドレスもDHCP有効のまま、デフォルトで進めますので[Done]をクリック
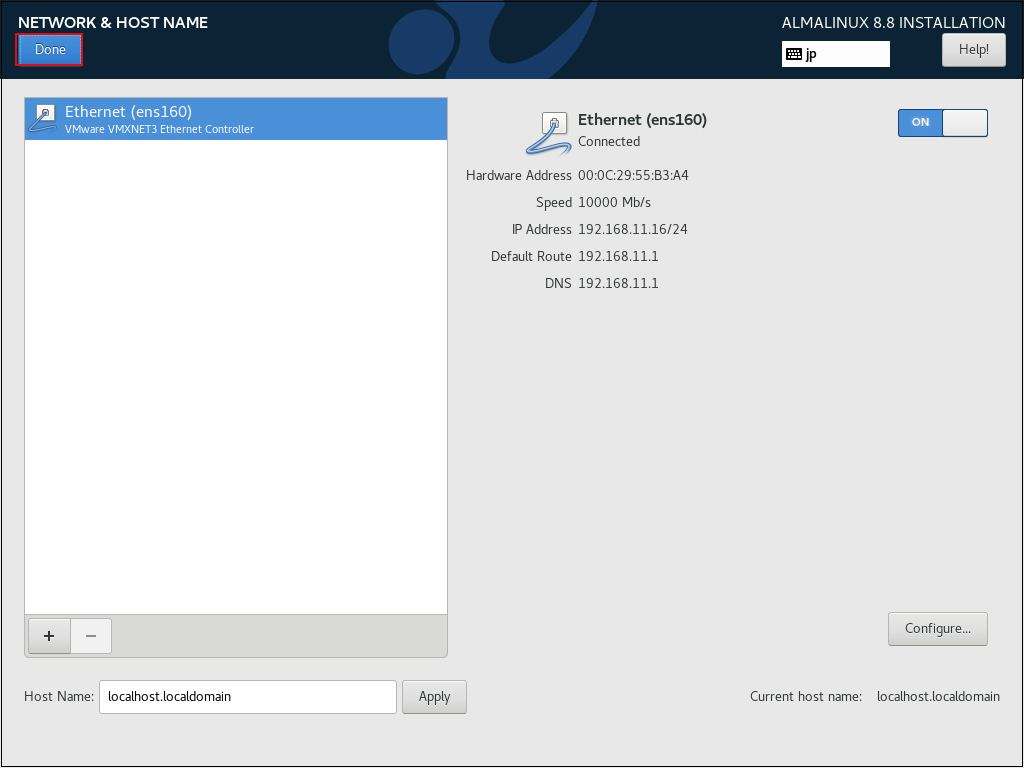
2.5「日付と時刻」の設定 [Time & Date]クリック
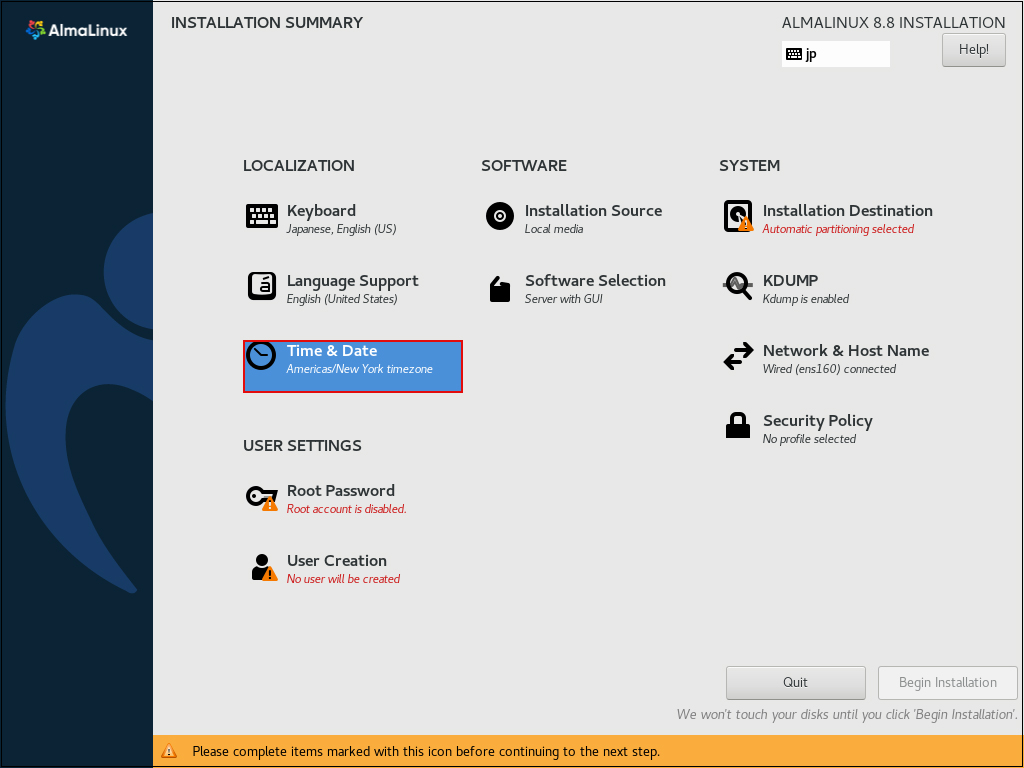
「Region」を「Asia」、「City」を「Tokyo」にする
「Network Time」を「ON」にし、「Done」をクリック
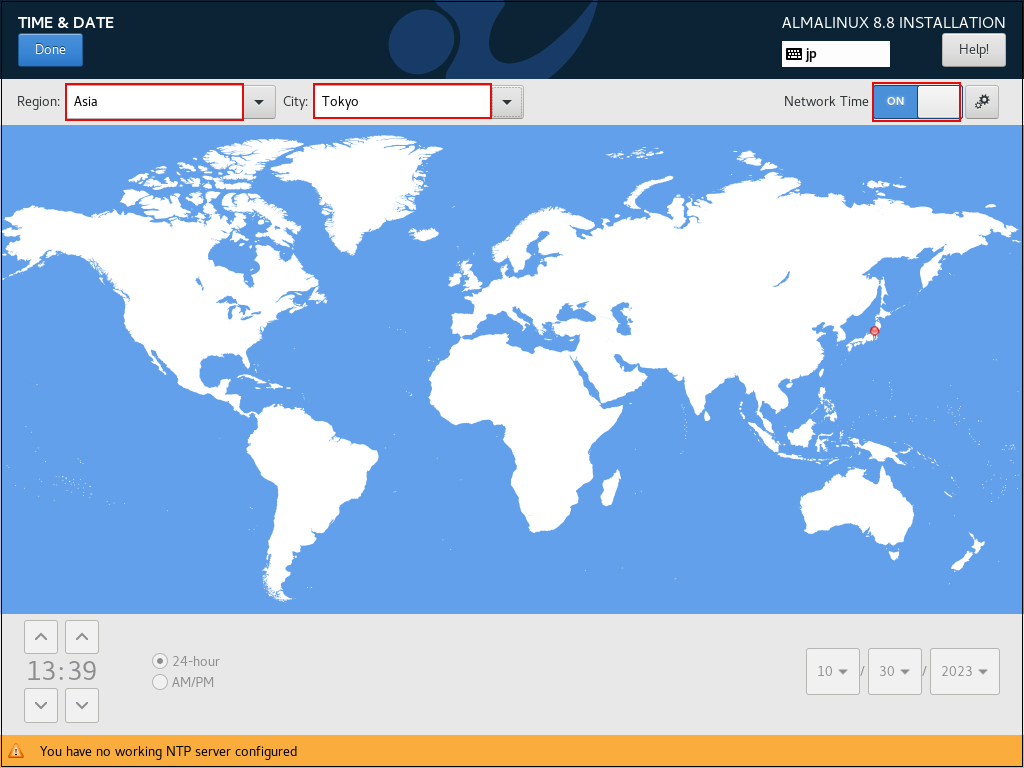
2.6 「ソフトウェアーの選択」設定 [Software Selection]をクリック
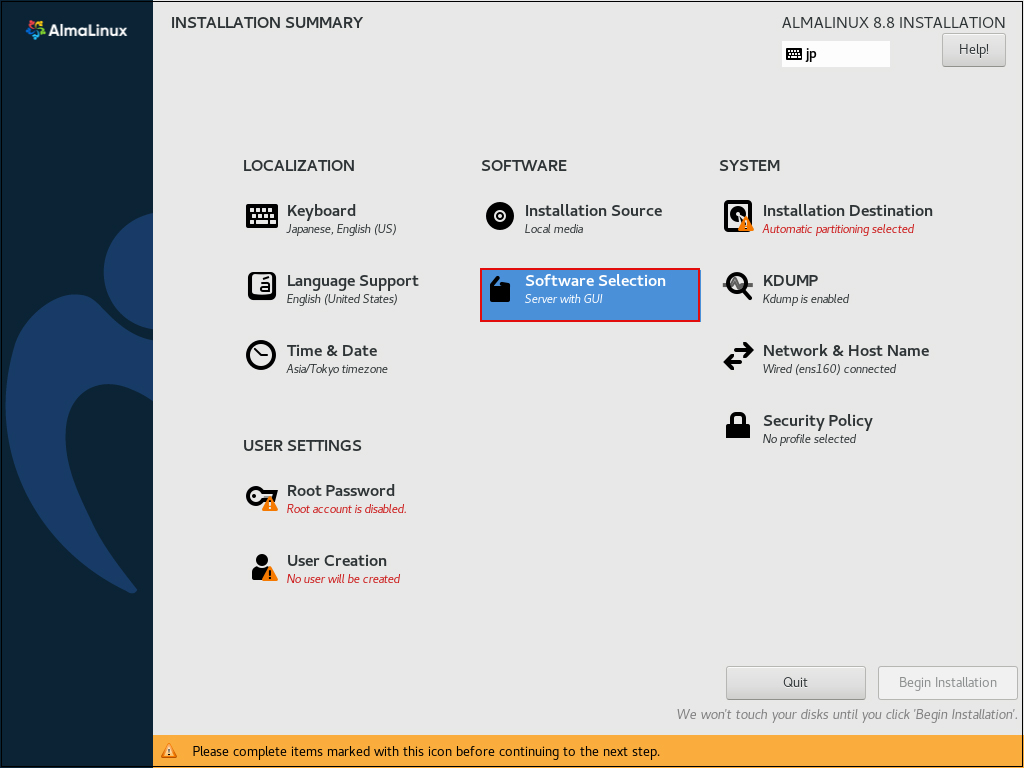
「Base Environment」は「Server」を選択し、右欄のソフトウェアは次を選択する
①Hardware Monitoring Utilities
②Performance Tools
③Legacy UNIX Compatibility
④Development Tools
⑤RPM Development Tools
⑥Security Tools
⑦System Tools
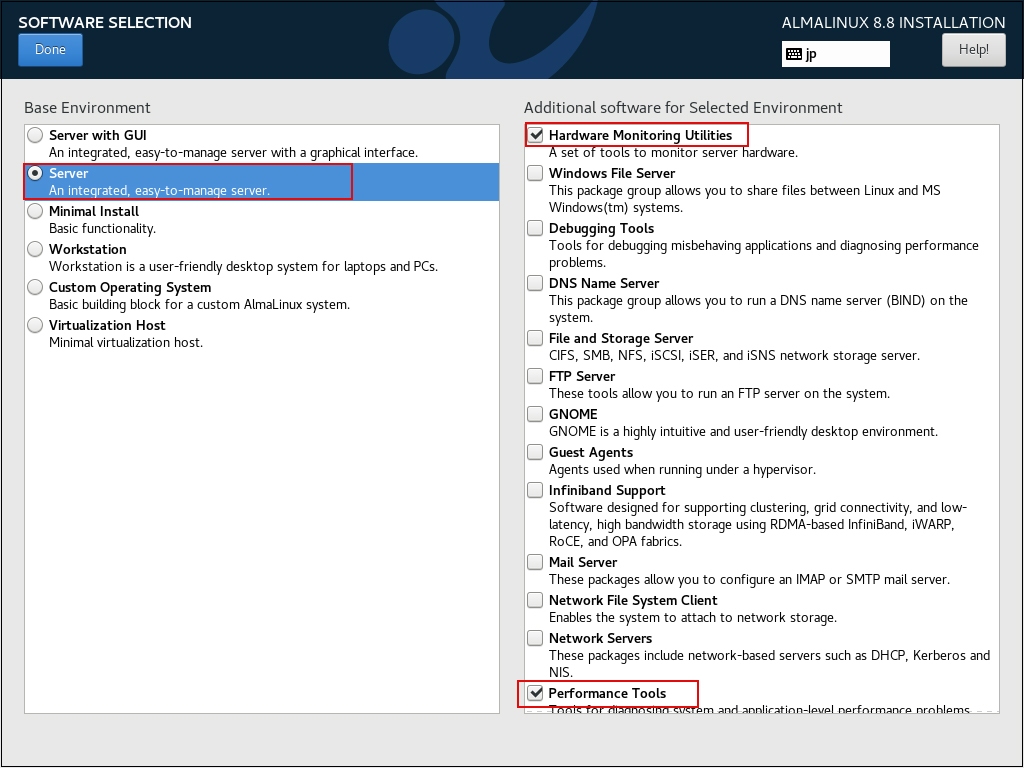
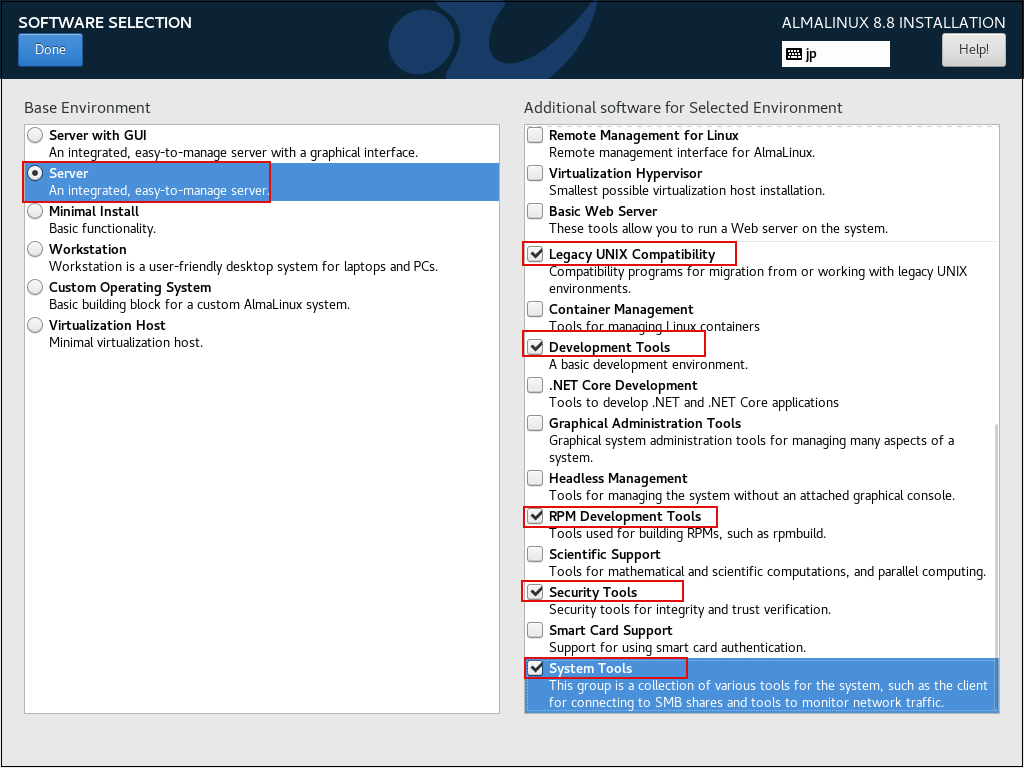
2.7 「インストール先」の設定 [Installtion Destination]をクリック
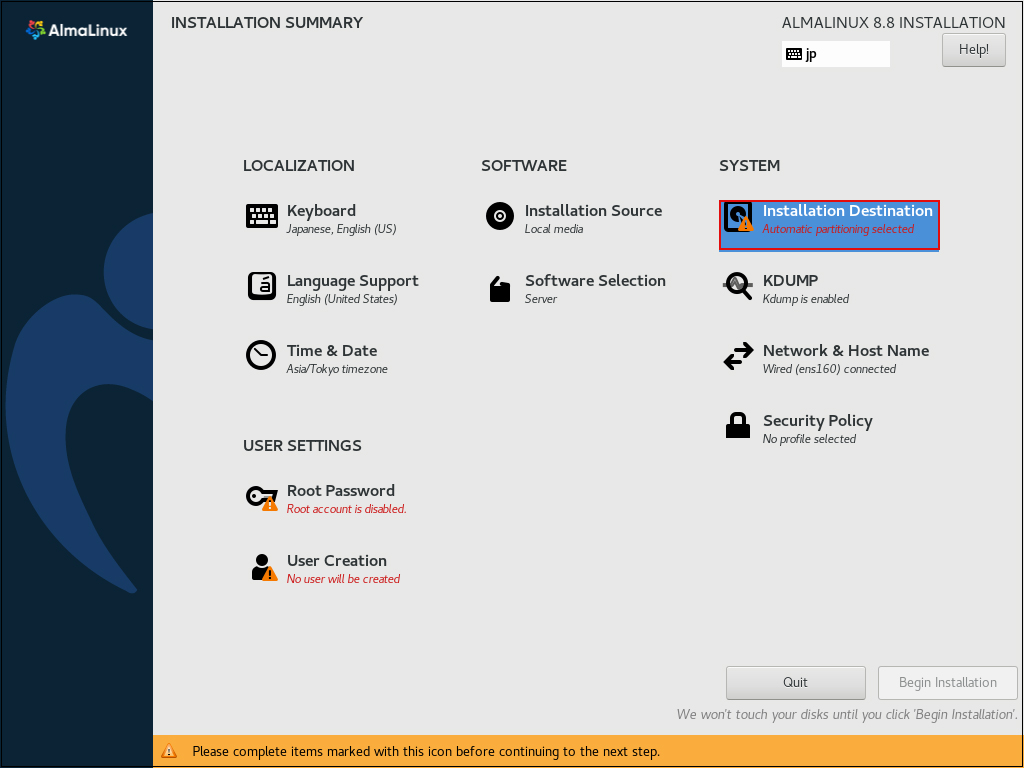
「Storage Configuration」を「Automatic」にし、「Done」クリック
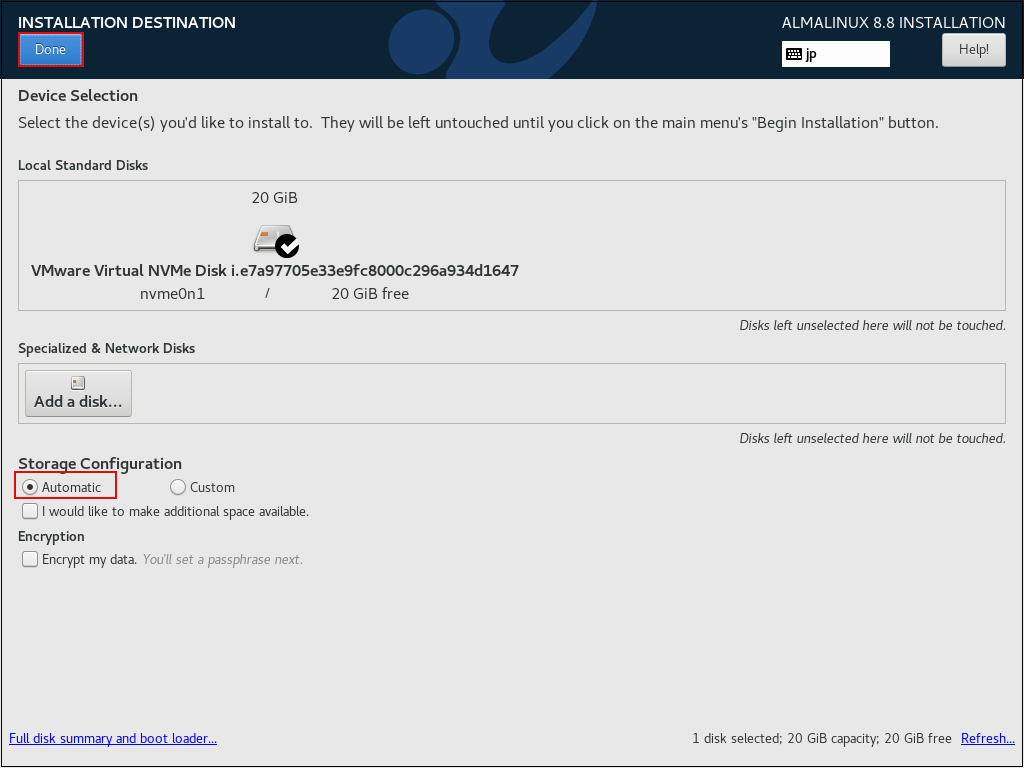
2.8 「Root Password」の設定
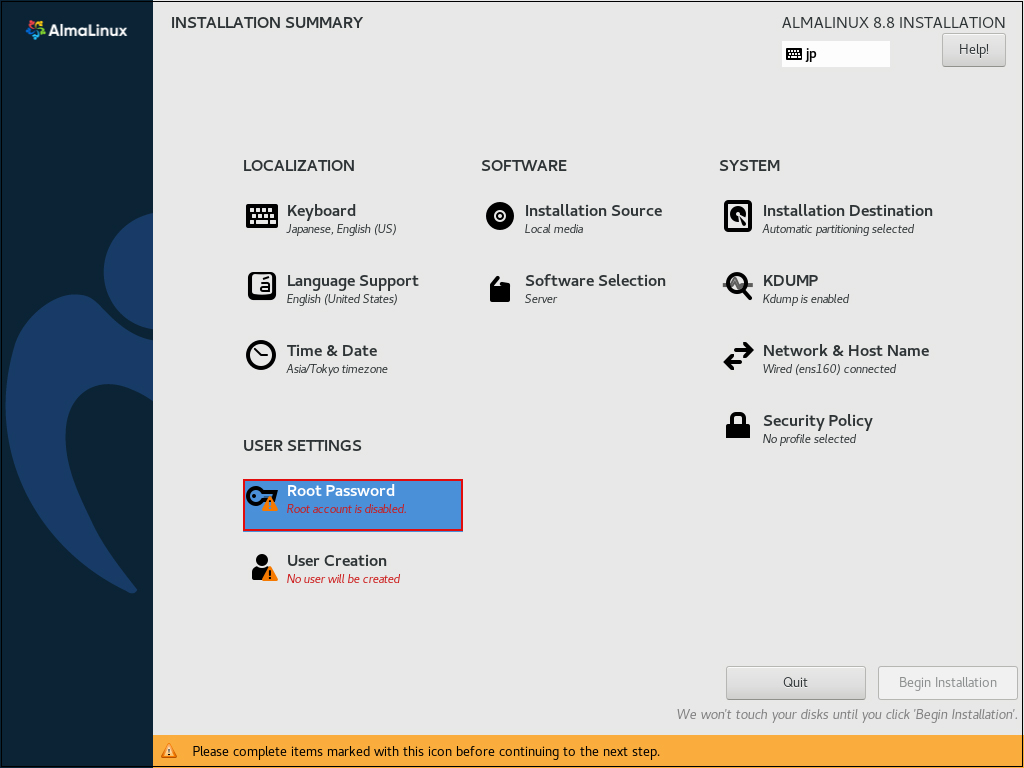
rootパスワードを入力し、「Done」クリック
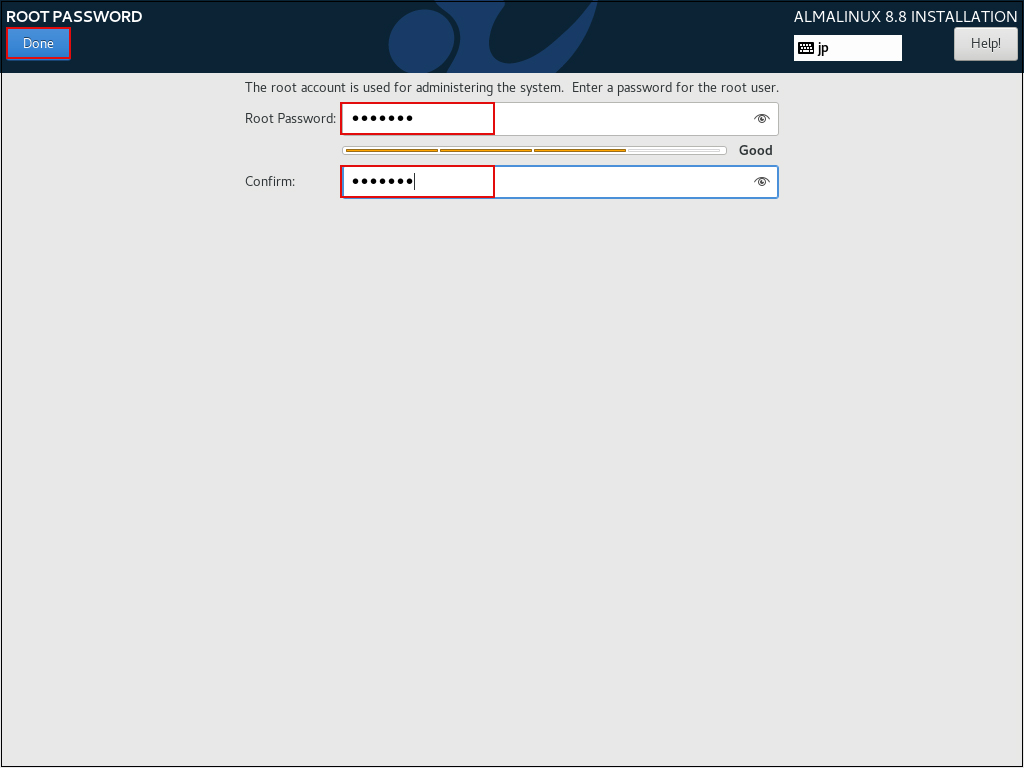
2.9 「User Creation」ユーザーの作成とパスワード設定
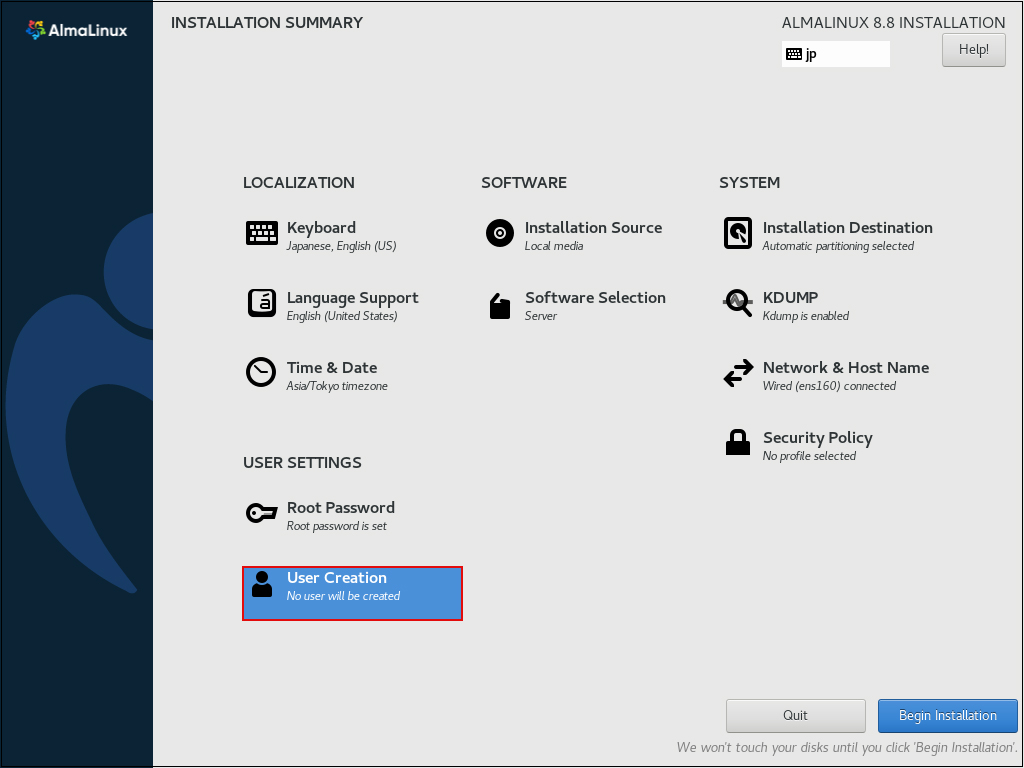
[Full name] [User name]に任意の名称をつけ [Make this user administrator]にチェックを入れる
[Password] は強固なものにしておく
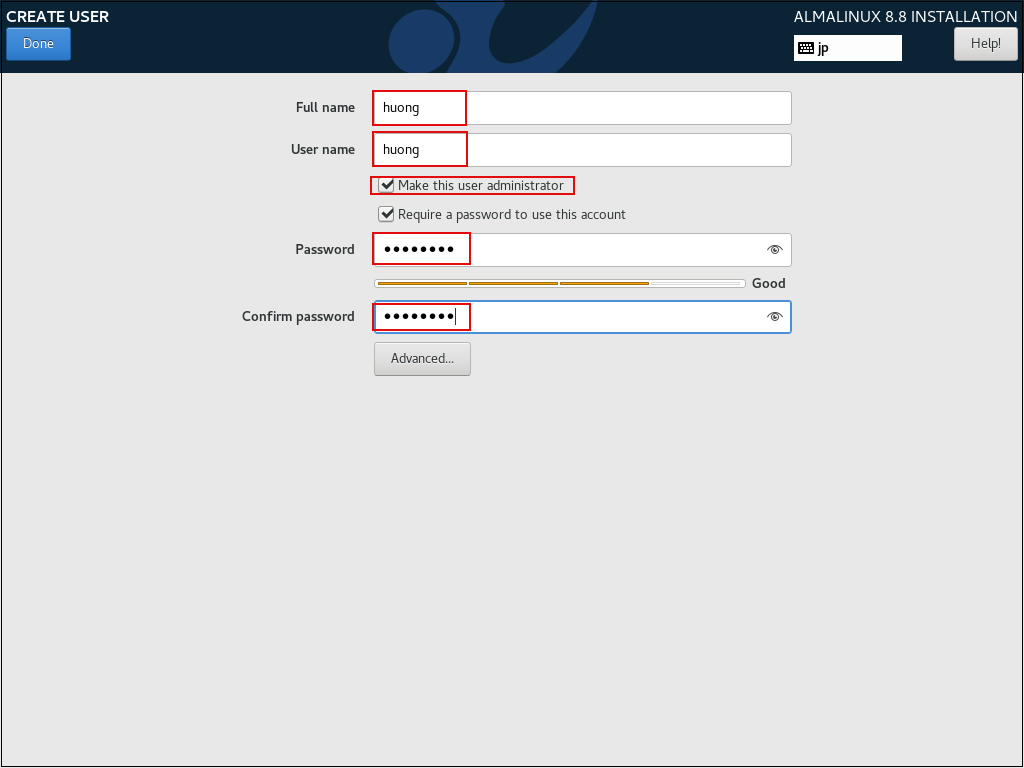
2. 10 [Begin Installation]をクリック
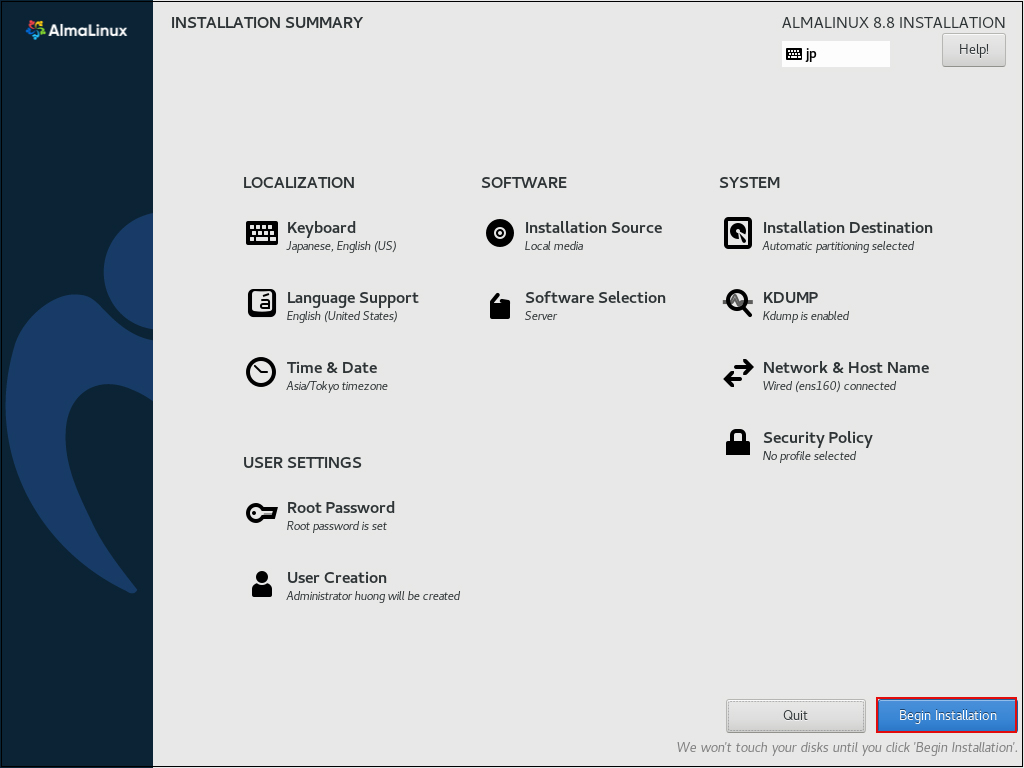
インストールが完了したら、[Reboot System]をクリック
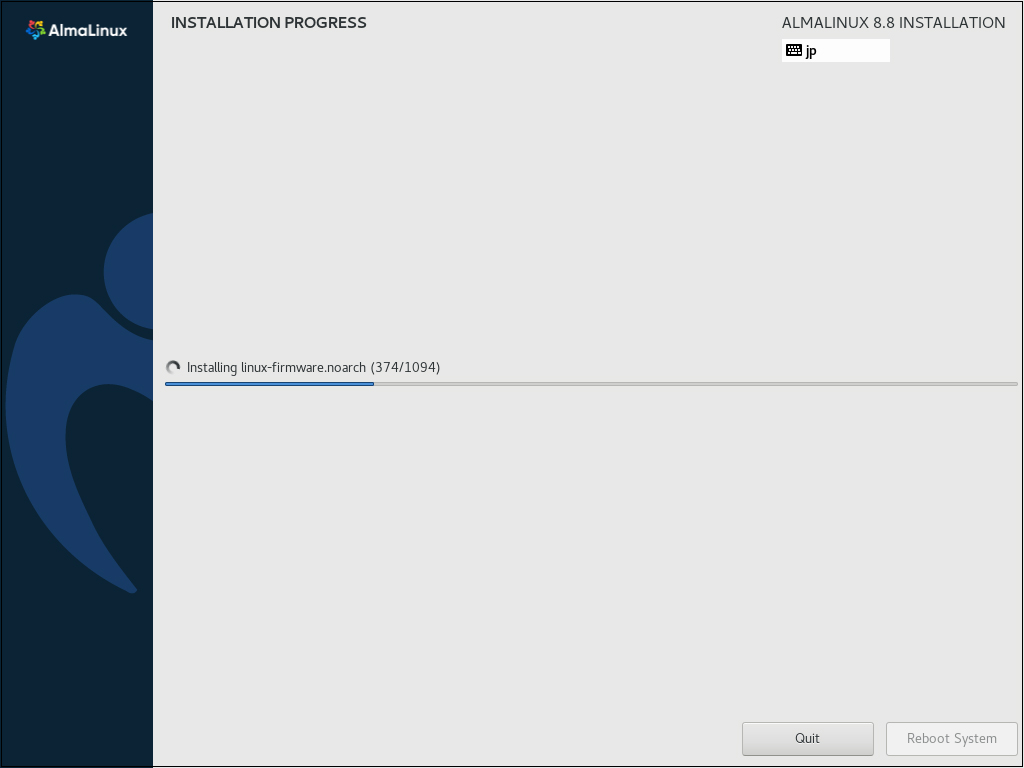
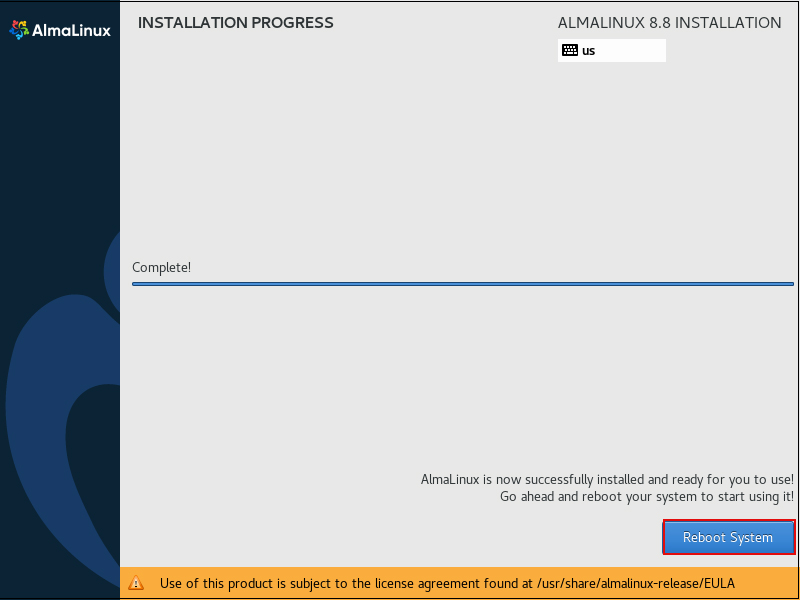
再起動をクリックすると、次のように「ホスト名 login:」画面になる
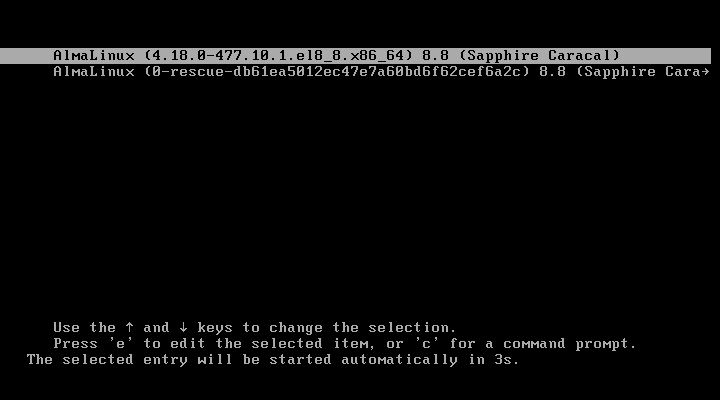
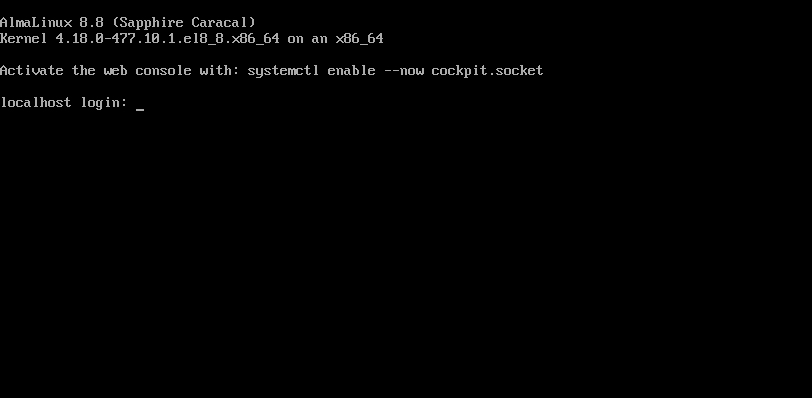
先ほど作成した一般ユーザーのユーザー名とパスワードでログインしてください。
bashのプロンプト”$"が表示されれば、ログインは完了です。

