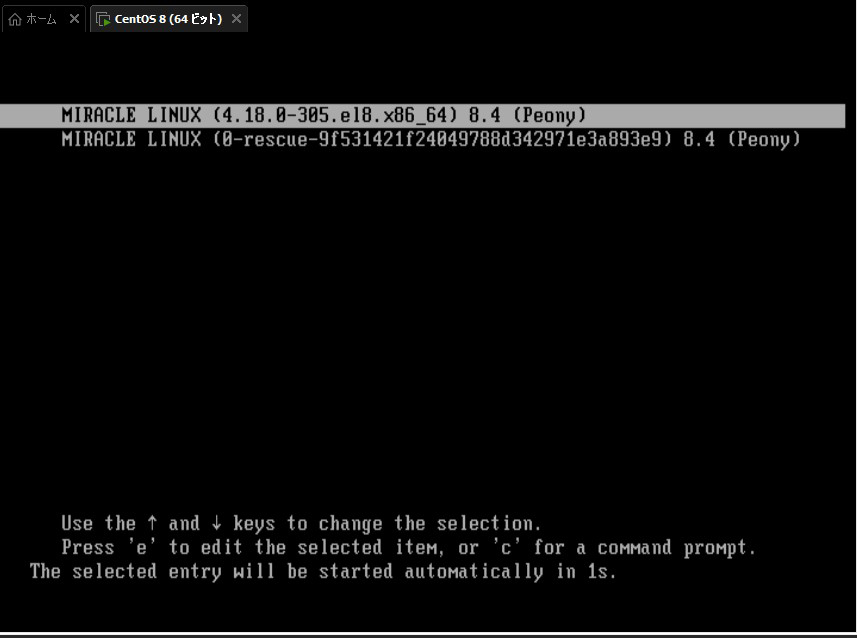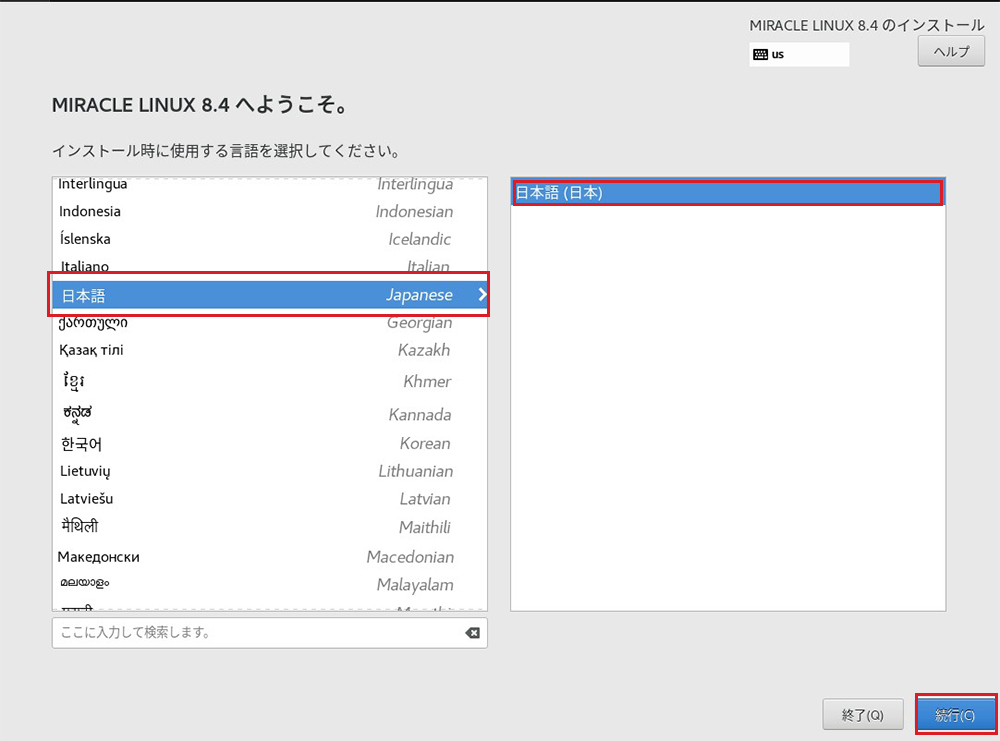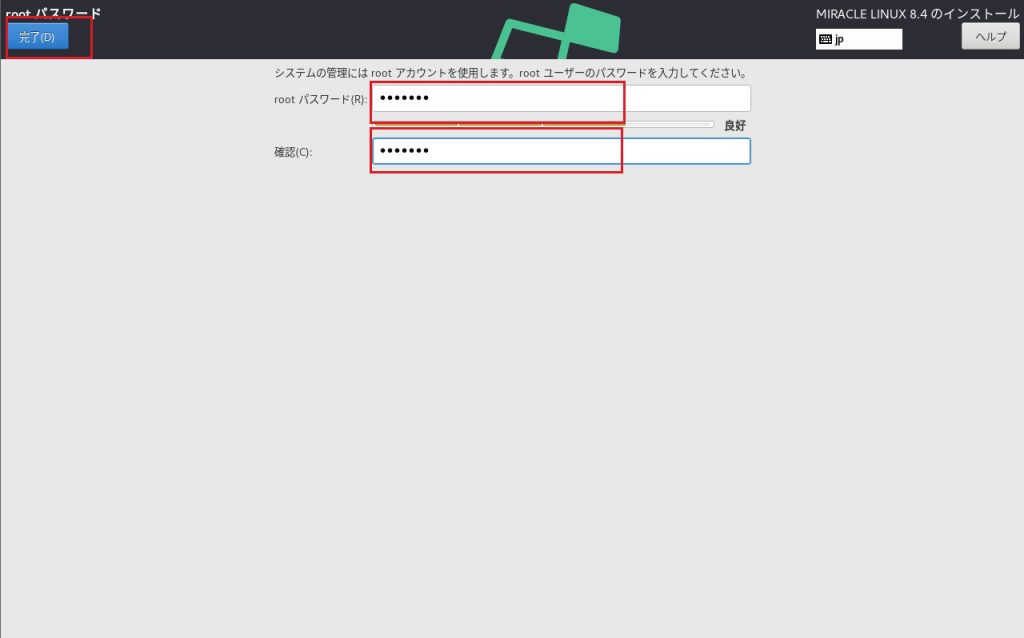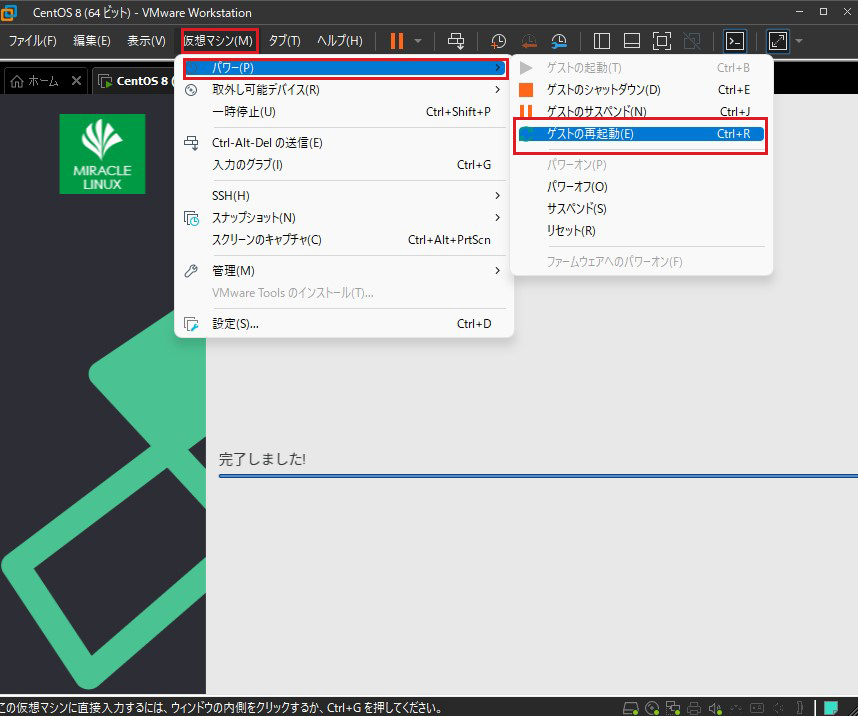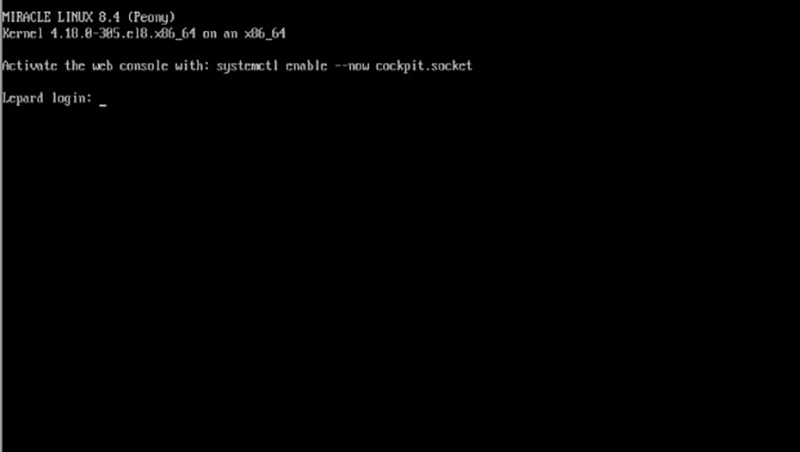MiracleLinux とは
MIRACLE LINUXとは、サイバートラスト株式会社が提供する日本製のLinuxディストリビューションです。2000年6月に日本オラクルとNECにより設立されたミラクル・リナックス社(現:サイバートラスト社)により、業務用からエンタープライズ向けを対象としたOracle Databaseの安定稼働を目的として開発が開始されました。2001年5月にリリースしたVersion2.0からRHELベースとして作られ、2012年1月にリリースされたVersion6.0からは完全なRHELクローンとして作られています。2022年11月時点でのバージョンは8.6となっていますが8.4と同様にインストールできます
国産のRHELクローンとして有名なMIRACLE LINUXは、当初は有償ライセンスの商用OSでしたが、CnetOS8の終了を受け、最新の8.4から無償提供すると発表しました。そのため、現在、CentOS8からの移行先候補として脚光を浴びているOSです。
MiracleLinux ; ダウンロード
MiracleLinux ISO イメージファイルは次の公式ホームページから取得できます
https://www.miraclelinux.com/support/miraclelinux8/miraclelinux8-support/about-dvd-iso
ISO イメージファイルの利用方法
のページに掲載されている情報を参考にしてください。
"MIRACLELINUX-8.4-rtm-x86_64.iso"をダウンロードしUSBディスクにインストールディスクを作成し実機にインストールするか、Vmware playerかVirtualBoxで仮想マシンを作成しインストールします。
今回はVMware Workstation 16 Proでインストールしますので仮想マシン作成の段階からスナップショットを中心にして説明します。
MiracleLinux ; インストール
①VMware Workstation 16 Proを起動し、「新規仮想マシンの作成」を選択 ↓
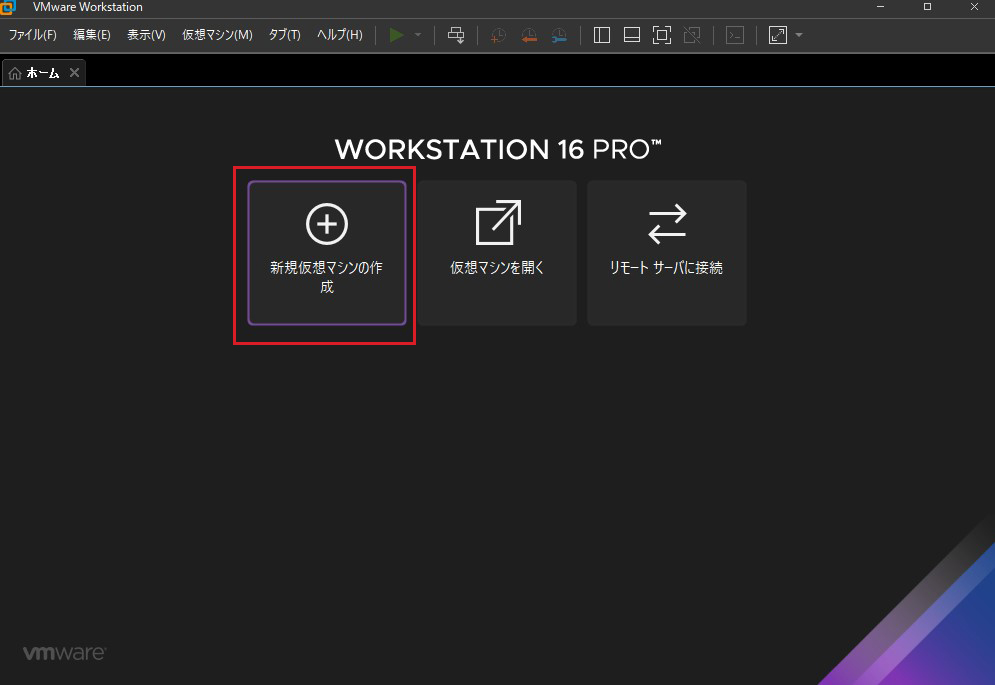
②「ゲストOSインストール」で「後でOSをインストール」を選択 ↓
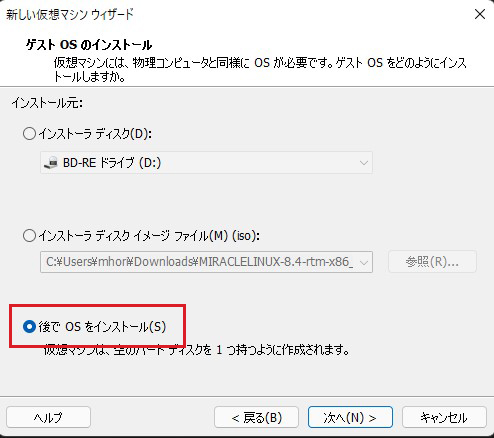
③「ゲストOSの選択」で「Linux」、「バージョン」で「CentOS 8(64ビット)」を選択 ↓
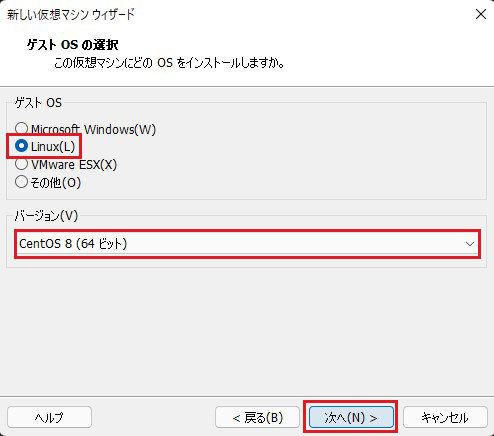
④仮想マシンを作成する場所は任意ですので「参照」から保存場所を選んでください
また、「仮想マシン名」も変更できます ↓
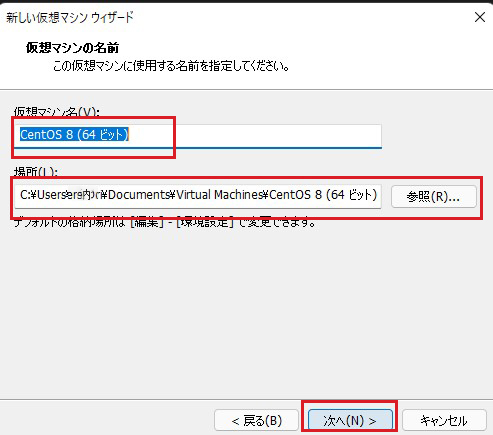
⑤「ディスク容量の指定」では「ディスク最大サイズ」はデフォルトで使用し、「仮想ディスクを単一ファイルとして格納」を選択しますが、あくまでも環境に合わせて選択してください。 ↓
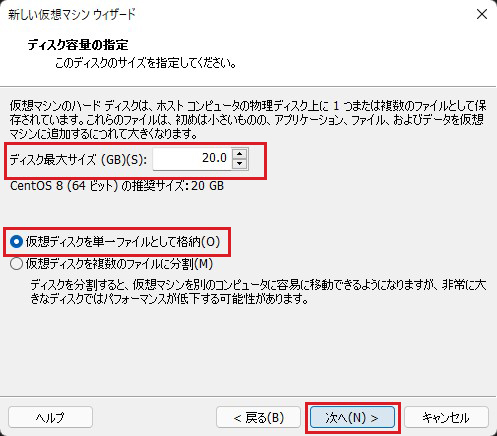
⑥「仮想マシンを作成する準備完了」で「ハードウェアをカスタマイズ」を選択する ↓

⑦「ハードウェア」設定では次のようにするが、各自の環境に合わせて設定してください ↓
メモリ : 2GB
新規 CD/DVD : 最初にダウンロードした"MIRACLELINUX-8.4-rtm-x86_64.iso"を指定する
ネットワークアダプタ : ブリッジ
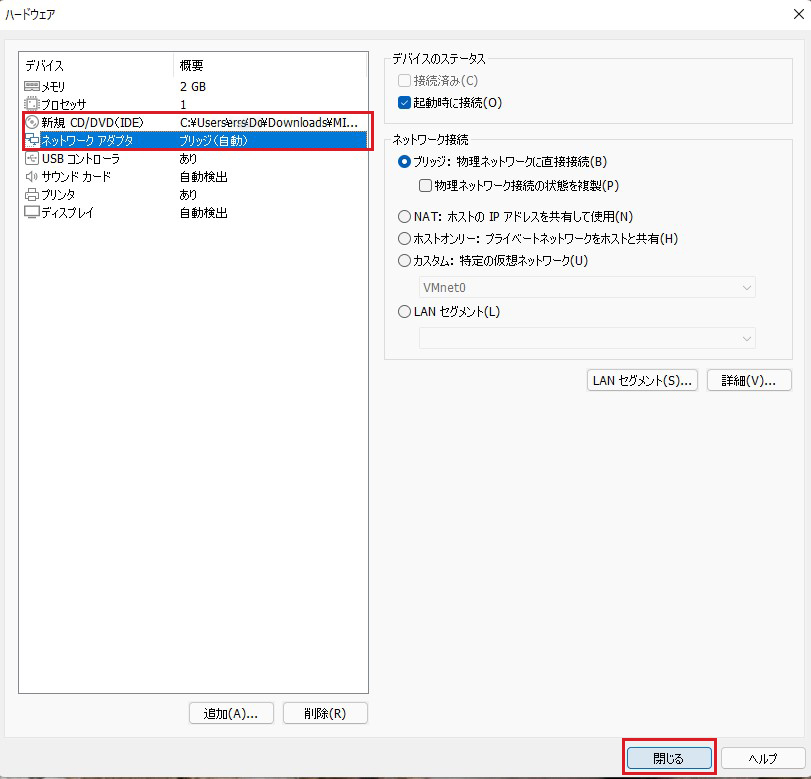
⑧「仮想マシンを作成する準備完了」画面に戻りますので「完了」をクリックする ↓
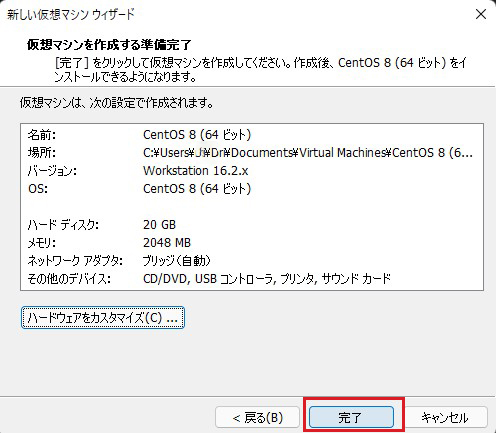
⑨左上段の「▶この仮想マシンをパワーオンする」をクリック ↓
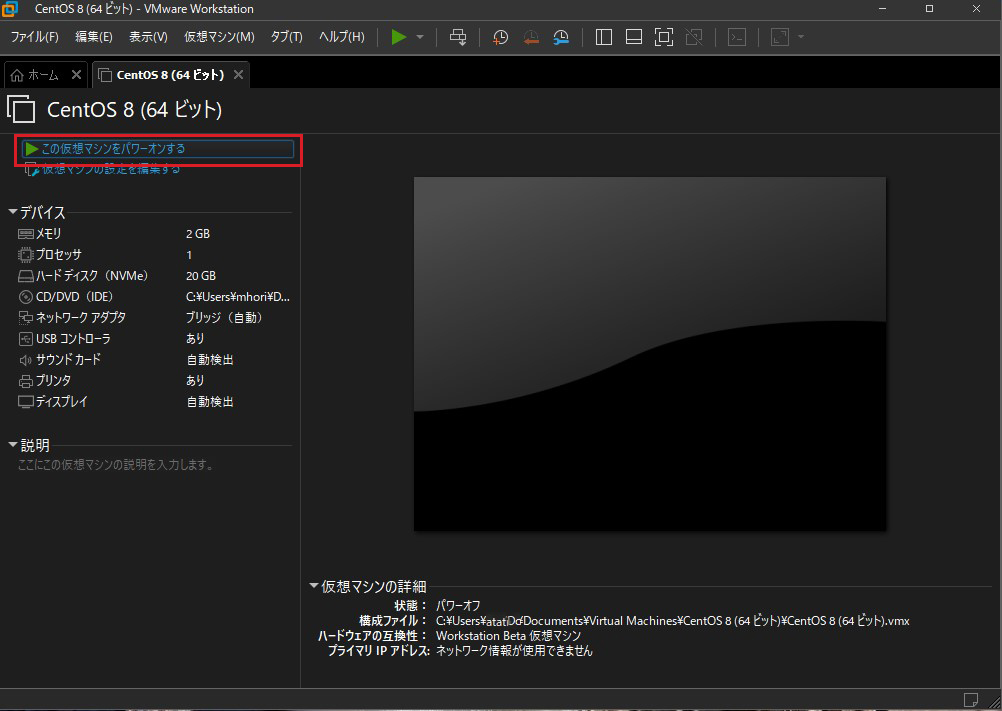
⑩MIRACLE LINUX 8.4のインストール画面になりますので、「tab」キーを押し画面解像度等の変更をする ↓
"resolution=1280x800" "net.ifnames=0"を追加し、Enterを押すことによって、インストール画面の右端が途切れることなく、またネットワークインターフェースも「eth0」「eth1」が使用できます
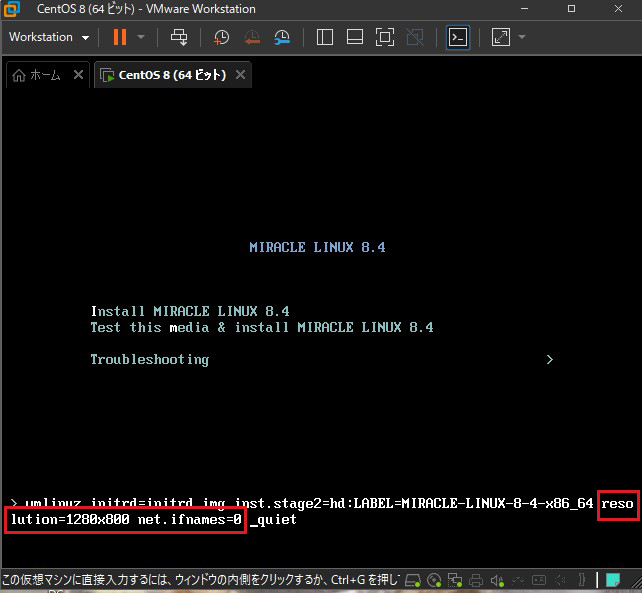
⑫「インストール概要」ではまず「ネットワークとホスト名」を選択する ↓
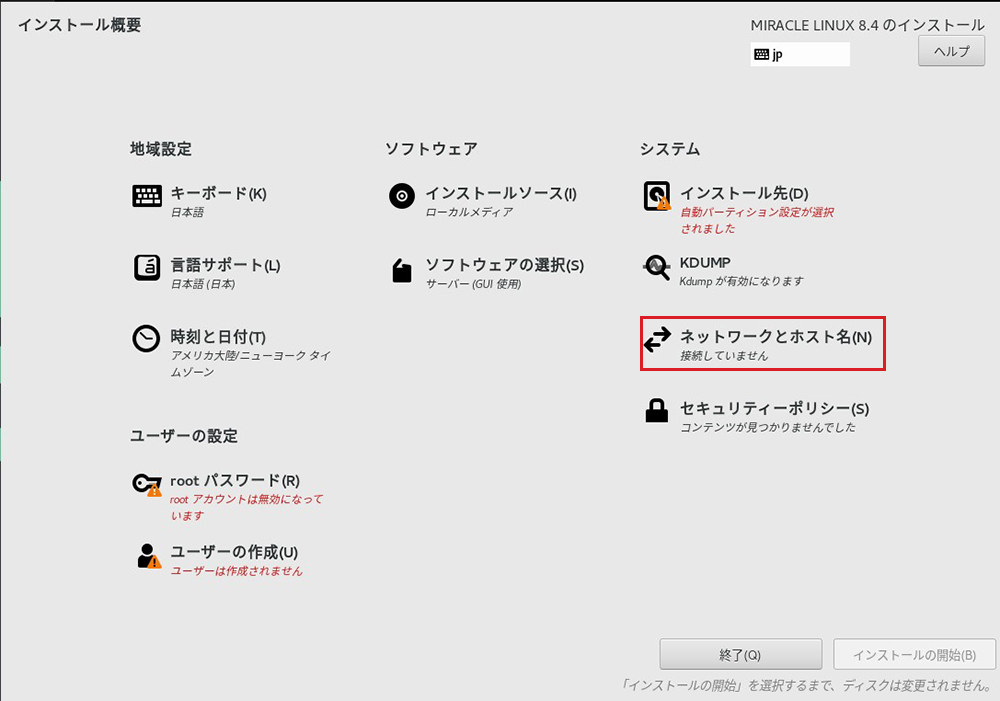
⑬「ネットワークとホスト名」の画面で「ホスト名」に任意の名前をつけ「適用」をクリック、今回は「Lepard」にしている、右上段のネットワークインターフェースを「ON」にして、「設定」をクリック ↓
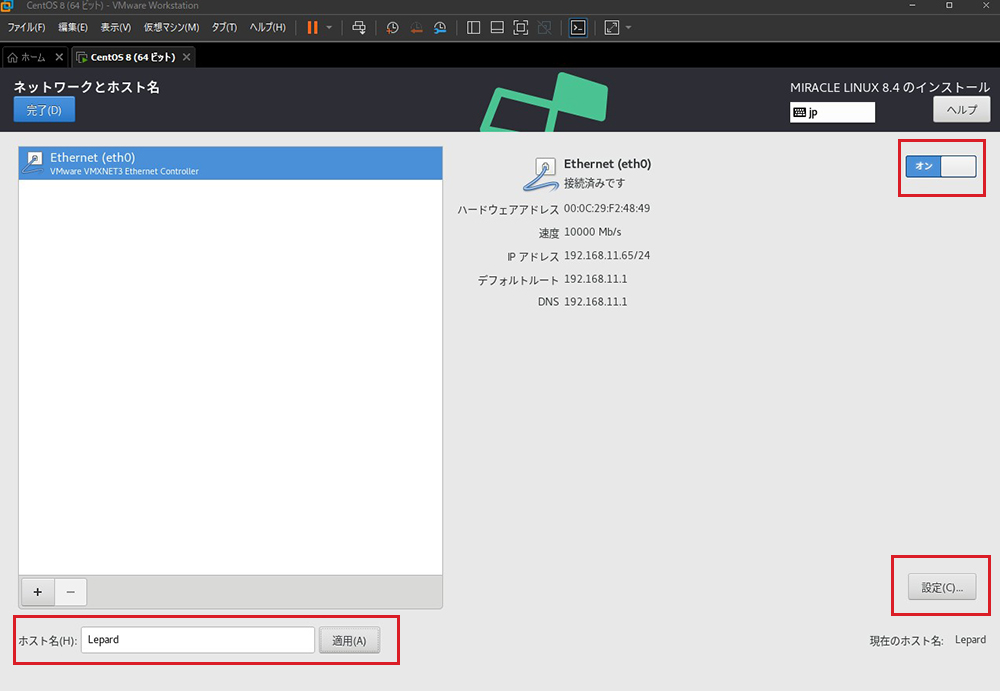
⑭ネットワークインターフェースの設定画面になる、まず「全般」タブでは「優先的に自動接続する」にチェックを入れる ↓
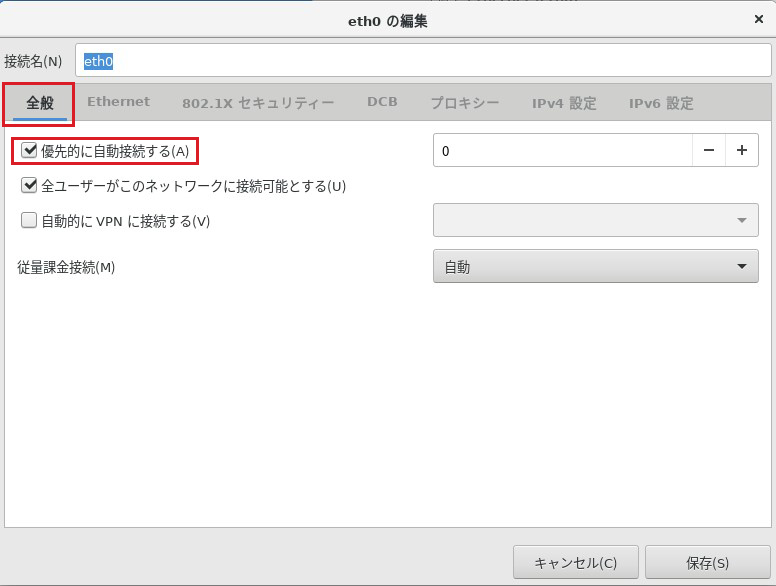
⑮「IPv4設定」タブでは「メソッド」を「手動」にし、「追加」をクリックし次のように各項目に入力する ↓
アドレス 本サーバーのローカルIPアドレス
ネットマスク 255.255.255.0
ケートウェイ ルーターのIPアドレス(今回は 「192.168.11.1」)
DNSサーバー ルーターのIPアドレス(今回は 「192.168.11.1」)

⑯「IPv6設定」タブでは「メソッド」を「無効」にし、「保存」をクリック ↓
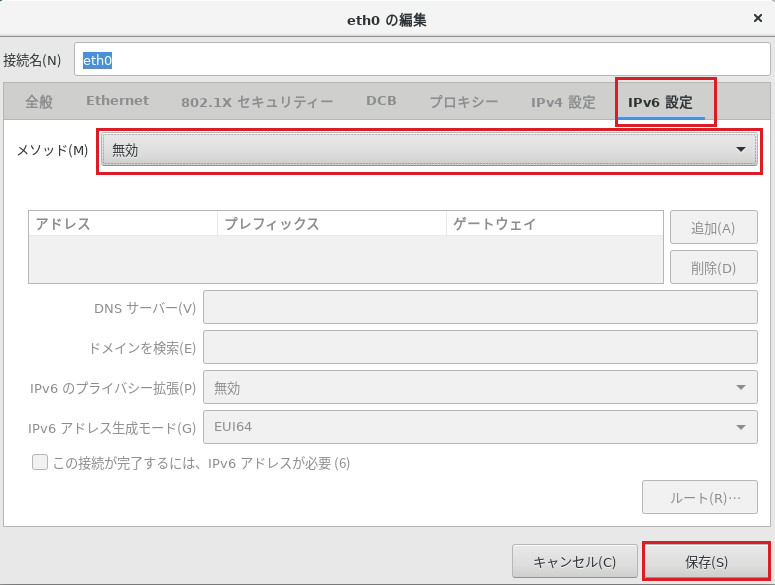
⑰元の画面に戻りますので各項目を確認の上、間違いがなければ「完了」をクリック ↓
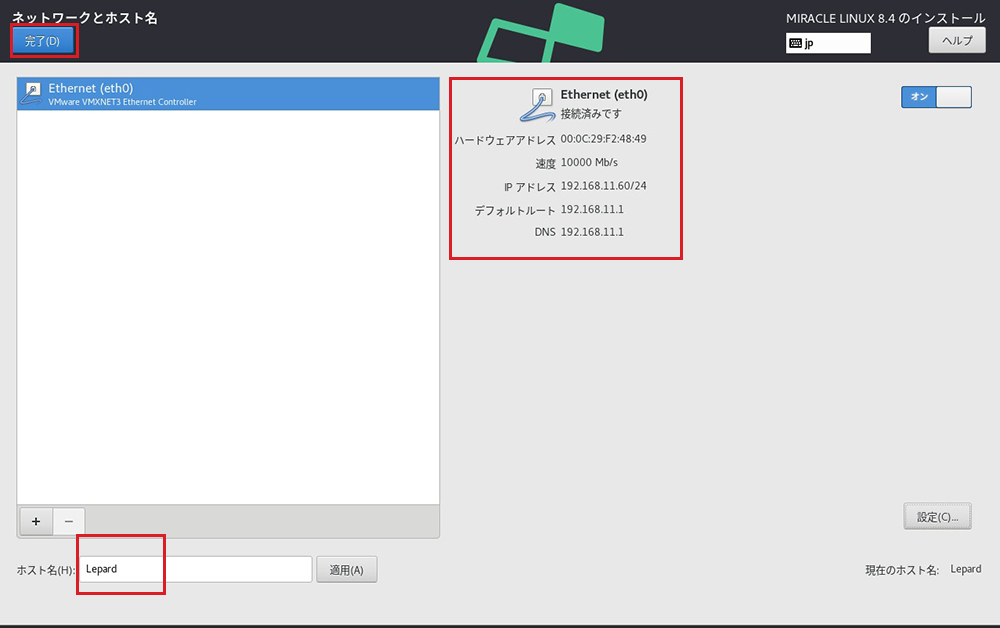
⑱「インストール概要」画面に戻りますので「日付と時刻」の設定を行う ↓
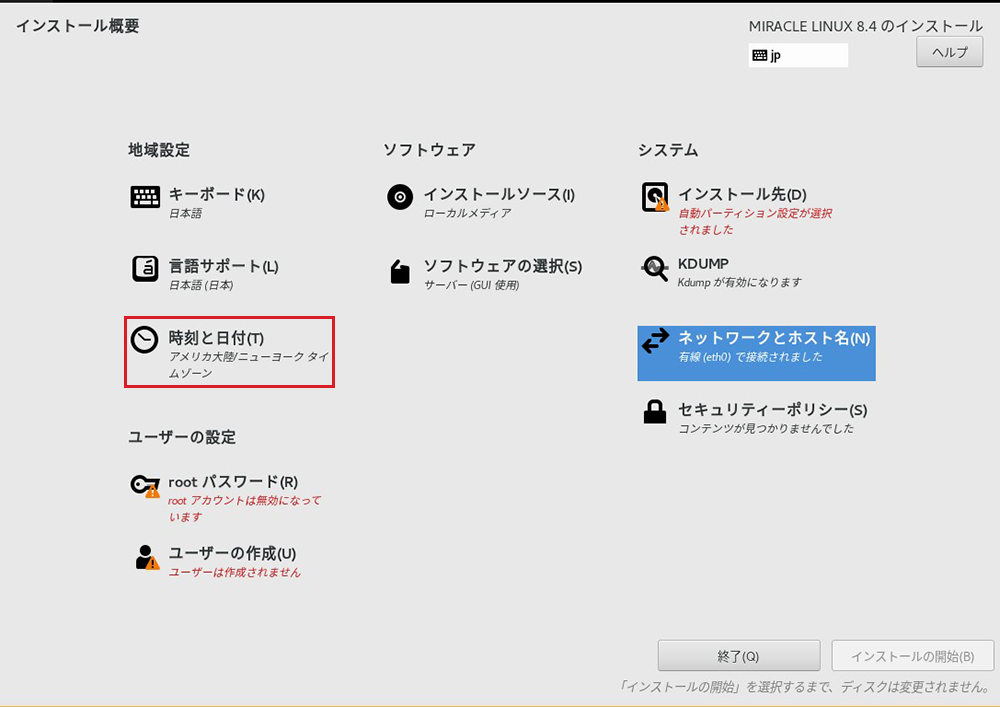
⑲「地域」を「アジア」、「都市」を「東京」にし、「ネットワーク時刻」を「ON」にし、「完了」 ↓
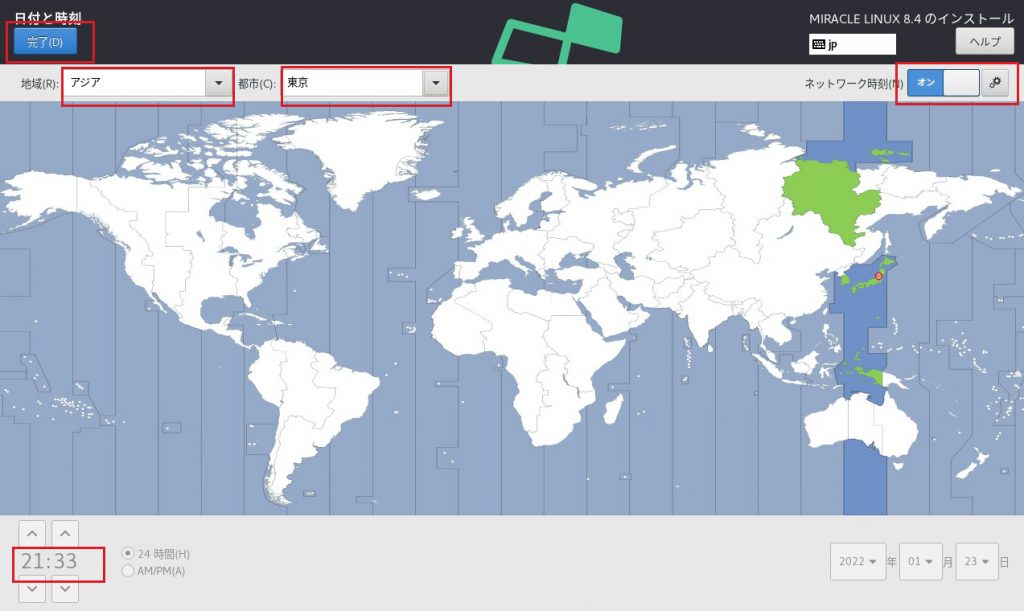
⑳「インストール概要」画面に戻りますので「インストール先」の設定を行う ↓

㉑インストールしたいディスクが表示されますので選択する、今回は一つだけである、「ストレージの設定」は
「自動構成」でよい ↓
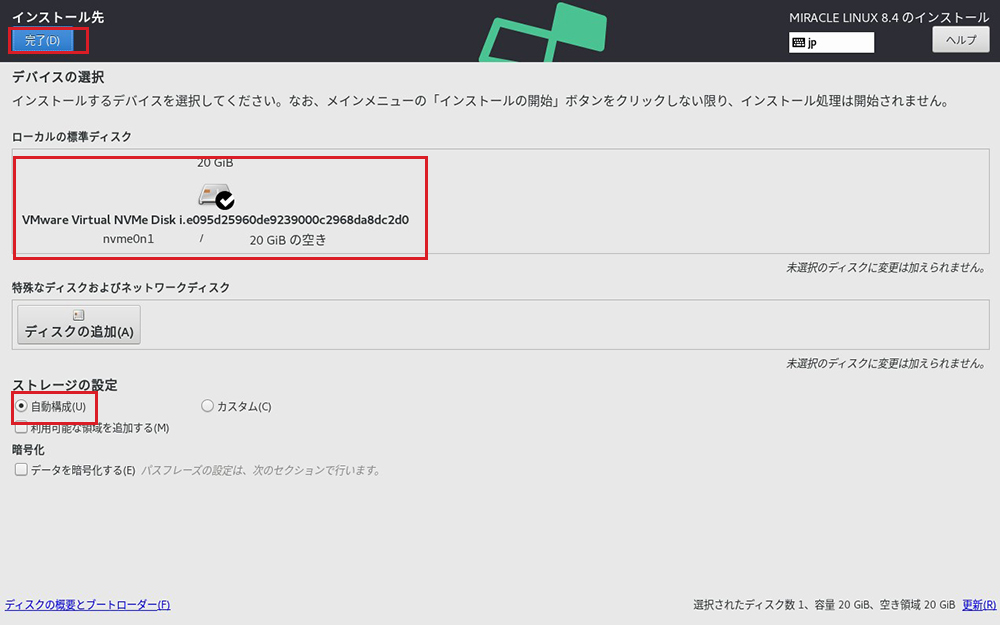
㉒「インストール概要」画面に戻りますので「ソフトウェアの選択」の設定を行う ↓
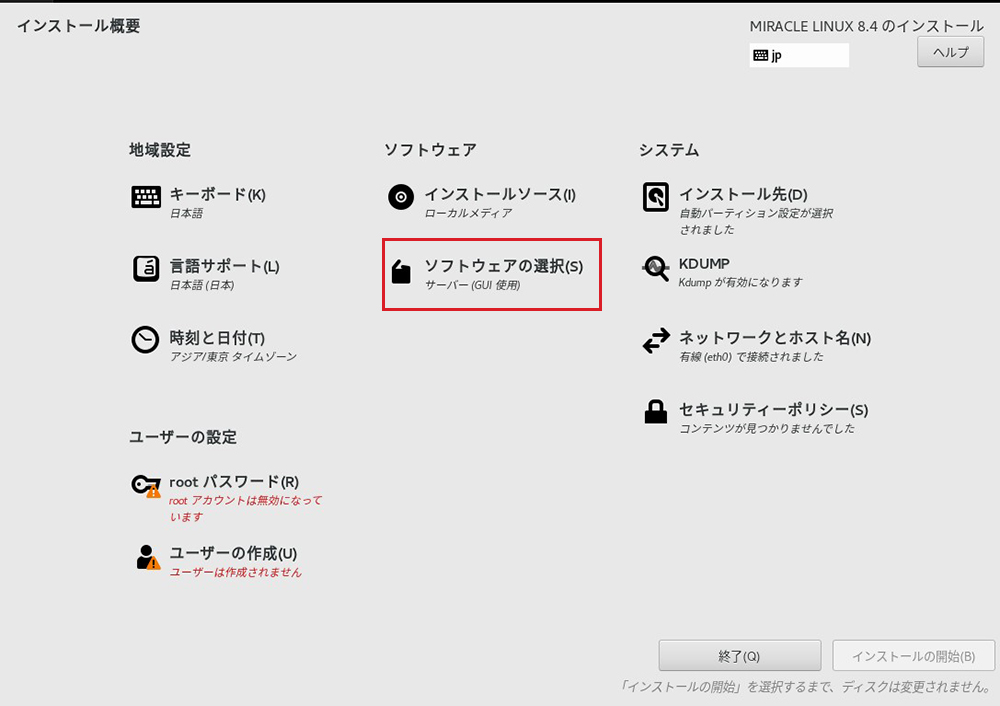
㉓「インストールタイプ」は「サーバー」、「選択されたインストールタイプへのアドオン」は次を選択する ↓
ハードウェアモニタリングユーティリティー
パフォーマンスツール
レガシーなUNIX互換
開発ツール
RPM開発ツール
セキュリティツール
システムツール
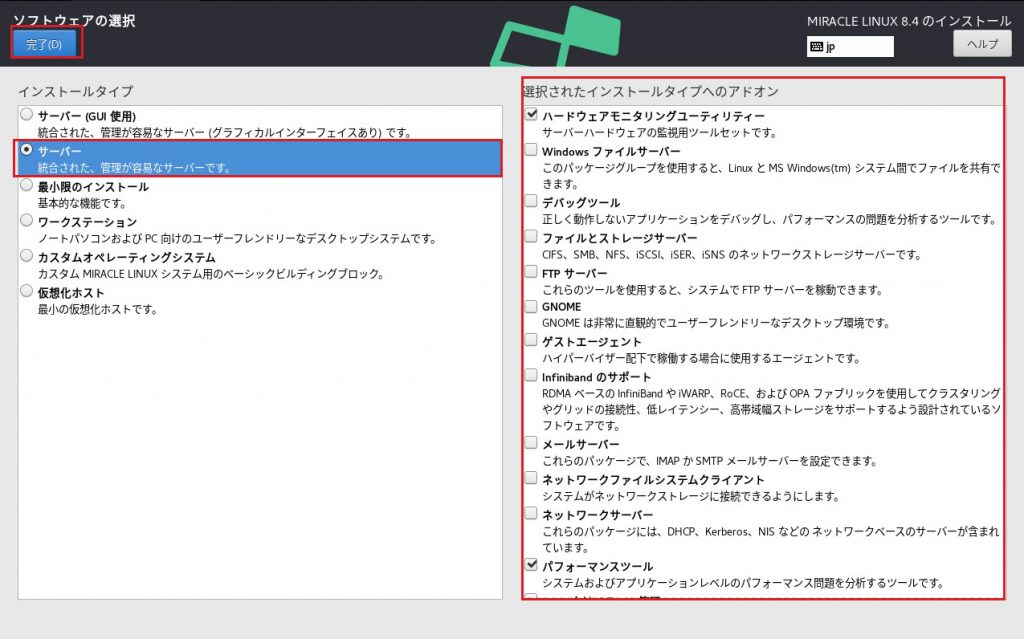
㉔「インストール概要」画面に戻りますので「ユーザーの設定」で「rootパスワード」の設定を行う ↓
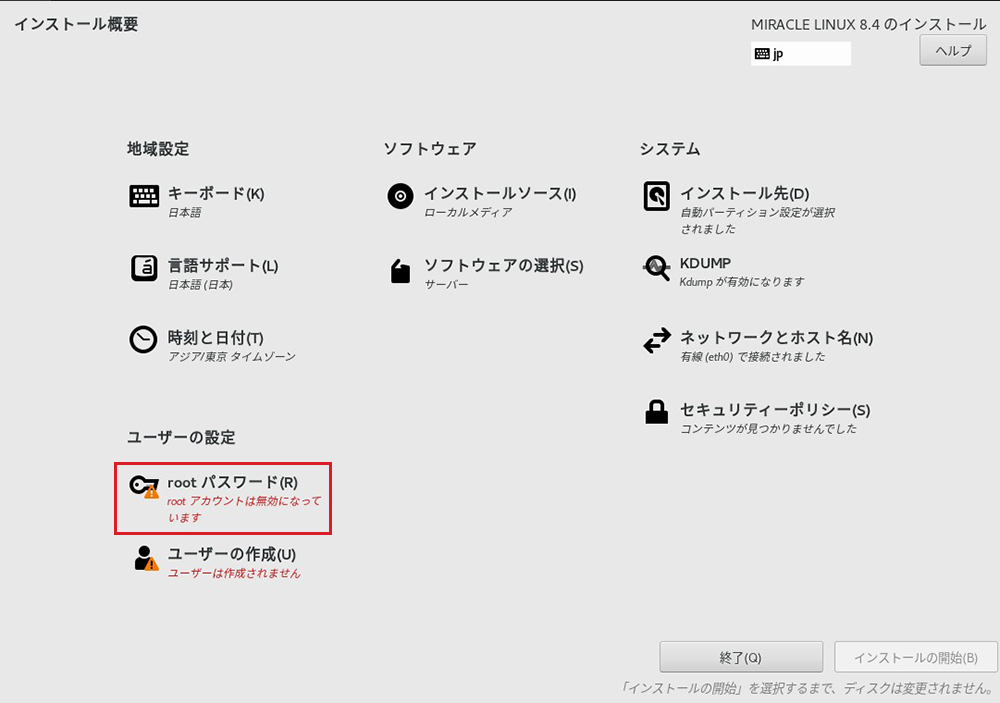
㉖「インストール概要」画面に戻りますので「ユーザーの設定」で「ユーザーの作成」の設定を行う

㉗「フルネーム」は任意のもの、「ユーザー名」「パスワード」も任意であるがサーバーにログインするときに必要であるため、忘れないようにする。「このユーザーを管理者にする」にチェックする
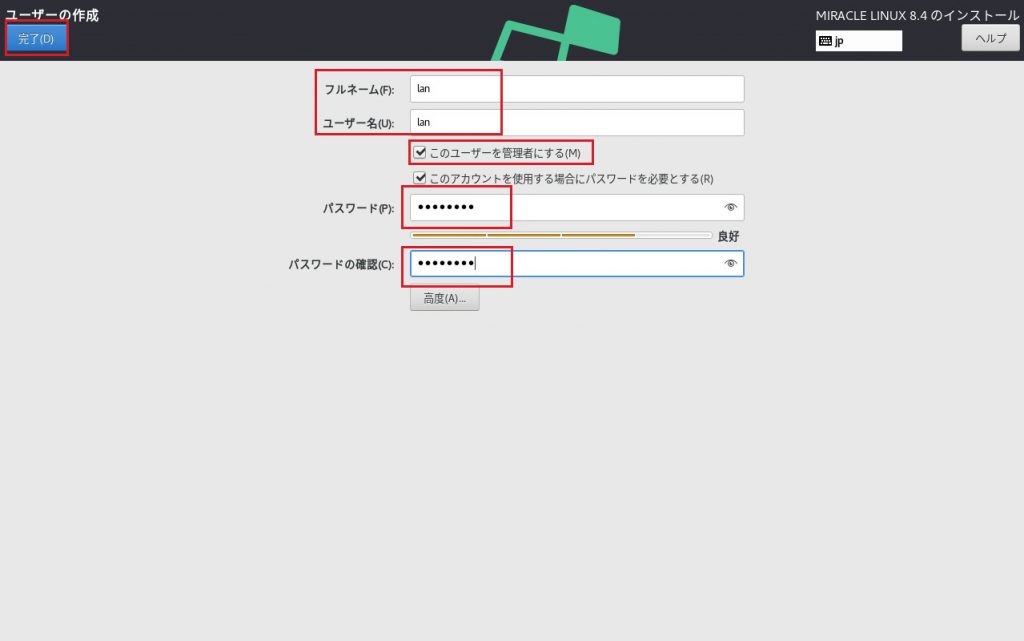
㉘「インストール概要」画面に戻りますので「インストールの開始」をクリックするとインストールが始まる

㉚「インストールの進捗状況」になり、インストールが完了すると「システムの再起動」を押す
Vmwareでインストールしたためか、「システムの再起動」のホタンが隠れましたので、仮想マシンの再起動にしました
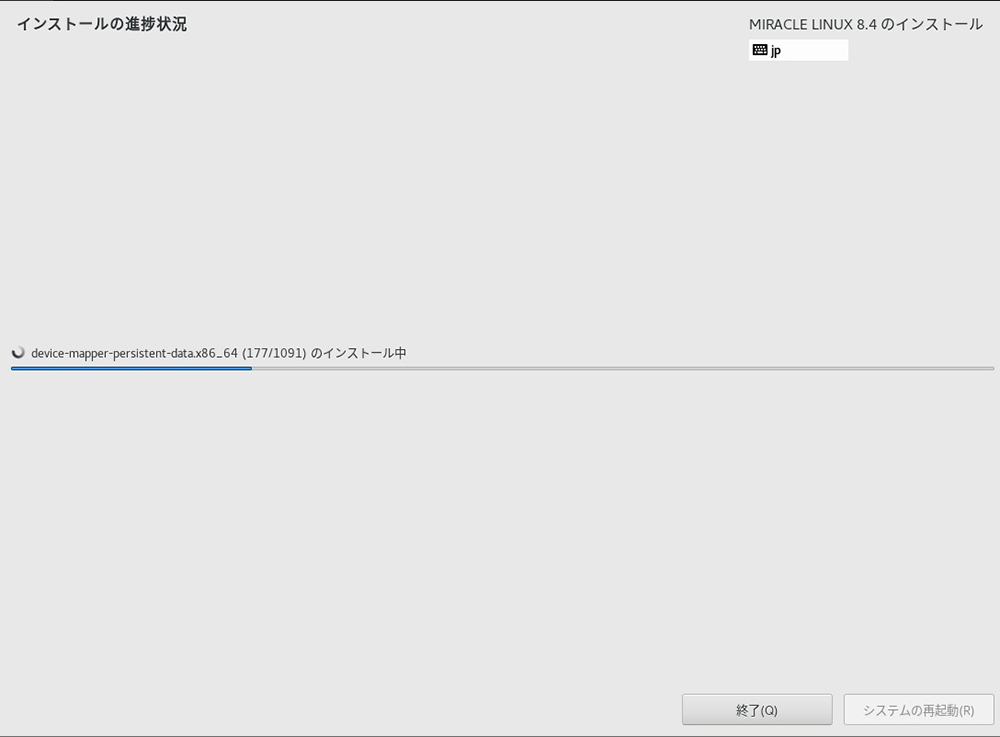
㉛再起動するとMiracleLinuxの起動画面になり、コンソール画面になります。